
Приветствую вас на портале WiFiGiD.RU. Сегодня мы подробно разберем вопрос, как убрать шум в микрофоне. Напомню, что сами шумы возникают из-за усиления, которое подается на устройство ввода вашей звуковой карты. Сразу предупрежу, что полностью убрать его невозможно, но шум можно сильно уменьшить.
Также нужно понимать, что в дешевых микрофонах и звуковых картах сильно уменьшить шум просто не получится – но мы попытаемся это сделать. В статье я рассмотрел абсолютно все варианты, которые вы можете встретиться в интернете.
Я не стал рассматривать сторонние программы типа SoundSoap+ или Krisp, так как они платные. Не вижу смысла в использовании платного стороннего ПО для дешевого оборудования. В любом случае сильного эффекта вы не достигните, а платить за программу все равно придется. Также мы рассмотрим помимо шума наводки, которые имеют немного другую природу, но раздражают ничуть не меньше. Поехали!
Как отключить голосовое сопровождение на LG
Способ 1: Уменьшение усиления

Убрать шипение микрофона можно с помощью встроенного усиления, вашей звуковой карты. Мы просто немного уберём сам буст, а значит микрофон будет меньше фонить.
- В трее найдите значок динамика и нажмите по нему правой кнопкой мыши. Далее зайдите в раздел «Звуки».

- Перейдите на вкладку «Запись», найдите ваш микрофон – он будет подсвечен галочкой и иметь надпись «Устройство по умолчанию». Кликаем ПКМ по нему и заходим в «Свойства».

- На третьей вкладке «Уровни» уменьшите усиление «Microphone Boost» и нажмите «Применить».

Таким образом мы уменьшим усиление и уберём шумы с микрофона. Правда голос при этом может стать немного тише – это абсолютно нормально. После этого советую проверить микрофон. Если после проверки вы видите, что шумов слишком много – смотрим следующий способ.
Способ 2: Встроенная функция подавления шума
Убрать шипение микрофона при записи и разговоре можно с помощью встроенной функции. В том же окне попробуйте найти вкладку «Улучшения». Сразу хочу предупредить, что эта вкладка есть не у всех. Все зависит от того, какая звуковая карта у вас установлена. Некоторые карточки позволяют с помощью встроенных функций почти полностью убирать лишние шумы.
Как правило, у встроенной звуковой карты подобной функции нет. Если эта вкладка есть, переходим на неё и включаем подавление шума. Не забываем нажать по кнопке «Применить».

Способ 3: Изменение частоты дискретизации
Можно попробовать изменить частоту дискретизации записи голоса с микрофона. Эта настройка может как помочь, так и, наоборот, увеличить шум. Тут просто нужно поэкспериментировать. На вкладке «Дополнительно» попробуйте установить разную частоту и битность. Иногда при уменьшении частоты некоторые шумы пропадают.

Способ 4: Установка или обновление драйверов на звуковую карту
Железо без драйверов не может функционировать в компьютере или ноутбуке. Разработчики периодически выпускают обновления, которые решают некоторые ошибки и улучшают работу звуковой карты, а ведь именно к ней мы и подключаем наш микрофон. Можно попробовать перестановить драйвер на звуковуху:
- Используем кнопки:
+ R

- В разделе «Звуковые, игровые и видеоустройства» найдите вашу звуковую карточку, нажмите ПКМ и выберите «Обновить драйвер». Далее действуем согласно инструкциям и ищем обновления на серверах Microsoft. Если вы увидите окно, что якобы драйвер не нуждается в обновлении, то пойдем другим путем. Опять кликаем ПКМ и «Удаляем устройство».

- После обновления нажмите по кнопке как на картинке ниже. Система сама найдет нужные драйвера в интернете.
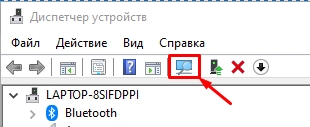
Можно попробовать найти драйвер вручную. Проблема может быть в том, что система скачивает его с сервера Microsoft, на котором может и не быть подходящего программного обеспечения. В таком случае Windows скачивает максимально подходящий драйвер. В таком случае лучше вручную его скачать с официального сайта. Если у вас встроенная звуковая карта, то скачиваем и обновляем полный пак для материнской платы.
Способ 5: Настройки диспетчера Realtek
Почти на 90% материнских плат установлена встроенная звуковая карта от компании Realtek. С драйверами устанавливаеся дополнительная панель управления – «Диспетчер Realtek». Её вы можете запустить через поиск в Windows. Также её можно найти в списке программ в разделе кнопки «Пуск». После запуска на вкладке «Микрофон» – «Эффект микрофона» – включаем подавление шума.

Способ 6: Убираем наводки
Вам нужно понять, что шумы и наводки имеют разное происхождение, а значит бороться с ними нужно по-другому. Но для начала давайте посмотрим, чем же наводки отличаются от обычного шума:
- Шум – это стандартный белый шум, который идет от усиления сигнала в динамиках или микрофоне. Попробуйте выкрутить звук на максимум – вы услышите стандартный шум. Убрать его полностью – невозможно. И есть только два способа. Первый – уменьшение усиления. Второе – использование фильтров.
- Наводки – появляются от всех приборов, через которые проходит электрический ток.
И вот насчет электромагнитных наводок мы и поговорим дальше. Проще всего убрать наводки с микрофона – это убрать подальше все электрические приборы. Это также касается и системного блока или ноутбука. Если у вас внешняя звуковая карта, то попробуйте поставить её как можно дальше от ПК.
В профессиональном и полупрофессиональном оборудовании используют экранирование – которое защищает кабеля от внешнего воздействия электромагнитных волн. Тем самым наводки можно почти полностью победить.
Еще одна частая причина наводок – это земляная петля. Она может возникать, если к одной розетке подключен системный блок (или ноутбук) и внешняя звуковая карта, которая в свою очередь подключена к USB порту ПК. В таком случае можно попробовать подключить звуковую карту к другой розетке.
Некоторые помехи можно уменьшить с помощью ферритового кольца, которое очень просто надевается на кабель устройства. Это нехитрое приспособление позволяет снизить помехи электромагнитных волн в некоторых кабелях и проводах.

Способ 7: Замена оборудования
Как же еще можно убрать посторонние звуки и помехи в микрофоне? Если вы перепробовали все, что я описал выше, но ничего вас не удовлетворило, то остается только один вариант – полная замена оборудования. Вы должны понимать, что дешевые микрофоны, а также звуковые карты не могут выдавать кристальный звук без лишних наводок и шума. В таком случае вам следует прикупить отдельный внешний микрофон и звуковую карту.
Особенно если это касается профессиональной записи голоса или ведения стриминга. Хороший микрофон позволит уменьшить встроенный шум и будет полностью изолирован и экранирован от наводок. Внешняя звуковая карта имеет собственный процессор и железо, которое направлено на обработку звука. Также, как правило, там есть встроенная функция подавления шума, которая работает куда лучше, чем любимые сторонние программы типа SoundSoap+ или Krisp.
Плюс вы сможете улучшить свой музыкальный опыт при прослушивании музыки из-за более высокой частоты дискретизации. Музыка на таком оборудовании звучит в разы лучше, вы слышите дополнительные частоты и оттенки инструментов в песнях и других музыкальных произведениях.
Источник: wifigid.ru
Как убрать эхо в микрофоне?

При работе с устройством записи звука можно столкнуться с проблемой, которая вызвана наличием эффекта эхо. Такая функция будет здорово мешать, ведь каждый пользователь преследует ровную и качественную запись, исключающую лишние шумы. Как убрать эхо в микрофоне windows 7? Предлагаем вам ознакомиться с несколькими решениями этой проблемы.
Избавляемся от фона
Для начала необходимо удостовериться, что ни у кого из собеседников не фонит микрофон. Для этого необходимо сделать уровень звука ниже, отключить всю гарнитуру и те устройства, которые теоретически могли бы создать такой эффект. Теперь стоит попросить собеседника выполнить те же манипуляции.
Важно! Эхо, чаще всего, создается теми девайсами, которые соединены с компьютером через линейный вывод.
Если после всех действий фон остался, то можно попробовать уменьшить громкость на динамиках. Но если проблема не решилась и этим способом, то придется подавить этот эффект самостоятельно. Для этого нужно выполнить три простых шага:
- Перейдите в параметры своей звуковой карты. Эта деталь установлена на каждый компьютер.
- Найдите вкладку, на которой располагаются различные режимы. Вас интересует тот, который регулирует связь по микрофону.
- Настройте аппаратуру на режим “аудиоконференции”, нажмите “Принять” и проверяйте девайс снова.
Альтернативные методы
Как убрать эхо в наушниках с микрофоном? В таких вопросах неплохо поможет стороннее программное обеспечение, которое отвечает за работу со звуком. Такой софт без труда можно разыскать на просторах мировой сети, поскольку вариантов бесчисленное множество. Вас должна привлечь та программа, функционал которой больше всего вас заинтересует.
Важно! Прекрасно для таких целей подойдет “Adobe Audition” или “Audacity”. В этих приложениях есть множество настроек и параметров, которые помогут справиться с шумами, эффектом эхо, а также просто качественно настроить микрофон караоке. Интерфейс интуитивно понятный, в котором разберется даже ребенок, так что начинающий пользователь не столкнется с трудностями при работе в подобном софте.
Диспетчер
Как убрать эхо в микрофоне при записи аудиодорожек? Если установка стороннего ПО не греет душу, то можно попробовать избавиться от шумов, используя диспетчер:
- Заходим в кнопку “Пуск” и попадаем на “Панель управления”.
- Заходим в настройки звука во время разговора.
- Добавляем те элементы функционала, которые позволяют устранить лишние “звуки”: подавление эхо, шума и детальная настройка микрофона.

Как вернуть эффект?
Если вы хотите приобрести данную функцию для своих целей и включить эхо, то можете скачать и установить программу “FL Studio”. Здесь вы можете добавлять любые звуковые эффекты, создавать музыку и даже добавлять несколько голосов к разговору.
Теперь вы знаете, как убрать эхо в микрофоне, но как избавиться от этого явления в наушниках?
Наушники
Если такая же проблема преследует вашу гарнитуру, то начать нужно со следующего:
- Проверьте драйвера Realtek High Definition Audio Driver. Зайдите в диспетчер, перейдите на “Микрофон” и установите галочку около “Подавление эхо”. Нажмите клавишу “Ок”.
- Если фон все равно не исчез, то придется залезть в настройки устройств воспроизведения. Нажмите правой кнопкой мыши на функцию “Динамики”, которая расположена в трее. В контекстном меню перейдите на меню “Устройства воспроизведения”. Зайдите в настройки звука и откройте окошко “Запись”. Выберите модель своего микрофона и найдите его свойства. На вкладке “Уровни” снизьте усиление устройства и поставьте галочку напротив “Подавление эхо”. Жмем “Ок” и радуемся результату.
Видеоматериал
Больше вопрос, как убрать эхо в наушниках с микрофоном, не должен вас пугать. Как вы заметили, все очень просто, если следовать подробным инструкциям по устранению проблем!
Опубликовано 16.10.2017 Обновлено 19.06.2019 Пользователем
Поделиться в соц. сетях:
Источник: serviceyard.net
Как убрать эхо в микрофоне (слышно в наушниках то, что сказал; неприятные шумы; устройство фонит)

Вопрос от пользователя
Здравствуйте.
У меня какая-то непонятная проблема с микрофоном: когда говоришь в него — слышишь в наушниках сам себя (если подключить колонки — то в них слышишь). Пробовал уже разные микрофоны и наушники —всегда одно и тоже, то, что сказал — всё повторяется.
Это очень сильно мешает поговорить с кем-нибудь по Skype, записать что-то и т.д.
Чаще всего описанная вами проблема происходит из-за некорректных настроек микрофона в Windows (диспетчере Realtek (аудио-драйвера)). Но если кроме эха наблюдаются и другие шумы (свист, скрежет, временами микрофон фонит и пр.) — это может говорить и о поломке звуковой карты.
Ниже рассмотрю вопрос подробнее.

Кстати!
Возможно вам будет интересна заметка о том, как убрать часть шумов от микрофона из аудио-файла — https://ocomp.info/kak-ubrat-shum-iz-audio.html
Что проверить, когда микрофон фонит и «дает» эхо
Параметры звука в Windows
И так, первое, что рекомендую проверить — это параметры микрофона (в них может стоять «одна» галочка, которая и создает эхо). Чтобы открыть их — перейдите сначала в панель управления Windows в раздел «Оборудование и звук/Звук» . См. скриншот ниже.

Звук (панель управления Windows)
Далее во вкладке «Запись» выберите свой микрофон и откройте его свойства.

Во вкладке «Прослушать» снимите галочку с пункта «Прослушивать с данного устройства» и сохраните настройки. Перепроверьте работу микрофона.

Прослушивать с данного устройства
Настройки диспетчера звука
В панели управления в разделе «Оборудование и звук» должна быть ссылка на диспетчер звука (может быть: Realtek, B#128204; Примечание!
Если подобной ссылки в панели управления у вас нет — обратите внимание на трей (рядом с часами). Если и там нет ссылки, скорее всего у вас не установлены драйвера на аудио-карту. О том, как их обновить — см. тут: https://ocomp.info/update-drivers.html#Driver_Booster

Ссылка на панель управления звуком
На скрине ниже представлена панель управления от BВход» и переключить ползунок, чтобы включить фильтр HP Noise Cancellation (уменьшение фоновых шумов).


Отключение звуковых эффектов

Уровни — усиление микрофона 0 дБ
Мастер устранения неполадок
В Windows 10 встроен спец. мастер устранения неполадок (он автоматически проверяет ряд настроек и работу служб, отвечающих за звук). Если вы пользуетесь этой ОС — очень рекомендую запустить его (для этого просто кликните по значку звука в трее правой кнопкой мышки — в появившемся меню выберите «Устранение неполадок со звуком» ) .

Устранение неполадок со звуком
Далее просто следуйте подсказкам и рекомендациям мастера. В каждом конкретном случае его вопросы могут несколько различаться, поэтому здесь их не привожу.

Мастер начал работу
Возможно стоит попробовать внешнюю звуковую карту
Если все вышеперечисленное не помогло вам решить проблему, то порекомендовал бы попробовать использовать внешнюю звуковую карту. Современные устройства подключаются к обычному USB-порту и размером они не больше флешки. Драйвер на них Windows ставит автоматически (т.е. никаких мучений ).
По сути, чтобы начать ей пользоваться достаточно просто вставить ее в USB-порт и подключить к ней микрофон и наушники (колонки).
Купить такую звуковую карту можно в китайских онлайн-магазинах за «копейки» (150-200 руб.) — https://ocomp.info/kitayskie-internet-magazinyi.html

Внешняя аудио-карта (в качестве примера)
Первая публикация: 2.07.2019
Источник: ocomp.info