Если текст на экране выглядит размытым, убедитесь, что параметр ClearType включен, а затем выполните точную настройку. Для этого перейдите в поле поиска Windows 10 в нижнем левом углу экрана и введите «ClearType». В списке результатов выберите «Настроить текст ClearType», чтобы открыть панель управления.
Как настроить резкость в Windows 10?
Изменение яркости, контрастности или резкости изображения
- Windows 10: нажмите «Пуск», выберите «Настройки», затем выберите «Система»> «Дисплей». В разделе «Яркость и цвет» переместите ползунок «Изменить яркость», чтобы настроить яркость. Дополнительные сведения см. В разделе «Изменение яркости экрана».
- Windows 8: нажмите клавиши Windows + C.
Как уменьшить резкость на моем компьютере?
Как исправить резкость на моем компьютере
- Нажмите кнопку «Пуск», нажмите «Панель управления», а затем нажмите «Настроить разрешение экрана» в разделе «Внешний вид и персонализация».
- Щелкните раскрывающийся список «Разрешение», а затем щелкните разрешение «(рекомендуется)», чтобы выбрать его.
Как настроить монитор резкости?
Как настроить резкость на мониторе?
- Найдите кнопку «Меню» на своем мониторе. (…
- Нажмите кнопку «Меню», а затем найдите раздел «Резкость» с помощью кнопки «вверх» или «вниз».
- Теперь вы можете увеличивать или уменьшать резкость с помощью кнопки «+» или «-».
Как изменить контрастность в Windows 10?
Нажмите кнопку Пуск, а затем выберите «Настройки»> «Легкость доступа»> «Высокая контрастность».. Чтобы включить режим высокой контрастности, нажмите кнопку-переключатель в разделе «Включить высокую контрастность». Windows может отображать экран «Подождите» в течение нескольких секунд, после чего цвета на экране меняются.
Какое лучшее разрешение для Windows 10?
Стандартное и рекомендуемое разрешение экрана 1920 х 1080 пикселей, на самом деле есть 16 разрешений на выбор в зависимости от ваших личных предпочтений. Изменить разрешение экрана в Windows 10 можно с помощью параметра «Параметры экрана» на вашем компьютере.
Какая должна быть резкость на мониторе?
Поскольку это иллюзия, рекомендуемая настройка для экранов компьютеров: нулевая резкость. Из-за того, как работает нерезкое маскирование, с его помощью невозможно сделать черный текст на белом фоне более резким, так как вы не можете сделать черный чернее, а белый — белее.
Следует ли установить резкость на ноль?
Если резкость установлена на высокий уровень, возможно, вам не удастся получить все четкие детали, которые возможны на этом модном телевизоре 4K. Иногда лучшая настройка на самом деле 0, в то время как на большинстве телевизоров лучше всего установить нижние 20% или около того.
Как сделать экран на моем ноутбуке более четким?
Чтобы установить разрешение экрана:
- Выберите «Пуск» → «Панель управления» → «Оформление и персонализация» и щелкните ссылку «Настроить разрешение экрана». Появится окно «Разрешение экрана». …
- Щелкните стрелку справа от поля «Разрешение» и с помощью ползунка выберите более высокое или более низкое разрешение. …
- Щелкните ОК. .
- Нажмите кнопку Закрыть.
Стоит ли увеличивать резкость монитора?
«Резкость» на вашем мониторе снижает естественный алгоритм смешивания, используемый для создания непрерывных линий, когда это не так. Увеличение резкости приведет к увеличить хроматическое наложение при производстве более чистых линий.
Какая настройка лучше всего подходит для вашего монитора?
Если вы работаете с видео на ЖК-мониторе, рекомендуемая точка белого 6500К или D65. Это также известно как собственная температура вашего монитора. Если вы работаете с неподвижными изображениями, которые планируете распечатать, рекомендуется использовать точку белого 5000K (D50), поскольку она больше похожа на белый цвет на бумаге.
Источник: frameboxxindore.com
Размытое изображение в Windows 10: 4 способа решить проблему
Часто из-за постоянных обновлений в Windows 10, ввиду которых возникают сбои в системе, многие пользователи сталкиваются с различными проблемами, включая размытую картинку на экране. Можно выделить несколько основных причин такого поведения системы, среди которых неправильное разрешение, неподходящее масштабирование и некорректная работа драйверов.

Корректное разрешение
Одна из причин размытого изображение на мониторе — некорректное разрешение. Чтобы проверить этот пункт, нужно перейти в «Параметры экрана». Туда можно попасть через меню «Пуск».
Выберите в меню слева раздел «Дисплей», найдите отдел «Масштаб и разметка».
Далее нам потребуется настройка «Разрешения». У вас может быть установлено разрешение без пометки «рекомендуется», в таком случае, нужно найти и установить его. Примените изменения.
Масштабирование
Неправильное масштабирование — одна из причин некорректной работы экрана. Для проверки этой настройки перейдите в «Масштаб и разметку» по пути, представленному в предыдущем пункте. Только в этом случае найдите параметр «Изменение размера текста, приложений и других элементов». Здесь также должна быть установлена рекомендуемая настройка.
Размытые шрифты
Встречаются и такие случаи, при которых размытым является только текст, а все остальное изображение нормальное. С этой проблемой можно также разобраться способами, описанными выше, но если они не помогли, придется провести некоторые дополнительные настройки.
Так, например, вам может помочь функция «ClearType». Она позволяет делать текст более четким и комфортным для восприятия.
Чтобы исправить ошибку с размытием шрифта ее надо либо включить, либо отключить. Для начала найдите это приложение через меню «Пуск» и запустите его. Поставьте или снимите галочку с «Включить ClearType». Нажмите «Далее». Проверьте изменения.
Переустановка драйверов

Неподходящие или устаревшие драйверы могут являться причиной нарушения отображение картинки. Способ усложняется тем, что исправлять работу драйверов для материнской платы, монитора и видеокарты придется по отдельности. Лучше всего делать это с помощью сайта производителя, так как на нем всегда присутствуют актуальные драйверы.
Для установки перейдите на официальный сайт производителя, найдите раздел «Поддержка» или «Драйверы». Введите название вашей модели в специальную поисковую строку и выполните поиск. В результатах еще раз проверьте правильность написания модели и нажмите «Скачать». В специальном пункте выберите свою версию ОС, найдите нужный драйвер и скачайте.
Загруженный файл достаточно будет просто открыть, установка начнется автоматически. После ее завершения перезагрузите компьютер, чтобы изменения вступили в силу.
Как видите, устранить проблему с некорректным изображением на компьютере с операционной системой Windows можно своими силами. Если представленные выше способы не помогли, то, вероятнее всего, ошибка кроется в работе самой системы.
Источник: pcpro100.info
Зернистость при просмотре видео?
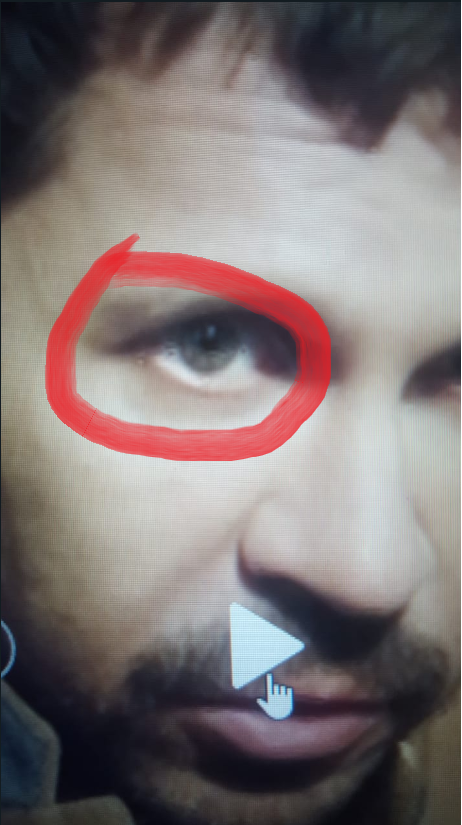
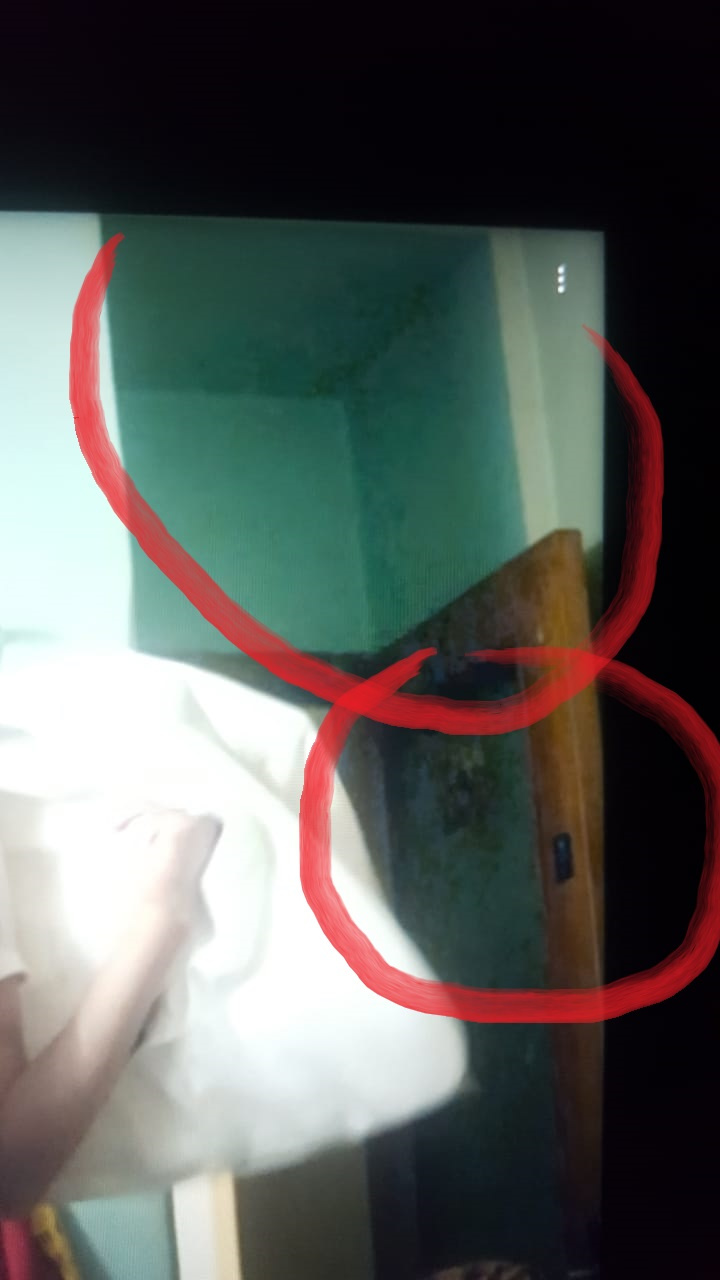
Также заметил, что при уменьшении яркости экрана данная проблема исчезает.
Вопрос — как решить эту проблему? Как убрать зернистость и надоедливые пиксели, возникающие при движении картинки?
- Вопрос задан более двух лет назад
- 1629 просмотров
Комментировать
Решения вопроса 0
Ответы на вопрос 1

Судя по тому, что вы обвели — это норма. Это макроблоки — артефакты сжатия видео, видимые из-за дефицита битрейта. Cовременные алгоритмы сжатия видео в первую очередь стараются сэкономить поток в темных участках кадра, которые вы типа не видите, поэтому если видео прибавить яркости, все эти ужасы вылезут на свет в прямом смысле этого слова.
Для подтверждения теории от вас достаточно полной текстовой выдачи из программы mediainfo по этому файлу. В частности интересуют Codec и Bitrate (Data Rate).
Ответ написан более двух лет назад
Нравится 2 1 комментарий
General
Complete name : C:UsersProfessionalDownloadsTelegram Desktopvideo_2021-03-05_16-18-57.mp4
Format : MPEG-4
Format profile : Base Media
Codec ID : isom (isom/iso2/avc1/mp41)
File size : 368 MiB
Duration : 25 min 4 s
Overall bit rate mode : Variable
Overall bit rate : 2 051 kb/s
Writing application : Lavf57.83.100
Audio
ID : 2
Format : AAC LC
Format/Info : Advanced Audio Codec Low Complexity
Codec ID : mp4a-40-2
Duration : 25 min 3 s
Bit rate mode : Constant
Bit rate : 130 kb/s
Channel(s) : 2 channels
Channel layout : L R
Sampling rate : 44.1 kHz
Frame rate : 43.066 FPS (1024 SPF)
Compression mode : Lossy
Stream size : 23.2 MiB (6%)
Default : Yes
Alternate group : 1
Источник: qna.habr.com