В этой статье мы будем рассматривать монитор производительности в Windows 8, также известный как PerfMon.exe или Perfmon.msc: сложный инструмент, используемый, чтобы сделать именно то,как это звучит, как он это делает — мониторинг производительности вашего компьютера. Используя его, вы сможете увидеть, как ваш компьютер управляет своими ресурсами.Это может помочь вам сделать выбор,какие программы работают лучше в унисон с вашим компьютером.
Например, если вы любите слушать музыку во время работы,продвинутая программа для работы или видеоигра,клиент которой обеспечивает наименьшее сопротивление в вашей системе? Кроме того, информация, которую даёт монитор производительности, может помочь вам принять решение о выборе другого программного и аппаратного обеспечения,если производительность вашего компьютера ниже ваших ожиданий.
Как получить доступ к Performance Monitor в Windows 8
К сожалению, Windows 8 решила спрятать этот инструмент и сделать его более трудным для доступа к нему, хотя он остаётся доступным, без изменений для существующей в версии Windows 7.Если вы ищете монитор производительности на начальном экране,вы не найдете никаких результатов. Для запуска этого приложения вы должны ввести perfmon.exe или perfmon.msc и нажать на единственный результат поиска который показывается.
Windows 10. Три инструмента для наблюдения за производительностью (Three tools for perfomance view)
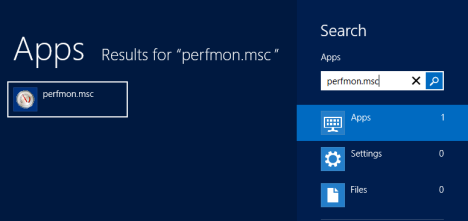
Если вы хотите это сделать с помощью мыши, вы можете найти этот инструмент в Панель управления->Система и безопасность-> Администрирование — Performance Monitor .

Это хорошо, что по крайней мере ярлык этой панели управления был сохранен.
Анализ производительности вашей системы
Для начала анализа текущей производительности вашего компьютера, на главной панели программы нажмите кнопку «Системный монитор» под «Инструменты мониторинга» , как указано ниже.
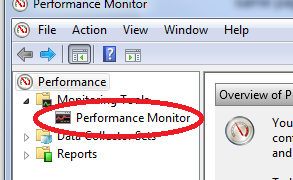
Если вы хотите увидеть,как ваш компьютер выполняет работу при использовании определенного набора программ,убедитесь,что Вы их открыли,поэтому графики примут к сведению их влияние на ресурсы системы.По умолчанию этот график показывает меры процессорного времени , которое является количеством времени, которое процессор занят работой по ведению активных программ (показанного в процентах). Это дает вам основные меры того, насколько сильно ваш процессор работает.

Эти графики могут быть настроены с дополнительными столбцами и есть несколько других вариантов.Для более глубокого анализа, вы можете добавить счетчики в график, который будет подробно показывать другие аспекты деятельности вашего процессора.Чтобы сделать это, нажмите зеленую кнопку плюс над графиком,здесь есть несколько вариантов.
Как открыть системный монитор в Windows
Выберите наборы счетчиков которые вы хотите измерить,чтобы их добавить нажмите кнопку Добавить.
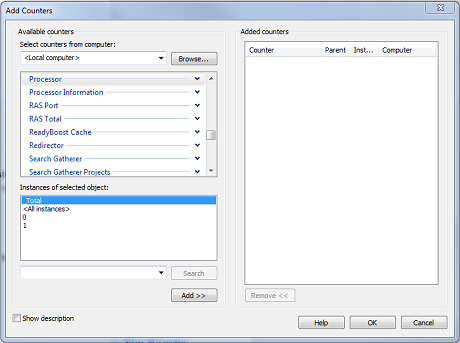
Для графика показанного ниже, я использовал набор счетчиков «Процессор». Он показывает очень техничные,но полезные данные, такие как прерывания с ( количество прерываний было предложено процессору что бы он мог ответить на них.Они генерируются аппаратными компонентами, такими как жесткий диск,контроллеры адаптеров и сетевых карт ) или % User Time ( общее количество времени не в режиме простоя, которое было потрачено на операции пользовательского режима ).
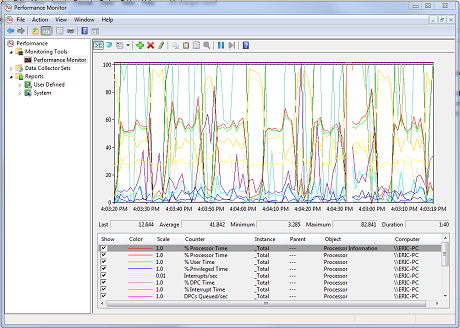
Вы также можете посмотреть на данные в других форматах, нажав на кнопку ниже, и выбрав гистограмму или вариант отчета.
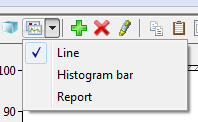
Эта картинка показывает данные в формате гистограммы.
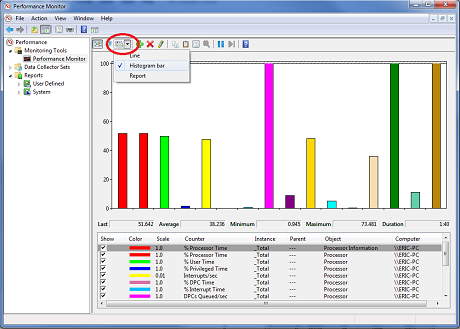
И здесь мы имеем пример отображения данных для варианта отчёт.
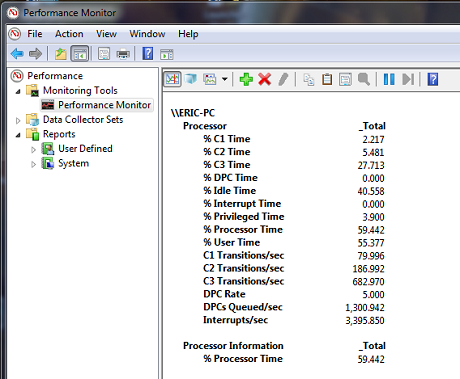
Данные
Данные, включенные в Performance Monitor в графических отчетах являются сугубо техническими и их иногда трудно понять.Если вы ищете хорошую базу знаний, объясняющую все технические термины,такие как % времени DPC или Страница ошибок/сек , прочитайте статью в Microsoft: счетчики Performance Monitor.Там вы найдете полную информацию о каждом счетчике в стандартном списке отчетов.
Заключение
Эта статья должна показать вам, как открыть и получить основное чтение отчетов Performance Monitor и как применять наборы счетчиков и далее следить за деятельностью вашей машины. Дайте мне знать, как вы используете этот инструмент, и насколько он полезен для ваших целей.Я планирую написать последующие статьи с более детальной информацией,так что не забудьте сообщить мне,в чём конкретно вы заинтересованы в этой программе.
[share-locker locker_id=»81610e54f1647c253″ theme=»blue» message=»Если Вам понравилась эта статья,нажмите на одну из кнопок ниже.СПАСИБО!» facebook=»true» likeurl=»CURRENT» vk=»true» vkurl=»CURRENT» google=»true» googleurl=»CURRENT» tweet=»true» tweettext=»» tweeturl=»CURRENT» follow=»true» linkedin=»true» linkedinurl=»CURRENT» ][/share-locker]
Источник: kompkimi.ru
Как открыть монитор стабильности в Windows 10 и что это такое
Мало кто знает, как открыть монитор стабильности в Windows 10: данная функция не слишком популярна. Несмотря на это, она может быть очень полезна, если операционная система, приложение или компьютер в целом работают некорректно.
Что это такое
Монитор стабильности – функция, которая позволяет увидеть журнал ошибок, а также график работы в баллах. С помощью нее можно узнать, что именно пошло не так. Кроме того, эта функция дает шанс отследить закономерность возникновения тех или иных ошибок. Например, она указывает, если проблема связана с обновлением ОС.
Как запустить монитор стабильности в Windows 10
Т. к. функция относится к числу встроенных, открыть ее довольно просто. Осуществляется процедура в панели управления. Чтобы открыть последнюю, нужно нажать Win+R и в появившемся окне написать команду «control».

Далее можно будет увидеть большое количество элементов. Желаемая функция находится в разделе, обведенном на скриншоте ниже.

После этого необходимо сделать следующее:
- Нажать на вкладку «Обслуживание».

- Найти надпись, отвечающую за журнал стабильности, и кликнуть по ней.

- Дождаться создания отчета.

Упрощенные способы запуска
Кроме указанного варианта, данную функцию можно включить, воспользовавшись поиском на панели задач. Такой способ позволяет значительно сэкономить время.

Если поиска на панели нет, значит он отключен. Включить его просто: нужно кликнуть ПКМ по панели и в пункте «Поиск» выбрать «Показать значок».

Еще один возможный вариант – использовать специальную команду в окне «Выполнить». Как указывалось ранее, открыть его можно с помощью сочетания клавиш Win+R. После этого в единственной строке следует ввести «perfmon /rel» и нажать на кнопку «ОК».
Как пользоваться монитором стабильности в Windows 10
Запустив желаемую функцию, можно сразу заметить график. Он показывает стабильность по дням или неделям в зависимости от настроек. При этом слева можно заметить цифры, которые наглядно демонстрируют, насколько хорошо работает операционная система.

В нижней части графика можно увидеть наличие сбоев. При нажатии на определенный день, можно ознакомиться с более подробной информацией.

В списке ошибок также можно дважды кликнуть по любой из них, что узнать все подробности об ошибке.
Таким образом, открыть монитор стабильности можно 3 способами, а именно при помощи панели управления, поиска и специальной команды. Функция позволяет примерно понять, что именно не так с компьютером или приложением.
Понравилось? Поделись с друзьями!
Дата: 30.07.2021 Автор/Переводчик: Wolf
Источник: linchakin.com
Как отслеживать использование ЦП приложением в Windows 10


Диспетчер задач в Windows 10 может показать вам много обобщенной информации о вашей системе. Он может показать вам, сколько памяти в данный момент потребляется каждым приложением и процессом в вашей системе, сколько используется ЦП, активность диска и т. Д. Информация, которую показывает диспетчер задач, является моментальным снимком. Он изменится, и вы не сможете отслеживать это изменение, так как значения будут обновлены. Если вам нужно отслеживать использование ЦП приложением, диспетчер задач не подходит для этого. В Windows 10 есть и другие инструменты системного мониторинга, и для этого подойдет Performance Monitor.
Мониторинг использования ЦП приложением
Убедитесь, что приложение, которое вы хотите отслеживать, уже запущено в вашей системе. Используйте поиск Windows, чтобы открыть системный монитор. Если поиск Windows не работает в вашей системе, используйте сочетание клавиш Win + R, чтобы открыть окно запуска. Введите следующее в поле «Выполнить» и нажмите «Ввод».
perfmon
После открытия монитора производительности вы увидите график. Щелкните правой кнопкой мыши внутри этого графика и в контекстном меню выберите «Добавить счетчик». Откроется новое окно «Добавить счетчики». В первом столбце найдите «Процесс» и разверните его.
Под ним вы найдете несколько элементов, за которыми вы можете следить. Выберите «% загруженности процессора».
Как изменить схемы управления питанием при загрузке процессора в Windows 10
Как только вы это сделаете, столбец «Экземпляры выбранного объекта» под ним заполнится всеми процессами, запущенными в вашей системе. Выберите тот, за которым хотите следить. В этом примере Chrome запускает несколько процессов, поэтому для мониторинга браузера мы выбрали все экземпляры Chrome. Нажмите кнопку «Добавить >>».
После добавления счетчика вы вернетесь в монитор производительности. Под графиком будет легенда, которая покажет вам, какой процесс является каким, и график начнет заполняться статистикой для добавленного вами счетчика.
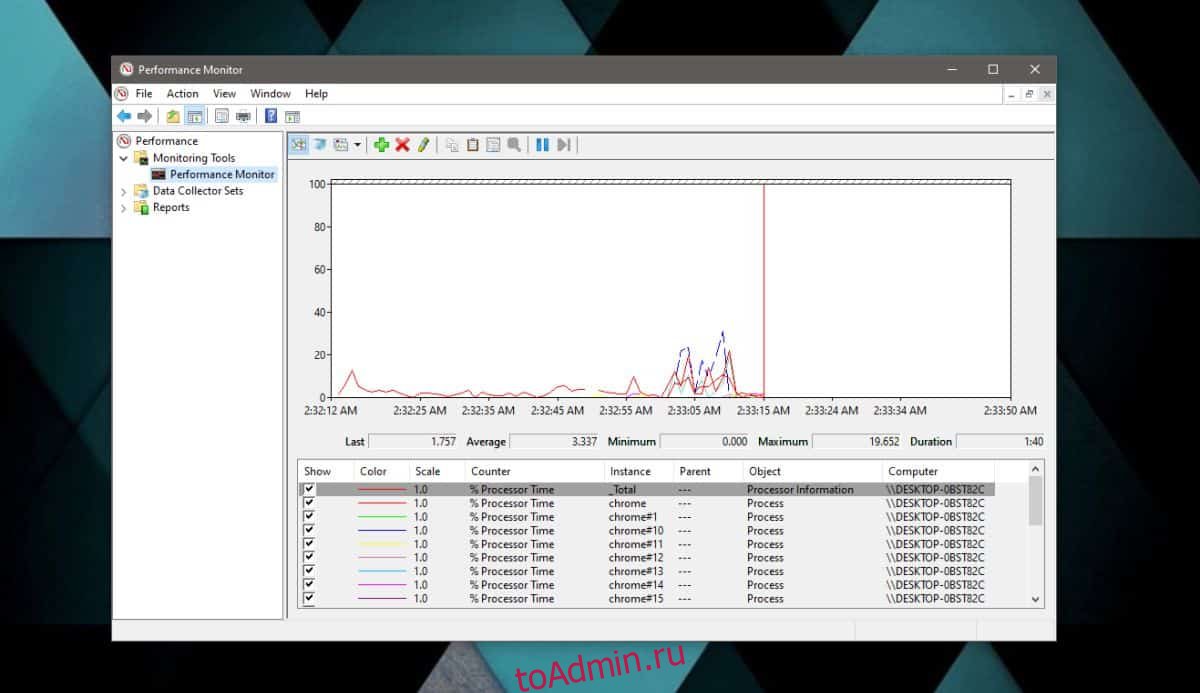
Что такое% загруженности процессора?
Вам может быть интересно, почему мы измеряем время процессора, или, точнее, процентное время процессора, когда нас интересует использование процессора. Процент процессорного времени — это, по сути, время, которое процессор должен тратить на выполнение определенного процесса. Это значение, о котором сообщает монитор производительности, будет более значимым, чем значение, которое вы получаете в диспетчере задач по множеству причин, и это — использование ЦП, которое вам нужно, просто выставленное в счет под другим, слегка техническим термином.
Как получить уведомление о завершении задачи в Windows 10
Счетчики, добавленные в системный монитор, очищаются автоматически, когда вы закрываете его, поэтому вам нужно будет добавить их снова, когда вам нужно будет отслеживать процесс. Вы можете добавить несколько счетчиков и один счетчик для нескольких процессов.
Источник: toadmin.ru