Съемка видео с помощью любой видеокамеры может иметь важное значение в различных аспектах нашей жизни. Некоторые пользователи делают видеоблоги из этих видео, чтобы получать прибыль с помощью аккаунтов в социальных сетях. С другой стороны, видеоклипы также применимы для презентаций, академических целей, бизнеса и рекламы.
Поэтому, какие бы причины у вас ни были для видео, всем нам нужна только одна вещь – презентабельная видеосъемка. Нам нужно убедиться, что наше видео обладает правильными элементами, такими как качество, кадр и четкость. Однако мы не можем предотвратить зернистость и шум в наших клипах по разным причинам. Эти зерна могут быть неприятностью для нас.
В этой статье мы облегчим эту проблему, изучив лучшие инструменты и лучшие способы удалить зерно из видео. Мы увидим возможности AnyMP4 Video Converter Ultimate, Adobe Premiere и онлайн-инструмента в зависимости от ситуации.
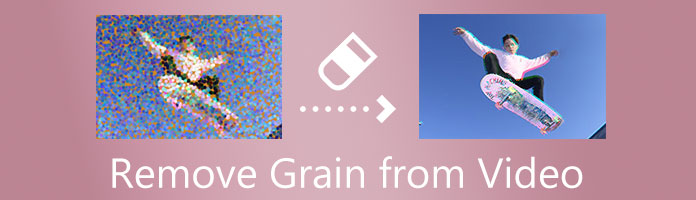
Улучшение качества изображения на мониторе подключенном по HDMI. Советы Эникейщика №12.
Удалить зерно из видео
- Часть 1. Как удалить зернистость из видео в AnyMP4 Video Converter Ultimate
- Часть 2. Как удалить зернистость из видео в Adobe Premiere
- Часть 3. Как удалить зернистость из видео с помощью онлайн-инструмента
- Часть 4. Часто задаваемые вопросы об удалении зернистости из видео
Часть 1. Как удалить зернистость из видео в AnyMP4 Video Converter Ultimate
Давайте начнем с этих рекомендаций, чтобы познакомить вас с лучшим инструментом для решения вашей проблемы. Есть много программного обеспечения для редактирования, которое мы можем получить на цифровом рынке, но AnyMP4 Video Converter Ultimate это программное обеспечение, которое может дать нам простые, но мощные функции, которые позволят нам испытать высококачественный процесс редактирования. Этот инструмент является важной функцией для преобразования медиафайлов, но предоставляет отличные инструменты для легкого улучшения наших видеофайлов за счет внедрения технологии искусственного интеллекта. Давайте посмотрим на его выдающуюся производительность в качестве инструмента улучшения в соответствии с этим.
Бесплатная загрузка Для Windows
Бесплатная загрузка Для macOS
Шаг 1. Загрузите AnyMP4 Video Converter Ultimate с официального сайта и установите его на свой компьютер. Имея его на своем устройстве, запустите его, чтобы увидеть его интерфейс.
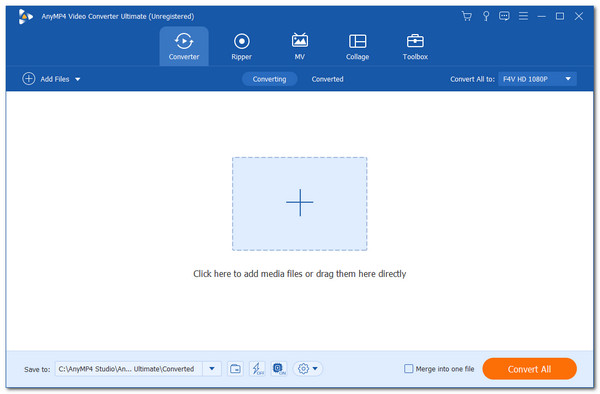
Шаг 2. Из основного интерфейса, пожалуйста, перейдите к Ящик для инструментов программного обеспечения. Эта функция предоставит вам множество возможностей для улучшения ваших видеоклипов. Затем нажмите кнопку Видеоусилитель среди вариантов удаления шума вашего фильма.
![]()
Плохое качество изображения по HDMI — почему и как исправить
Шаг 3. На новой вкладке вы увидите Добавить значок, который позволит вам вставить видеофайл, который нужно улучшить. Затем появится новая учетная запись, показывающая папку с вашими файлами. Щелкните файлы и нажмите кнопку Открытые кнопка в правой нижней части вкладки.
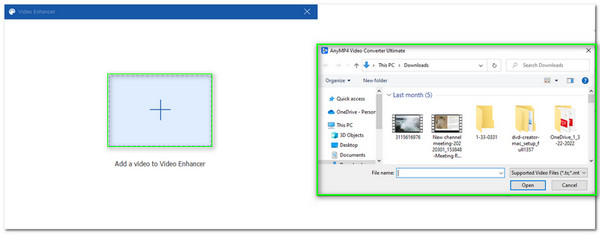
Шаг 4. Появится новая вкладка, на которой показаны четыре важные функции для улучшения вашего видео. Среди этих функций, пожалуйста, выберите Удалить видео шум так как мы уменьшаем зернистость нашего видео для лучшего качества.
Шаг 5. Если вы теперь готовы к настройке параметров вашего видео, сейчас самое время нажать кнопку «Улучшить», которую мы видим в нижней правой части интерфейса минимизации. Подождите, пока ваше видео не будет автоматически сохранено.
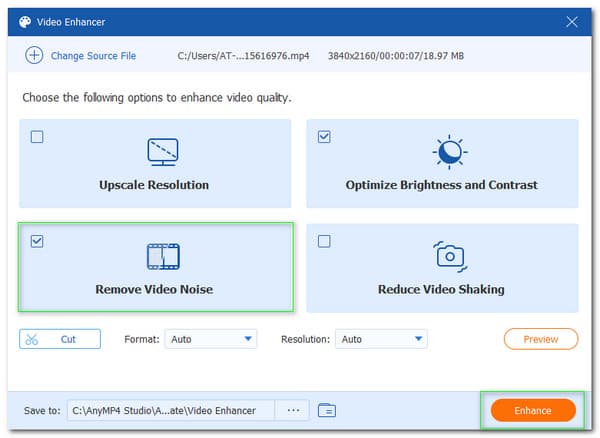
Этот процесс является одним из самых простых и эффективных методов, которые мы можем использовать для удаления зерен с наших видео. Мы видим, насколько этот инструмент эффективен для улучшения зернистости нашего видео. Это также одна из причин, по которой многие пользователи используют AnyMP4 Video Converter Ultimate для многих аспектов медиапроцессов. Кроме того, вы можете использовать его функцию улучшения для высокое разрешение видео, уменьшить дрожание видео и многое другое.
Часть 2. Как удалить зернистость из видео в Adobe Premiere
Теперь мы увидим эффективность удаления зернистости из видео в Adobe Premiere следующим методом. Мы находимся на том же этапе, когда говорим, что Adobe Premiere является одним из ведущих программ для редактирования, которые мы можем использовать. В связи с этим мы сейчас увидим его работу по очистке зерен нашими видео роликами.
Однако в этом сценарии нам нужна помощь Adobe After Effects, чтобы сделать процесс возможным. Мы все знаем, что гибкость этого инструмента связывает его с другими инструментами Adobe. Теперь мы удалим шум и зернистость из видео с помощью Adobe Premiere и After Effects без дальнейшего диалога.
Шаг 1: Перейдите к временной шкале Adobe Premiere и выберите клип, который нужно перенести в Adobe After Effects. Щелкните видео правой кнопкой мыши и выберите Заменить композицией After Effects . Подождите, пока After Effects не откроется как Новый проект в ваши файлы.
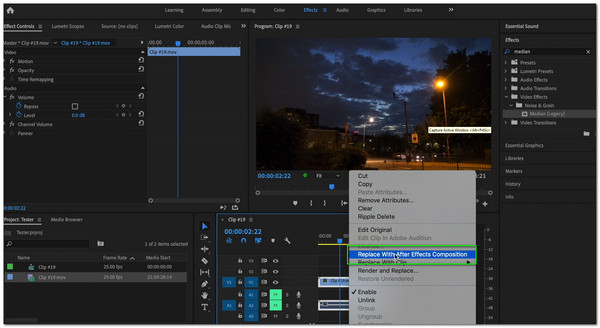
Шаг 2: Следующий шаг удалит зернистость на вашем видео. Нам нужно только пойти с панелью эффектов под опцией для Меню Windows . Пожалуйста, проверьте Эффекты и пресеты значок под ним. Затем, пожалуйста, используйте Удалить зерно и оцените и поместите его в свое видео на панели управления эффектами.
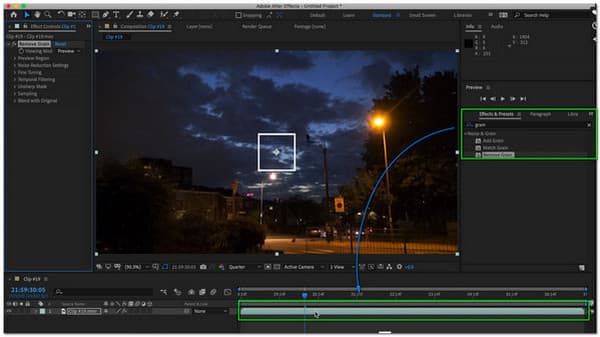
Шаг 3: После выполнения описанных выше шагов мы перейдем к процессу рендеринга. Вернувшись в Adobe Premiere, вы должны щелкнуть правой кнопкой мыши Динамически связанная композиция , который мы можем найти на временной шкале. Затем щелкните Рендеринг и замена для завершения процесса.
Эти шаги являются инструкциями, которым мы должны следовать, чтобы сделать процесс возможным. Мы видим, что процесс сложный, но мы гарантируем, что на выходе будет высокое разрешение. Однако Adobe Premiere и After Effects могут быть очень дорогими для многих пользователей, потому что это не бесплатный инструмент для редактирования.
Более того, Adobe Premiere может стабилизировать видео, поворачивать видео и многое другое, как AnyMP4 Video Converter Ultimate. Но надо признать, что последним легче управлять.
Часть 3. Как удалить зернистость из видео с помощью онлайн-инструмента
Как убрать зернистость на телевизоре hdmi
Section «ServerLayout»
Identifier «Layout0»
Screen 0 «Screen0»
InputDevice «Keyboard0» «CoreKeyboard»
InputDevice «Mouse0» «CorePointer»
EndSection
Section «Files»
EndSection
Section «InputDevice»
# generated from default
Identifier «Mouse0»
Driver «mouse»
Option «Protocol» «auto»
Option «Device» «/dev/psaux»
Option «Emulate3Buttons» «no»
Option «ZAxisMapping» «4 5»
EndSection
Section «InputDevice»
# generated from default
Identifier «Keyboard0»
Driver «kbd»
EndSection
Section «Monitor»
Identifier «Monitor0»
VendorName «Unknown»
ModelName «Unknown»
HorizSync 28.0 — 33.0
VertRefresh 43.0 — 72.0
Option «DPMS»
EndSection
Section «Device»
Identifier «Device0»
Driver «nvidia»
VendorName «NVIDIA Corporation»
EndSection
Section «Screen»
Option «FlatPanelProperties» «Scaling = Native»
Option «HWCursor» «Off»
Identifier «Screen0»
Device «Device0»
Monitor «Monitor0»
DefaultDepth 24
Option «NoLogo» «True»
Option «DynamicTwinView» «False»
SubSection «Display»
Depth 24
EndSubSection
EndSection
Section «Extensions»
Option «Composite» «Disable»
EndSection
И еще вопросик, как заставить все фильмы играть к примеру на 60 Гц. Одни играют на 24, другие на 50, третьи на 60.
Источник: xbmc.ru
настройка Убираем зернистость на визуализации
Как убрать зернистость и сделать изображение сглаженным.
Инструкция на примере УЗИ аппаратов GE:
- Увеличить динамический диапазон
- Увеличить степень усреднения кадров
- Увеличить подавление зернистости (SRI-HD)
- Включить CrossBeam
- Изменить карту серого.
Аналогичные функций на аппаратах других брендов:
Подавление зернистости:
- GE – SRI HD
- Philips — XRES
- Mindray – iClear
Аналог CrossXBeam:
- GE – CrossBeam
- Mindray — iBeam
- Siemens – Advanced Sie Clear
- Philips – SonoCT
- Esaote – M-View
- Medison — S-Vision
Автоматическая оптимизация:
- GE – ATO
- Mindray — iTouch
- Siemens – TEQ
- Philips – iScan
- Medison – Quick Scan
- Canon (Toshiba) — Q-Scan

Поделиться
0 Комментариев
Рекомендуемые комментарии
Информация о блоге
Добро пожаловать в общий блог сообщества.
Здесь вы можете публиковать свои заметки на общие темы.
Напоминаем, что у каждого участника также может быть личный блог для публикации ваших личных случаев из практики, наблюдений, статей и материалов.
Специалистов в конкретных областях также приглашаем в профильные блоги по различным направлениям УЗД
Источник: uzi-expert.ru