Неправильно выставили в настройках частоту экрана, и на мониторе «слетела» картинка? Не беда. Разовая перезагрузка операционной системы Windows в безопасном режиме решает внезапную проблему. Но как быть, если под рукой не обычная «персоналка», а корпоративный рабочий сервер, ресетить который сродни самоубийству? Представили критичность ситуации?
Давайте исправлять, причем вслепую.
1. Находим любой другой компьютер с подключенным интернет-доступом.
2. Заходим на эту страницу, скачиваем бесплатную утилиту Resolution changer v.1.0 размером в 126 килобайтов, извлекаем из архива рабочий экзешник и копируем его в корень заранее заготовленной дискеты.
3. Возвращаемся к нашей «испорченной» машине. Нажимаем «Win+R», вводим команду A:res и жмем Enter.
4. Дождавшись загрузки приложения (определить можно по «заглохшему» дисководу), нажимаем пару-тройку раз кнопку «Вниз», тем самым, перемещая курсор по списку доступных режимов дисплея в окне программы. Далее вновь жмем любую другую клавишу для активации случайно выбранного значения.
Как Изменить частуту кадров на iPhone 13 pro max 120hz vs 60hz
Так выглядит утилита Resolution changer, но нам с ней приходится общаться «на ощупь»
5. По идее, если выбранная частота с разрешением экрана совпадут с поддерживаемыми монитором, то миссию можно считать выполненной. В противном случае придется еще раз поиграться с третьим и четвертым пунктами, каждый раз экспериментально меняя режимы дисплея. Обратите внимание, что причиной возможных неудач может стать неправильно выставленная раскладка клавиатуры.
Вот и весь фокус. Кстати, Resolution changer при первом запуске автоматически копирует себя в системный каталог Windows, что позволяет в дальнейшем не прибегать к помощи дискетки.
P.S. При отсутствии модной кнопки Win на клавиатуре выкручиваемся следующим образом: жмем «Ctrl+Esc», далее дважды — клавишу «Вверх», потом — Enter, а затем вбиваем команду, приведенную в третьем пункте нашего материала.
Источник: old.computerra.ru
Устанавливаем максимально допустимое значение герц вашего монитора
Все без исключения опытные пользователи компьютера, знают как выставить оптимально (чаще, максимальное) разрешение монитора. Все просто, заходите в свойства и выставляете ползунок на максимум.
Однако не все знают, что монитор еще способен поддерживать разное количество герц. 60 Гц или 75 Гц — будет зависеть от вашего монитора и от того, что вы выставили в его настройках.
.jpg)
Где-же находятся эти настройки в Windows 10?
Для того чтобы выставить максимальное количество герц вашего монитора, необходимо зайти в Панель управления.
Далее щелкаем по ярлыку Экран.
Выбираем пункт Настройка параметров экрана.
Далее Дополнительные параметры экрана и там жмем Свойства графического адаптера.
И вот на вкладке Монитор, можно выбрать максимальное значение, которое способен выдать ваш монитор.
Обычно эти значения колеблются от 60 до 75 Гц, однако если у вас хороший, дорогой монитор, то он способен выдать куда больше герц.
По умолчанию всегда будет установлено значение 60 Гц, поэтому так важно выставить максимальное значение вручную.
Источник: pchelp24.com
Как увеличить герцовку монитора

Все действия, приведенные в статье, Вы делаете на свой страх и риск. Лично я сижу на разогнанном мониторе уже 3 года, дефектов в работе не заметил. ( Повысил частоту на 15 Гц, разница довольно ощутима, для меня )
Для начала разберемся как это сделать владельцам карт от Nvidia:
Нажимаем правой кнопкой мыши на рабочем столе и выбираем пункт с панелью Nvidia:
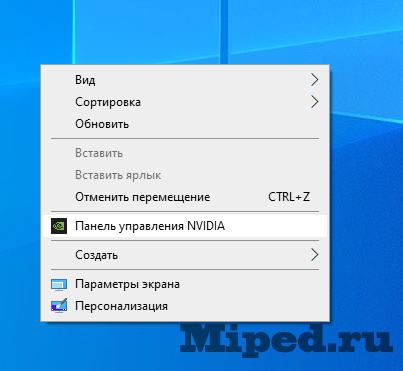
Слева находится список разделов, ищем «Дисплей» и в нем подраздел «Изменения разрешения»:
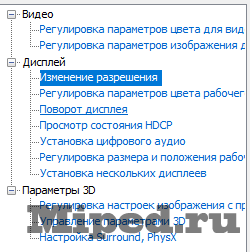
На этой панели выбираем «Настройка. «:
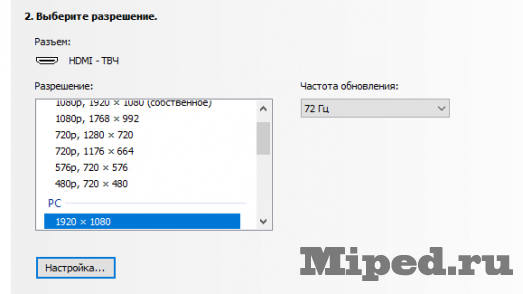
Устанавливаем галочку и кликаем на кнопку:
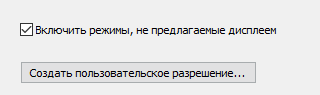
Настраиваем все, как на скриншоте, кроме самой частоты обновления:
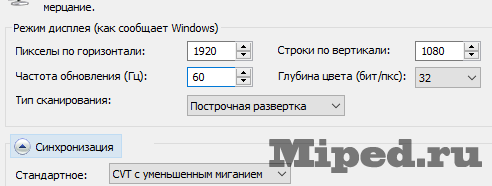
Теперь в поле для указания частоты добавляем по одному пункту, до момента пока изображение не пропадет, если пропало — нажимаем ESC и убираем на одно деление обратно. Когда дошли до нужного результата — нажимаем «Да»:
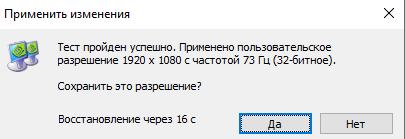
В окне появилось ранее созданное разрешение, ставим галочку и нажимаем «ОК»:
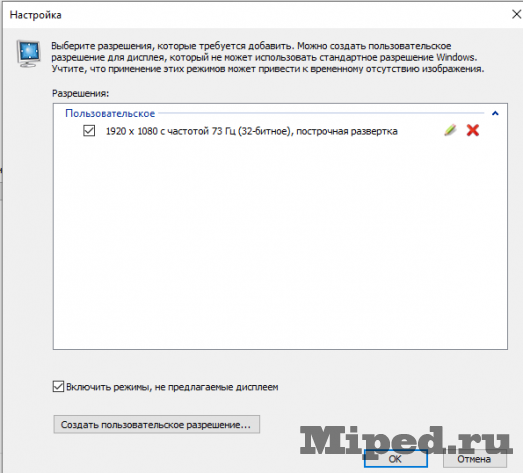
Следующие действия будут описаны после способа для AMD, потому что они не отличаются.
Теперь рассмотрим способ для людей, у которых AMD:
Первым делом открываем панель управления, где переходим в раздел «Настройки», а там уже выбираем пункт «Дисплей»:

Далее пункт «Пользовательские разрешения»:

В этом окне постепенно увеличиваем значение во второй строчке, до максимально возможного, в поле «Стандарт синхронизации» выбираем «Сокращенный интервал гашения» и нажимаем «Создать»:
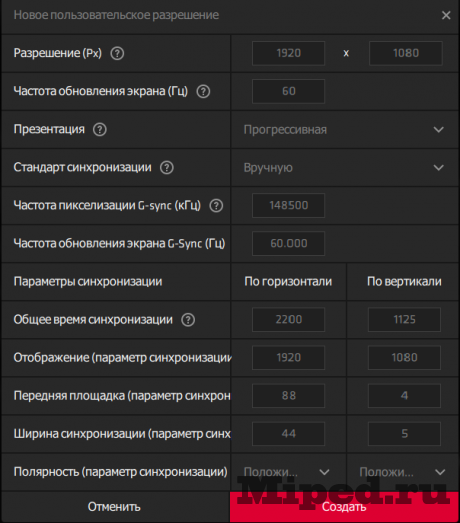
С этого момента действия не зависят от видеокарты:
Возвращаемся на рабочий стол и нажимаем правую кнопку мыши и выбираем «Параметры экрана», далее дополнительные настройки, здесь находим свойства и в выпадающем окне выбираем «Монитор»:

В этом окне выбираем ранее созданную герцовку:
Источник: mipped.com