
Хотелось ли вам уменьшить яркость монитора настольного ПК нажатием пары клавиш на клавиатуре? Или уменьшать яркость через неудобное меню монитора уже надоело?
Для таких случаев создана очень маленькая, простенькая, и в то же время очень удобная программа для программной регулировки яркости — DimScreen.
DimScreen — это маленькое приложение, которое позволяет легко менять яркость экрана. В ноутбуках для этого предусмотрены специальные функциональные клавиши, которое регулируют яркость напрямую, через драйвер дисплея управляю яркостью светодиодов подсветки матрицы. В обычном мониторе стационарного ПК тоже есть такая возможность, но менять яркость можно только через меню на мониторе, что очень неудобно, а взаимодействовать с яркостью через систему вообще никак нельзя.
Именно для таких случаев создана данная программа, она работает программно, т.е. накладывает темную маску на изображение которое выводит видеокарта. Именно поэтому данная программа для изменения яркости работает на любом мониторе, любых размеров, и любой системе. В этом ее основное преимущество.
ОНЛАЙН ТРЕЙД.РУ Монитор Philips 273V7QJAB, 27″, Black
Программа не требует установки, она представляет из себя один исполняемый файл, который можно просто поместить на рабочий стол. Щелкнув правой кнопкой мыши на значок уведомления, вы открываете меню выбора яркости с десятью различными уровней. Ещё одной важной функцией является наличие горячих клавиш.
Сочетания клавиш действительно полезны, они настраиваются в меню настроек и позволяют менять яркость почти как в ноутбуке. Кроме того DimScreen предлагает Вам возможность выбрать уровень яркости, который активируется при запуске программы.
Скачать эту программу вы можете по ссылке с нашего сайта.
Источник: pc-insider.ru
Как настроить яркость монитора?


Для того, чтобы за компьютером или ноутбуком было комфортно работать, нужно определить оптимальные параметры работы монитора. И первое, что нужно сделать – это настроить яркость.
Слишком тусклый или яркий свет может негативно влиять на зрение, глаза быстрее устают. Рассмотрим, как настроить яркость монитора разными способами, на что нужно обратить внимание во время выставления параметров.
Использование горячих клавиш для настройки яркости монитора

Простой и быстрый метод подобрать яркость на ПК –это использование горячих клавиш. Что это такое? Это комбинация нескольких клавиш на клавиатуре, которые при одновременном нажатии выполняют нужную функцию. Таких сочетания достаточно много.
Если вы желаете при помощи горячих клавиш изменить яркость, то сделать это можно несколькими способами. Тут многое зависит от модели ноутбука (компьютера) и установленной операционной системы. Чаще всего нужно нажать кнопку «Fn». Она обычно находится в нижнем правом углу клавиатуры.
Далее нужно найти значок солнышка. Должно быть две клавиши. На одной значок с солнышком небольшого размера, на другой – чуть больше. Первая отвечает за уменьшение яркости, вторая – за увеличения. Он находится на одной из клавиш «F».
Например, F2 и F3. Иногда на клавишах изображают стрелки, указывающие вверх и вниз.
Обратите внимание, что на некоторые ноутбуках не нужно наживать «F» для того, чтобы уменьшить яркость монитора. Достаточно нажать только «F» несколько раз. Некоторые ПК и ноутбуки имеют дополнительные физические кнопки, отвечающие за параметры работы монитора.
Использование кнопок на мониторе для регулировки яркости

Если у вас стационарный ПК, то настроить параметры яркости можно при помощи кнопок, которые расположены на пластиковой части монитора.
Наличие механических кнопок позволяет сделать работу за компьютером комфортной, выставить параметры может человек даже без опыта работы за ПК. Обычно они располагаются в нижней части дисплея, на пластиковом корпусе.
Большинство моделей имеют кнопки в нижнем правом углу. В некоторых случаях они могут быть сзади монитора.
Управление яркости происходит одномоментным нажатием. Не нужно выставлять дополнительные параметры на ПК, использовать горячие клавиши и так далее. Это очень удобно.
Меню настроек на мониторе обычно имеет несколько кнопок. Для изменения:
- яркости;
- цвета;
- контрастности.
Также есть кнопка «Меню».
Чтобы понять, какая яркость подойдет именно для вашего монитора, нужно отрегулировать его, используя специальный инструмент с цифрами. На экране появятся цифры от 1 до 4 на белом и черном фоне.
В случае, если вы хорошо видите все цифры, то это означает, что монитор настроен правильно и вам будет комфортно за ним работать или играть. Также нужно настроить гамму и контрастность.
Параметры выбора зависят от особенностей монитора, его размера, освещения в комнате и так далее.
Неправильно подобранная яркость, гамма и контрастность монитора могут негативно влиять за зрение человека. Особенно, если приходится долгое время сидеть за компьютером.
Изменение яркости дисплея монитора в Windows
Если метод использования горячих клавиш и элементов на корпусе монитора вам не подходит, то можно поменять параметры вашей ОС. Сделать это будет чуть сложнее. Рассмотрим подробнее, как правильно настроить яркость монитора на компьютере таким образом.
Windows 7

Поменять яркость дислея на Windows 7 достаточно просто. Если вы владелец ноутбука, то можно сделать следующие действия:
- Нажмите на «Пуск» (он находится в правом нижнем углу, имеет круглый значок).
- Выберите пункт «Панель управления».
Если у вас указано меню в виде категорий, то нужно найти пункт «Оборудование и звук». Переходя в него, вы увидите раздел «Электропитание».
Вам нужно зайти в него и найти еще один параметр – «Настройка отключения дисплея». Там будет раздел схемы управления. В ней вы найдете ползунок, двигая который можно изменить яркость экрана.
Windows 10

Можно без проблем поменять параметры работы дисплея на Windows 10. Но порядок действие в этом случае будет немного отличаться. Первое, что нужно сделать – это найти раздел Центр обработки. Он находится в области панели задач (в правой части экрана).
После нажатия, у вас появится небольшой бегунок, который и будет отвечать за яркость монитора. Если потянуть его влево, то яркость станет меньше, если направо – то больше.
Обратите внимание, что некоторые современные ПК с операционной системой Windows 10 позволяют автоматически менять яркость экрана, ориентируясь на освещенность комнаты.
Этот вариант регулировки оптимальный, так как насыщенность света подстраивается под определенные условия, не давая глазам уставать во время работы.
Чтобы узнать, есть ли в вашем компьютере такая функция, вам обязательно потребуется:
- Зайдите в подпункт «Параметры».
- Затем в «Системные».
- Нажмите раздел «Дисплей».
Там будет подпункт «Яркость и свет». Если вы увидели значок под названием Автоматически менять яркость при изменении освещения, то на вашем ПК есть функция самостоятельной регулировки. Если она вам нужна, ее с легкость можно включить, нажав по данному разделу 2 раза мышкой.
Но стоит учесть некоторые примечания, которые могут повлиять на выставление настроек дисплея на Виндоус 10:
- Если вы используете для просмотра внешний монитор, то иногда бегунка на экране для управления яркости света можно просто не найти. В таком случае нужно использовать кнопки, которые установлены на внешнем дисплее.
- Бегунок есть не на всех версиях Windows 10. Если у вас версия, которая вышла раньше 1903, то ползунка на экране можно и не найти. В таком случае нужно найти раздел «Параметры», найти «Система» и раздел «Экран». Там будет находиться ползунок, а не на панели задач.
- В случае, если ползунок не работает, то, вероятнее всего, нужно обновить видеодрайвер.
Windows 11
Если вы не разобрались, как сделать яркость монитора меньше или больше на Windows 11, то вам нужно перейти в раздел «Сеть». Он находится на панели задач в правом нижнем углу.
Нажимая на него вы увидите небольшой ползунок с подписью «Яркость». Регулируя его можно сделать дисплей светлее или наоборот уменьшить яркость.
Также можно найти параметры работы дисплей через «Пуск». Перейдя в него нажмите на раздел «Параметры», затем «Системный» и «Дисплей». Там вы найдете ползунок, который позволяет регулировать яркость вашего дисплея.
Вы всегда можете воспользоваться комбинацией горячих клавиш или же сделать изменения в параметрах видеокарты. Если вы пользуетесь стационарным ПК, то на мониторе могут быть кнопки, которые отвечают за параметры его работы, в том числе и за яркость.
Изменение яркости в настройках видеокарты

Для того, чтобы разобраться, как настроить яркость монитора на windows 7 или более новой версии ОС, в настройках видеокарты, нужно разобраться, какая именно ее модель установлена.
Обратите внимание, что данный способ изменения параметров работы дисплея чаще всего «работает» только на ПК. Но и некоторые ноутбуки поддерживают подобную функцию (чаще всего те, которые оснащены дискретной видеокартой).
Первое, с чем нужно разобраться – это какая именно установлена видеокарта. Если вам персональный компьютер имеет видеокарту Nvidia, но на ПК должна быть установлена специальная фирменная программа. Именно через нее можно изменить настройки работы экрана.
Чтобы перейти в нее, вам нужно на рабочем столе в пустом месте кликнуть один раз правой кнопкой мыши. В появившемся окне вы увидите раздел «Панель управления видеокартой».
Там будет раздел под названием «Дисплей», а в нем «Регулировка параметров оттенков рабочего стола» . Нажав на него вы увидите подпункт «Способ установки цвета». Именно там будут доступны параметры яркости дисплея ПК.
В случае, если у вас установлена другая видеокарта, то этот метод вам не подойдет. Особой популярностью пользуются сегодня видеокарты AMD. Вам также нужно перейти в программу от данной компании.
Если кликнуть правой кнопкой мышки по свободному месту на экране, то вы увидите такой раздел как «AMD Radeon Settings». В некоторых случаях он может называться «Catalyst Control Center».
Там будет раздел «управление рабочим столом», а в нем – «Яркость дисплея ПК». В настройках вы увидите бегунок, благодаря которому можно поменять яркость экрана. Это очень удобно.
Программы для настройки дисплея
Если вы не нашли настройки на ОС или в программе видеокарты, то можно воспользоваться специальными программами. Они не только позволяют быстро изменить параметры дисплея, но и максимально точно выставить подходящую яркость.
iBrightnessTray

iBrightnessTray – это удобная программа для управления яркостью экрана на компьютере с операционной системой Windows. Она представляет собой иконку в системном трее, которая позволяет пользователю быстро изменять яркость экрана с помощью ползунка.
Изменить параметры работы дисплея можно быстро и удобно, не открывая панель управления или настраиваемые параметры отображения в операционной системе Windows. Программа также может быть полезна, если ноутбука нет клавиш управления яркостью или если эти клавиши не работают.
iBrightnessTray бесплатен и доступен для пользователей, программу можно скачать на официальном источнике или других сайтах. Он поддерживает большинство версий операционной системы Windows.
Кроме того, iBrightnessTray поддерживает несколько профилей яркости, что позволяет настроить яркость экрана для различных условий использования, например, для работы в офисе, дома или на открытом воздухе.
Display-Tuner

Это утилита, которая быстро и просто позволяет изменить параметры, которые связаны настройкой экрана. Благодаря ей вы можете:
- увеличивать или уменьшать яркость дисплея;
- изменять контрастность;
- настраивать оптимальный уровень цветопередачи картинки;
- быстро менять параметры экрана благодаря использованию горячих клавиш;
- сохранять параметры в установленном профиле.
Интерфейс данной программы достаточно простой и интуитивно понятный. Он позволяет пользователю быстро настроить яркость экрана в соответствии с предпочтениями и требованиями.
Screen Resolution Manager

Утилита Screen Resolution Manager позволяет пользователю изменять разрешение экрана на компьютере или ноутбуке. Она может быть полезна, если пользователю нужно изменить разрешение экрана для улучшения качества изображения, увеличения текста или при изменении масштаба отображения.
Также в настройках можно изменить яркость дисплея, его контрастность, гамму. Можно настроить ручной и автоматический режим действия настроек после входа пользователя в свой профиль. Поддерживает ОС Windows XP, Vista, 7, 8, 8.1, 10 (32 и 64 бит) и 11 (64 бит).
Отключение адаптивной регулировки яркости монитора
Адаптивная регулировка яркости монитора – это функция, позволяющая менять яркость и другие параметры дисплей в зависимости от освещенности помещения. Этот процесс происходит автоматически. Но если данная функция вам не нужна, ее можно отключить.
Сделать это можно так:
- Выберите раздел «Пуск, затем «Панель управления».
- Далее найдите подпункт под названием «Настройка схемы электропитания».
- Перейдите в пункт «Изменить доп.настройки питания».
- Нажмите раздел «Экран» и перейдите в настройки адаптивной регулировки. Если функция будет включена, будет кнопка «Выключить».
Итак, поменять яркость на дисплее ОС Windows достаточно просто. Это можно сделать при помощи горячих клавиш, настроек видеокарты, при помощи специальных программ. Выберите тот вариант, который подойдет именно вам.
Источник: topmonitorov.ru
Как на компьютере уменьшить яркость

Яркость экрана является очень важным параметром экрана компьютера. При высокой яркости на мониторе в темноте хорошо видны темные объекты, а также отлично читается текст при ярком дневном свете. Однако, если вы не геймер и в список ваших повседневных задач не входит рассматривание темных объектов, то слишком высокая яркость может только навредить.
К примеру, если вы офисный работник, то долгое смотрение на яркий экран монитора приводит к тому, что глаза сильно устают. В долгосрочной перспективе это грозит снижением зрения, а при переработках – еще и головной болью. Некоторые люди отмечают, что от долгого смотрения на яркий экран монитора их глаза начинают слезиться, но бывают и обратные случаи, когда глаз пересыхает и возникает ощущение жжения или попавшей соринки.
Параметр яркости можно настроить или непосредственно на мониторе, или же с помощью ПО, поставляемого с видеокартой.
Ниже мы расскажем, как снизить яркость экрана следующими способами:
- При помощи настроек самого монитора;
- Используя параметры экрана;
- С помощью драйверов видеокарты.
Снижение яркости с помощью настроек монитора
Снижение яркости на мониторе – это самый простой, быстрый и удобный способ регулирования яркости дисплея.
На любом мониторе, обычно в нижней его части, присутствуют кнопки управления. С их помощью нужно перейти в меню настроек монитора, где выбрать пункт, ответственный за изображение. Как правило, он называется «Картинка» или «Picture».
Важно: в некоторых случаях в меню есть прямая настройка или же на мониторе присутствует отдельная кнопка, с помощью которой можно отрегулировать яркость.
Выбрав нужный раздел, используя кнопки, установите удобный для вас уровень яркости.
Снижение яркости с помощью параметров экрана (для Windows 7)
Кликните правой кнопкой мыши на свободном поле рабочего стола и в открывшемся окне выберите «Персонализация». Здесь в левой части окна нажмите на вкладку «Экран» и выберите «Настройки яркости».
Отрегулируйте яркость с помощью ползунка в нижней части окна.
Наглядно продемонстрирован этот способ на видео ниже:
Снижение яркости с помощью драйвера видеокарты
Для ПК, оснащенных видеокартой Nvidia
Если ваш ПК оснащен дискретной видеокартой от Nvidia, то помочь установить комфортный режим яркости вам поможет «Панель управления Nvidia».
На свободном поле рабочего стола кликните правой кнопкой мыши и выберите пункт «Панель управления Nvidia».
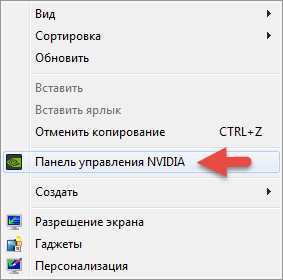
В открывшемся меню вам нужно выбрать раздел под названием «Регулировка параметров цвета рабочего стола» и передвинуть ползунок на нужный уровень яркости экрана.
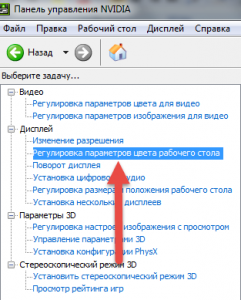
Для ПК, оснащенных видеокартой AMD Radeon
Если вы владелец ПК, оснащенного видеокартой AMD Radeon, то в помощь вам придут «Catalyst Control Center» или «AMD Radeon Settings» (Настройки Radeon), в зависимости от версии установленного драйвера.
Изменение яркости с помощью Catalyst Control Center:
Чтобы изменить настройки яркости этим способом, нужно кликнуть по свободному полю рабочего стола и в открывшемся контекстном меню выбрать Catalyst Control Center.
В появившемся окне находим пункт цвет и выставляем нужный уровень яркости.
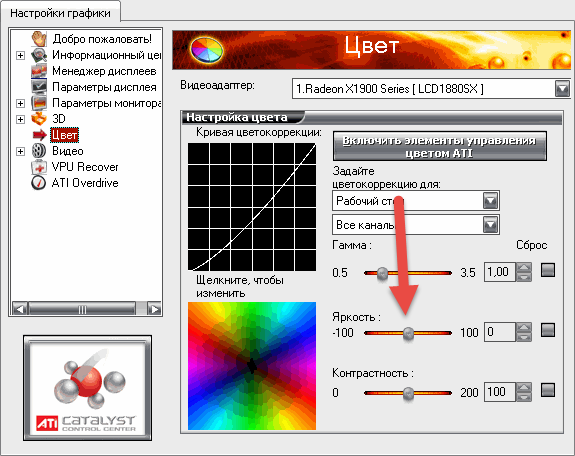
Изменение яркости с помощью AMD Radeon Settings (Настройки Radeon):
Если для вашей видеокарты установлена другая версия драйвера, то понадобится кликнуть на свободное поле рабочего стола правой кнопкой мыши и выбрать «Настройки Radeon».
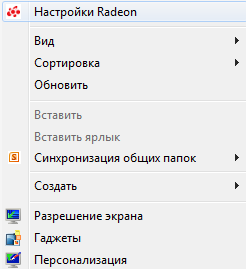
Далее в открывшемся окне выбрать вкладку «Дисплей» и в правой верхней части окна нажать на «Дополнительные настройки».
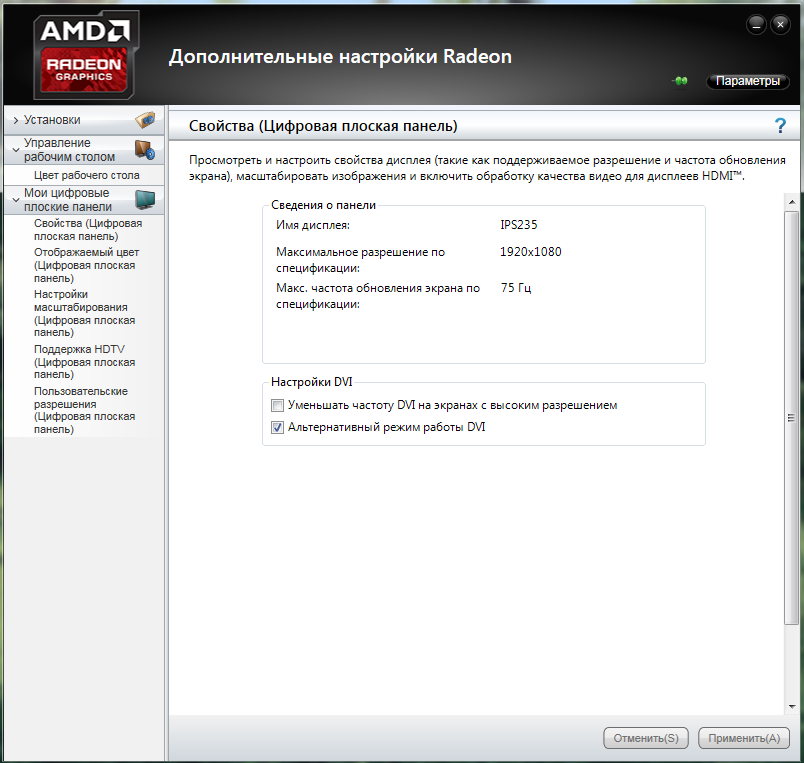
Здесь в левой части экрана необходимо выбрать раздел «Цвет рабочего стола» и в открывшемся окне передвинуть ползунок яркости в необходимое положение.
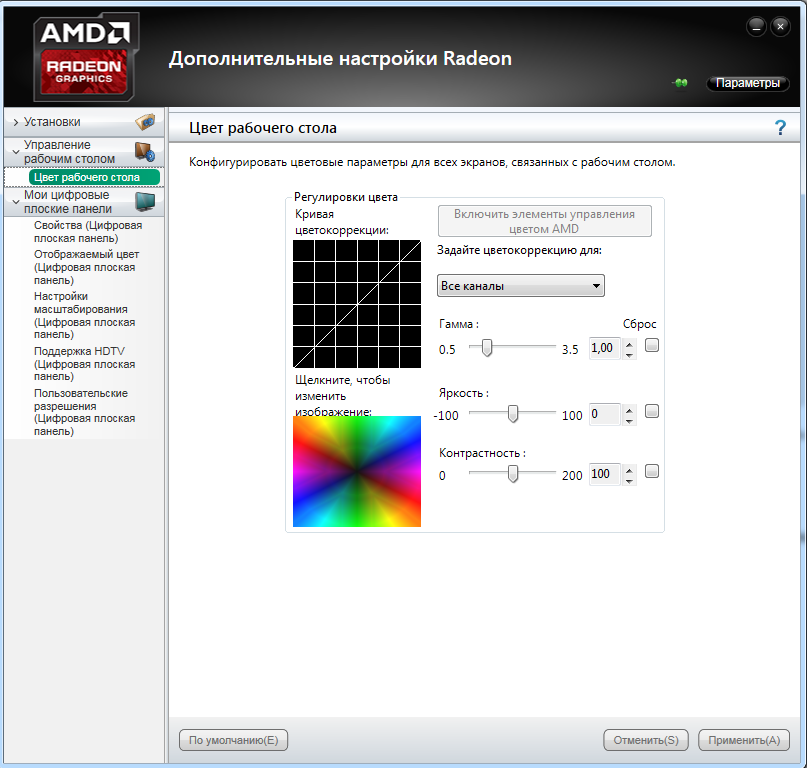
Итоги
Незначительный на первый взгляд параметр яркости экрана может оказать большое влияние на комфорт во время работы за компьютером. Поэтому советуем вам не пренебрегать приведенными выше рекомендациями и установить оптимальный уровень яркости экрана. Тем более, что сделать это можно быстро и справится с такой задачей даже начинающий пользователь ПК.
Просмотреть, как на компьютере уменьшить яркость можно в ролике ниже:





(5 оценок, среднее: 4,20 из 5, вы уже поставили оценку)
Нина Арман
В свободное время читаю и учусь. Мое хобби – это редактирование книг самых различных жанров. Легко нахожу общий язык с самыми разными людьми. Увлечена техникой и гаджетами.
Источник: droidbug.com
