Далеко не каждый роутер имеет возможность транслировать сигнал на дальние расстояния ввиду каких-либо причин. Это и наличие стен, и различные источники помех и просто установки роутера на слабый уровень. В этой статье мы расскажем, как с помощью простых манипуляций можно увеличить мощность сигнала Wi-Fi-роутера.
Усиление сигнала Wi-Fi с помощью роутера
На самом деле, штатными средствами можно устранить проблему двумя способами: определить наиболее выгодное физическое расположение роутера и попытаться установить оптимальные настройки внутри устройства. Начнём с простого.
Выбор правильного месторасположения устройства
Любой Wi-Fi-роутер обменивается информацией с помощью электромагнитной волны со всеми присущими этому явлению недостатками и преимуществами. В частности, препятствия на пути действия волны, а также другие устройства, создающие электромагнитное излучение, могут снижать мощность сигнала.
В первом случае, имеется простейшая недостаточная проницаемость волны через стены или мебель. Во втором – возникает интерференция, меняющая фазы или частоту сигнала. Поэтому, самым простым решением будет перемещение роутера в наиболее выгодную для распространения волн точку. То есть, между роутером и потребителями – компьютерами, ТВ или смартфонами должно быть минимальное количество препятствий. Желательно расположить маршрутизатор где-то в центре дома или квартиры.
15 способов как усилить Wi-Fi сигнал роутера
Настройка роутера для улучшения Wi-Fi-соединения
Роутеры поставляются с завода-изготовителя со штатными универсальными настройками. Это сделано с целью охвата максимального количества пользователей, которым не придётся что-то настраивать сразу после покупки. Тем не менее, внутри скрывается несколько опций, смена которых поможет настроить устройство более точечно, под текущие условия.
Поиск и смена канала на роутере
Заявленные частоты работы роутеров – 2,4 или 5 ГГц. Кстати, в 5 ГГц устройство может работать на самом деле на 5,2 ГГц или даже 5,7 ГГц. Да и стартовая отметка в 2,4 ГГц тоже, по сути, примерная цифра, так как каналы работают на частотах 2412 МГц, 2437 МГц и т.д. Смена канала актуальна, когда в радиусе действия сети работают и другие устройства с такой же частотой.
Иногда каналы могут пересекаться, создавая друг другу помехи. Обычно на роутерах этот параметр установлен в автоматический режим.
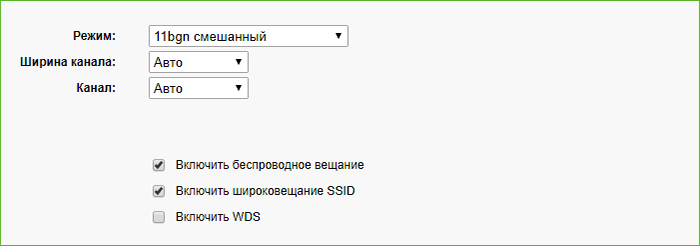
То есть роутер сам ищет свободные каналы. Но можно выбрать их и вручную. Чаще всего эти настройки находятся в разделе «Беспроводной режим» или «Настройки Wi-Fi» рядом с выбором режима.
Перевод сети в разные режимы работы
Роутер с заводскими настройками будет автоматически выбирать режим, в котором он будет более оптимально работать. Это отлично срабатывает до тех пор, пока к сети не подключается новое устройство, не способное поддерживать современные стандарты связи.
Роутер, обнаружив в сети более медленное устройство, автоматически понизит уровень режима до минимально поддерживаемого для всех устройств. Естественно, что общая скорость передачи данных снизится. В такой ситуации можно принудительно установить самый высокоскоростной режим, правда, отрезав то самое медленное устройство от сети. По аналогии с настройками канала, сменить режимы можно в разделе «Беспроводной режим» или «Настройки Wi-Fi».
Увеличение мощности сигнала
Мощность сигнала можно просто увеличить. Но на это способен не каждый роутер. Да и эти настройки чаще всего довольно далеко «закопаны». Называться данная опция может «Мощность передатчика», «Мощность устройства» или подобно.
Стоит помнить о том, что увеличение этого параметра позволит расширить покрытие сети Wi-Fi, что, в свою очередь, даст возможность подключиться устройству далеко за пределами квартиры или дома. И при недостаточных установках безопасности, доступ могут получить и злоумышленники.
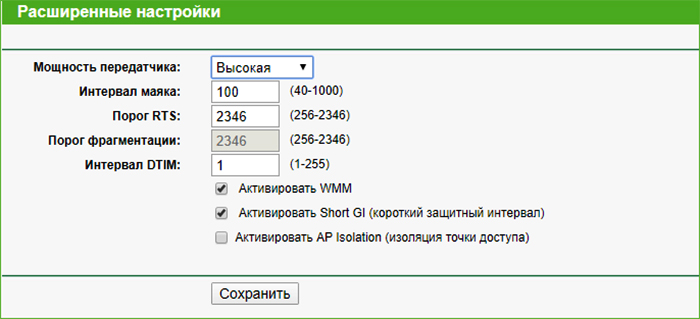
Увеличение мощности сигнала с помощью прошивки DD-WRT
Наверное, это самый сложный способ для рядового пользователя. Более того, в большинстве случаев использование прошивки для увеличения мощности вряд ли оправдано. DD-WRT, прежде всего – полноценный Линукс на борту роутера. И нужна она для тонкой настройки сетевых установок.
Единственный случай, когда может помочь новая прошивка, если разработчик маршрутизатора по какой-либо причине заблокировал возможность изменения мощности «из коробки». А так как увеличение этого параметра является всего лишь одним из аналогов увеличения на многих стоковых прошивках, целесообразность такого подхода весьма сомнительна. Кроме того, хотя прошивка постоянно обновляется и совершенствуется, всё же существует вероятность того, что роутер может работать нестабильно или вовсе не работать, достаточно высока. В целом, мы не рекомендуем использовать прошивку DD-WRT в качестве основного инструмента для увеличения мощности устройства, особенно неопытным пользователям.
Дополнительные устройства, с помощью которых можно увеличить мощность роутера
Далее мы рассмотрим, как можно увеличить мощность роутера с помощью дополнительных гаджетов. Это могут быть другие роутеры или специализированные устройства.
Установка репитера или настройка другого роутера в режиме усилителя
Репитер, повторитель или ретранслятор – это отдельное устройство, которое получает сигнал от ближайшего источника и передаёт его дальше. То есть повторяет его, за счёт чего расширяется и зона покрытия. Тактика его использования довольно проста. В той комнате, где сигнала Wi-Fi уже не хватает, устанавливается подобный репитер. Он подхватывает текущую сеть и передаёт её дальше.

Роутер тоже можно использовать в качестве репитера. Естественно, что не все модели на это способны. Проверить это можно в настройках устройства через веб-конфигуратор. Вкладка на разных моделях может называться «Режимы работы» или просто «Режимы». Сами режимы тоже могут называться по-разному – «Повторитель» или «Усилитель».
После перехода в этот режим, точка доступа станет недоступной и «подхватить» сеть повторитель сможет с помощью WPS – специального пин-кода. Для этого нужно нажать на кнопку WPS и на принимающем устройстве, и на раздающем. Через несколько секунд принимающий роутер начнёт ретранслировать сигнал.
Замена антенн на более мощные
Замена антенны на другую не всегда даёт ожидаемый эффект. Дело в том, что сама по себе антенна увеличить мощность передатчика никак не сможет. А вот улучшить качество передаваемого сигнала и повысить тем самым его стабильность – да. Также установка новой антенны сможет помочь, если роутер не пробивает через стену в паре метров от потребителя. То есть, использовать такой способ усиления нужно в определённых условиях, когда сигнал слаб даже на коротких расстояниях от маршрутизатора.
Также более «мощная» антенна иногда может улучшить качество сигнала за счёт снижения влияния от помех от других устройств. Две или более антенн ещё более улучшат качество приёма.
Если вы знаете какие-то другие уникальные способы увеличения мощности сигнала Wi-Fi-роутера, то можете поделиться ими в комментариях.
Источник: housechief.ru
Усиление Wi-Fi-передачи сигнала вторым роутером — для 5 популярных марок
Слабый Wi-Fi – проблема, с которой сталкиваются владельцы больших домов, квартир или офисов. Одного маршрутизатора зачастую оказывается недостаточно для покрытия всей площади, что отражается на скорости передачи данных. Иногда отдельные комнаты или углы помещения остаются совсем без покрытия, поэтому возникает вопрос, как оптимально усилить сигнал wi-fi роутера, и чаще всего проблема решается подключением второго маршрутизатора без провода. Процесс настройки не отнимает много времени, поскольку происходит без задействования оптоволокна.

Если одного маршрутизатора оказывается недостаточно для покрытия всей площади, в результате чего скорость передачи данных оставляет желать лучшего, то имеет смысл задействовать дополнительное устройство в качестве репитера
Как усилить сигнал Wi-Fi с помощью второго роутера без дополнительного провода
Существует несколько способов усиления беспроводного интернет-сигнала. Каждый из них имеет, как преимущества, так и недостатки. Делать выбор в пользу одного из них следует, исходя из преследуемых целей, возможностей и площади покрытия.
Самый простой способ подразумевает установку специальных устройств – репитеров, которыми могут выступать обычные роутеры. Они расширяют существующую сеть, передавая ее дальше. Чтобы добиться стабильного соединения при раздаче сигнала на слишком большую площадь, придётся прибегнуть к помощи сразу нескольких репитеров.
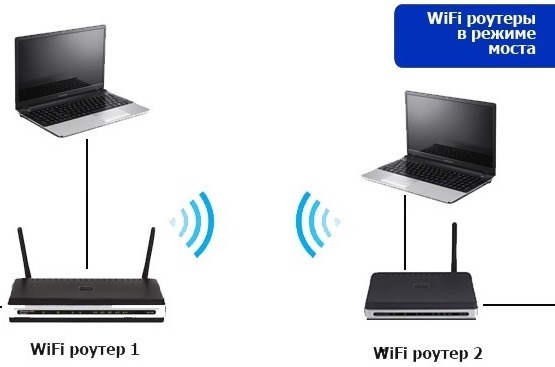
Для чего нужно объединять несколько маршрутизаторов для одной сети
Объединение маршрутизаторов в одну сеть расширяет радиус интернет-покрытия.
Процедура решает проблемы, связанные со слабым сигналом в дальних комнатах, или его полным отсутствием. Особенно часто с недостаточным покрытием сталкиваются владельцы больших домов в несколько этажей, или квартир с толстыми стенами и дополнительной шумоизоляцией.

Объединение маршрутизаторов в одну сеть значительно расширяет радиус интернет-покрытия. Благодаря этому удается решить проблемы, связанные со слабым сигналом или его полным отсутствием в дальних комнатах и труднодоступных местах
Основные схемы и общие инструкции для объединения двух устройств
Существует два способа объединения роутеров: кабелем и по воздуху. Первый даёт стабильный сильный сигнал, но отнимает много времени и средств, из-за необходимости протягивать оптоволокно по всей площади помещения. Значительно проще соединить устройства через внутренние настройки.
Процедура объединения зависит от бренда маршрутизатора.
При этом не обязательно использовать устройства одного производителя. Главная задача установить режим репитера (повторителя) или режим моста (WDS) в настройках дополнительного роутера. В некоторых случаях придётся переносить настройки с главного роутера.
Общая инструкция усиления сети:
- Выбираем местоположение второго устройства (в месте рядом с точкой, где сигнал слабеет).
- Настраиваем статический канал в меню главного роутера.
- Меняем IP-адрес второго гаджета, во избежание конфликта адресов (достаточно просто сменить одну цифру в конце, с сохранением адреса подсети).
- Устанавливаем режим повторителя или моста в настройках дополнительно маршрутизатора.
- Выбираем сеть, которая будет усиливаться.
- Вводим пароль, и подключаемся к сети.
После перезагрузки маршрутизатора радиус интернет-сигнала расширится.

Пошаговый алгоритм усиления сигнала вай-фай для разных моделей роутеров
Алгоритм объединения роутеров «по воздуху» зависит от фирмы производителя. Узнать точную инструкцию для конкретного устройства можно в интернете, вбив в поисковую строку название и модель дополнительного роутера.
TP-Link
При выборе роутеров бренда TP-Link перед усилением сигнала необходимо произвести настройки главного устройства. Нужно установить статический канал для беспроводной сети в настройках и запомнить его. Сменить канал можно в разделе «Беспроводной режим», в подпункте «Канал».
Алгоритм настройки вспомогательного роутера:
- Смените IP-адрес, если тот совпадает с данными основного устройства. Например, 192.168.0.1 на 192.168.0.2.
- Сохраните настройки.
- Откройте раздел «Беспроводной режим», и установите канал аналогичный тому, что указан в настройках главного маршрутизатора.
- Поставьте галочку рядом с графой «Включить WDS», и начните поиск сети.
- Подключитесь к домашней сети, и введите от неё пароль.
- Сохраните изменения.
- Перезагрузите устройство.
Убедиться в правильности настройки можно, вернувшись в раздел «Беспроводной режим». Рядом со строчкой «Состояние WDS» появится надпись «Включено», а радиус сигнала существенно расширится.

При объединении роутеров бренда TP-Link для настройки нужно установить статический канал для беспроводной сети в настройках и запомнить его. Изменить последний в случае необходимости можно в разделе «Беспроводной режим», в подпункте «Канал»
ASUS
Объединять роутеры бренда ASUS лучше в режиме повторителя, поскольку в настройках WDS даже с инструкцией от производителя разобраться сложно.
Для копирования настроек сети:
- Перейдите в настройки (192.168.1.1.) вспомогательного устройства, и откройте раздел «Администрирование».
- Кликните на раздел «Режим работы», и активируйте «Режим повторителя», нажав на него.
- Сохраните действия.
- Выберите сеть, которую планируете расширить, и введите сетевой ключ.
После подключения и перезагрузки устройства, радиус сети успешно расширится.
Главное, перед основными настройками не забыть сменить динамический канал на статический, а также отключить сетевой кабель от WAN-порта.

Xiaomi
Процедура объединения устройств от Xiaomi несколько осложняется тем, что на многих моделях невозможно установить русский язык интерфейса. Придётся разбираться с китайскими иероглифами или английскими терминами, в зависимости от прошивки.
Алгоритм:
- Сбросьте роутер до заводских настроек, зажав маленькую кнопку на панели (если устройство ранее использовалось).
- Зайдите в настройки гаджета (192.168.31.1), и выберите режим «Ретранслятор» (Amplifier mode).
- Выберите сеть и введите данные для подключения к ней.
- Назовите сеть, продублировав название первой, и задайте пароль от второго устройства.
- Дождитесь пока страница прогрузится.
Перезагрузка устройства приведёт к активации новых настроек.
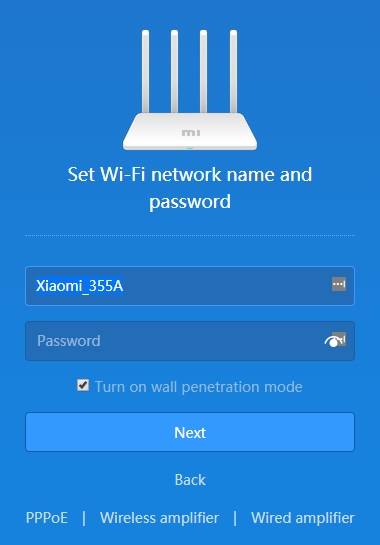
Процедура объединения устройств от Xiaomi осложняется тем, что у многих моделей отсутствует русский интерфейс
D-Link
Маршрутизатор от D-Link успешно переводится в режим усилителя, правда, здесь он называется «Режим клиента».
Для активации необходимо:
- Подключите к роутеру LAN-кабель, и перейдите в настройки (192.168.0.1).
- Выберите раздел Wi-Fi и подраздел «Клиент».
- Подставьте галочку напротив «Включить» в подпункте «Настройка маршрутизатора в режиме беспроводного клиента».
- Выберите главную сеть и введите пароль.
- Примените действия.
- Перейдите во вкладку «Сеть» и «WAN».
- Удалите все созданные профили, и добавьте новый.
- В полях «Тип соединения» и «Интерфейс» выберите «Динамический IP» и WifiClient соответственно.
- Примените изменения, и перейдите в раздел «Система».
- Выберите «Сохранить» и «Перезагрузить».
Этих манипуляций будет достаточно для усиления интернет-сигнала «по воздуху».

Netis
Радиус действия, уже существующий беспроводной сети, легко расширяется с помощью роутера от Netis.
Для этого:
- Откройте настройки, прописав в адресной строке браузера 192.168.1.1.
- Перейдите в раздел «Беспроводной режим» и «Настройки Wi-Fi».
- Выберите «Режим радио» и «Повторитель».
- Подтвердите действие, нажав на Ар Scan.
- Кликните на найденную домашнюю сеть, поставив напротив неё метку «Подключить».
- Введите пароль от интернета, и сохраните изменения.
После перезагрузки можно спокойно пользоваться более сильным сигналом, с дальним действием.

Прекрасно подходят для усиления сигнала и маршрутизаторы netis, которые к тому же легко настраиваются на волну репитера
Усилить вай-фай сигнал и расширить радиус покрытия можно с помощью подключения дополнительных роутеров. Каждое новое звено цепи при этом выступает повторителем, неким продолжением одной сети. Это позволит решить проблему слабого сигнала или его полного отсутствия на дальнем расстоянии от главного маршрутизатора.
Источник: xchip.ru
Как усилить сигнал wifi роутера в квартире своими руками?
Радиус действия WiFi роутера ограничен, а сигналу тяжело добираться через стены до дальних комнат или на второй этаж, так возникают «мёртвые» зоны, где связь слабая или отсутствует вовсе, поэтому иногда недостаточно просто поставить и включить.

Чем сильнее сигнал WiFi, тем большую область он покрывает стабильной связью, но, возможно, что вашему роутеру мешают бытовые приборы, или он не может реализовать все свои возможности из-за ограничений в выставленных настройках. Дальше будут перечислены все самые известные способы, как увеличить дальность сигнала.
Вы сможете воспользоваться ими, даже не обладая никакими специальными знаниями о сетевых технологиях.

Препятствия сигналу
Электрическая техника излучает ЭМ-волны, это основное препятствие. Особенно сильное излучение от микроволновки(СВЧ-печи), поэтому, если она рядом, сигнал может значительно потерять в мощности или вообще пропасть. Освободите пространство вокруг от электроприборов или перенесите роутер подальше.

В квартире покрывать всю площадь роутеру также мешают толстые стены и расстояние — располагайте его ближе к тем комнатам, где больше всего устройств, требующих хорошего вай фай сигнала, или примерно в центре квартиры, не у входа и не у окон, иначе часть сигнала будет уходить на улицу или к соседям.

При установке не стоит думать о красоте, т.к. в приоритете практическая сторона. Лучше всего подойдёт открытое пространство — стол, полка или крепление на стене, пусть может и не впишется в интерьер. Если спрятать роутер за шкаф или в металлический ящик, то сигнал станет терять мощность.

Проблема может решиться ещё на этом этапе, если удастся подыскать хорошее место.
Не торопитесь переходить к следующему варианту, осмотрите внимательно комнату, возможно вы придумаете, как разместить роутер, чтобы он хорошо работал и не нарушал общий стиль помещения.

Правильная настройка
Заданные по-умолчанию параметры, что в играх, что в программах, часто не дают наилучший результат, ведь у всех разные ситуации и предпочтения, так и с роутером — вероятно, он просто не настроен для максимально эффективной работы при ваших условиях. Откройте ПО(веб-интерфейс) роутера, на сайте производителя есть инструкция, как это сделать.

Перед тем, как менять параметры, запишите их значения, чтобы потом вернуть при необходимости.

С любыми вопросами по роутеру и его настройкам всегда можно обратиться по телефону или почте на официальном сайте, никто другой не знает продукцию лучше, чем её производитель.

Найдите параметр «TX мощность»/»Мощность передачи», он обычно находится в «WiFi» или «Беспроводной режим», и выберите значение ниже, если у вас маленькая квартира, или выше, если нужно покрыть больше пространства или пробиться через помехи.

На современных роутерах есть возможность перепрошивки, чтобы усилить вай фай больше установленного предела, но это замедляет скорость передачи данных и укорачивает срок службы роутера, также в каждой стране есть законодательное ограничение по мощности.

Поэтому не рекомендуется ставить выше, чем позволяет стандартная прошивка при выборе вашей страны, а воспользоваться следующими решениями.
Другой режим беспроводной сети
В настройках может обозначаться просто «Режим».
Выберите режим «802.11n»/»N only», n — это самое популярное поколение WiFi связи сейчас. Он не совместим со слишком старыми устройствами, однако лучше, чем «802.11b/g/n смешанный»/»Авто», который работает в том числе на прошлых поколениях для большей совместимости — b и g, что понижает качество сигнала. Встречаются и специальные режимы для устаревших устройств, например «Legacy» у ASUS.

В некоторых роутерах есть режим ac, он более новый, чем n, но, соответственно, его поддерживает меньше устройств.
Каналы
Для передачи сигнала используются каналы связи на чистоте 2,4ГГц. Всего их доступно 13. Если много роутеров настроено на одинаковый канал, то его пропускной способности не хватит, и сигнал станет слабее. Узнать нагрузку можно через настройки роутера, но не у всех такая функция есть, или. Найти приложения для анализа можно в Microsoft Store, App Store по запросам «wifi» или «connection» и в интернете, попробуйте NetSpot или WirelessNetView от NirSoft.

Возможно ваши соседи используют тот же канал, что и вы, включите «Выбрать канал автоматически» и перезагрузите роутер, тогда будет установлен самый ненагруженный, если в роутере нет такой настройки, выберите самостоятельно.

Разные каналы тоже могут мешать друг другу: чем ближе каналы по списку, тем сильнее влияние они оказывают. Наиболее свободные каналы — 1, 7 и 13.
Рядом есть параметр «Ширина канала», он отвечает за пропускную способность. Предлагается выбор из двух вариантов — 20МГц и 40МГц, лучше конечно же 40, но старые устройства не могут работать при этом значении.

Диапазон 5ГГц
Стандартный диапазон частот 2,4ГГц используется почти везде. Бытовые приборы, камеры, роутеры соседей, прочая техника забивают каналы и создают помехи для вашего сигнала.

Здесь так же, как и с пропускной способностью — если ваши устройства, в том числе телефоны, ноутбуки и телевизоры, достаточно новые, чтобы работать в таком диапазоне, и у роутера доступна такая возможность, то переключитесь на 5ГГц, чтобы значительно увеличить зону покрытия WiFi. На этом диапазоне частот уже 17 каналов, и работает на нём значительно меньше устройств, а значит сигналу не будет серьёзных препятствий.

В просторной квартире или большом доме такое усиление даст почти во всех участках стабильную связь.
Перепрошивка DD WRT
Как раз то, что обсуждалось раньше. DD WRT способна даже дешёвый роутер превратить в неплохой сервер. Если вы не знаете, как улучшить сигнал, то воспользуйтесь этим способом, разница будет ощутимой.

Это многофункциональная прошивка, написанная на ядре ОС Linux, дающая большое количество настроек, с которыми вы сможете усилить WiFi и ускорить связь, а также много других полезных дополнений. Внимательно прочитайте инструкцию, т.к. неправильная установка может повредить роутер, и его останется только выбросить.

Главное — не спешите, тогда никаких проблем не возникнет.
Работать с новой прошивкой поначалу сложно, но интерфейс, как и документация, переведены на русский, после небольшой практики вы сможете полностью оценить все преимущества.

Антенны
Антенна — источник сигнала, она распространяет его вокруг себя в определённой зоне. Направьте антенны вертикально вверх, так их зоны распространения захватят большую площадь.

Замените слабые на более мощные, обычно чем длиннее — тем мощнее, или воспользуйтесь насадками, если сигнала совсем немного не хватает. Есть и антенны на проводе, которые можно поставить ближе к нужному месту, не перемещая при этом роутер. Посмотрите, как их можно заменить на вашем роутере, и есть ли незанятые разъёмы: чем больше антенн, тем плотнее и стабильнее сигнал.

Репитер или доп-роутер
Очень эффективный способ. Репитер будет принимать и дублировать сигнал. Зачем нужен: у дополнительного роутера, если он не может работать в режиме повторителя, будет своя сеть, и между сетью первого и второго придётся постоянно переключаться, перемещаясь между комнатами.

Репитер же занимает меньше места — всё, что нужно, это подключить его к розетке, и работает в одной сети с роутером. Берите модель, соответствующую диапазону вашего роутера, но лучше сразу двухдиапазонную — даже если у вас нет роутера с 5ГГц, он точно в будущем появится.

Есть две важные детали:
- репитер не усиливает, а дублирует, то есть сила сигнала от него будет как от роутера;

- также репитер принимает только одну сеть, например передать одновременно и домашнюю, и гостевую через него нельзя;

- скорость передачи данных падает, но не сильно.

Роутеры могут работать в режиме повторителя, но не все — зависит от модели. Второй роутер обойдётся куда дороже репитера и занимать места он тоже будет много, но преимущество в том, что при необходимости его можно улучшить новыми антеннами или бустерами для большего покрытия. Если вам нужно дублировать сигнал на очень большую площадь, то берите второй роутер с функцией повторения.

Репитер — хороший вариант в частном доме на несколько этажей.
Бустер Wi-Fi
Бустер нужен, чтобы именно усилить сигнал WiFi, то есть увеличить зону покрытия самого роутера, в этом отличие от репитера. Подключите его в разъём для антенн, и он значительно улучшит связь.

Дополнительные решения
- Проверьте наличие обновлений, важно поддерживать актуальность ПО роутера.

- Расположите роутер напротив дверных проёмов, так сигналу не придётся преодолевать стены.

- Роутер необходимо перезагружать время от времени, иногда даже встречается параметр, где можно задать регулярную перезагрузку.

- Подумайте о покупке новых устройств, не только роутера, но и WiFi приёмников для ноутбука или компьютера, ведь с развитием технологий появляются новые стандарты, и возможностей устаревших моделей уже не хватает.
Источник: hobbyits.com