Частота обновления монитора играет важную роль в процессе работы на компьютере. Она определяет, сколько раз в секунду изображение на экране будет обновляться. Чем выше частота обновления, тем плавнее и более комфортно будет работать компьютер.
Однако, настройка частоты обновления может стать проблемой, особенно если у вас установлена операционная система Windows 10. В этой статье мы расскажем вам, как настроить частоту обновления монитора до 144 герц, чтобы получить максимально плавное и качественное изображение.
Для начала, убедитесь, что ваш монитор и видеокарта поддерживают частоту обновления 144 герц. Если они не поддерживают данную частоту, то дальнейшая настройка может быть невозможна. Проверьте спецификации вашего монитора и видеокарты в их документации или на официальном сайте производителя.
Если ваш монитор и видеокарта поддерживают частоту обновления 144 герц, то вам понадобится зайти в настройки экрана Windows 10. Щелкните правой кнопкой мыши на свободном месте на рабочем столе и выберите «Параметры дисплея». В открывшемся окне перейдите на вкладку «Дополнительные параметры дисплея» и найдите раздел «Обновление экрана».
Увеличение частоты обновления монитора на Windows 10 до 144 герц
Стандартная частота обновления монитора в Windows 10 обычно составляет 60 герц (гц). Однако, если ваш монитор поддерживает более высокую частоту, например, 144 герца, вы можете настроить Windows 10 на использование этой более высокой частоты обновления.
Чтобы увеличить частоту обновления монитора до 144 герц в Windows 10, следуйте этим шагам:
- Щелкните правой кнопкой мыши на свободной области рабочего стола и выберите «Параметры дисплея».
- В меню «Параметры дисплея» выберите вкладку «Дополнительные параметры дисплея».
- В разделе «Монитор» найдите поле «Частота обновления экрана» и выберите желаемую частоту обновления, например, 144 герца.
- Подтвердите изменения, нажав на кнопку «Применить» и затем «ОК».
После этого, Windows 10 будет использовать выбранную вами частоту обновления монитора. Если ваш монитор не поддерживает частоту обновления 144 герца, вы не сможете выбрать эту настройку.
Увеличение частоты обновления монитора до 144 герц может значительно улучшить визуальный опыт и сделать отображение на экране более плавным и четким в быстрых динамических сценах. Применяйте эту настройку, если ваш монитор поддерживает более высокую частоту обновления.
Узнать поддерживает ли монитор частоту обновления 144 герц
Частота обновления монитора определяет, сколько раз в секунду изображение на экране обновляется. Чем выше частота обновления, тем плавнее и более четкое изображение. Некоторые пользователи хотят настроить частоту обновления своего монитора на Windows 10 до 144 герц, чтобы получить максимально возможную плавность и качество изображения.
Однако не все мониторы поддерживают такую высокую частоту обновления. Чтобы узнать, поддерживает ли ваш монитор 144 герц, выполните следующие шаги:
- Щелкните правой кнопкой мыши по пустому месту на рабочем столе и выберите «Настройки дисплея».
- В открывшемся окне перейдите на вкладку «Дополнительные настройки дисплея».
- Нажмите на ссылку «Свойства дисплея». Откроется окно с информацией о вашем мониторе.
- Перейдите на вкладку «Монитор» и найдите раздел «Частота обновления экрана». В нем будет указана максимально поддерживаемая частота обновления вашего монитора.
Если максимально поддерживаемая частота обновления вашего монитора составляет 144 герц, то вы можете настроить такую частоту обновления на Windows 10. Однако, помните, что для использования частоты обновления 144 герц также требуется поддержка и настройка видеокарты.
Если максимально поддерживаемая частота обновления вашего монитора ниже 144 герц, вы не сможете настроить такую частоту обновления на Windows 10. В таком случае, вам следует использовать максимально доступную частоту обновления вашего монитора для достижения наилучшего качества изображения.
Проверить текущую частоту обновления монитора
Чтобы узнать текущую частоту обновления монитора на Windows 10, выполните следующие шаги:
- Нажмите правой кнопкой мыши на рабочем столе и выберите «Параметры дисплея».
- Перейдите на вкладку «Дисплей».
- Прокрутите вниз до раздела «Свойства дисплея» и нажмите на ссылку «Дополнительные параметры дисплея».
- В открывшемся окне перейдите на вкладку «Монитор».
- В разделе «Свойства монитора» вы увидите информацию о текущей частоте обновления.
Если монитор подключен к компьютеру через HDMI или DisplayPort, вам также может понадобиться проверить частоту обновления в настройках графического драйвера.
Настройка частоты обновления монитора через настройки Windows 10
Чтобы настроить частоту обновления монитора, выполните следующие шаги:
| 1. | Щелкните правой кнопкой мыши на рабочем столе и выберите «Параметры дисплея». |
| 2. | В открывшемся окне «Параметры дисплея» перейдите на вкладку «Дисплей». |
| 3. | Прокрутите вниз до раздела «Дополнительные параметры дисплея» и нажмите на ссылку «Дисплей». |
| 4. | В открывшемся окне «Параметры дисплея» перейдите на вкладку «Монитор» и нажмите на кнопку «Свойства монитора». |
| 5. | В разделе «Частота обновления» выберите желаемую частоту обновления (например, 144 Герц) из выпадающего списка и нажмите «Применить». |
| 6. | Подтвердите свои изменения, нажав «ОК». |
После выполнения этих шагов частота обновления монитора будет настроена на выбранное значение. Если у вас установлен монитор с поддержкой частоты обновления до 144 Герц, вы сможете наслаждаться плавным отображением изображений и минимизировать мерцание экрана на вашем компьютере с Windows 10.
Внесение изменений в реестр системы для увеличения частоты обновления монитора
Частота обновления монитора определяет, как часто изображение на экране обновляется за секунду. В Windows 10 по умолчанию частота обновления монитора установлена на значение 60 герц, но некоторые мониторы поддерживают более высокие значения, такие как 144 герца, что может улучшить плавность отображения и комфорт работы.
Чтобы увеличить частоту обновления монитора до 144 герц в Windows 10, необходимо внести изменения в реестр системы. Следуйте данным инструкциям:
- Откройте редактор реестра. Нажмите комбинацию клавиш Win + R, чтобы открыть окно «Выполнить». Введите «regedit» и нажмите Enter.
- Перейдите к ключу реестра. В редакторе реестра найдите следующий ключ: HKEY_LOCAL_MACHINESYSTEMCurrentControlSetControlVideo
- Найдите идентификатор видеоадаптера. Перейдите внутрь ключа «Video» и найдите идентификатор видеоадаптера, связанный с вашим монитором. Обычно он имеет длинный ряд символов и цифр.
- Откройте ключ реестра для выбранного идентификатора видеоадаптера. Перейдите внутрь ключа видеоадаптера и найдите подключение «0000».
- Создайте новое значение. Щелкните правой кнопкой мыши на свободном месте в правой панели редактора реестра и выберите «Новый» -> «DWORD-значение (32-разрядное)». Назовите новое значение «DefaultSettings.XResolution», а затем дважды щелкните на нем, чтобы открыть окно редактирования значения.
- Установите значение 1920. В окне редактирования значения введите «1920» в поле «Данные значения» и нажмите OK.
- Создайте еще одно новое значение. Создайте еще одно DWORD-значение и назовите его «DefaultSettings.YResolution». Дважды щелкните на нем и введите «1080» в поле «Данные значения».
- Перезагрузите компьютер. Чтобы изменения в реестре вступили в силу, перезагрузите компьютер.
После перезагрузки компьютера вы сможете установить частоту обновления монитора до 144 герц через настройки экрана в Windows 10. Обратите внимание, что возможность установки более высокой частоты обновления монитора зависит от поддержки вашим монитором и видеокартой.
Перед внесением изменений в реестр рекомендуется создать резервную копию системы или экспортировать редактируемые ключи реестра для возможного восстановления, если что-то пойдет не так. Если вы не уверены в своих навыках, лучше проконсультироваться с опытным пользователем или специалистом.
Проверить и применить изменения
После того как вы внесли необходимые изменения в настройки частоты обновления монитора, вам нужно проверить и применить эти изменения, чтобы убедиться, что они работают правильно.
1. Нажмите правой кнопкой мыши на рабочем столе и выберите пункт «Диспетчер отображения» из контекстного меню.
2. В открывшемся окне «Диспетчер отображения» выберите вкладку «Мониторы».
3. В разделе «Сведения» появится список доступных мониторов. Выберите свой монитор и нажмите кнопку «Свойства».
4. В окне свойств монитора откройте вкладку «Свойства адаптера» и выберите кнопку «Листай вниз», далее выберите «Список всех режимов…».
5. В открывшемся окне выберите нужный режим, соответствующий желаемой частоте обновления монитора (например, 144 Гц) и нажмите кнопку «ОК».
6. Вернитесь в окно «Диспетчер отображения» и нажмите кнопку «Применить», а затем «ОК».
7. Если на вашем мониторе появилась надпись «Внимание! Данный режим входа в систему не поддерживается монитором», нажмите клавишу «Да», чтобы сохранить новые настройки.
Теперь вы можете проверить, работает ли ваш монитор с новой частотой обновления, запустив какое-либо приложение или игру, которая поддерживает данную частоту.
Тестирование новой частоты обновления монитора
После настройки частоты обновления монитора на 144 герца в операционной системе Windows 10, важно протестировать, как это влияет на качество отображения изображений. В данной статье мы рассмотрим различные способы тестирования новой частоты обновления монитора.
Первым способом является визуальная оценка. Что вы видите на экране? Обратите внимание на изменения в отображении текста, изображений и движущихся объектов. Если экран стал более четким, изображения стали менее размытыми и движения более плавными, то новая частота обновления монитора сработала.
Второй способ — использование специальных тестовых сценариев. Существуют приложения и сайты, которые предлагают специальные тесты для оценки частоты обновления монитора. Они позволяют проверить различные аспекты качества изображения, такие как разрешение, контрастность, цветовая палитра и плавность движения. Проходите эти тесты, чтобы убедиться, что монитор работает с новой частотой обновления на должном уровне.
Третий способ — измерение времени отклика монитора. Частота обновления монитора может влиять на время отклика – это время, которое требуется для того, чтобы пиксель изменял свою яркость от одного значения к другому. Меньшее время отклика обычно соответствует более плавному изображению и лучшей производительности при быстром движении. Существуют специальные тесты, которые помогут определить время отклика монитора и сравнить его с ожидаемыми значен
Проблемы, которые могут возникнуть при увеличении частоты обновления монитора
1. Ограничения монитора и видеокарты: Некоторые мониторы и видеокарты могут иметь ограничения на максимальную частоту обновления. Если попытаться установить частоту обновления выше, чем позволяют устройства, могут возникнуть артефакты, мерцание изображения или даже полное отсутствие изображения на экране.
2. Несовместимость с играми и приложениями: Некоторые игры и приложения могут не поддерживать частоту обновления монитора выше определенных значений. Это может привести к неправильному отображению графики, артефактам или проблемам с производительностью.
3. Потребление ресурсов: Увеличение частоты обновления монитора требует больше ресурсов от видеокарты и компьютера в целом. Это может привести к снижению производительности в некоторых случаях, особенно если компьютер уже находится под высокой нагрузкой.
4. Повышенное энергопотребление: Увеличение частоты обновления монитора также может привести к увеличению энергопотребления компьютера. Если вы работаете на аккумуляторе или стремитесь к энергосбережению, это может быть нежелательно.
5. Неприятные ощущения: Увеличение частоты обновления монитора до 144 Герц может вызвать у некоторых пользователей неприятные ощущения, такие как головокружение, усталость глаз или даже головные боли. Это связано с тем, что глаза не всегда могут воспринимать такую высокую частоту обновления.
Резюме: Перед установкой частоты обновления монитора на более высокое значение следует убедиться, что ваш монитор и видеокарта поддерживают такую частоту. Также следует учесть ограничения игр и приложений, возможные проблемы с производительностью и энергопотреблением, а также влияние на зрение и комфортность восприятия изображения.
Источник: zvenst.ru
Как изменить частоту обновления экрана (Гц) в Windows 10

В этой статье показаны действия, с помощью которых можно изменить частоту обновления экрана (Гц) в операционной системе Windows 10.
Частота обновления экрана (screen refresh rate) — параметр определяющий количество кадров в секунду которое монитор может отобразить.
Частота обновления экрана измеряется в Герцах (Гц Hz). При использовании более высокой частоты обновления экрана, изображение становится более четким, что приводит к снижению нагрузки на зрение.
Доступные частоты обновления экрана зависят от монитора, его драйвера, драйвера видеокарты и установленного разрешения экрана
Как изменить частоту обновления экрана в Windows 10
Чтобы изменить частоту обновления экрана (Гц), откройте приложение «Параметры», для этого нажмите на панели задач кнопку Пуск  и далее выберите Параметры
и далее выберите Параметры  или нажмите сочетание клавиш
или нажмите сочетание клавиш  + I.
+ I.

В открывшемся окне «Параметры» выберите категорию Система.

Выберите вкладку Дисплей, и в правой части окна нажмите на ссылку Дополнительные параметры дисплея.

В окне «Дополнительные параметры дисплея» нажмите на ссылку Свойства видеоадаптера для дисплея # (если у вас подключено несколько дисплеев, то нажмите на ссылку нужного вам дисплея).

В открывшемся окне перейдите на вкладку Монитор, в выпадающем списке Частота обновления экрана: выберите необходимую частота обновления экрана и нажмите кнопку OK, после этого монитор на пару секунд станет черным.

Затем подтвердите выбранную частоту обновления экрана нажав кнопку Сохранить изменения .
У вас будет 15 секунд, чтобы сохранить или отменить изменения, иначе автоматически будут применены прежние параметры отображения.

Также можно изменить частоту обновления экрана вместе с изменением разрешения экрана, для этого на вкладке Адаптер нажмите кнопку Список всех режимов.

В окне Список всех режимов выберите необходимую частоту обновления экрана вместе с разрешением экрана из списка доступных режимов и нажмите кнопку OK.

Затем в окне свойств видеоадаптера нажмите кнопку OK, после этого монитор на пару секунд станет черным.

Затем подтвердите выбранное разрешение экрана и частоту обновления нажав на кнопку Сохранить изменения .
У вас будет 15 секунд, чтобы сохранить или отменить изменения, иначе автоматически будут применены прежние параметры отображения.

Используя рассмотренные выше действия, можно изменить частоту обновления экрана в операционной системе Windows 10.
Источник: winnote.ru
Блог
Как изменить частоту обновления дисплея в Windows 10
- Автор записи: Владислав Павлов
- Запись опубликована: 10.12.2020
- Рубрика записи: Windows
- Комментарии к записи: 0 комментариев

Windows 10 предлагает вам несколько вариантов настройки вашего ПК. Если вы собрали игровую систему, работающую на Windows 10, вы можете изменить частоту обновления дисплея. Многие игровые ПК имеют монитор с более высокой частотой обновления, например 120 Гц или 144 Гц. Если вы знаете, что ваш монитор с более высокой частотой обновления, и вы хотите ее изменить, тогда продолжайте читать это пошаговое руководство.
Что именно дает частота обновления?
Частота обновления — это количество обновлений дисплея каждую секунду, когда он включен. Дисплей с частотой 60 Гц обновляется 60 раз в секунду, а дисплей с частотой 120 Гц обновляется 120 раз в секунду. Выбор дисплея 120 Гц вместо 60 Гц даст пользователю возможность играть в игры со скоростью до 120 кадров в секунду.
Как изменить частоту обновления дисплея в Windows 10
Шаг 1. Кликните правой кнопкой мыши пустую область на рабочем столе и выберите «Параметры экрана». Вы также можете нажать сочетание клавиш Windows Key + I, чтобы открыть «Параметры» Windows и перейти в «Система» > «Дисплей».
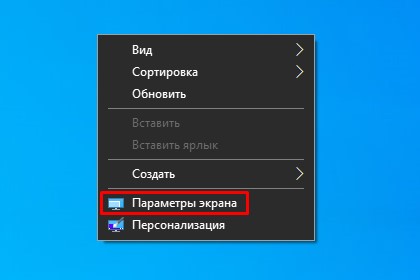
Шаг 2. Прокрутите вниз и в разделе «Несколько дисплеев» нажмите «Дополнительные параметры дисплея».
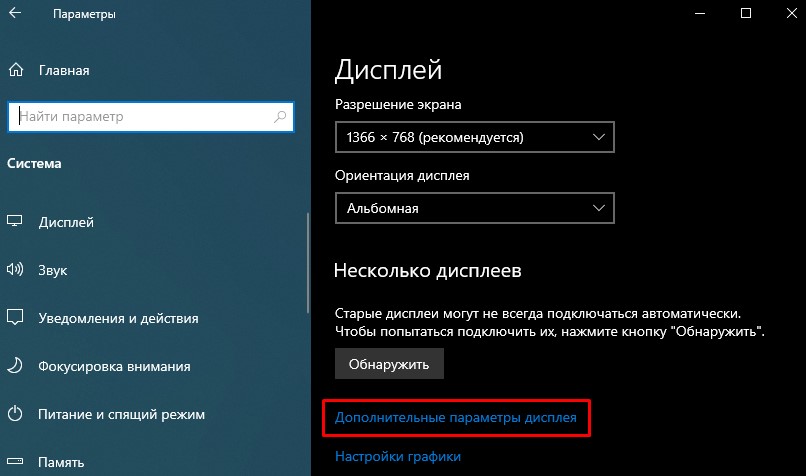
Шаг 3. Кликните «Свойства видеоадаптера для дисплея 1» (или для дисплея 2 в зависимости от того, какой дисплей вы используете в качестве основного).
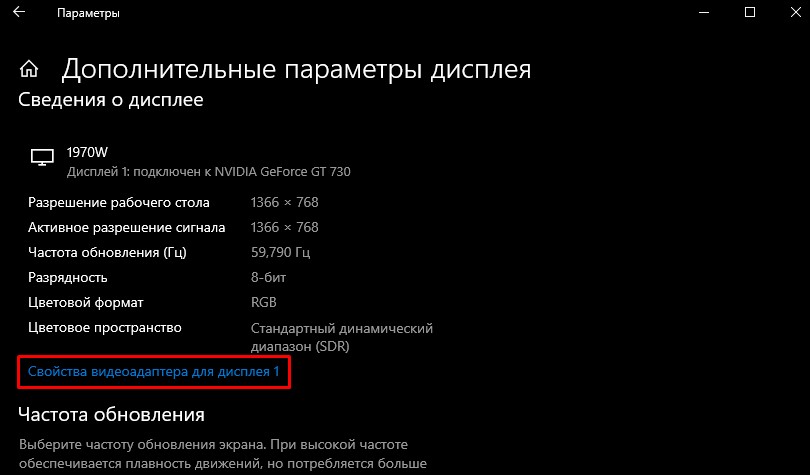
Шаг 4. Откроется новое окно, выберите вкладку «Монитор», и отсюда вы можете выбрать частоту обновления, используя раскрывающееся меню, как показано на изображении ниже.
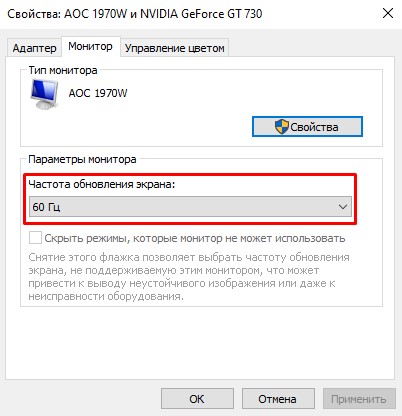
Таким образом вы можете изменить частоту обновления дисплея на компьютере с Windows 10.
Поделиться
Вам также может понравиться

Ускорьте работу Windows 10, отключив фоновые приложения
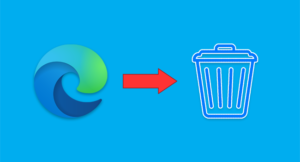
07.05.2020
Как полностью удалить Microsoft Edge в Windows 11?
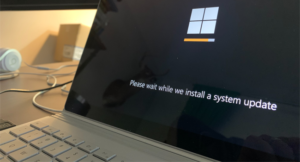
16.08.2021
Что делать, если Windows тормозит после обновления
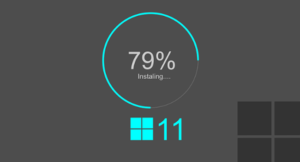
05.06.2023
4 способа бесплатно обновить компьютер до Windows 11

06.10.2021
Как загрузить и установить обновление Windows 10 21H1 прямо сейчас?

29.04.2021
Источник: itznaniya.ru