
У вас есть несколько мониторов, подключенных к вашему компьютеру, и вы хотите установить разные обои для каждого? В Windows 10 есть возможность установить разные обои на двух или трех мониторах. Многие люди все чаще подключают более одного монитора к компьютеру.
Любой, кто пробовал это решение, может оценить преимущества, которые он приносит, и возврат на один монитор может быть затруднен. В течение долгого времени Windows предлагала средние решения для управления несколькими мониторами и даже настройкой разных обоев, была проблема — все, кто пытался это сделать в Windows 7, это знают. В Windows 10, к счастью, установка разных обоев не так сложна, и вам не нужно устанавливать какие-либо дополнительные программы. Этот параметр встроен в систему и может использоваться непосредственно из меню персонализации. Ниже мы показываем два метода для использования этой опции: новый проверен в системе Creators Update, и если у вас установлена более старая Windows 10, которую вы не обновляете, и этот параметр не работает для вас, используйте второе решение.
Метод №1 — установка разных обоев из меню персонализации
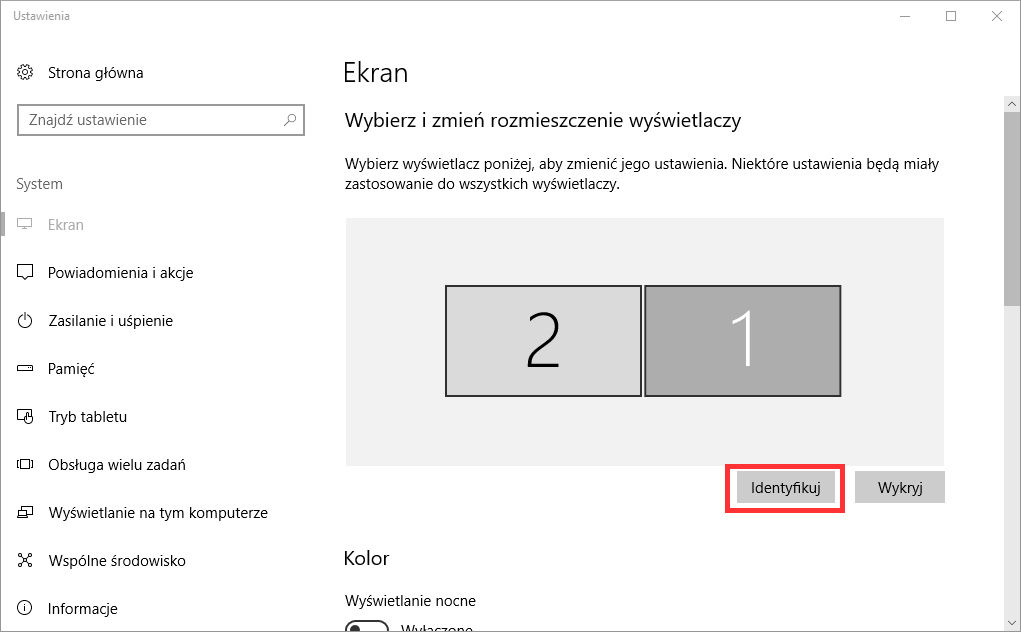
Сначала вам нужно знать, какой из ваших экранов отмечен первым, вторым и т. Д. Щелкните правой кнопкой мыши на рабочем столе, а затем выберите «Настройки экрана». Экран, подключенный к вашему экрану, отобразит подключенные мониторы. Нажмите «Идентификация». Теперь цифры, отображающие мониторы, отображаются на экране.
Вы уже знаете, какой монитор является первым, а второй — вторым. Теперь щелкните правой кнопкой мыши на рабочем столе и выберите «Персонализация». Будет отображено окно выбора обоев. Выберите обои с помощью кнопки «Просмотр». Он будет добавлен в список недавно выбранных обоев.
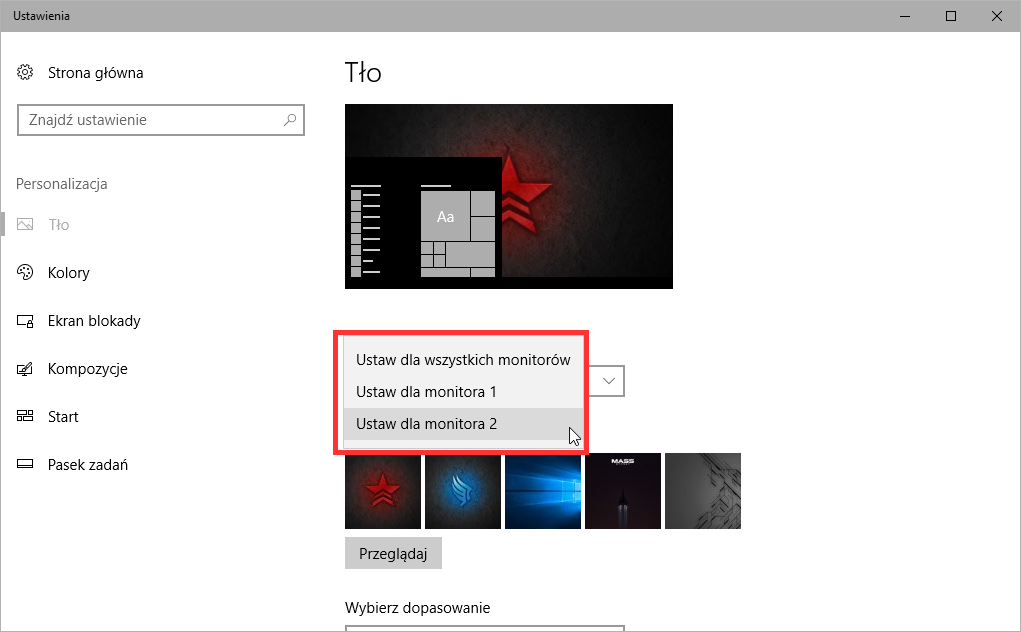
Теперь щелкните правой кнопкой мыши на миниатюре обоев. Откроется контекстное меню, позволяющее выбрать монитор для установки обоев. Вы можете использовать эти параметры для установки отдельных обоев для обоих экранов.
Метод №2 — альтернативный способ для разных обоев в Windows 10
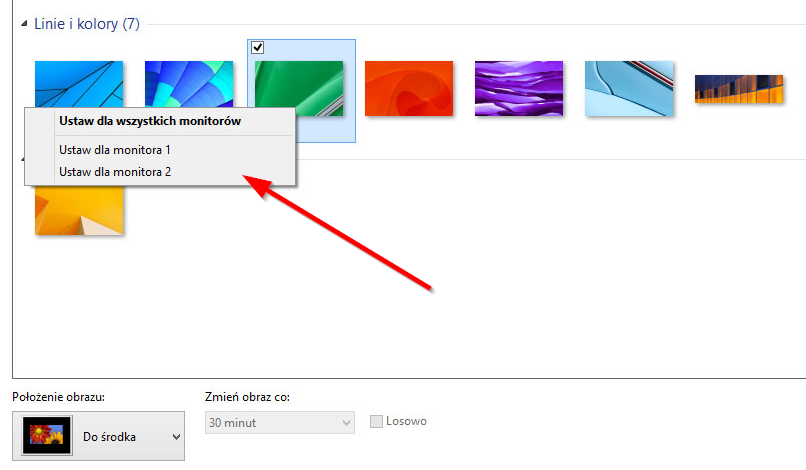
Если вышеуказанный вариант недоступен для вас, и после щелчка правой кнопкой мыши на миниатюре обоев в меню персонализации не появляется меню выбора экрана, это означает, что у вас может быть более старая, не обновленная версия Windows 10. В этой ситуации вы должны сделать это по-другому. Нажмите комбинацию клавиш Windows + R, чтобы вызвать окно запуска.
Затем скопируйте и вставьте в него следующую команду: control / name Microsoft. Персонализация / страница страницы Это отобразит старое окно с выбором обоев из Windows 8.1. Найдите обои здесь (или добавьте всю папку с обоями с помощью кнопки «Обзор»), затем щелкните ее правой кнопкой мыши в списке.
Появится контекстное меню, в котором вы можете выбрать настройки обоев на первом, втором, третьем или следующем экране.
Источник: master-gadgets.ru
Как поставить разные обои на два монитора windows 10
2 способа, как на ОС Windows 10 можно поставить разные обои на два монитора
В восьмой версии Виндовса пользователи могли устанавливать картинки на Рабочий стол отдельно на каждый монитор – независимо от количества подключенных устройств. При выпуске десятой Винды от этой функции разработчики решили отказаться, хотя необходимость сохранилась. Юзеру необходимо изучить инструкцию, поясняющую, как поставить разные обои на два или больше монитора в операционке Windows 10.
Изменение обоев из окна Проводника
Инструмент Проводник работает с внутренней структурой сохраненных и созданных файлов, документов, приложений и программ.

Чтобы установить различные картинки на присоединенные экраны, необходимо выполнить следующие действия:
- сохранить изображения, которые будут использованы в дальнейшем, в одной папке (создать можно в любом месте ПК, например – на Рабочем столе);

- запустить «Проводник», перейти к блоку, созданному в предыдущем пункте (переходя по уровням корневого списка операционки – в левой части окна);
- зажав клавишу «Ctrl», кликнуть по картинкам (выбрать по количеству задействованных мониторов);

- поставить курсор на одно из наименований, кликнуть правой частью мышки;
- отобразится контекстное меню, где нужно выбрать строку «Сделать фоновым изображением…».

Изменения отображаются на экранах сразу. Если нужно переключить на другую фортку – кликнуть по пустому пространству ПКМ, выбрать пункт «Следующее фоновое изображение…».
2 способа, как на ОС Windows 10 можно поставить разные обои на два монитора
Как уже говорилось выше, несколько мониторов существенно расширяют область рабочего стола, давая возможность одновременно видеть больше программ. Можно перетаскивать программы между экранами обычным движением мышки, как если бы это был один большой монитор с очень большим рабочим столом.

Работая за несколькими мониторами, у вас появляется возможность располагать на них различные окна и не использовать при этом Alt+Tab или панель задач Windows для переключения между окнами. В этом просто нет необходимости – достаточно просто перевести взгляд на соседний монитор.
Примеры использования нескольких мониторов в работе:
- Программисты, которые пишут код на одном дисплее, а на втором располагается документация. В этом случае достаточно перевести взгляд на второй экран, чтобы посмотреть документацию, и тут же вернуться к написанию кода. Иногда на втором мониторе располагается результат работы (сайт или приложение), за которым они могут наблюдать без переключения окон.
- Любой человек, которому необходимо одновременно видеть два документа. Например, при составлении одного необходимо смотреть в другой или при написании E-mail смотреть на сайт, чтобы точно передавать формулировки.
- Люди, которые нуждаются в постоянном мониторинге информации во время работы. В этом случае основное рабочее окно у них используется непосредственно для работы, а второй экран для вывода информации.
- Очень удобно использовать несколько мониторов для игр, потому что окружающий мир значительно увеличивается с двумя и более мониторами. Некоторые фанаты используют по 3 и даже 5 мониторов, располагая их вокруг себя полукругом.
- Стримеры, которым на нескольких мониторах нужно следить за своей деятельностью, потому что на основном запущена игра с прямой странсляцией в интернет.
- Просто продвинутые пользователи, которые хотят смотреть что-то на одном экране и работать за другим.







Создание обоев для двух и более дисплеев PC
У меня, как и у многих, к компьютеру подключено 2 монитора. Ранее для обоев я использовал либо одну и ту же картинку на обоих мониторах, либо 2 разные картинки. Но совсем недавно в голову пришла мысль: «А почему бы не использовать 1 большую картинку?». И не просто распилив ее пополам, а чтобы все было «правильно», то есть учитывая разную плотность пикселей мониторов, их расположение, расстояние между активными областями и т.п… Ниже вы видите пример того что у меня получилось. Под «хабракатом» описание как это можно сделать самому с использованием Photoshop’а и линейки.

Далее будет рассказано как я сделал обои под свою конфигурацию мониторов (19″ 1280*1024 Samsung SyncMaster 192N и 21.5″ 1920*1080 Samsung SyncMaster EX2220), для любой другой конфигурации этот план можно легко переделать.
Прежде чем открыть Photoshop, нужно немного посчитать. Нам потребуются следующие значения:
- ширина и высота каждого монитора (активной области);
- разрешение каждого монитора;
- расстояние между активными областями мониторов.

Ширину и высоту можно узнать, зная соотношение сторон, a:b (например 5:4) и диагоналей, d, мониторов или просто измерить линейкой.
- width=sqrt(d^2/(a^2+b^2))*a
- height=sqrt(d^2/(a^2+b^2))*b
Для моих мониторов вышли следующие значения:
- width1=14.8365″
- height1=11.8692″
- width2=18.7385″
- height2=10.5406″
Как можно заметить из этих чисел, у мониторов разная не только ширина, но и высота. Далее я измерил расстояние между активными областями мониторов по горизонтали (distance1), у меня оно получилось равным 1.4961″. И разница между активными областями по вертикали (distance2) 0.1181″. Далее нам необходимо посчитать ширину и высоту итоговой картинки (full-width, full-height). У меня получились следующие значения:
- full-width=14.8365″+18.7385″+1.4961″ = 35.0711″
- full-height=11.8692″+0.1181″=11.9873″
Вот теперь можно открывать Photoshop. Сразу оговорюсь что в «фотошопе» я не силен, возможно, многие мои действия можно сильно упростить. Открываем картинку, которую хотим использовать в качестве обоев (чем больше ее разрешение — тем лучше). Изменяем «Размер изображения» (перед изменением запомните разрешение исходной картинки, оно нам еще понадобится).
В качестве размера печатного оттиска следует указать наши full-width или full-heght (в зависимости от картинки, чтобы результирующие ширина и высота не были меньше чем наши параметры) с сохранением пропорций. И изменяем плотность, так чтобы результирующее разрешение картинки было как можно ближе к изначальному. С моей картинкой с исходным разрешением 4904*2337 и плотностью 300 пикс./дюйм, мне подошли следующие параметры:
- ширина: 35.0711″
- высота: 16.713″
- плотность: 139.8 писк./дюйм

Далее выделяем любую область картинки -> ПКМ -> Трансформировать выделенную область. Задаем как ширину и высоту наши full-width и full-height соответственно (не забываем указать что эти числа в дюймах). Указываем в качестве X и Y по «0 дюйм» (это позволит получать нам данные тоже в дюймах). Передвигаем область выделения, для выбора наиболее подходящей в качестве обоев части изображения.

Кликабельно
Запоминаем отступы от краев X и Y (от этих чисел нужно отнять full-width/2 и full-height/2 соответственно) dX и dY.
Понравившаяся мне область оказалась в самом верху, поэтому дополнительные отступы равны 0. Далее изменяем размер выделенной области соответственно размеру нашего левого монитора. Отступ X равен width1/2 + dX, отступ Y равен height1/2 + dY + distance2 (т.к. этот монитор ниже правого). У меня получились X=7.41825″, Y=6.0527″.

Кликабельно
Жмем галочку -> ПКМ -> Копировать на новый слой. Проделываем ту же операцию и для правого монитора, только к отступу X добавляем еще distance1 и width1, а к отступу Y не нужно прибавлять distance2. У меня получились следующие числа: X=25.70185″ Y=5.2703″. В итоге у мы создали 2 слоя с обоями для каждого монитора.

Кликабельно
Большая часть работы уже проделана. Осталось только сохранить полученные изображения. Для этого открываем слой с картинкой для левого монитора. Выделяем область содержащую картинку (с помощью свободного трансформирования выделенной области можно точно подогнать область под размер картинки). Жмем «кадрировать».
Изменяем размер изображения под разрешение нашего левого монитора.

Сохраняем. Жмем 3 раза «Ctrl+Alt+Z» и проделываем ту же операцию с правой картинкой.
Поздравляю. Фон для 2х мониторов готов.
У меня появилась идея автоматизировать этот процесс. Хочу создать web-приложение которое бы в зависимости от введенных пользователем параметров выдавало ему порезанные на необходимые кусочки обои. Пугает только разбор всех этих параметров под разные конфигурации мониторов. Стоит ли это делать?
Как настроить Windows на работу с несколькими мониторами
После подключения дополнительных мониторов к компьютеру особых действий производить не нужно, так как Windows сама определит наличие второго экрана и произведет все необходимые настройки для этого. Единственное, потребуется расположить экраны правильно в системе, чтобы расположение рабочих столов соответствовало расположению мониторов (если в этом будет необходимость).
Чтобы открыть настройки экрана, необходимо на рабочем столе кликнуть правой кнопкой мышки и выбрать пункт «Разрешение экрана»

Например, если два экрана расположены горизонтально рядом друг с другом и левый является основным, то в системе они должны быть расположены в том же порядке — 1 слева и 2 справа. В противном случае управлять ими будет крайне неудобно.
Если же мониторы расположены друг над другом (как на картинке выше), то можно перетащить рабочие столы в настройках таким образом, чтобы они располагались соответственно реальному расположению экранов.

В настройках панели задач после подключения дополнительного монитора появляются новые настройки, которые позволяют настроить параметры отображения панели задач на мониторах.










Изучаем оборудование для двух мониторов.
В следующей таблице представлено больше информации о компонентах, необходимых для установки дополнительного монитора.
Самый универсальный видеокабель с возможностью передачи аудио, данных и питания.
LCD (жидкокристаллический) монитор
LCD мониторы тонкие, легкие и имеют высокое разрешение.
Порт VGA (видеографический стандарт)
Наиболее популярные компьютерные порты, использующие аналоговую систему для передачи отображаемых данных.
Порт DVI (цифровой видеоинтерфейс)
Порт DVI обеспечивает передачу высококачественного изображения, используя цифровую технологию.
Порт HDMI (интерфейс для мультимедиа высокой чёткости):
Порты HDMI — это стандарт интерфейса, используемый для аудиовизуального оборудования, такого как телевизор высокой четкости или система домашнего кинотеатра.
Порт S-Video – один из самых популярных способов подключить компьютер к телевизору.
Кабель монитора передает информацию от компьютера к монитору в графической форме. Разъемы на используемых кабелях должны соответствовать разъемам на вашем компьютере.
Кабель видеоадаптера или конвертер
Конвертер может понадобиться только в случае, если вам нужно подключить компьютер с одним типом графической карты, например, VGA, к монитору, использующему другую технологию, например, DVI.
Подключите кабели монитора
Перед тем, как подключить кабель монитора к разъему на компьютере, убедитесь, что монитор подключен и включен. Ваш компьютер должен автоматически обнаружить второй монитор, хотя сначала, возможно, придется перезагрузить компьютер.

Когда ваш компьютер обнаружит настройку двух мониторов, он также должен автоматически обнаружить и применить соответствующие настройки дисплея.
Можно ли обойтись без нескольких мониторов?
Вполне можно обойтись и без нескольких мониторов. Если описанные выше примеры работы за несколькими мониторами не для вас, но иногда все же это необходимо, то можно использовать функции распределения окон на экране (Win+←, Win+→), чтобы расположить рядом два окна.

Если нажать сочетание Win+←, то выбранное окно будет расположено на левой половине экрана. Если выделить другое окно и нажать Win+→, то оно расположится на правой половине экрана. Так можно одновременно работать с двумя окнами.
Единственное условие – экран должен быть большой диагонали (24” и более), чтобы все содержимое этих окон вместилось.
Устранение неполадок при подключении двух мониторов
Обычно процесс настройки и использования второго монитора происходит незаметно и автоматически. Тем не менее, поскольку этот процесс включает аппаратное и программное обеспечение из нескольких источников, вам может потребоваться устранить неполадки и внести коррективы.
Если ваш компьютер не может обнаружить второй монитор, сначала убедитесь, что он подключен и включен. В настройках дисплея нажмите «Определить». Также возможно ваш компьютер не поддерживает несколько дисплеев.
Посетите Центр обновления Майкрософт, нажмите «Пользовательский» и установите все доступные обновления для оборудования. Также, возможно, вам может понадобиться веб-сайт производителя вашего компьютера, чтобы установить обновленный драйвер дисплея. Или вам может потребоваться установка дополнительного адаптера для дисплея.
Использование двух мониторов может навсегда изменить способ работы с компьютером. Проявляйте творческий подход и экспериментируйте с размерами окон приложений и с информацией, которую вы можете постоянно просматривать, выполняя несколько задач.
⇡#SoftTH v2.08b
- Разработчик: Keijo «Kegetys» Ruotsalainen
- Операционная система: Windows 7
- Распространение: бесплатно
- Русский интерфейс: нет
Системы с несколькими мониторами удобны не только для работы, но и для игр. Убедиться в этом можно, установив программу SoftTH. Она растягивает игровое пространство на три монитора без необходимости использования дополнительного аппаратного обеспечения.

Программа работает с играми Direct3D 8 и 9 (полный список игр, которые точно поддерживаются, опубликован на официальном сайте). Для ее использования необходимо подключить к компьютеру три монитора. При этом, поскольку для визуализации задействуется только один графический адаптер, вторая видеокарта может быть класса low end, достаточно лишь, чтобы она поддерживала технологию Direct3D.
Использование портов
У современных ноутбуков всегда есть группа портов, предназначенных для подключения к ним мониторов или телевизоров. Их набор может отличаться, зависит от производителя и года выпуска модели мобильного устройства.
- Классический аналоговый. Именно через VGA подключается большинство мониторов.

- Аналогово-цифровой. Через HDMI можно вывести не только изображение, но и звук на телевизор или монитор с колонками.

- Цифровой DisplayPort. С его помощью можно подсоединить не только один монитор. Некоторые карты, в частности ATI Radeon, благодаря фирменной технологии, позволяют подключить 3 монитора или телевизора (всего до 6 устройств).

Однако нередко проблема возникает у тех, кто имеет старый монитор, на котором нет подходящего порта для подключения, и современный ноутбук. Для устранения такой проблемы потребуется специальный переходник. Например, HDMI-VGA. Купить такое устройство несложно, однако стоит выбирать решения от известных производителей.
Важно! Стоит помнить, что при работающем ноутбуке внешнее устройство никогда не подключается. Чтобы это сделать, нужно выключить компьютер.
⇡#MultiWall 1.0.17
- Разработчик: Sumeet Patel
- Операционная система: Windows 7
- Распространение: бесплатно
- Русский интерфейс: есть
Эта небольшая утилита решает одну из главных проблем использования систем с несколькими мониторами на Windows 7 — невозможность установки разных обоев для каждого дисплея. С ее помощью можно или установить отдельные фоновые изображения для мониторов, или же растянуть одну картинку на всю область огромного рабочего стола.

MultiWall дает возможность загружать обои прямо из окна программы. Тут же их можно обрабатывать: менять масштаб, обрезать, поворачивать, применять различные эффекты, инвертировать цвета. Кроме этого, поддерживается автоматическая загрузка обоев с определенного сайта и их автоматическое изменение на каждом мониторе через заданные промежутки времени.
⇡#GridMove 1.19.60
- Разработчик: DonationCoder.com
- Операционная система: Windows 7
- Распространение: бесплатно
- Русский интерфейс: нет
Основное назначение GridMove — управление большим количеством окон и интуитивное размещение их на экране по заранее заданному шаблону. Программа дает возможность быстро менять размеры группы окон, заполнять открытыми окнами все пространство экрана, закреплять отдельные из них поверх всех окон.
Пользователь может разделить экран на отдельные области и создать сетку, в которой затем будут размещаться вновь открываемые окна. GridMove поддерживает «горячие» клавиши, так что организация большого числа окон возможна нажатием одного сочетания.

Среди предустановленных шаблонов сетки есть вариант Dual Screen, который можно использовать для упорядочивания окон на двух экранах. Или можно создать собственный вариант размещения окон, который будет учитывать особенности имеющейся у вас конфигурации — будь в ней два, три или более мониторов. Для создания шаблонов используются переменные вида [Monitor1Top], [Monitor2Left], [Monitor3Bottom] и т.д. А если случайно активировать на конфигурации с одним монитором шаблон, созданный для мультимониторных систем, программа все равно обработает его корректно. То есть просто проигнорирует ту часть, которая отвечает за работу со вторым и последующими дисплеями.
Источник: italife.ru