
В данном разделе вы можете скачать tv программы для Hisense Nana бесплатно, все они совпадают с системными требованиями смартфона Hisense Nana, но это не дает гарантии, что все они запустятся. На нашем сайте tv программы для Hisense Nana в формате XAP выкладываются постоянно, а это значит, что вы можете практически каждый день обновлять свой смартфон лучшими новинками!





Телевизор для Hisense Nana
27 февраля 2015 127
55U8HQ — Меня бомбит! Premium на IPS с MINI-LED от КИТАЙЦЕВ ? Что за обрубок VIDAA OS?
Приложение для просмотра ТВ трансляций различных каналов. Новый стартап от Заказывай. Онлайн Телевизор в кармане))





Первый канал для Hisense Nana
29 января 2015 44
Приложение для просмотра видео новостей первого канала.





Тв Онлайн + для Hisense Nana
10 января 2015 98
TV Online ™ приносит живое телевидение на ваше устройство. Со своими простыми функциями TV Online является простым в использовании сервисом для просмотра ТВ через Интернет. Даже если вы не дома, вы никогда не пропустите свое любимое шоу или сериал.





Обзор операционной системы телевизоров Hisense || VIDAA U5.0
Global TV для Hisense Nana
10 сентября 2014 23
Global TV имеет более 500 каналов по всему миру.





ТВ Россия для Hisense Nana
7 июля 2014 8
Превратите ваш Windows Phone в телевизор благодаря ТВ Россия.





LG Remote для Hisense Nana
5 марта 2014 7
Приложение удаленного контроля для LG smart TV по локальной сети. Приложение поддерживает LG smart TV 2012 серии и более новые.





Русское ТВ для Hisense Nana
11 января 2013 17
Смотри 1-й, Россию, Спорт, ТВЦ, НТВ и многие другие российские и украинские телеканалы на телефоне с помощью приложения «Русское ТВ»!





Russian Movies для Hisense Nana
11 января 2013 2
Лучшие классические русскоязычные фильмы для тех, у кого ностальгия по советскому кино или для тех, кто пытается освоить русский язык.





SPB TV 3.1.0.311 для Hisense Nana
19 февраля 2012 8
Программа для просмотра более чем 150 телевизионных каналов с экрана мобильного устройства
Источник: wp-seven.ru
OTT Play (не работает в РФ)
Следует учесть, что если приложение запускалось до подмены DNS, то ТВ кеширует что то и какое то время пытается все равно запускать доноров!
Запуск через форк:
В личном кабинете форка или в самом форке создать ссылку на внешний плейлист с адресом:
Потом ее можно вытащить в стартовое меню
После запуска приложения будет предупреждение, что нет настроенных плейлистов. Убираем предупреждение кнопкой «Ок»

Далее нужно выбрать «Смена провайдера»


Выбираем «Ключ доступа»

Указываем ключ доступа из личного кабинета. Сохраняем и перегружаем плеер. После перегрузки появится список каналов, с удобной навигацией по списку, категориям и архиву



Если у вас есть подписка на Онлайн-кинотеатр в меню вы можете выбрать соответствующий пункт «Вызов медиатеки», вам будут доступны фильмы с возможностью поиска и отфильтрованные по категориям.



Рекомендации по настройкам кнопок пульта ДУ
По умолчанию в приложении настройки кнопок пульта ДУ не всем могут показаться удобными, особенно тем, у кого есть упрощенные пульты ДУ без цветных и цифровых кнопок. Мы рекомендуем в настройках провайдера — настройки кнопок пульта выставить следущее:
- поведение горизонтальных стрелок в списках — Листание
- функция стрелки влево — Категории
- функции стрелки вправо — Инфо
- функция стрелки вверх — Перемотка
- функция стрелки вниз — Перемотка
- функция красной кнопки — Программа
- функция зеленой кнопки — Записи
- функция желтой кнопки — Меню
- функция синей кнопки — Категории
- функция кнопки назад (Back) при просомтре — Джойстик
- функция кнопки ОК при просмотре архива — Программа
- пульт без цветных кнопок — Нет, Да (если пульт упрощенный)
- пульт без цифровых кнопок — Нет, Да (если пульт упрощенный)
Функции кнопок пульта:
- [Q.VIEW] — Возврат к предыдущему каналу (пока только вебос)
- [INFO] — Вызов информации о текущей передаче (по кругу нажатия: показ названия — показ описания — убрать)
- [LIVE MENU] — Вызов меню настроек (пока только Web OS)
- [OK] — Вызов списка выбора каналов
- [RETURN] — Убрать инфо с экрана / закрыть любое меню
- [EXIT] — Выход
- [A] — Вызов списка программ и архива канала (архивы листать вверх и красным выделены)
- [В] — Вызов списка записей архива канала — без повторений и по алфавиту (удобно для фильмовых каналов)
- [C] — Вызов меню настроек
- [D] — Выбор категории каналов
В режиме просмотра прямого эфира:
- [1]. [0] — Выбор канала по номеру
- [Play/Pause] [0] — Пауза/воспроизведение (при наличии архива канала)
- [Rew] — Таймшифт: на минуту назад (при наличии архива канала)
В режиме просмотра архива:
- [Play/Pause] [0] — Пауза/воспроизведение
- [Stop] [8] — Остановить воспроизведение и вернуться к прямому эфиру
- [2] — В начало передачи / На предыдущую передачу
- [5] — На следующую передачу
- [Rew]/[Fwd] — Назад / Вперед на 1 минуту
- [1]/[3] — Назад / Вперед на 15 секунд
- [4]/[6] — Назад / Вперед на 3 минуты
- [7]/[9] — Назад / Вперед на 10 минут
- [Up]/[Dwn] — Вызов диалога перемотки с шагом +-1 минута и подтверждением перехода
В настройках интерфейса можно выбрать поведение горизонтальных стрелок при просмотре Громкость/меню-инфо и в режиме просмотра списков Листание/Громкость/дюне-пхп дюне-пхп — вариант перехода стрелками между списками: категории->каналы->епг->инфо
Сортировка каналов:
Концепция такая — пока ничего не изменяли в списке каналов или категорий, будет браться то, что и как приходит от провайдера. После любого изменения, будет браться локальная сортировка, но при изменении списка у провайдера, изменения появятся в категории «Все» — по сути это не категория — в ней нельзя ничего менять — это общий список каналов от провайдера. В остальных категориях можно менять все:
- менять последовательность каналов
- удалять каналы
- добавлять каналы
Сами категории тоже можно:
- переименовывать
- менять порядок
- удалять
- создавать новые
- копировать
Никаких ограничений на к-во категорий и каналов в них нет. Ограничено только, что категория не может быть без названия и не может быть двух категорий с одинаковыми названиями (даже внутри категории канал может присутствовать несколько раз).
Управление
В списке каналов и в списке категорий кнопка [MENU] или кнопка [C] — по ее нажатию появляется/убирается список функций с действиями — действия работают только пока список виден
Если сильно увлеклись редактированием, то удалите все категории и перезапустите плагин — вернется все как у провайдера
Источник: antifriztv.com
О Нас
Преимущество
Единый Кинозал
Огромная библиотека фильмов и сериалов в одном месте, с возможностью выбора источника для просмотра.
Все в одном
Мы предоставляем вам доступ к видеохостингам и прослушиванию музыки .
4k/3D/60fps/120fps
У нас вы можете найти библиотеку фильмов в разрешении 4K, а также в 3D и 60fps/120fps.
Мы поможем вам настроить ваше устройство
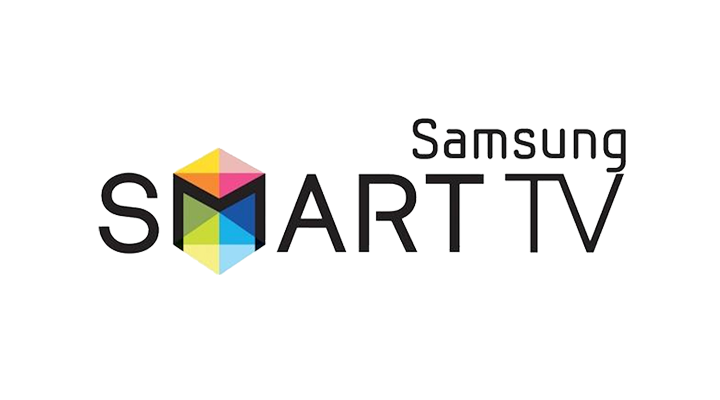


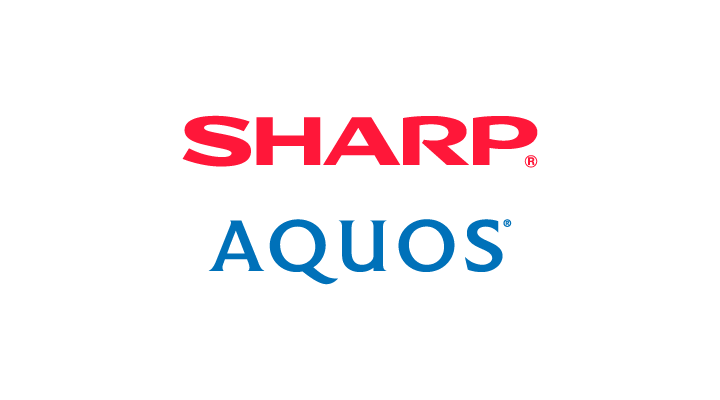
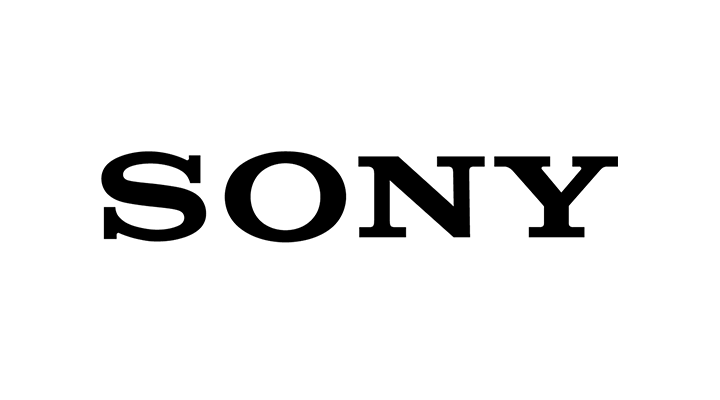

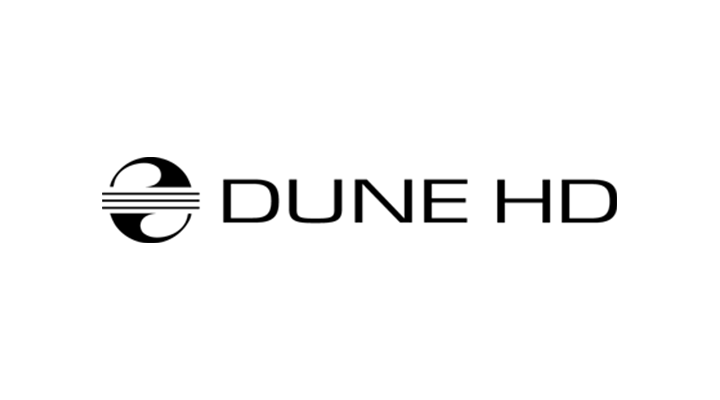



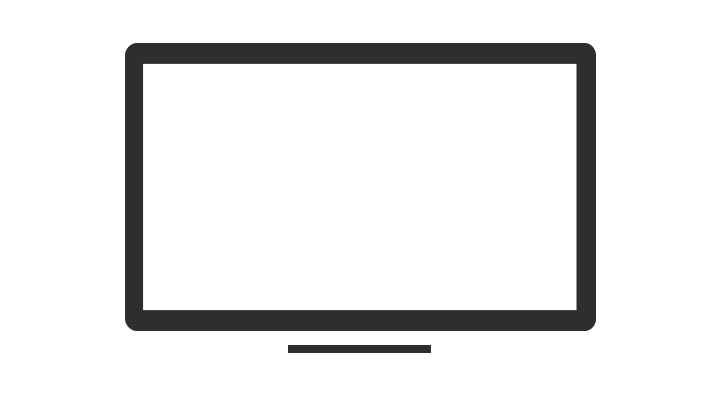
Подписка
Мы предлагаем вам несколько подписок, выберите более подходящую для вас.
Free
BRONZE
Silver
GOLD
1 Ограничения накладываются только на контент, в котором есть качество выше указанного.
2 Подразумевает отключение каких-либо ограничений в доступе к контенту и не гарантирует высокое качество у всего контента.
3 Отключение не распространяется на вшитую рекламу в самом видео.
4 Услуга предоставляется третьей компанией (у них остаються права о регулировании качества и количества предоставляемой услуги).
5 Работа данного контента не гарантируется на вашем устройстве.
Услуга IPTV в разделе «Провайдеры» оплачивается отдельно оператору ТВ и не входит в данные пакеты услуг.
Услуга IPTV в разделе «IGHOST TV» оплачивается отдельно в личном кабинете XSMART и не входит в данные пакеты услуг.
IPTV Провайдеры

Виват ТВ

NeOnTV
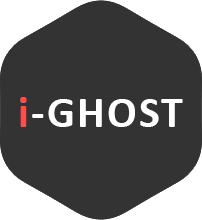
I-GHOST

GREAT IPTV

Твое ТВ
Время работы Тех. Поддержки Пн-Пт 8.30 — 20:00 по МСК
Контакты
Skype
Вконтакте
- Пользовательсокое соглашение
- Для правообладателей
Настройка Samsung
«Нажми на меня» Установка приложения через SDK на телевизорах
серия T / TU — 2020
серия R / RU — 2019
серия N / NU — 2018
серия M / MU /Q / LS — 2017
серия K / KU / KS — 2016
Установка Tizen Studio
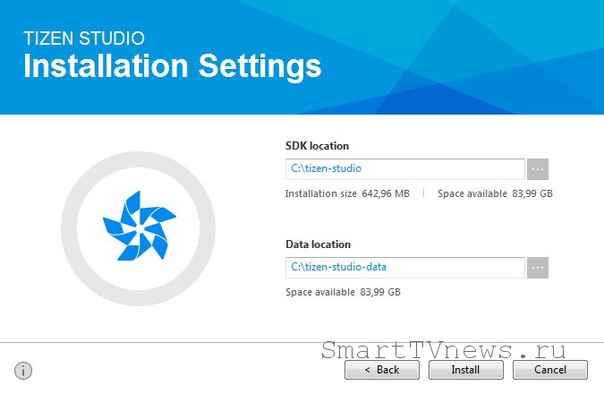
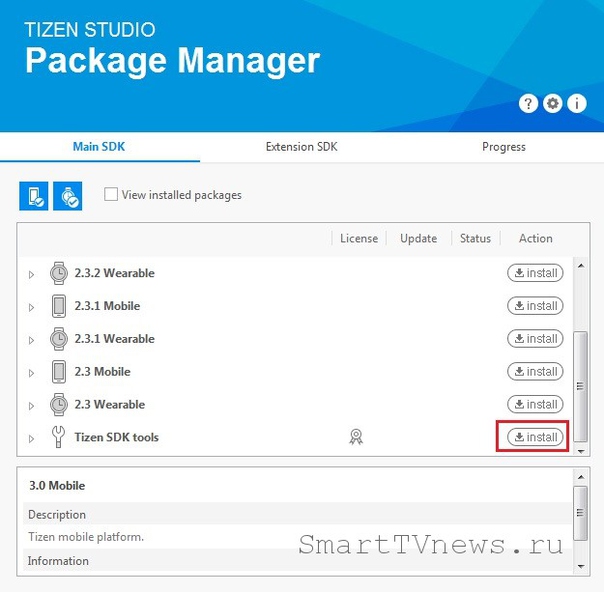
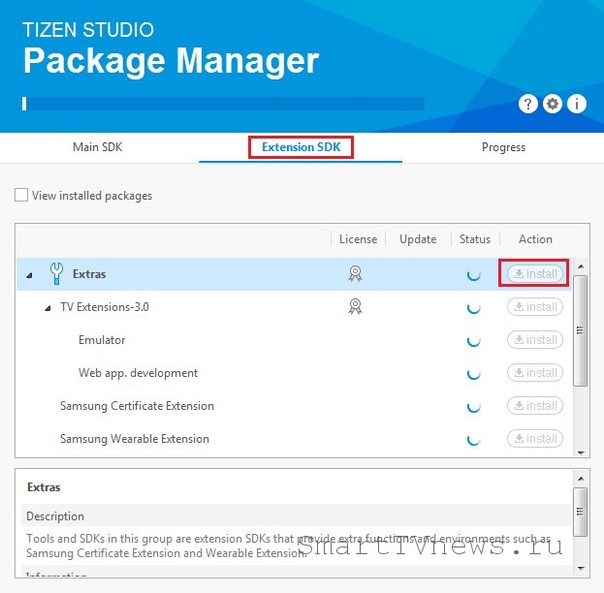
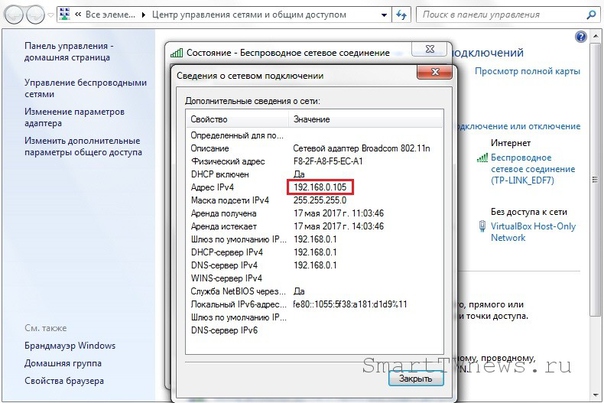
Настройка телевизора
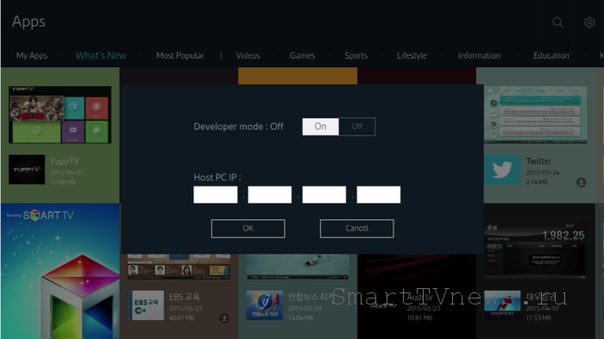
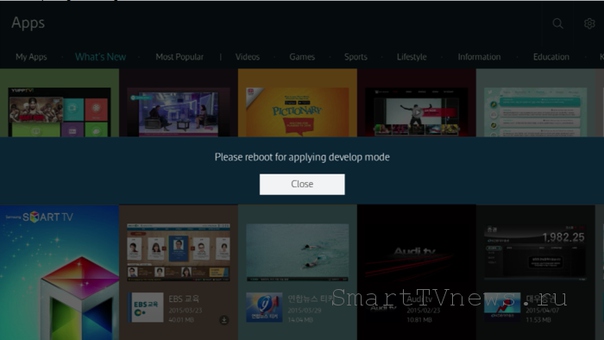
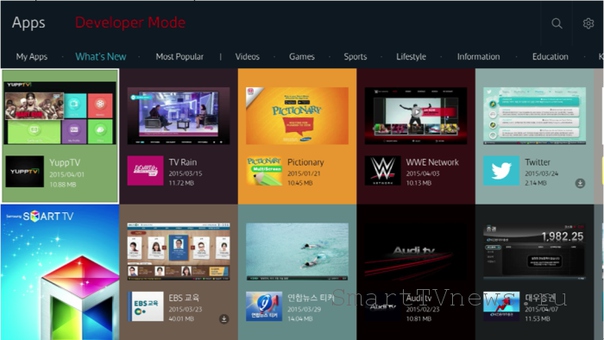
Настройка Tizen Studio
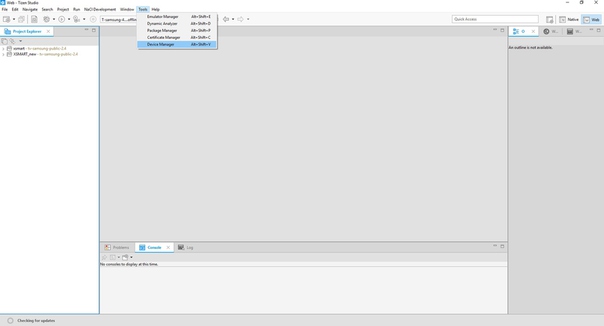
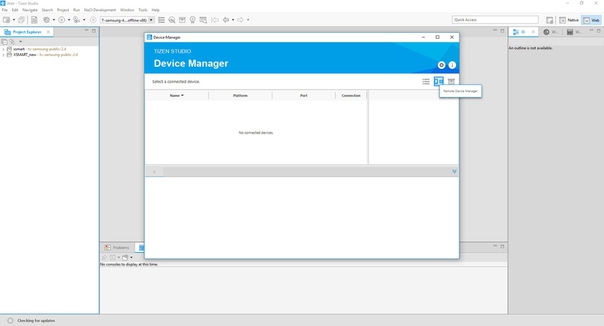
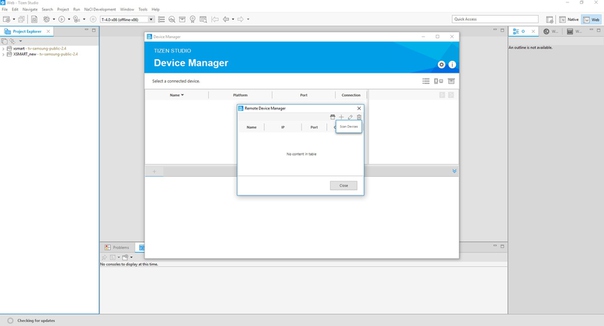
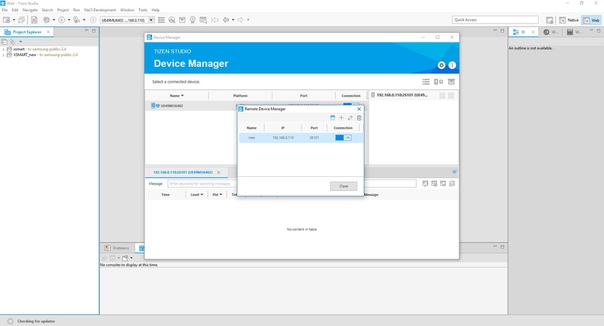
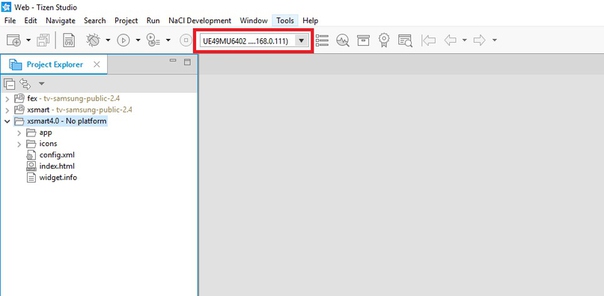
Создание сертификата автора и дистрибьютора
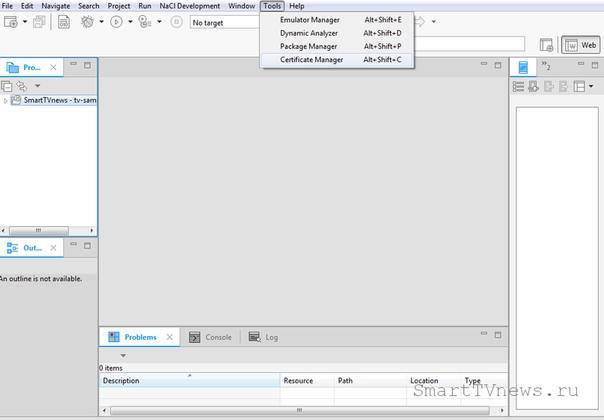
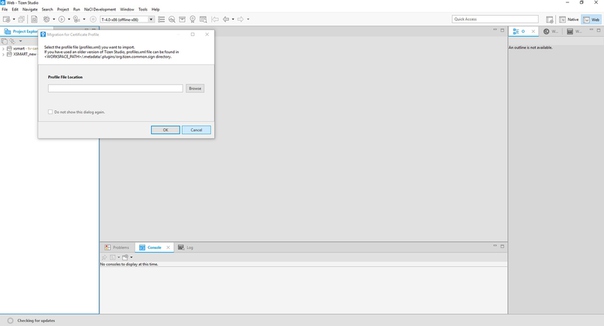
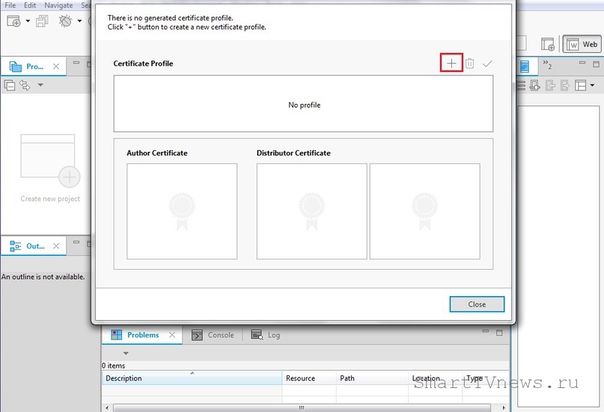
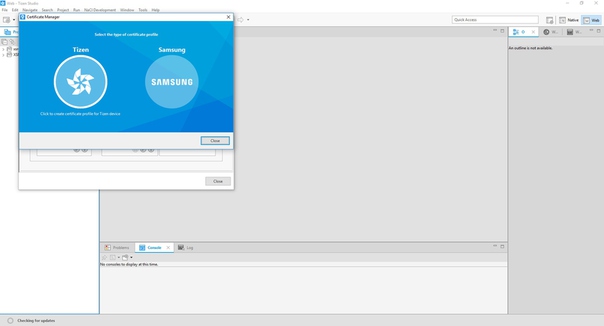
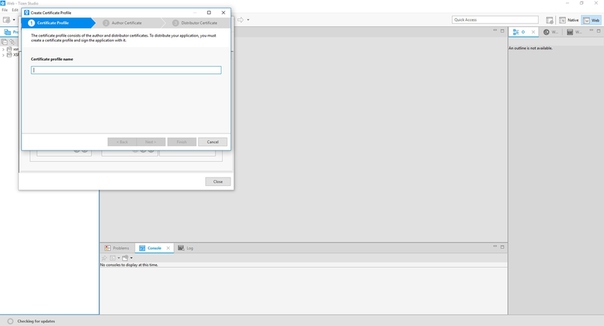
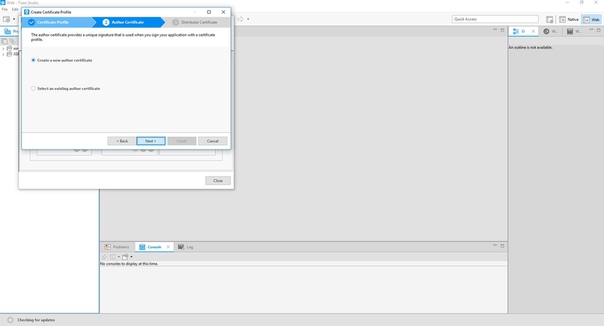
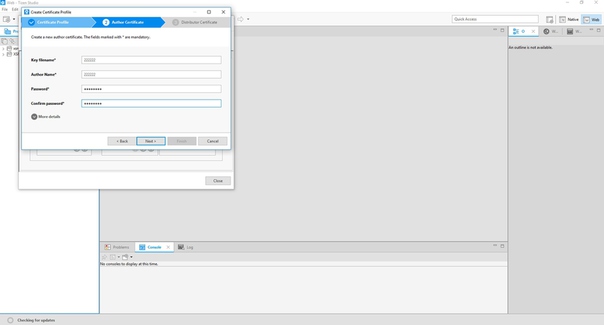
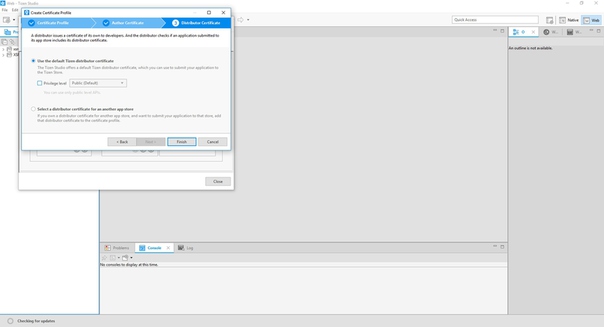
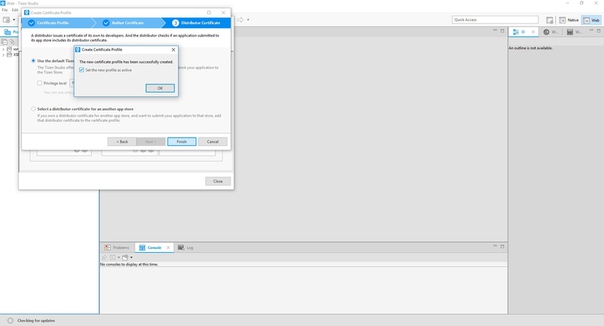
Создание проекта в Tizen Studio и установка приложений на телевизор
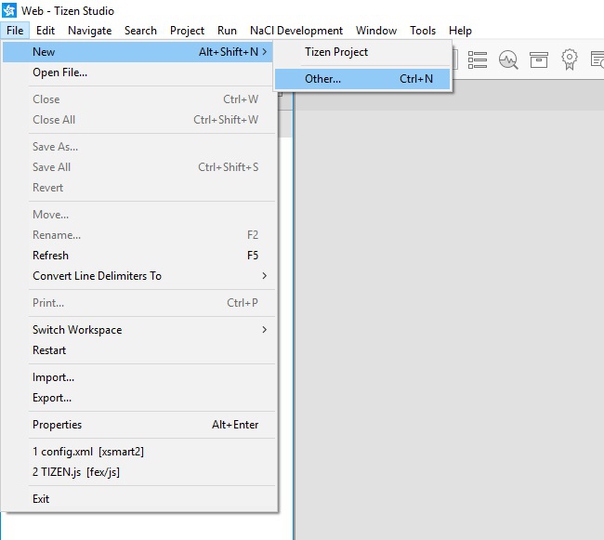
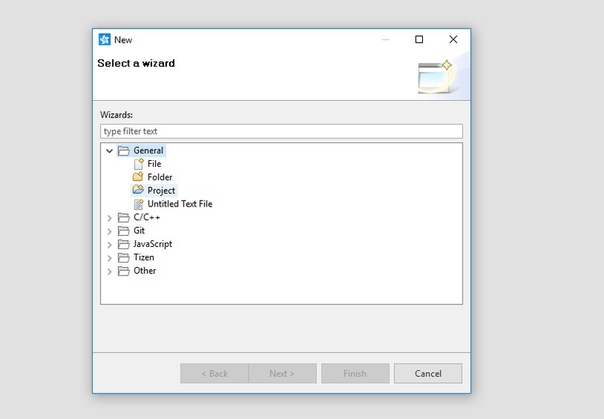
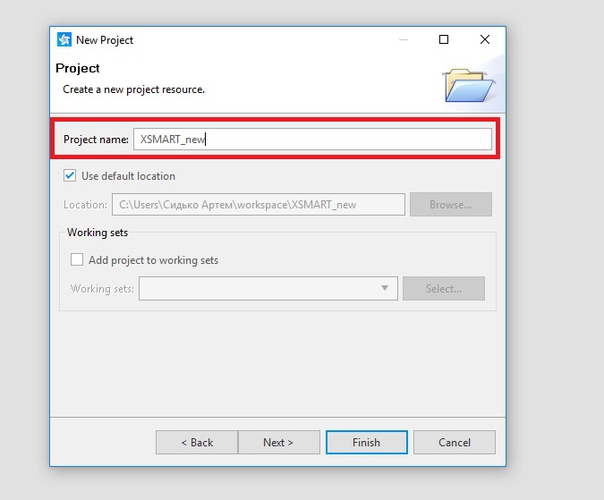
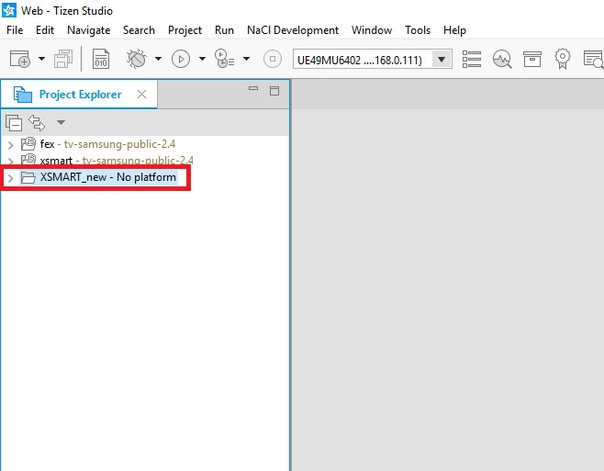
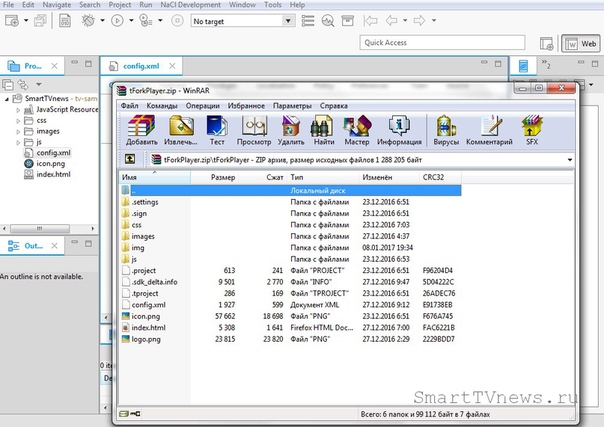
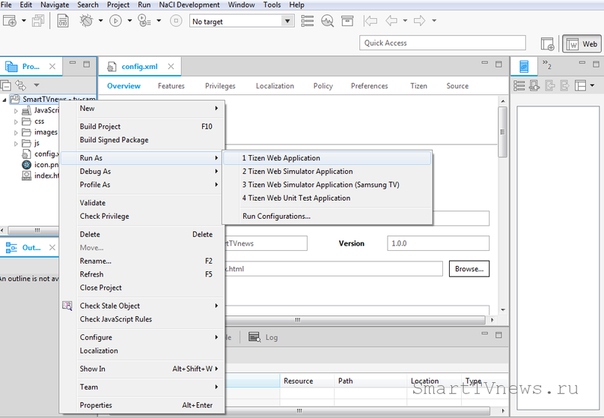
«Нажми на меня» Установка приложения через DNS на телевизорах
серия T / TU — 2020
серия R / RU — 2019
серия N / NU — 2018
серия M / MU /Q / LS — 2017
серия K / KU / KS — 2016
Вход под пользователем «develop»
Добавление нового IP-адреса
Источник: xsmart.tv