Некоторые телевизоры могут поддерживать установку приложения Zoom, которое позволяет проводить видеоконференции и встречи онлайн. Прежде чем устанавливать Zoom на телевизор, убедитесь, что устройство поддерживает эту функцию.
Для установки Zoom на телевизор необходимо сначала найти приложение в онлайн-магазине вашего телевизора. В большинстве случаев это будет сделать с помощью пульта управления.
Найдите и выберите Zoom в магазине приложений вашего телевизора. Нажмите кнопку «Установить», чтобы начать установку приложения. Для завершения установки может потребоваться вход в свой учет Zoom или создание нового.
После завершения установки откройте приложение Zoom на телевизоре. Необходимо ввести свой логин и пароль, чтобы войти в учетную запись Zoom и начать использовать приложение на телевизоре.
Установка может отличаться в зависимости от телевизора и операционной системы. Если у вас возникли проблемы при установке Zoom на телевизор, обратитесь к руководству пользователя телевизора или поставщику услуг.
Как пользоваться программой ZOOM. Пошаговая настройка видеоконференции

Установка социальных мессенджеров на андроид тв (Android-TV) приставку с помощью смартфона.
Как пользоваться программой ZOOM. Пошаговая настройка видеоконференции
How to install ZOOM on Android TV u0026 Android Box TV
Как подключить веб камеру к телевизору
Как в ZOOM показать презентацию
#Удалёнка: Как вывести конференцию в Zoom на телевизор (для Windows)
Установка приложений на телевизор samsung
Как установить ЛЮБОЕ приложение на телевизор Сяоми? Установка apk файла на Xiaomi P1 Android TV!
Как настроить видеозвонки на Android TV

Также читайте:
- Как включить снэп камеру в зуме
- Как в зуме отключить звук и камеру
- Как писать комментарии в зуме с телефона
- Как отключить организатора в zoom
- Почему в зуме плохо слышно
- Как поделить участников на группы в зуме
- Как удалить zoom ubuntu
- Как разблокировать zoom после нескольких неудачных попыток входа
- Как в зуме увеличить экран спикера во время презентации
- Как создать второй аккаунт в зуме
- Как отключить демонстрацию экрана в zoom
- Что означает ошибка 104103 в зуме
- Почему зум не поддерживается на планшете
- Как изменить голос в зуме
Источник: zoomj-us.ru
Как установить приложение zoom на телевизоре
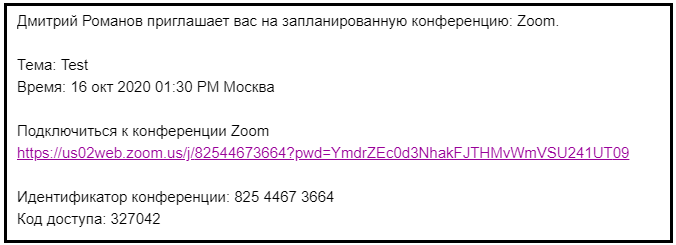
- Загрузить и запустить Zoom. Рекомендуется, если вы планируете пользоваться программой длительное время.
- Подключиться из браузера – тогда скачивать программу не придется. На текущий момент доступно для Chrome и Firefox.
Подключение из браузера
Нажмите «Запустить конференцию».
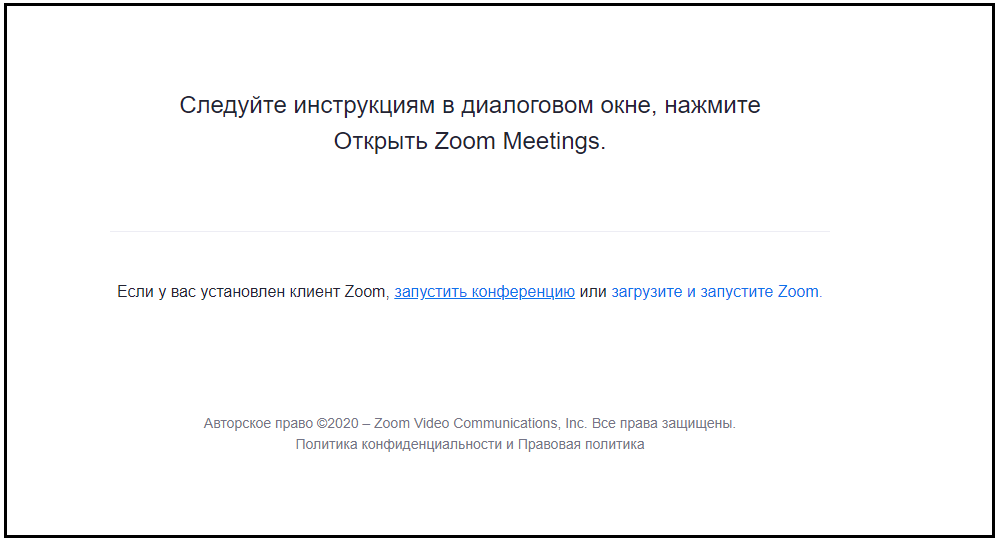
Нажмите «Запустите из браузера».
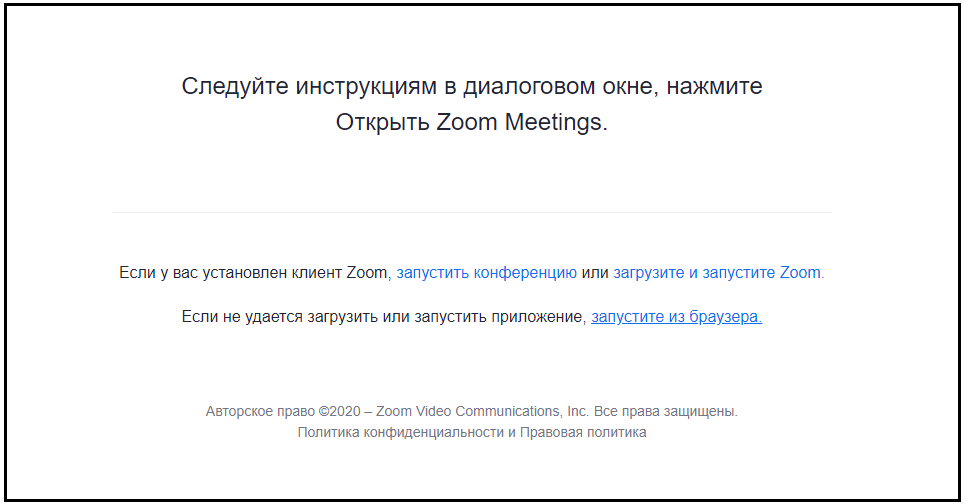
Введите ваше имя. А также идентификатор конференции и пароль, если потребуется. Они указаны в приглашении.
Поставьте галочку, что вы не робот и нажмите «Войти».
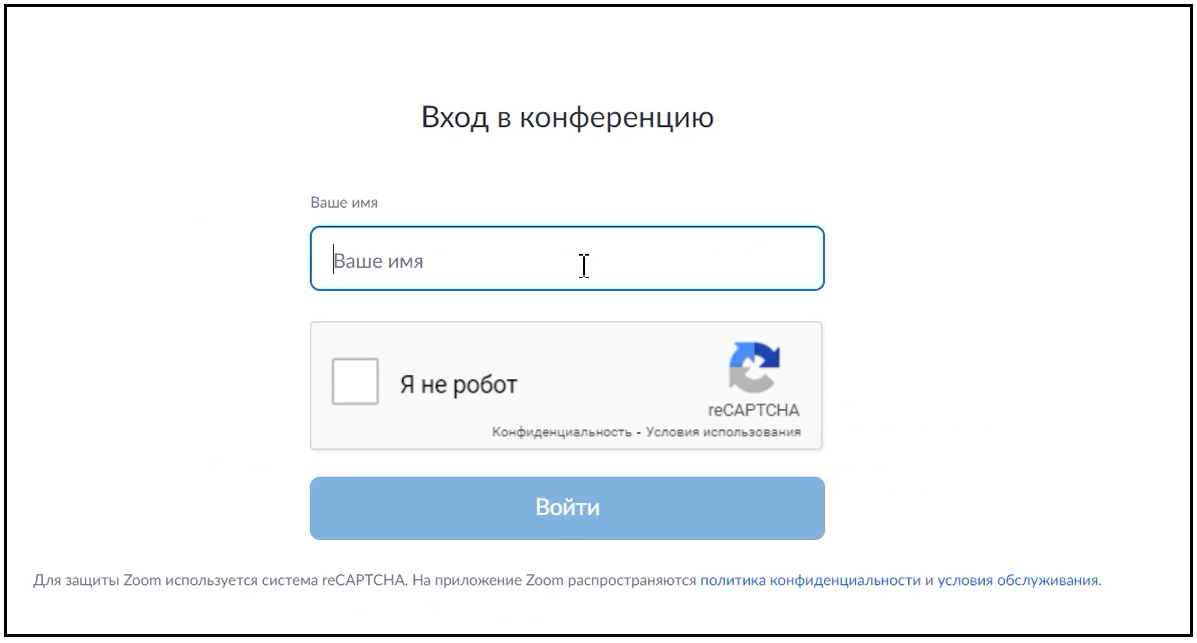
Вы подключитесь к Zoom встрече автоматически, как только она начнётся.
Загрузить и запустить приложение Zoom
Вы можете загрузить Zoom по ссылке: https://zoom.us/support/windows.
Перейдите по ней, и загрузка автоматически начнётся.
Вы также можете перейти по ссылке в приглашении и нажать «Загрузите и запустите Zoom».
Далее, возможно, ваш браузер потребует дополнительно нажать «Сохранить».
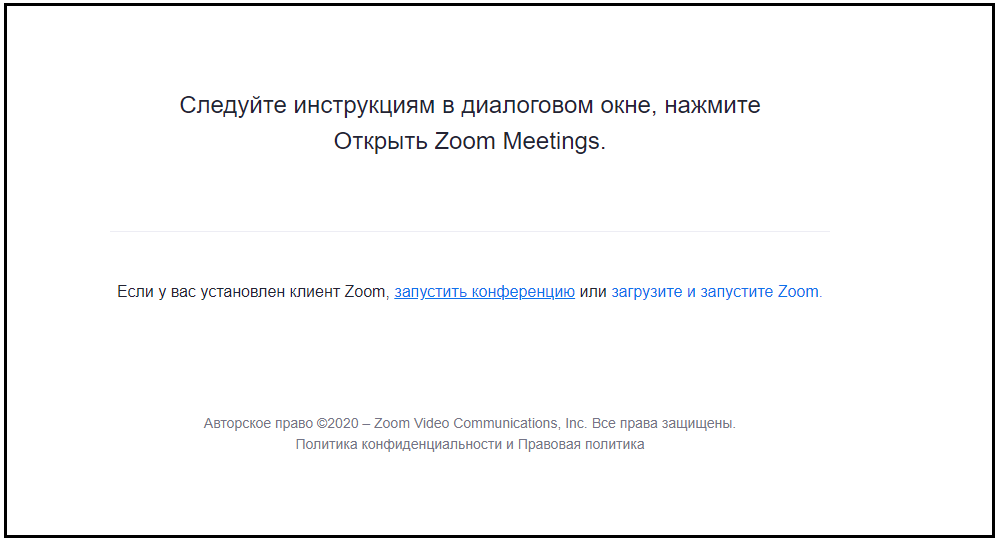
Найдите скачанный файл в папке «Загрузки» браузера или компьютера и откройте его. Далее нажмите «Запустить».
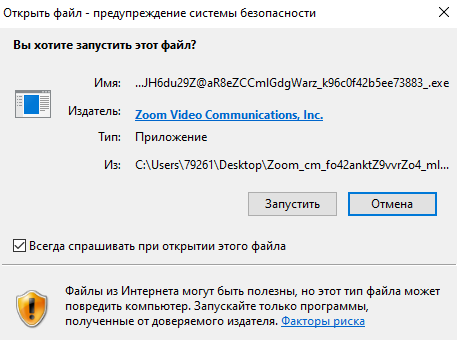
Zoom установится и запустится.
Если он не запустился, то найдите его на вашем компьютере, откройте и нажмите «Войти в конференцию».
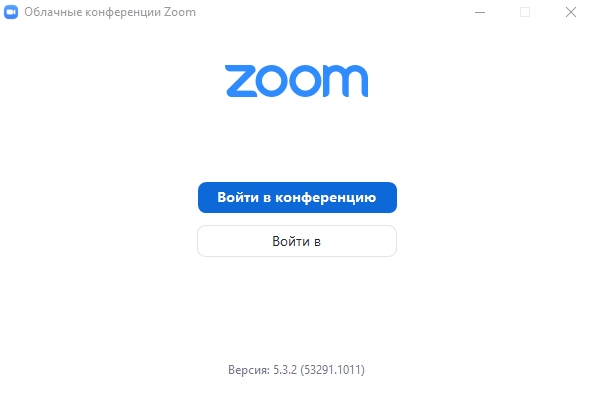
Введите в первое поле идентификатор конференции из приглашения, во второе поле — ваше имя.
Также может потребоваться пароль из приглашения.
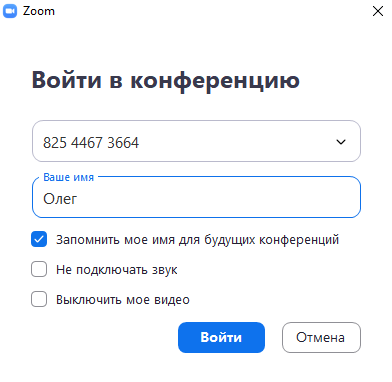
Вход в конфернцию будет выполнен.
Видеоинструкция – Windows
Перед началом встречи в Zoom вы получите на электронную почту приглашение в таком виде:
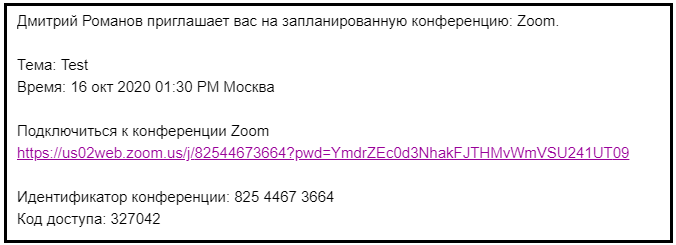
- Загрузить и запустить Zoom. Рекомендуется, если вы планируете пользоваться программой длительное время.
- Подключиться из браузера – тогда скачивать программу не придется. На текущий момент доступно для Chrome и Firefox.
Подключение из браузера
Перейдите по ссылке в приглашении и н ажмите «Запустить конференцию».
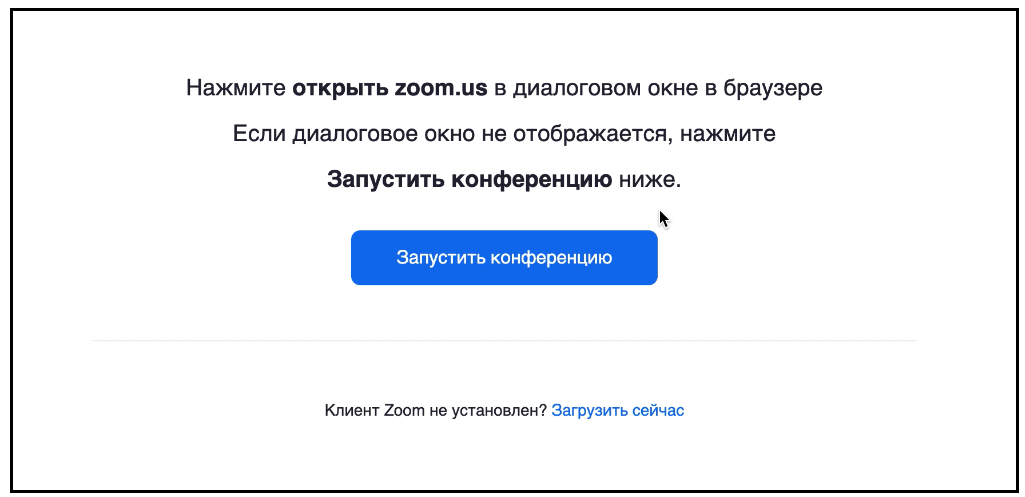
Введите ваше имя, код Captcha. А также идентификатор конференции и пароль, если потребуется.
Нажмите «Войти».
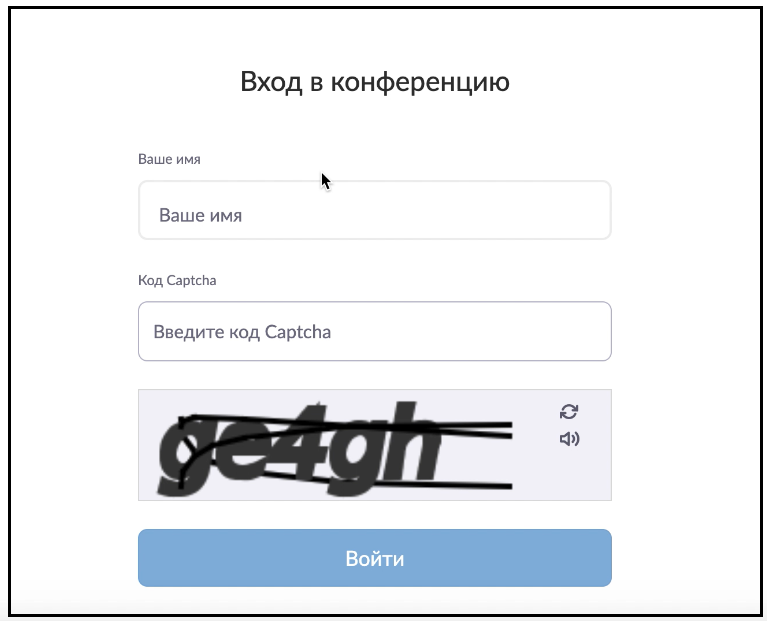
Вы подключитесь к Zoom встрече автоматически, как только она начнётся.
Загрузить и запустить приложение Zoom
Чтобы скачать Zoom, перейдите по ссылке: https://zoom.us/mac.
Или перейдите по ссылке в приглашении и нажмите «Загрузить сейчас».
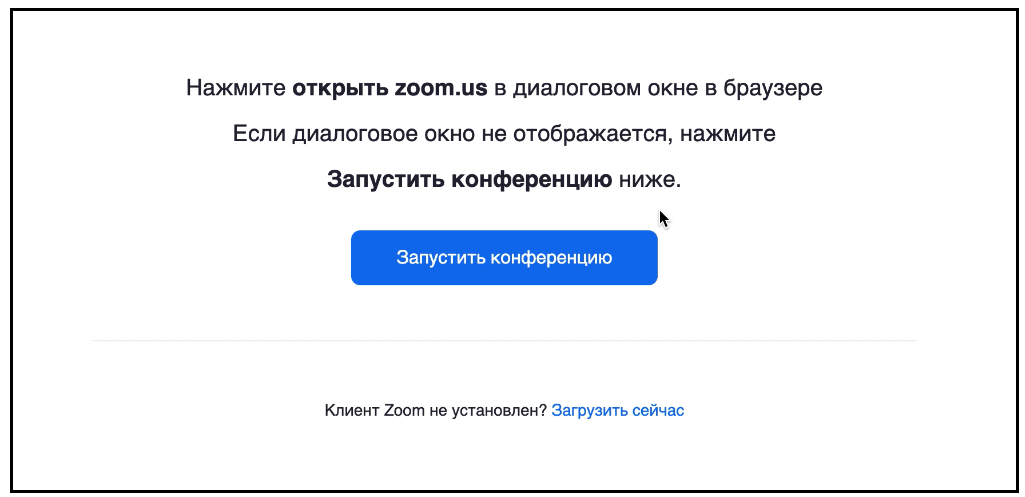
Система автоматически начнёт загрузку.
Кликните по скачанному файлу в загрузках браузера.
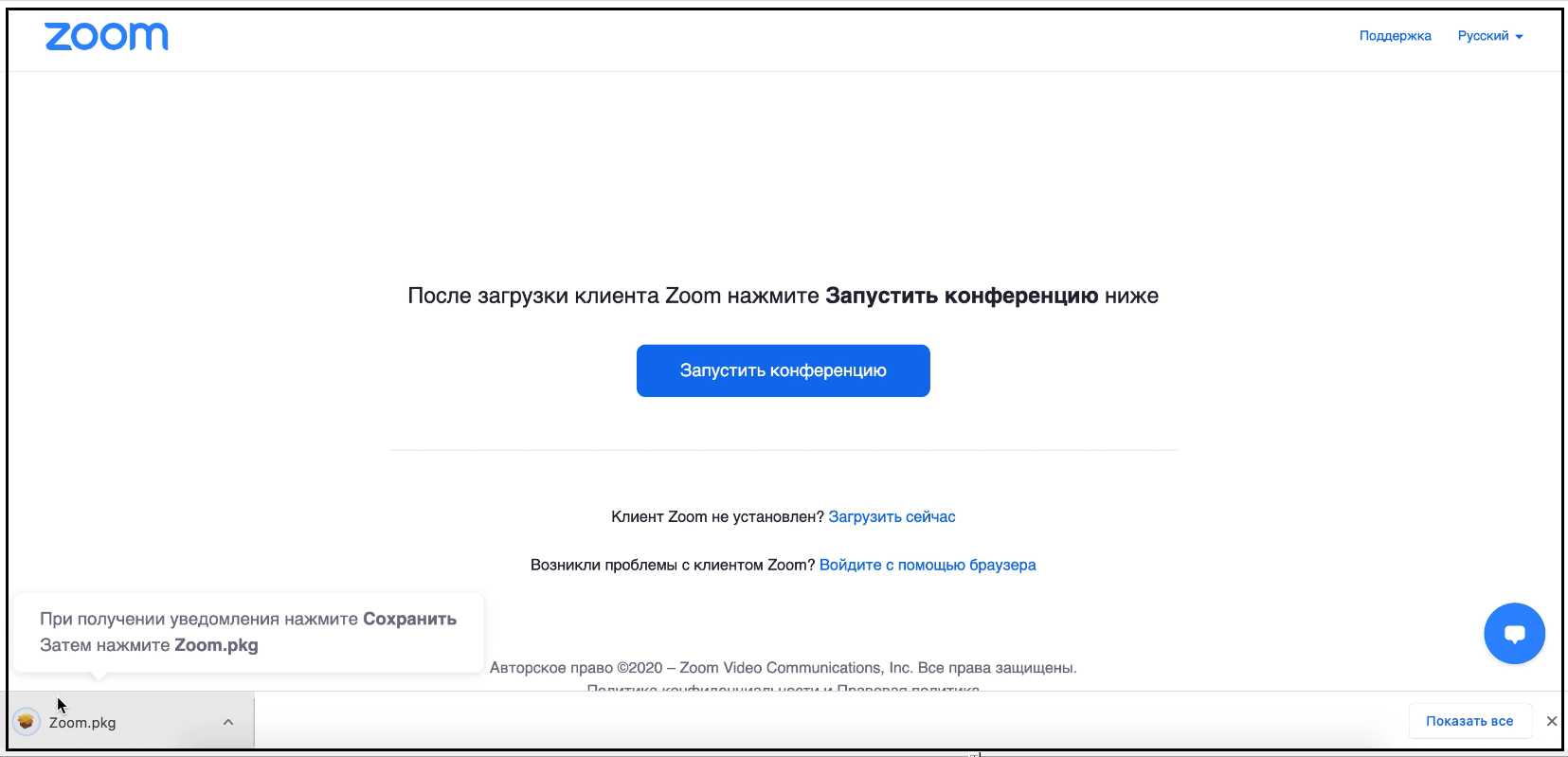
Начнётся установка файла.
Нажимайте «Продолжить», «Установить».
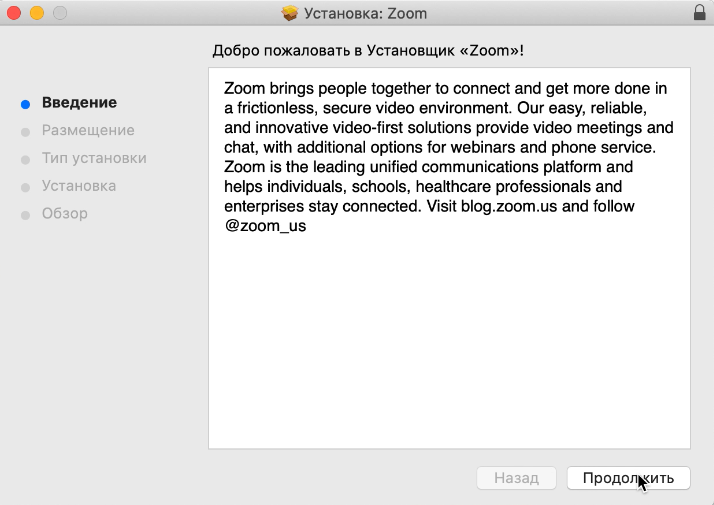
Система потребует использовать пароль или Touch ID.
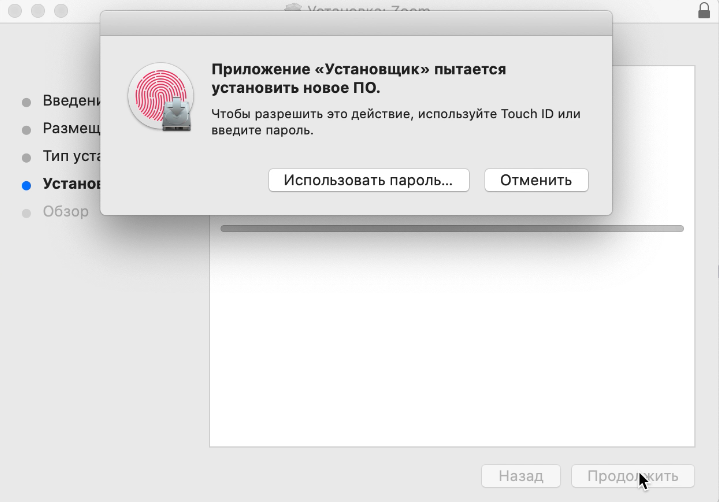
Когда приложение установится, нажмите «Закрыть».
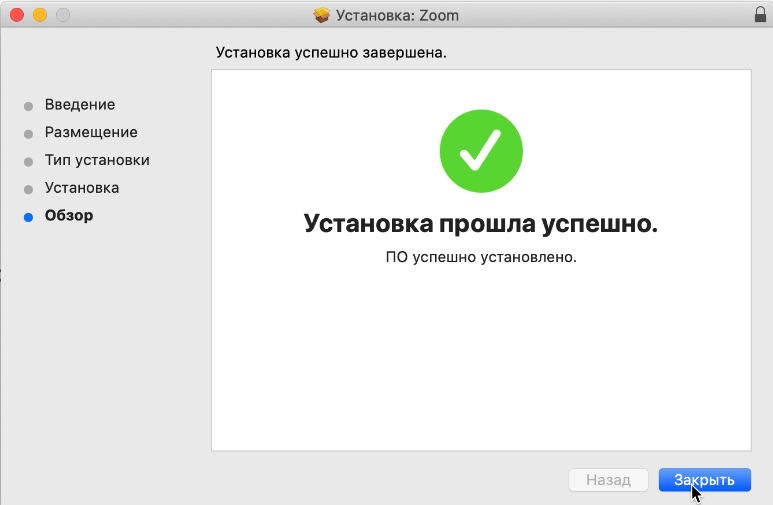
Приложение откроется автоматически после установки.
Теперь нажмите «Войти».
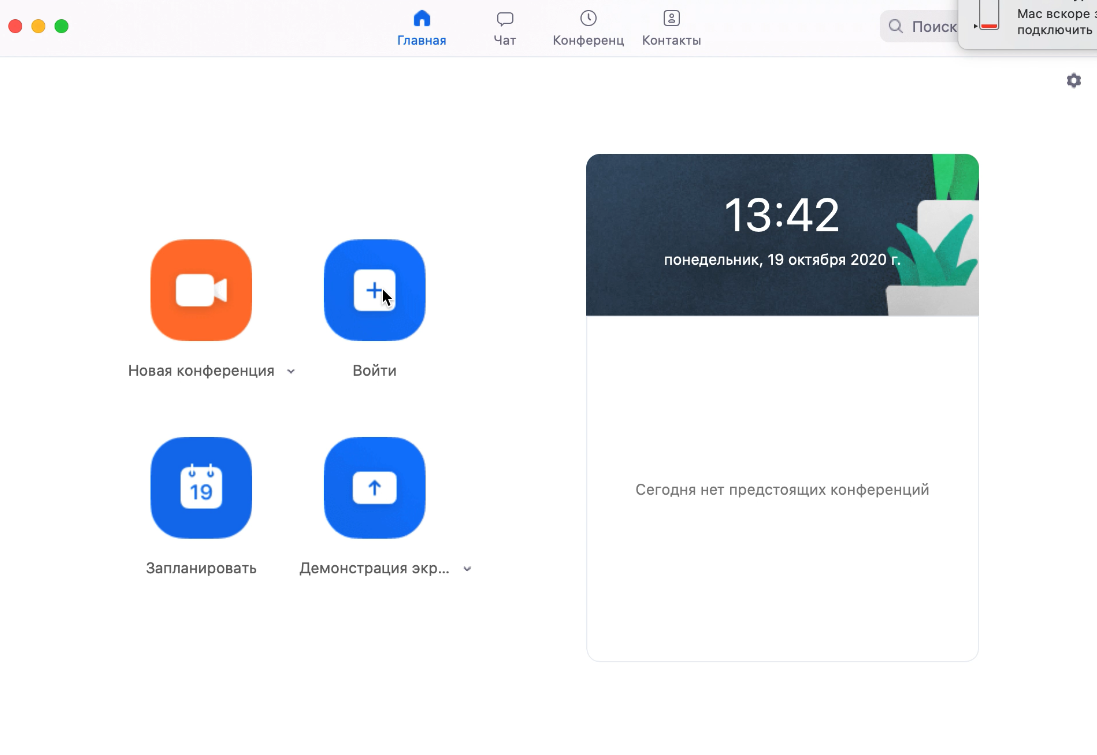
Введите идентификатор конференции из приглашения.
Конференция запустится, как только она начнётся.
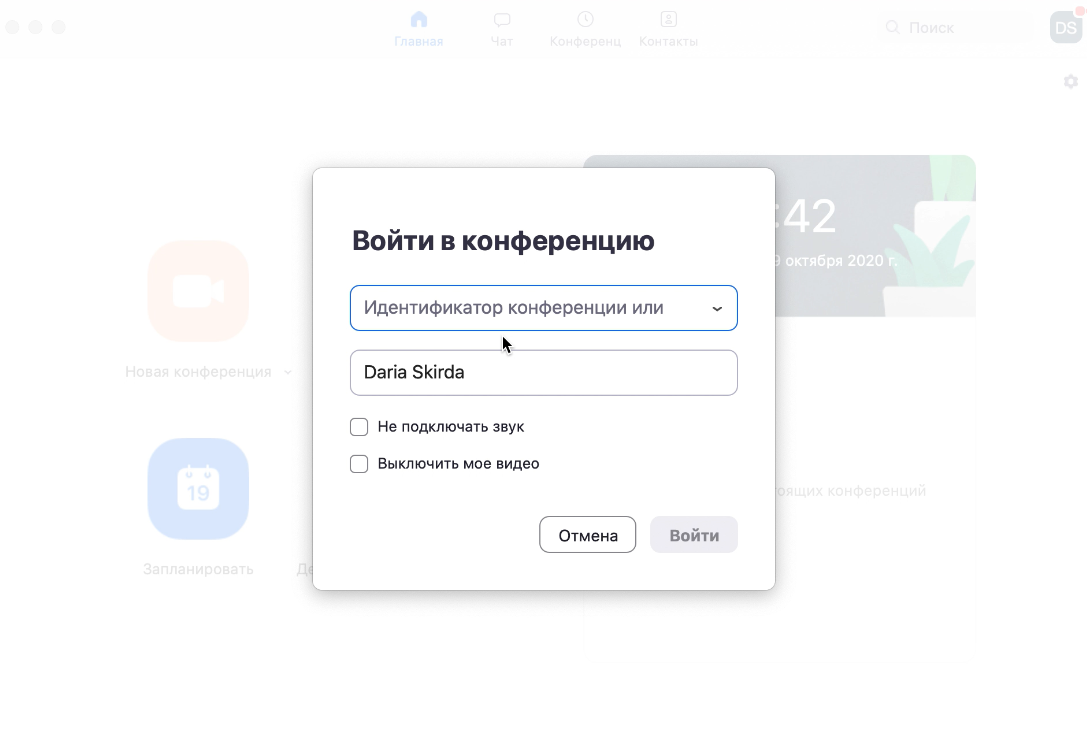
Или вернитесь к приглашению и снова перейдите по ссылке.
В появившемся окне выберите «Открыть приложение «zoom.us».

Когда приложение запустится, нажмите «Войти с использованием звука компьютера».

Готово, вы зашли в конференцию.
Видеоинструкция – macOS
Чтобы скачать Zoom для Linux воспользуйтесь инструкцией по ссылке: https://zoom.ru.net/linux.
Перед началом встречи в Zoom вы получите на электронную почту приглашение в таком виде:
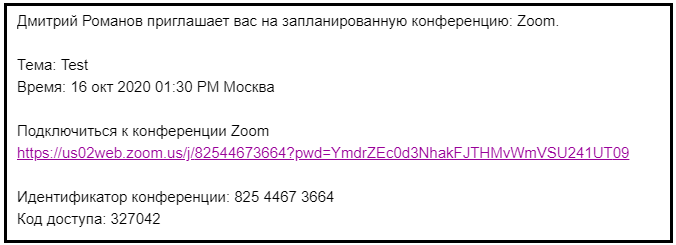
Далее нужно скачать приложение.
Зайдите в приложение «GooglePlay» или «Play Маркет».
Введите в поисковой строке «Zoom».
Или перейдите по ссылке: https://play.google.com/zoom.
Нажмите «Установить».
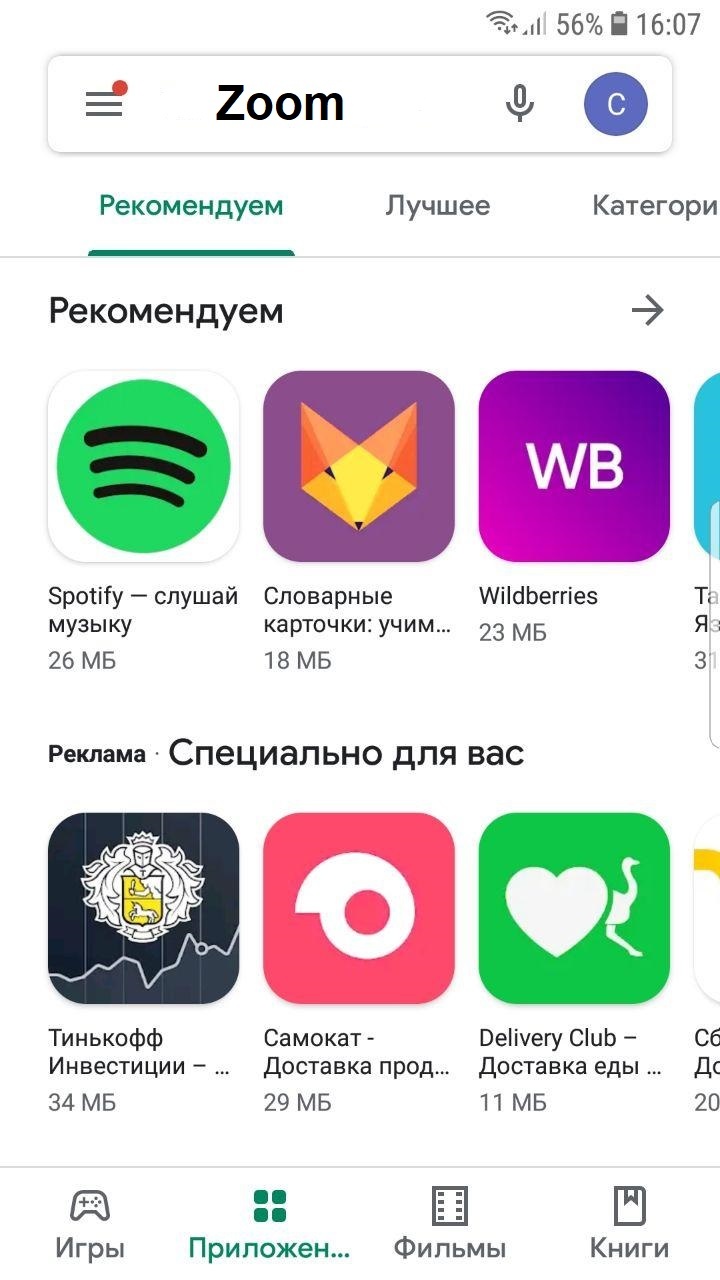
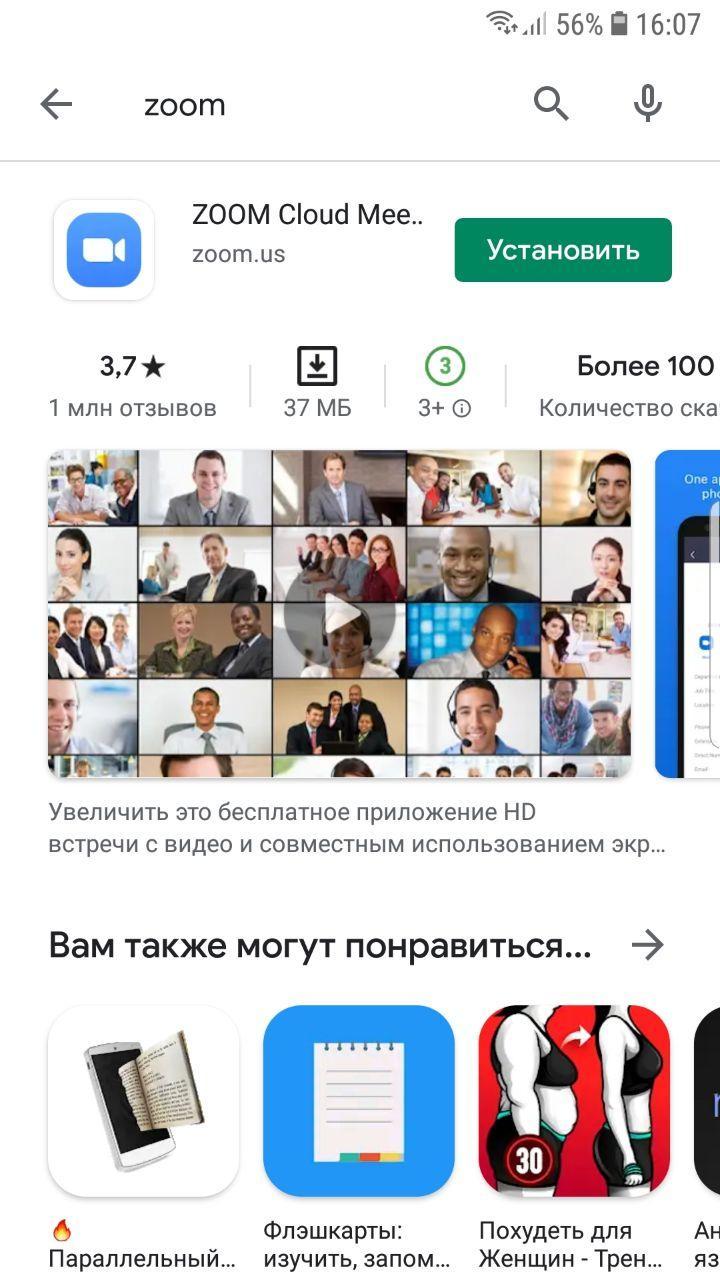
Откройте приложение.
Нажмите «Войти в конференцию».
Введите идентификатор конференции и ваше имя.
Вход в конференцию будет выполнен.
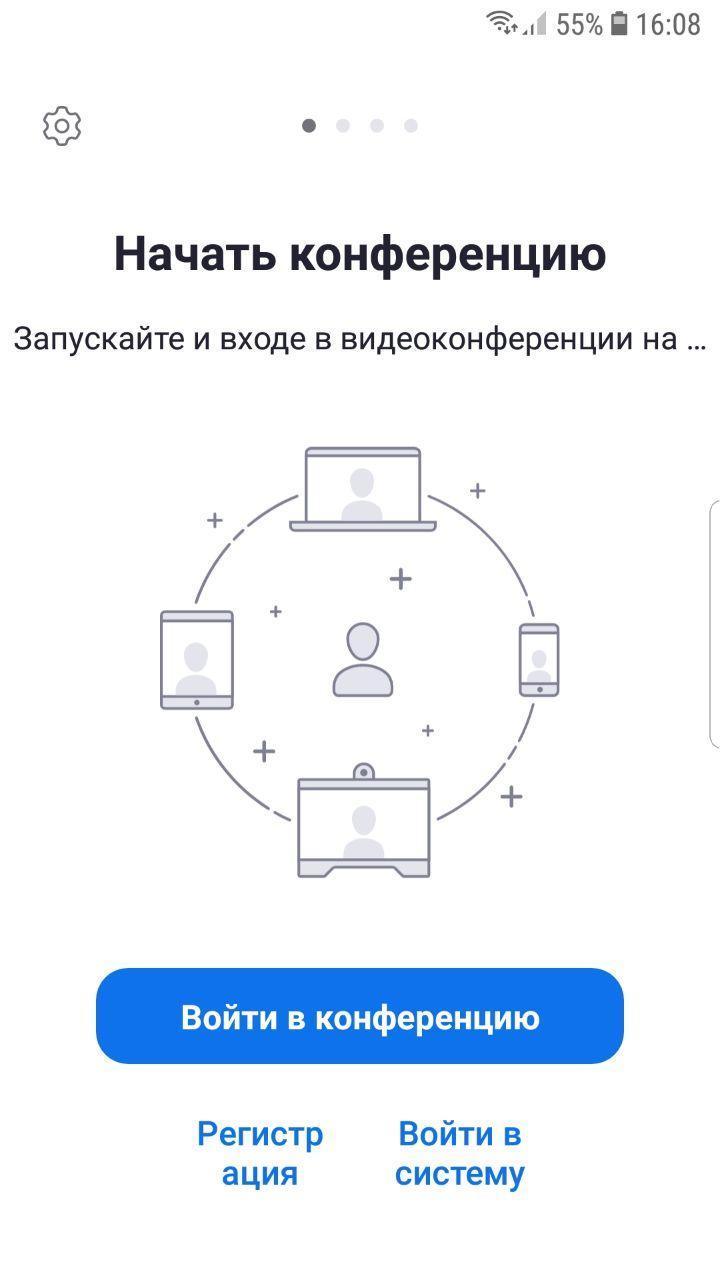
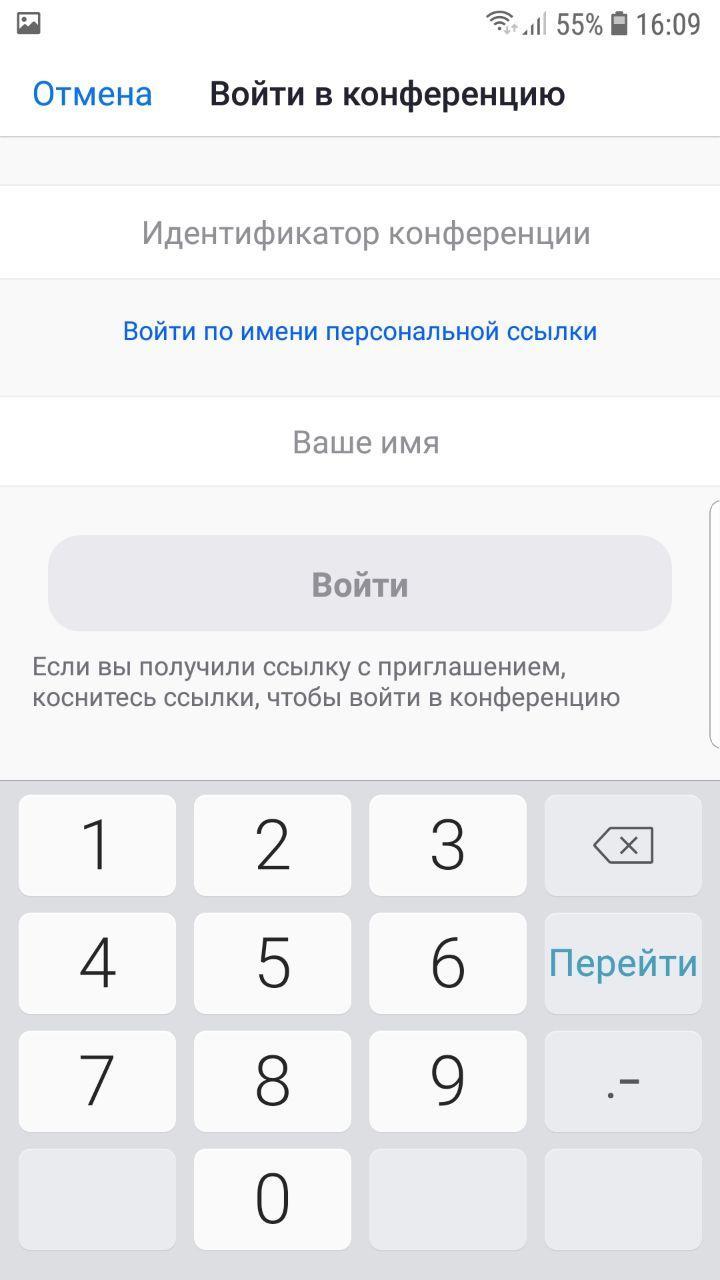
Видеоинструкция – Android
Перед началом встречи в Zoom вы получите на электронную почту приглашение в таком виде:
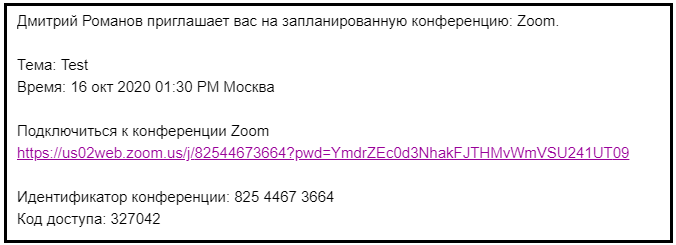
Далее нужно скачать приложение.
Откройте на своем устройстве центр приложений – App Store и найдите там «Zoom».
Или перейдите по ссылке: https://apps.apple.com/zoom.
Нажмите на значок облака со стрелкой. Приложение скачается на ваш телефон.
Далее нажмите «Открыть».
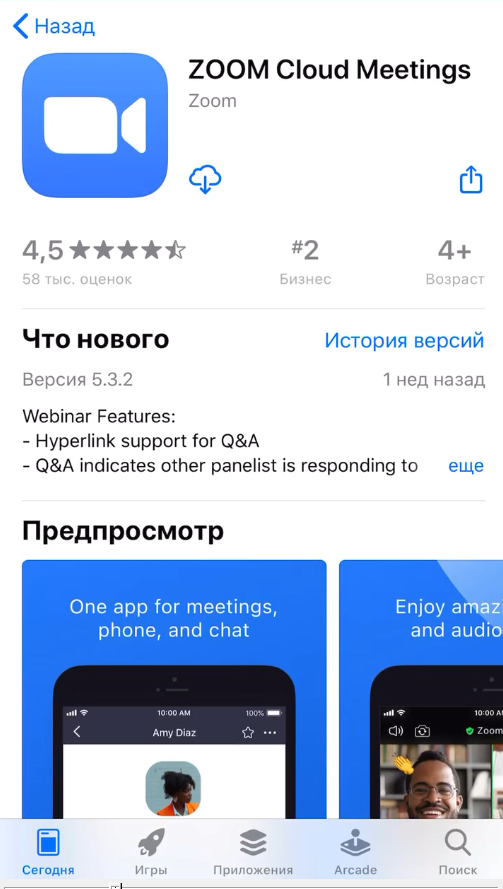
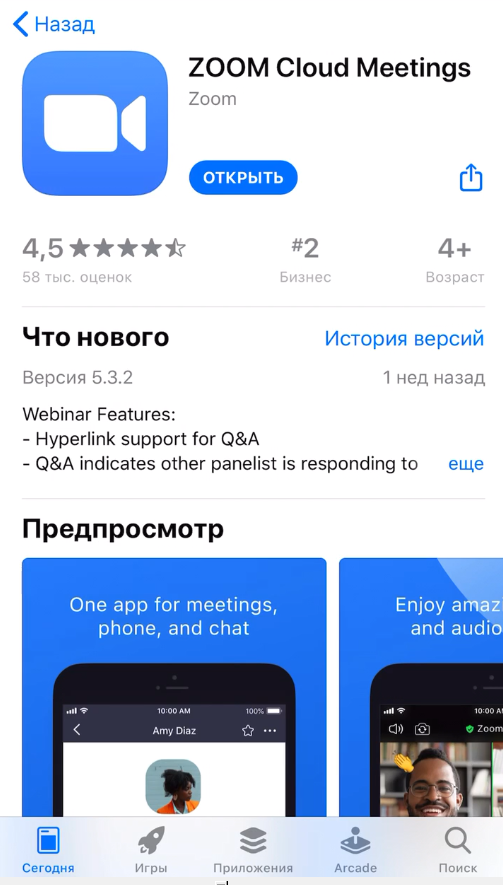
Когда приложение откроется, нажмите «Войти в конференцию».
Далее вам нужно будет ввести идентификатор конференции, указанный в приглашении.
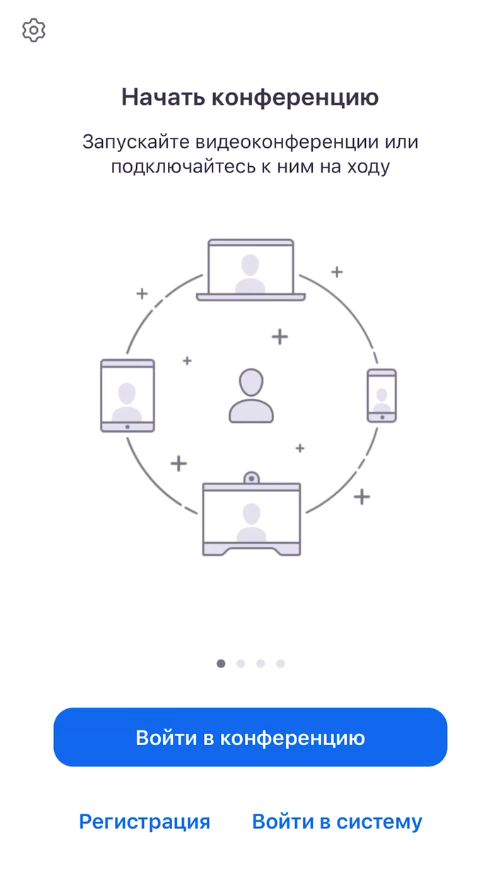
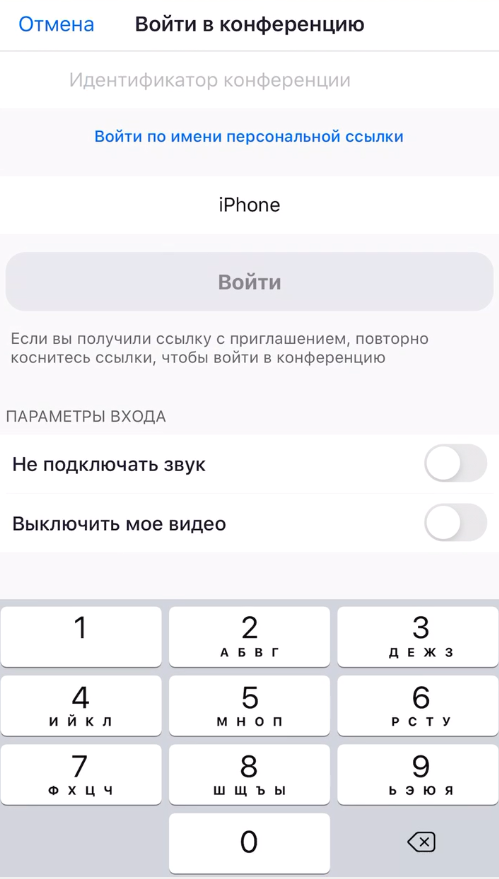
Также можно нажать «Войти по имени персональной ссылки». Тогда нужно будет вставить в поле ссылку, указанную в приглашении.
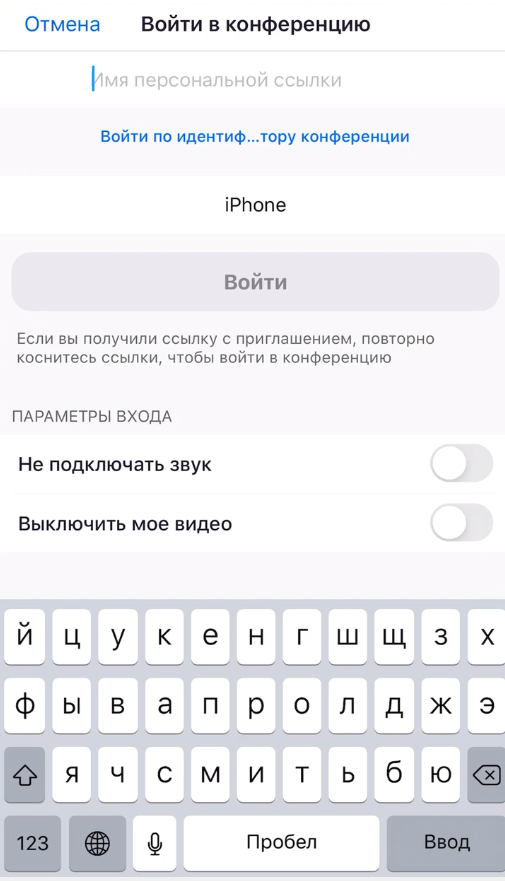
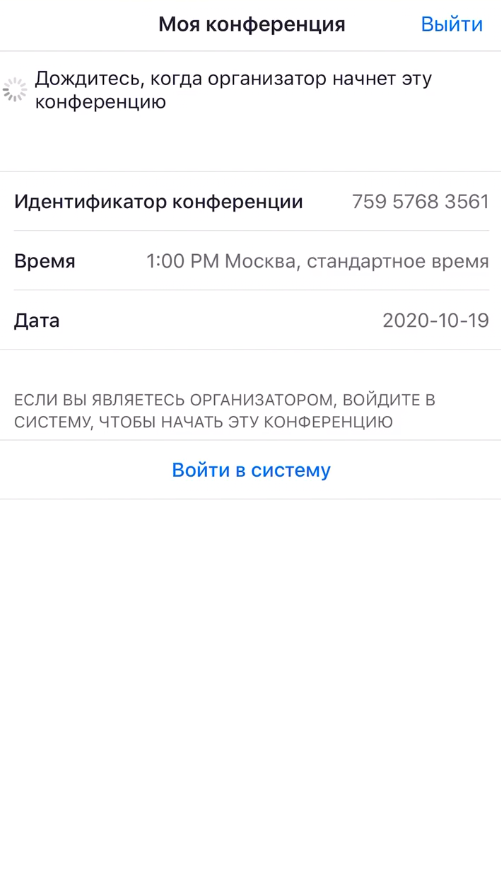
Конференция запустится, как только организатор её начнёт.
Видеоинструкция – iPhone
Нет звука в Zoom
Не работает микрофон на компьютере
Прежде всего прибавьте звук на вашем компьютере.
Затем проверьте, что вы подключились к конференции.
Если вход не выполнен, в левом нижнем углу вы увидите кнопку с наушниками «Войти в аудиоконференцию». Нажмите на неё.
Затем выберите «Войти с использованием звука компьютера».
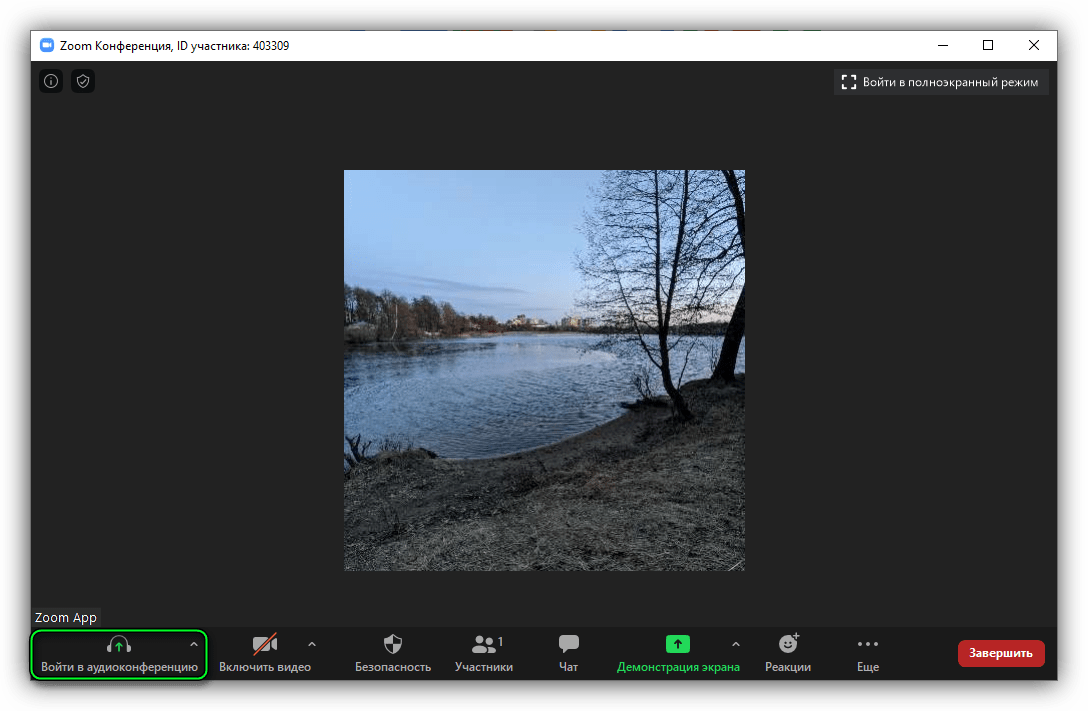
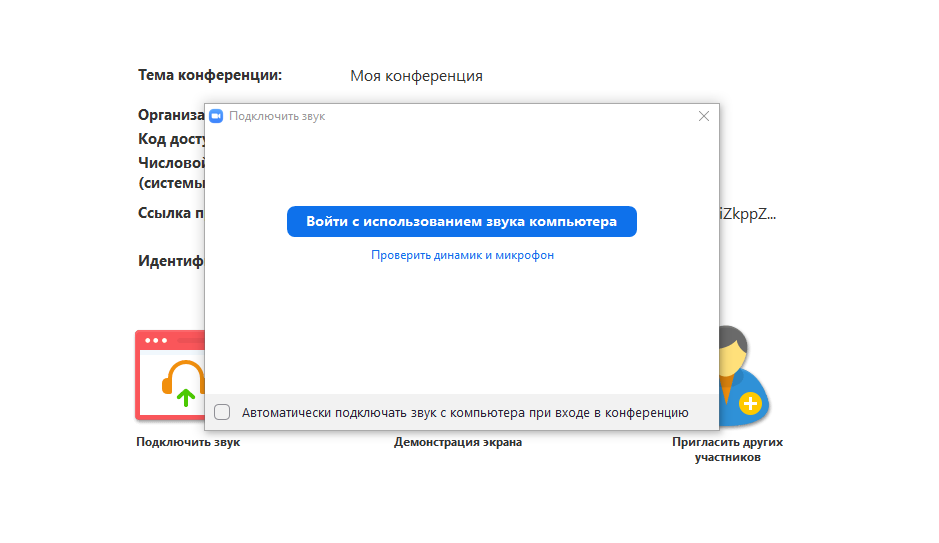
Если вход в конференцию выполнен, вы увидите значок микрофона.
Для включения звука нажмите на него.
Тоже самое можете проделать с видео. Кнопка рядом.
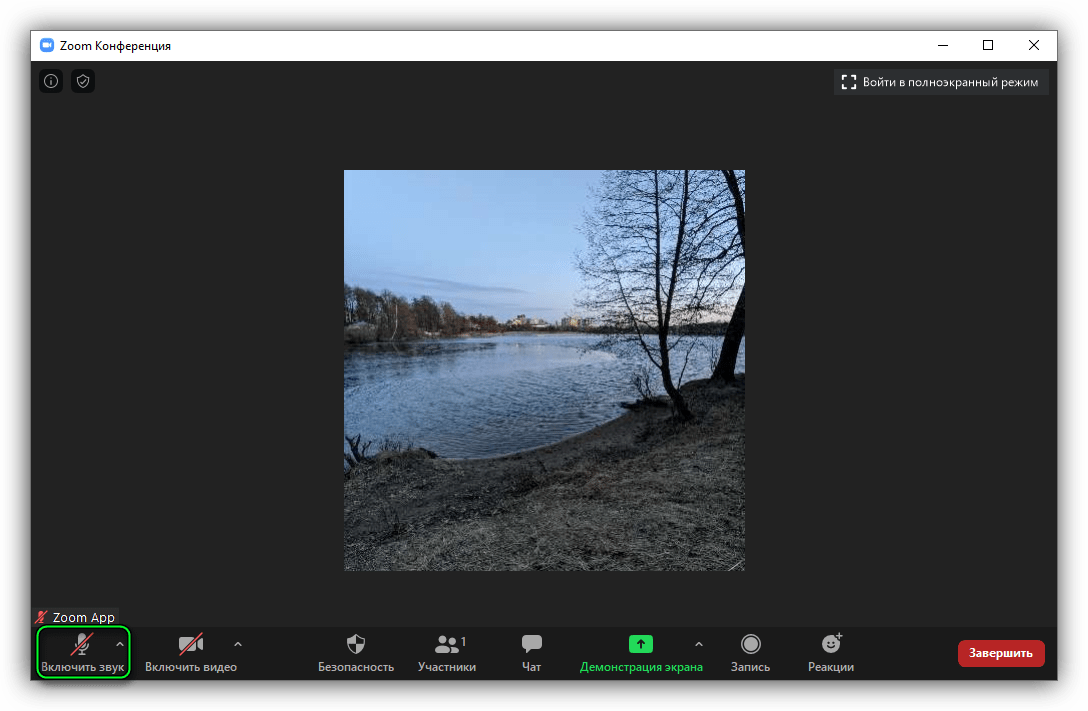
Если звук так и не заработал, проверьте его.
Для этого кликните на стрелку вверх возле микрофона, затем выберите «Настройки звука. «.
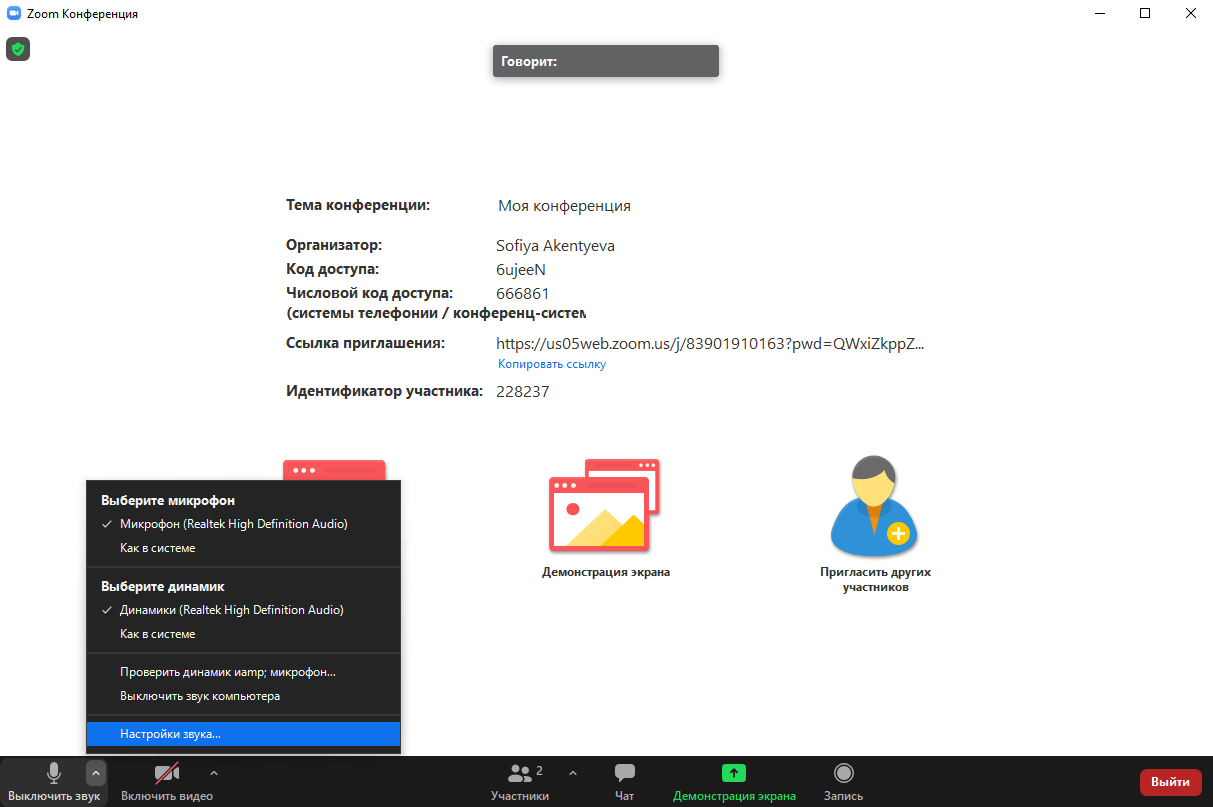
Нажмите «Проверить микрофон» и следуйте инструкции.
Увеличьте громкость в окне настроек при необходимости.
Отметьте галочкой «Автоматически регулировать громкость», если это ещё не сделано.
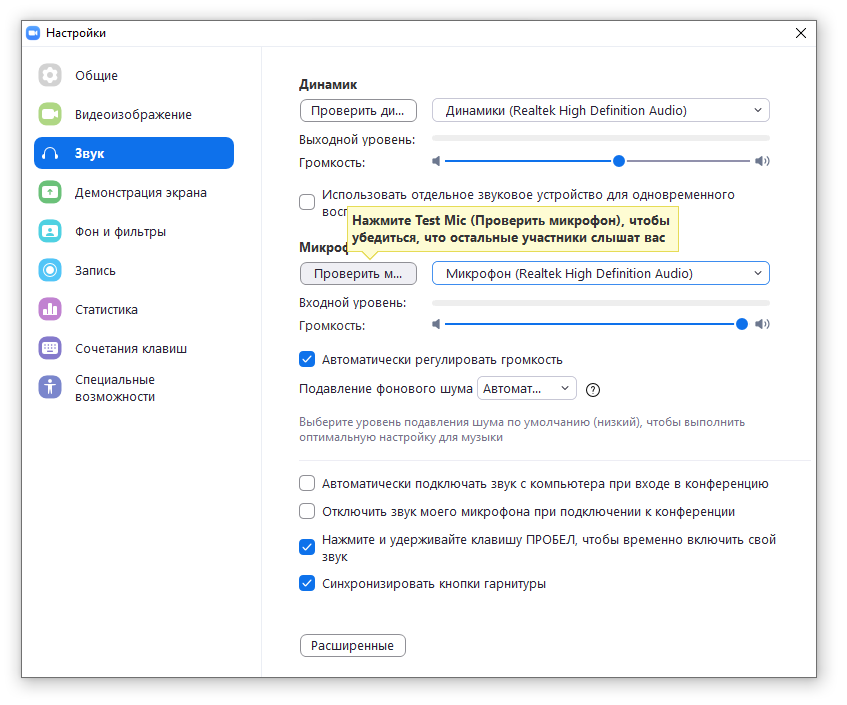
Если проблема не решилась, возможно, у вас не работают колонки или на компьютере отключена функция микрофона на компьютере. Прочитать подробнее: https://zoom.ru.net
Не работает микрофон на телефоне
Прежде всего прибавьте звук на вашем устройстве.
Далее убедитесь, что вы вошли в аудиоконференцию.
Если вы видите иконку наушников в левом нижнем углу, то нажмите на неё. Далее нажмите «Вызов с использованием звука. «.
У вас появятся значки микрофона и камеры. Нажмите на них, чтобы подключить.
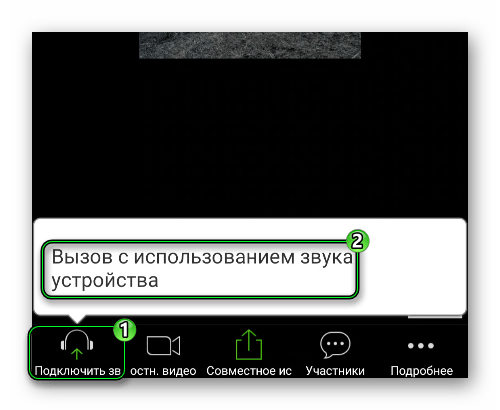
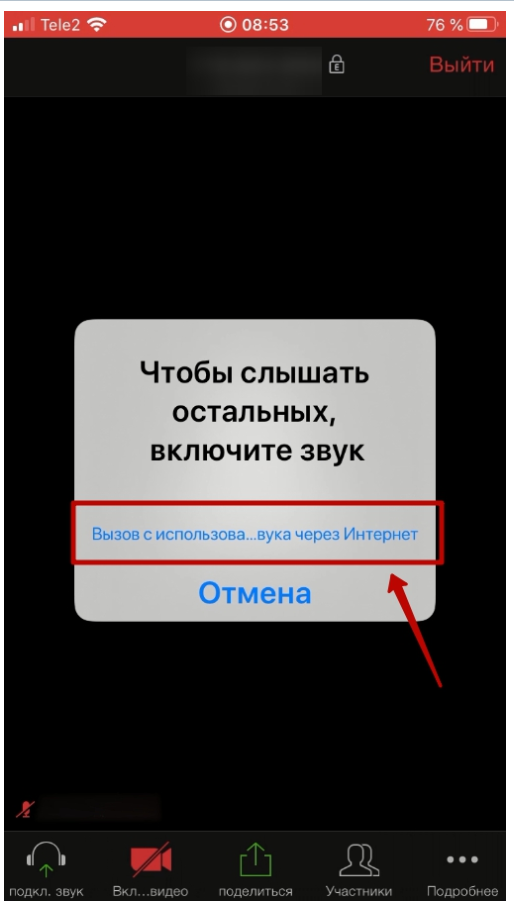
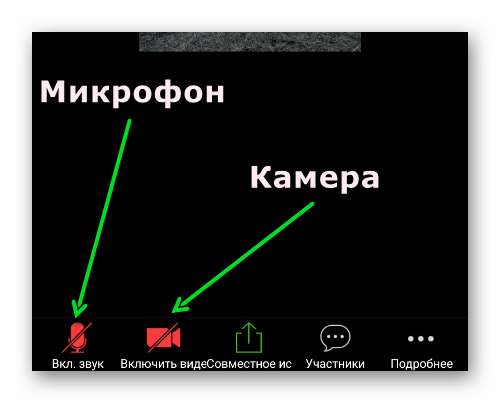
При бездействии пользователя элементы управления конференцией Zoom исчезают. Поэтому, не забывайте прикоснуться к экрану, чтобы увидеть элементы управления.
Если не удается включить звук микрофона в Zoom – это может означать, что в вашем смартфоне не включено разрешение на использование микрофона в Zoom.
Приложение может попросить разрешение на доступ к микрофону. Если телефон запрашивает разрешение, отметьте галочкой – «Больше не спрашивать» и нажмите – «Разрешить».
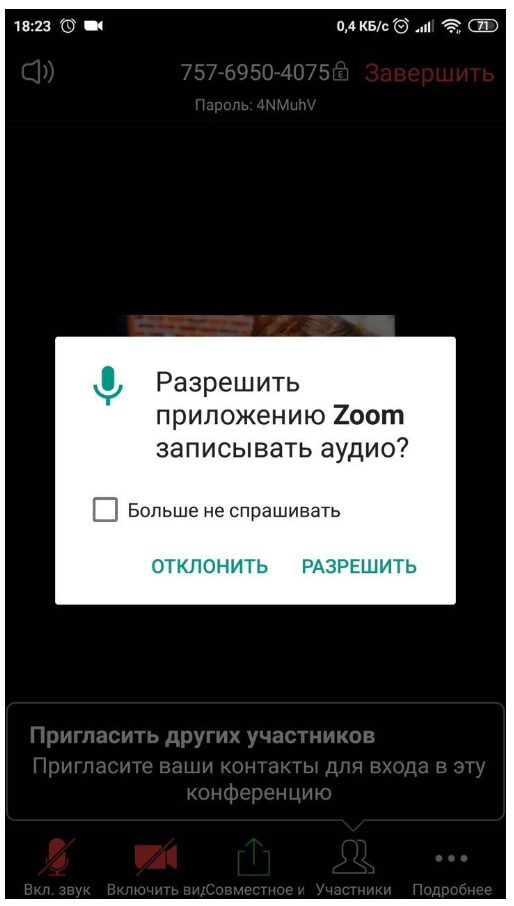
Если в Zoom на Android нет звука в конференции и вы не видите предупреждений о разрешениях, зайдите в настройки телефона и разрешите приложению использовать микрофон, как это показано на иллюстрациях.
Источник: neural-university.ru
Приложение Zoom – возможности организации конференций на планшете и телефоне
Уже давно можно легко общаться со своими друзьями и коллегами в любое время и из любой точки мира. Ведь всё, что нужно, это использовать преимущества современного программного обеспечения, такие как проведение конференции и программе Зум, к примеру. Приложение Zoom даёт возможность использовать программу и создавать конференции даже с одним смартфоном.

Где загрузить Zoom
Программу Zoom можно легко установить не только на компьютер, но и на планшет и даже смартфон. И с её помощью легко проводить даже большие онлайн-конференции, на 50 участников. Если в вебинарной комнате проходит встреча «тет-а-тет», её длительность не ограничена. Но если же участников от 3 до 100, тогда через 40 минут конференция будет автоматически завершена. Чтобы этого избежать, стоит воспользоваться платной версией программы Zoom (15 долларов), и тогда длительность конференции будет неограниченной.
Также есть другие тарифы, которые позволяют приглашать до 300 участников на конференцию одновременно.

Первое, что нужно сделать для того, чтобы воспользоваться программой Zoom, это установить её бесплатную версию на свой гаджет. А затем создать учётную запись и наслаждаться общением.
Для того чтобы все члены конференции были готовы в нужное время, такую встречу также можно запланировать заранее и разослать приглашение всем желающим. Кстати, это можно сделать двумя путями:
- отправить участникам конференции ссылки на встречу;
- прислать идентификатор конференции (это уникальный номер, который состоит из 9–11 цифр).
Чтобы использовать программу Zoom, её нужно скачать и установить. Это можно сделать не только в операционной системе Windows, но и в MacOS, Android и даже iOS. Всё, что для это этого нужно, иметь необходимый плагин, который даёт возможность использовать данную программу в браузерах Google Chrome и Mozilla Firefox.
Итак, создана бесплатная учётная запись на сайте Зум, и теперь можно скачать приложение на свой гаджет. Но после создания записи нужно зайти на электронную почту, которую указывали при регистрации и активировать свою учётную запись.
Как настроить программу
На самом деле особых настроек здесь не нужно. Ввести свою учётную запись и войти, и это можно сделать несколькими путями:
- создать уникальный новый аккаунт, указав свою электронную почту;
- просто привязать эту платформу к Google аккаунту;
- интегрировать свой аккаунт в Зум с учётной записью Фейсбука.
Затем откроется вход в главное окно системы, где можно пользоваться всеми возможностями данной программы.
Каждый пользователь при регистрации получает свой личный ID идентификатор. Чтобы посмотреть его, нужно зайти во вкладку Meeting (Конференция), которая находится в верхней части экрана. Этот номер помогает пользователям находить друг друга в программе Зум.
Для того чтобы пригласить участника на конференцию, нужно нажать кнопку «Копировать приглашение» и указать там ID идентификатор.

Организатор конференции всегда может управлять всем, что происходит на этой онлайн-встрече. Включать или выключать звук, а также видео каждому участнику, как по отдельности, так и всем вместе.
Эту функцию удобно применять в начале встречи, когда новые участники присоединяются, и чтобы они не мешали остальным, можно отключить у них звук.
Также организатор может создавать отдельные диалоги в чатах, как с избранными участниками, так и с теми, которые будут видны всем присутствующим.
Организатор также может настроить запись конференции, которая автоматически сохранится на компьютер или другой гаджет после нажатия кнопки «Завершить конференцию».
Как можно изменить фон в программе Zoom на телефоне
Использование различного фона в Зуме может быть полезным во время обучения. Ведь там можно показывать необходимые материалы либо просто поставить заставку.
Итак, что нужно, чтобы поменять фон в Зуме:
- быть зарегистрированным пользователем на этом сервисе (иметь логин и пароль);
- такие изменения можно проводить только через браузер, для этого указать свои регистрационные данные, а затем нажать кнопку «Вход в систему»;
- в панели управления слева на экране выбрать «Настройки»;
- затем кнопку «Конференции (расширенные)»;
- включить «Виртуальный фон» (если кнопка синяя, значит, опция включена);
- запустить приложение, войти в Зум с телефона или планшета под своим именем и выбрать «Виртуальный фон», для этого нужно воспользоваться шестерёнкой сбоку;
- затем выбрать понравившуюся картинку и начинать конференцию.
Выбирать фон можно не только из стандартных картинок или гифок. Но, нажав на «плюс», выбрать что-то своё. Разрешив «виртуальный фон» через браузер, пользователь получает эту опцию и на смартфоне или планшете.
Как пользоваться Zoom
Для того чтобы воспользоваться этой программой на телефоне или планшете, оно должно быть там установлено. Затем нужно войти под своим логином и присоединиться к встрече, нажав кнопку «Join», или создать встречу самому.
В зависимости от устройства сам экран и его использование немного отличаются. Но есть основные функции, которые отображены везде:
- «Speaker view» или «Gallery view» / «Видеть говорящего» или «Видеть всех участников» – дают возможность видеть либо одного участника, который взял слово, либо сразу всех (на смартфонах для этого можно двигать вправо или влево сами изображения);
- «Chat»/«Чат» служит для того, чтобы писать вопросы, оставлять комментарии;
- «Raise/Lower hand» («Поднять или опустить руку») – эта опция означает, что есть вопрос или участник хочет что-то добавить, просит предоставить ему слово;
- «Mute/Unmute» – это значит «Включить/Выключить микрофон»;
- «Start/Stop Video» – «Начать или закончить видео».
Для того чтобы начать конференцию, как через телефон, планшет, так и через компьютер, пользователю нужно включить программу и войти в систему, для этого нажать «Join», затем ввести свой ID. Затем выбрать кнопку «Начать конференцию».

Потом можно приглашать участников, с которыми будет проходить беседа. Можно это сделать через календарь (Google, Outlook и Yahoo – специальные ссылки автоматически отображаются после сохранения) или отправив приглашение на электронную почту.
Кнопка «Копировать приглашение» даёт возможность присылать URL вход участникам.
Лучше всего сразу сделать тестовую встречу, которая поможет проверить настройки звука и видео. Затем в меню есть опции «Включить/выключить микрофон или камеру». Используя внешний микрофон, нужно открыть вкладки со стрелками в самих опциях. Там можно выбрать либо внешнее либо встроенное оборудование.
Есть также функция, которая запрещает присоединяться участникам после начала встречи. Для этого выберите в меню «Прочее», затем внизу «Участники», «Заблокировать конференцию».
Каждый участник получает приглашение либо на почту, либо в виде всплывающего окна на своём гаджете (если приложение запущено). И по нему можно подключиться к запланированной встрече.
Создавая конференцию, можно рассылать уведомления о её начале заранее, есть возможность поддерживать всех участников в «Зале ожидания». А когда все будут в сборе, и сам организатор может к ним присоединиться.
На смартфоне в программе Зум такие же возможности, как и на самой платформе:
- есть чат;
- демонстрация;
- участники (отображаются в виде списка, где указаны члены встречи, они видны организатору);
- включать или выключать звук;
- останавливать или включать видео.
Также есть кнопка «Подробнее» со своими возможностями:
- запись (можно сохранять в облако);
- отключить звук (чтобы получить его другим способом, к примеру, через наушники);
- заблокировать конференцию (не допускать новых участников);
- заблокировать демонстрацию (функция запрещена для всех, кроме организатора);
- выключить звук при входе;
- воспроизводить звуковые сигналы при входе/выходе;
- разрешить общение участникам в чате (самостоятельно определять, с кем из участников им можно общаться);
- кнопка «Стоп» обозначает завершение конференции и выход из неё.
Программа Zoom имеет ряд преимуществ, таких как высокое качество связи, возможность создавать интерактивные доски, демонстрировать свои экраны, менять виртуальные фоны, делать запись конференции.
Это приложение удобно использовать везде, и не только сидя перед компьютером, но и с телефона или планшета. Ведь использование различных гаджетов предусмотрено создателями программы Zoom. Здесь мы пытались раскрыть тему максимально подробно, а если у вас есть что добавить, пишите комментариях.
Источник: nastroyvse.ru