
В Windows 10 вы можете просто щелкнуть правой кнопкой мыши профиль .icc и выбрать «Установить профиль» или скопировать файл в следующее место: C: Windowssystem32spooldriverscolor.
Далее вам необходимо внести некоторые изменения в Панель управления, все они описаны в статье.
Что такое профиль ICC?
Профили ICC используются для сопоставления цветовых значений вашего дисплея с определенным устройством, таким как камера, принтер, сканер и т.д. Другими словами, профиль ICC — это LUT (справочная таблица) с определенными свойствами цветовой гаммы. где конкретный цвет будет отображаться как его точный оттенок, а не как случайный тон этого цвета.
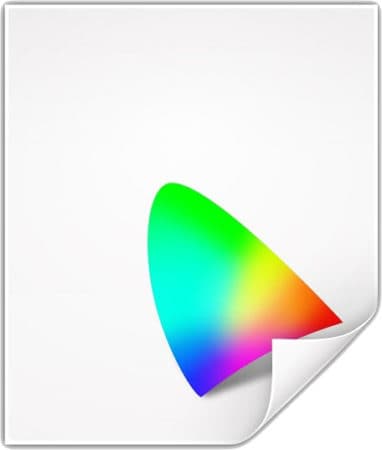
При выполнении критичных по цвету работ в программном обеспечении, таком как Photoshop, обязательно иметь откалиброванный дисплей/принтер, поскольку вы, естественно, хотите видеть на отпечатке те же результаты, что и на вашем мониторе.
Решение проблемы с Управлением цветом в Windows 11 без установки дополнительных программ
Кроме того, эти профили ICC могут повысить точность цветопередачи вашего монитора, если вы сможете найти оптимальный профиль для вашего дисплея.
Имейте в виду, что предустановки ICC лучше всего работают с конкретным монитором / видеокартой или комбинированным принтером, поскольку они основаны на индивидуальной настройке компьютера. Таким образом, даже если у вас тот же монитор, что и у профиля пользователя ICC, результаты не будут точно такими же. Фактически, даже производители мониторов со временем меняют панели своих мониторов.
Тем не менее, вы все равно можете получить улучшенное качество изображения с лучшими цветами и настройками. Если вам это не понравится, вы всегда можете восстановить настройки по умолчанию. Также рекомендуется применить рекомендуемые настройки OSD, которые вы найдете в базе данных профилей ICC или где бы вы ни загрузили профиль.
Однако для наиболее точных настроек вам придется использовать устройство калибровки оборудования, также известное как колориметр, для вашего собственного дисплея — именно так вы в первую очередь создаете профиль ICC.
Как установить профили ICC
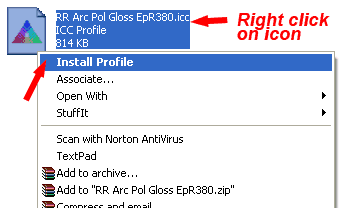
В Microsoft Windows после загрузки профиля .icc вы можете просто щелкнуть его правой кнопкой мыши и выбрать «Установить профиль».
Если вы не можете добавить профиль ICC таким образом — что может иметь место, если вы уже установили профиль раньше и хотите его заменить, скопируйте профиль в следующую папку, где хранятся профили ICC:
Затем откройте Управление цветом из Панели управления. Установите флажок «Использовать мои настройки для этого устройства», а затем «Добавить…» в профиль ICC.
После этого перейдите на вкладку «Дополнительно», где вам нужно будет сначала нажать «Изменить параметры системы по умолчанию», а затем вы можете поставить галочку «Использовать калибровку дисплея Windows». Вот как легко загрузить профиль ICC.
Установка цветового профиля на матрицу ноутбука и монитор! Где найти и скачать бесплатно?
Этот метод работает для установки профилей ICC для Windows Vista, 7, 8 и 10.
Принимая во внимание, что пользователи MAC OS X могут копировать профили в: ‘/Library/Colorsync/Profiles’ или ‘~/Library/Colorsync/Profiles’ в зависимости от того, должен ли профиль применяться ко всей системе или только к конкретному пользователю.
Другие альтернативы
Если вы не удовлетворены результатами, попробуйте вручную настроить калибровку монитора с помощью тестовых изображений Lagom.
Также есть отличное бесплатное программное обеспечение ICC под названием «DisplayProfile», которое вы можете использовать для хранения многих предустановок ICC и быстрого переключения между ними.
Источник: fps-up.ru
Как установить цветовой профиль монитора windows 11
Системные настройки управления цветом в Windows 7, 8, 10
В Windows 7, 8, 10 управление цветом для мониторов и принтеров осуществляется из единого центра настроек. Вы выбираете устройство и выбираете профиль для него. В остальном все работает аналогично Windows XP.
Откройте панель «Управление цветом» через Панель Управления:
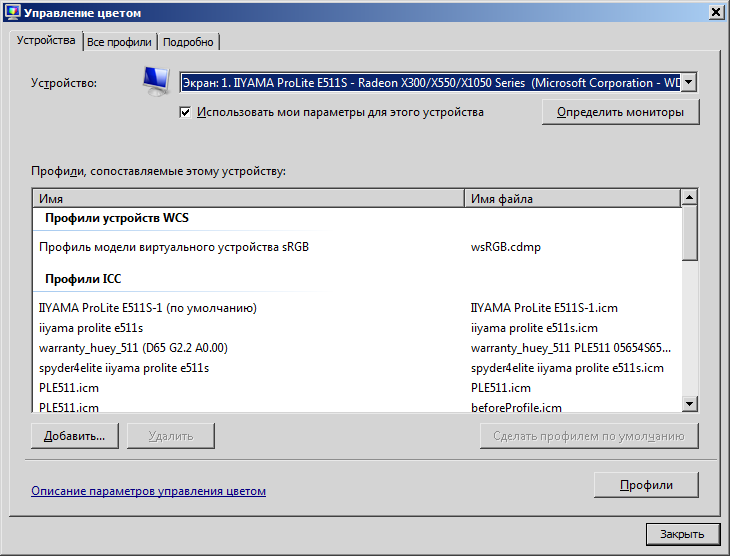
Выберите монитор из ниспадающего списка «Устройство» в верхней части панели.
Выберите профиль из списка и нажмите клавишу «Использовать по умолчанию». Предпочтительно использовать ICC профили.
Если Вы не можете найти профиль в списке, нажмите клавишу добавить и найдите его вручную
Обратите внимание, что в Windows 7 появилась возможность загрузки калибровочных кривых из профилей в LUT видеокарты средствами ОС, но по умолчанию она отключена. Активируется она следующим образом.
Выберите вкладку «Подробно»:
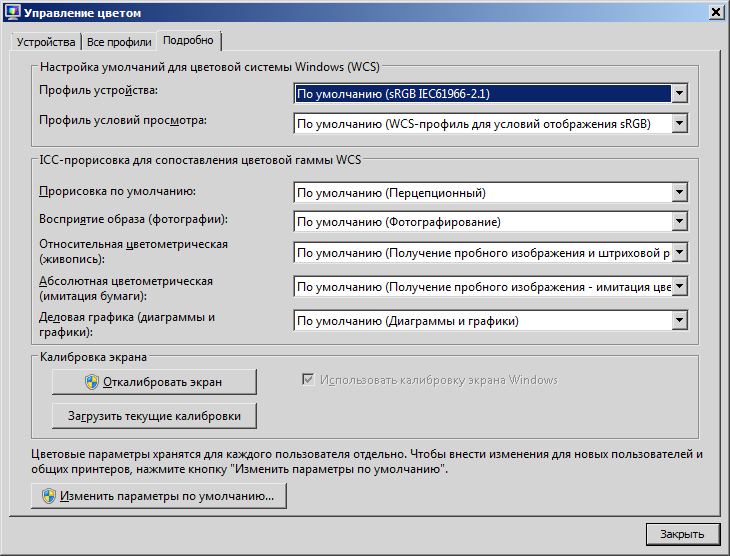
Выберите опцию «Изменить параметры по умолчанию» (для этого Вам потребуются права Администратора).
Установите галочку в чекбоксе «Использовать калибровку экрана Windows»
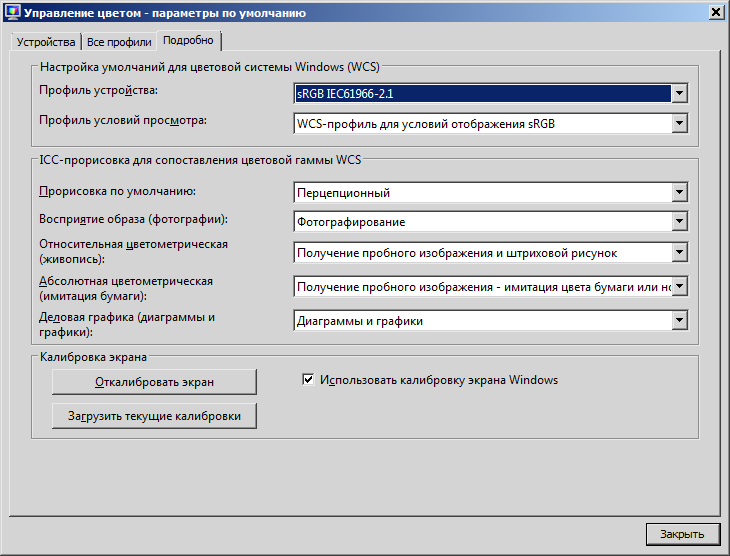
После этого Вы можете удалить все программные модули калибровочных программ из автозагрузки (если Вам не нужна их дополнительная функциональность).
Для профилей принтера всё настраивается аналогично.
Выберете опцию «ручной» из ниспадающего меню «Выбрать профиль»:
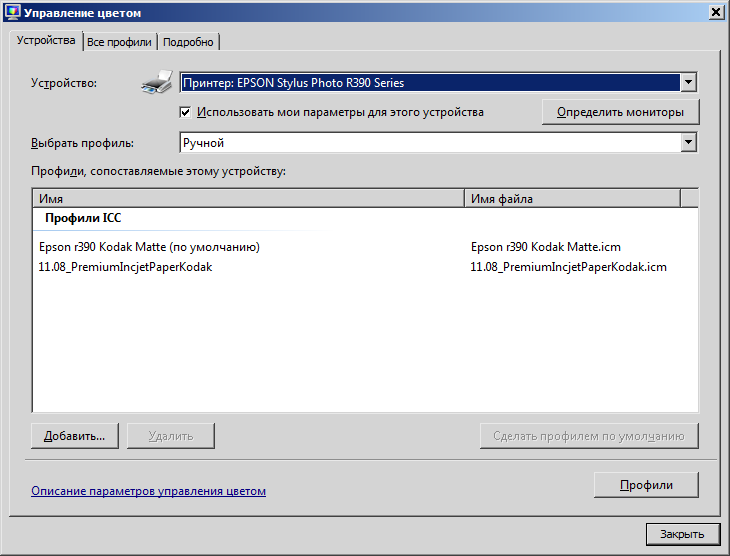
Обратите внимание, что большинство настроек управления цветом для Windows 7 требует прав администратора.
Источник: www.datacolor.ru
Как установить цветовой профиль
Цветовой профиль — это файл с расширением icc или icm, который содержит настройки, необходимые какому-либо компьютерному устройству для корректировки его индивидуальных особенностей цветопередачи. Такие файлы обычно присутствуют в установочных комплектах принтеров, плоттеров, дисплеев, сканеров и других устройств, имеющих отношение к точной передаче цветовых оттенков.

Статьи по теме:
- Как установить цветовой профиль
- Как создать цветовой профиль к принтеру
- Как настроить цвета в мониторе
Инструкция
Как правило, цветовые профили устанавливаются вместе с драйверами периферийных устройств, но можно сделать это и отдельно от процесса инсталляции. Обычно для установки надо открыть окно свойств конкретного устройства.
Например, для установки цветового профиля монитора вам нужно щелкнуть правой кнопкой свободное пространство рабочего стола, выбрать в контекстном меню пункт «Свойства» и перейти на вкладку «Параметры». Там размещена кнопка с надписью «Дополнительно», нажав которую вы откроете окно свойств монитора. Для управления цветовыми профилями здесь предназначена вкладка «Управление цветом». Кнопка «Добавить» и позволит вам выбрать файл, содержащий настройки цветопередачи, который вы хотите установить.

Для установки цветового профиля принтера вам нужно сначала открыть панель управления, выбрав соответствующий пункт в меню на кнопке «Пуск». Затем сначала перейти по ссылке «Принтеры и другое оборудование», а потом щелкнуть ссылку «Принтеры и сканеры». Так вы откроете окно со списком установленных принтеров. Щелкните интересующее вас устройство правой кнопкой и выберите пункт «Свойства». В панели настроек принтера тоже есть вкладка «Управление цветом» и установка нового файла цветового профиля тоже происходит при помощи кнопки «Добавить».

Некоторое программное обеспечение, имеющее отношение к точной передаче цветов, так же как и физические устройства, требует установки цветового профиля. Например, в графическом редакторе Adobe Photoshop соответствующая ссылка помещена в раздел меню «Редактирование» и названа «Настройка цветов». Этому пункту назначены горячие клавиши SHIFT + CTRL + K. В окне параметров настройки цветов вы можете выбирать как из установленных профилей, так и добавлять новые, используя кнопку «Загрузить».

- Creative Suite * Работа с цветовыми профилями
Совет полезен?
Статьи по теме:
- Как создать профиль для принтера
- Профили документов в Adobe Illustrator
- Как настроить цветопередачу монитора
Добавить комментарий к статье
Похожие советы
- Как установить цветовую схему
- Как изменить цветовую схему в windows 7
- Как увеличить глубину цвета
- Как изменить цветовую схему
- Как настроить яркость монитора
- Как установить icc-профиль
- Как настроить цвета на ноутбуке
- Как настроить цветовой профиль принтера
- Как настроить дисплей
- Как изменить цветовую схему в ОС Windows 7
- Как сделать картинку с 256-цветной кодировкой
- Как преобразовать в формат rgb
Источник: www.kakprosto.ru