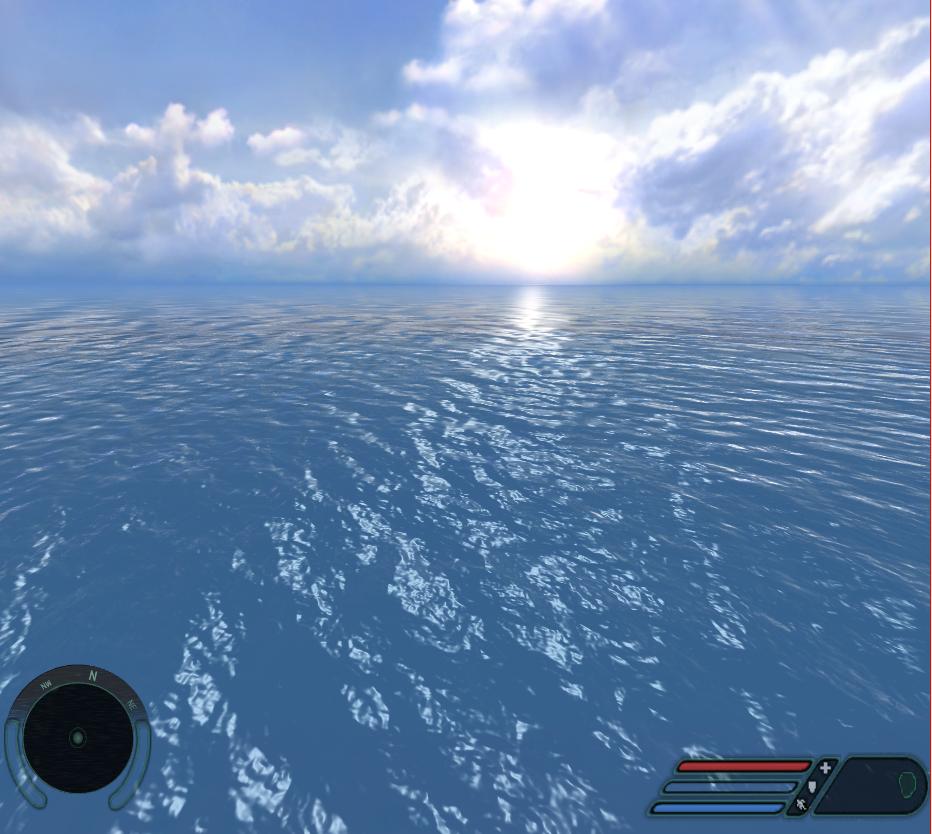Будь в курсе последних новостей из мира гаджетов и технологий
iGuides для смартфонов Apple

Разгон матрицы монитора — теория и практика

Егор Морозов — 17 ноября 2017, 13:29

Про то, что можно разогнать процессор, видеокарту или ОЗУ, слышали, я думаю, большинство пользователей ПК. Однако про то, что можно разогнать еще и монитор, знают немногие, причем зачастую разница от его разгона существеннее и заметнее, чем от разгона другого железа. Также она еще и безопаснее, но об этом ниже.
Теория
Для начала — что же подразумевается под разгоном матрицы монитора? Подразумевается увеличение частоты обновления монитора со стандартных 60 Гц и на сколько получится — 70-75, бывает и 120, и даже 150 Гц (!). Зачем это нужно? Чтобы повысить плавность картинки. Что означает, что частота обновления монитора — 60 Гц? Это означает, что картинка на экране меняется ровно 60 раз в секунду.
Про сглаживание TAA и фильтр резкости в играх | nvidia amd sharpening
При этом видеокарта может выдавать как меньшее количество fps, так и большее. Если количество кадров, выдаваемых видеокартой, меньше частоты обновления, то, значит, какой-то кадр будет дважды (а то и трижды) выведен на экран, что может привести к ощутимым задержкам. Если же количество кадров, выдаваемых видеокартой, больше частоты обновления монитора, то получится так, что на экран будет выдаваться сразу два-три кадра, что приведет к артефактам:

Компромиссом является установка вертикальной синхронизации. В чем ее суть? Она жестко привязывает один кадр, подготовленный видеокартой, к одному обновлению картинки на мониторе. И тут, если ваша видеокарта выдает стабильно больше кадров, чем частота обновления монитора, то вы получите идеальную плавную картинку, ну а ваша видеокарта при этом временами не будет загружена на 100% и будет отдыхать. И именно такой режим работы зачастую используется в системе — к примеру, когда вы скроллите в браузере, артефактов вы не видите, и при этом скроллинг плавный.
Поднятие частоты обновления монитора убивает сразу двух зайцев: во-первых, теперь вертикальная синхронизация будет идти на более высокой частоте, а значит плавность еще повысится (думаю, все видели разницу в роликах на YouTube с 30 и 60 кадрами? Вот тут также). Во-вторых, если ваша видеокарта в играх выдавала больше 60 кадров в секунду, то теперь порог появления артефактов отодвигается до новой частоты обновления, при этом информация на экране будет обновляться чаще, что достаточно важно для динамических игр.
Сглаживание, которое ПОВЫШАЕТ FPS! Как включить, как работает и что вообще такое DLSS 2.0?
Разумеется, возникает вопрос — насколько это безопасно? Гораздо безопаснее разгона железа: если монитор не может работать на заданной частоте, он просто не включится. Если на заданной частоте он заработал — значит, никаких проблем у вас не будет. Перегрев ему, как в случае с разгоном процессора или видеокарты, точно не грозит.
Практика
Теперь, когда немного разобрались с теорией, можно перейти к практике. Первое, что нужно знать — гонится любой монитор и даже матрицы ноутбуков, но тут есть сразу несколько сдерживающих факторов. Первый — это способ подключения: через DVI при разрешении 1920×1080 вы вряд ли получите свыше 65 Гц — сказывается достаточно низкая пропускная способность интерфейса.
Через старые HDMI (до 1.4) при том же разрешении вы скорее всего сможете получить частоту около 75-85 Гц. Ну а через новые HDMI (1.4-2.0), Thunderbolt или DisplayPort ограничений практически нет — можно и 120-165 Гц получить. Аналогично зачастую нет ограничения у матриц ноутбуков, подключенных напрямую к плате. Второй сдерживающий фактор — сама матрица, вернее ее контроллер. Бывает, что даже с быстрым подключением при повышении частоты появляются некоторые артефакты изображения — увы, тут уже ничего не сделаешь, кроме как снижать частоту до последней стабильной.
Теперь поговорим о том, как разгонять. Владельцам видеокарт от Nvidia тут везет — для них алгоритм прост: нужно зайти в панель управления Nvidia, перейти на вкладку «Изменение разрешения», нажать на кнопку «Настройка», в открывшемся окне поставить галку на включении режимов, не поддерживаемых дисплеем, после чего нажать на кнопку «Создать собственное разрешение», и в открывшемся окне мы наконец-то получаем доступ к изменению частоты обновления:
Частоту стоит поднимать на 3-5 Гц, после чего нажимать на кнопку «Тест». Если никаких артефактов не появилось и изображение есть — поднимаете частоту еще выше. Как только появились артефакты или исчезло изображение — снижаете до предыдущей рабочей частоты, и дальше поднимаете уже по 1 Гц — в общем, тут все ровно как при обычном разгоне видеокарты. После того, как нашли нужную частоту обновления, просто сохраняете полученную конфигурацию, и она появится в пользовательских разрешениях.
Как видите, тут риска никакого — если монитор «не завелся» на указанной вами частоте, через 20 секунд система откатит значение частоты на дефолтное. Увы — все так хорошо только с видеокартами от Nvidia, с видеокартами от AMD или Intel все хуже — там в настройках драйвера частоту увеличить нельзя, однако есть универсальное приложение, которое поможет это сделать — называется оно Custom Resolution Utility (CRU), скачать его последнюю версию можно тут.
Сразу предупрежу — проблема программы в том, что у нее нет кнопки Тест, как в случае с Nvidia, поэтому частоты применяются сразу и бесповоротно. Так что если после выставления частоты вы видите черный экран — вам поможет или подключение второго монитора и возврат настроек на дефолтные, или же заход через безопасный режим и проделывание того же самого.
Работать с программой достаточно просто — вы ее запускаете, удаляете все разрешения из стандартных и снимаем все галочки слева (у себя я этого проделывать не буду, ибо уже разогнал матрицу через настройки Nvidia):
Теперь под окном с Detailed resolutions нажимаем на кнопку Add, выставляем Automatic — LCD Reduced и ниже меняем частоту обновления:
Тут принцип тот же — увеличиваем частоту на 3-5 Гц, нажимаем ОК, все сохраняем и перезагружаемся. Теперь заходим в панель AMD (или Intel) и выставляем новую частоту: 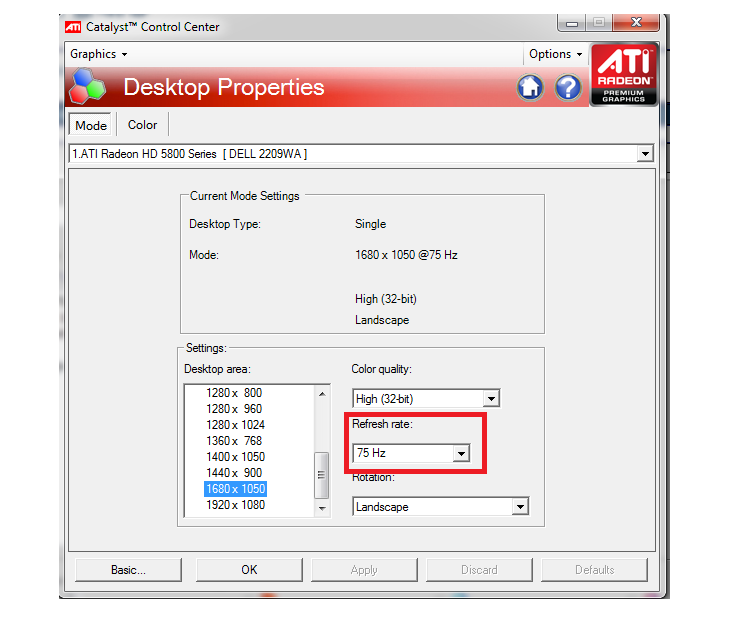
Вот, в общем-то, и все — как видите, ничего трудного или опасного нет.
Ну и остается последний вопрос — раз разгоняются почти все матрицы, то почему этого не делают производители с завода? Тут все просто: есть такое понятие, как стандарт, и для частоты обновления мониторов он уже достаточно давно составляет 60 Гц. Поэтому производители, даже если матрица способна работать на 70-80 Гц, все равно ограничивают ее частоту на стандартных 60 Гц.
Во-вторых — зачастую все упирается уже в способ подключения. К примеру, передать 1080р60 можно по любому интерфейсу, хоть DVI, хоть Thunderbolt 3. А вот для 1080р80 уже нужен специальный кабель — DVI и старые HDMI уже не подходят. И чтобы не создавать путаницу, производители опять же ограничились 60 герцами.
Что касается вопроса, разгонять или не разгонять — решать вам и только вам. Если у вас получилось увеличить частоту с 60 до 65 Гц — то смысла в таком разгоне нет, разницу вы не увидите. А вот при разгоне уже до 75 и выше Гц разница становится явно видной, так что игра тут стоит свеч. Также следует учитывать, что после разгона повысится нагрузка на видеокарту при обычной работе — ведь ей теперь придется выдавать больше кадров в секунду, так что если вы разгоняете матрицу на ноутбуке — следует учитывать, что у вас несколько снизится время автономной работы.
Источник: www.iguides.ru
Как получается изображение на вашем мониторе в игре?

В современных играх присутствует большое количество различных настроек и в зависимости от производительность вашего железа их нужно менять в большую, или меньшую сторону чтобы добиться оптимального соотношения качество графика/производительность. В большинстве игр есть стандартные пресеты настроек по типу: низкие-средние-высокие-ультра. И в самом простом случае можно выставлять только общие значения. Но если разобраться в том, как строиться изображение на экране монитора в игре, то можно гораздо лучше настроить картинку под себя.
При этом важно понимать, какое железо стоит в вашем ПК и понимать слабые места конкретной сборки. Например у вас может быть не очень мощный процессор, медленная оперативная память, или слабая видеокарта. Чтобы уже потом оптимизировать под нее настройки.
Как создается кадр?

То есть как создается в итоге растровое изображение которое мы видим на экране. Растровое изображение — это матрица пикселей различных цветов, размер матрицы равен разрешению вашего экрана. Именно эту матрицу пикселей в конечном итоге и формирует видеокарта.
Формируется такая матрица постепенно, в результате нескольких этапов отрисовки, или иначе говоря рендеринга. Начальный этап чисто логический, и тут определяются условия для формирования кадра, т.е. нужно ли вообще что то рендерить или игра уже окончена, или подобные события, когда кадр с предыдущего этапа не изменился.

Затем начинает просчитываться исходная геометрия силами самого центрального процессора, после этого в ход идут вертексные геометрические шейдеры, которые могут немного трансформировать геометрию, если этого требует ситуация.

Что такое шейдер?
Шейдер — это программа, выполняющаяся на GPU, и обрабатывающая поток данных, а это значит, что у шейдерной программы есть «вход» и есть «выход», а «посередине» — набор команд, выполняющих обработку. Под «потоком данных» подразумевается информация о координатах вершин полигонов, освещении каждой вершины, нормалях, текстурных координатах, и т.п, непрерывно поступающая блоками в шейдерную программу. Алгоритм работы шейдерной программы можно представить следующим образом:
1) принять со входа блок информации в формате А
2) обработать его по некоему алгоритму
3) выдать на выход блок информации в формате Б
4) далее программа бездействует до следующего прихода блока информации на вход
Вертексные шейдеры работают только с вершинами, тогда как геометрические шейдеры могут работать с целыми полигонами.
Возможно покажется немного сложным, но работает все это гораздо проще чем кажется на первый взгляд, ведь именно благодаря шейдерам мы имеем огромное количество свойств и эффектов в играх, например таких как вода.
Далее, исходя из положения и расстояния до камеры рассчитывается глубина изображения и помещается в так называемый z-буфер.

То есть на этом этапе ближний к камере объект загораживает другой объект, находящийся за ним.

Из дальнейшей отрисовки исключаются области, невидимые для камеры. Также начинается просчет освещения, исходя из расположения самого источника света и объектов на которые он действует. Здесь просчитываются как локальные источники света, так и общее освещение на карта, а также и некоторое динамические источники света.
На следующем этапе, на уже просчитанную геометрию накладываются текстуры, в том числе и карты отражений, рельефности и так далее.
Исходя из заранее написанных пиксельных шейдеров эти текстуры наслаиваются друг на друга для достижения требуемого эффекта.
На финальном же этапе происходит пост-обработка, исправляются различные графические проблемы, добавляются различные эффекты капель дождя, размытие, сглаживание и другие.
То есть по большей части чем занимается центральный процессор, это: обработка команд от игрока, исполнение скриптов, просчет искусственного интеллекта NPC, физика движения и частиц, а также геометрия. Все остальное ложиться на плечи видеокарты, которая грубо говоря, за счет своих вычислительных ядер выполняет специально написанные для нее программы, так называемые шейдеры и выводит просчитанные пиксели.
Как выбрать правильные настройки графики в игре?
Таким образом, если у вас слабым звеном выступает процессор, то в настройках нужно уменьшать такие параметры как: населенность, трафик, рельеф местности. Также в зависимости от игры, а точнее от ее движка, может помочь снижение детализации объектов.
Настройки для видеокарты в игре
Теперь что касается видеокарты. Увеличение разрешения, то есть количество отрисовываемых пикселей замедляет просчет координат этих пикселей еще на этапе определения глубины изображения. Больше всего замедляется, здесь по большей части пост обработка, здесь увеличивается нагрузка на блоки растеризации в самой видеокарте, также из за того что изображение теперь весит больше, и количество используемых текстур и полигонов увеличивается, то увеличиваются и требования к количеству видеопамяти.
Повышение качества текстур увеличивает их разрешение, что также приводит к увеличению требуемой видеопамяти, но при этом нагрузка на видеочип практически не возрастает.
Что такое анизотропная фильтрация?
На объектах, расположенных под углом к камере дальние участи текстур размываются. Чтобы сделать их четкими по всей площади наложения, и скрыть переход между разной детализацией применяется анизотропная фильтрация.
Она сильно улучшает картинку, но при этом не снижает частоту кадров. Поэтому однозначно ее стоит устанавливать на максимальное значение.
Что такое тесселяция?
Тесселяция может сделать круг из восьмиугольника, или рельефную древесную кору из гладкого бревна. Уже готовые полигоны разбиваются на несколько более мелких основываясь на некоторых параметрах и текстурах объекта, за счет этого, там где это может помочь форма объектов становиться более законченной.
По идее она не должна особо сказаться на производительности, но это зависит от того как часто она используется в игре. Каждый движок игры работает немного по своему, а также разработчики игры могут определить где она будет использоваться а где нет. Например в той же GTA 5 ее можно заметить в основном только на деревьях, на других объектах она не используется. Так что эту настройку следует выставлять опытным путем.
Какое качество теней устанавливать в игре?
Тени очень прожорливая составляющая красивой картинки и в большинстве игр разница между высокими и низкими настройками очень большая. Также и большая разница в нагрузке на видеокарту, ведь для расчета точных и красивых теней требуется очень большое количество ресурсов видеосистемы вашего ПК.
Особенно сильно влияет это параметр при динамическом освещении, а в современных играх практически любой источник света является динамическим. Также необходимо отметить и про глобальное освещение, оно тесно связано с настройками теней.
Так что если частота кадров очень низкая то снижайте настройки теней и детализации, так как они взаимосвязаны между собой.
Мягкие тени
Особенно это касается мягких теней, которые мало того что очень зависят от качества детализации объекта, так и еще просчитываются несколькими лучами, что создает огромную нагрузку на видеосистему и на слабых видеокартах лучше не использовать мягкие тени вообще.
Виды сглаживая в играх. Какое сглаживание выбрать в игре?
Виды сглаживания бывают разные, их технологии совершенствуются, комбинируются но в целом они делятся на две большие подгруппы:
Первая подгруппа подразумевает изначальное увеличение изображения и последующее сжатие его до нужного размера. В эту группу относиться, например MSAA. Разумеется нагрузка при таком виде сглаживая сильно возрастает.
Здесь самым прожорливым с точки зрения видеокарты является NVIDIA TXAA, который учитывает результаты сглаживания предыдущих кадров.
При таком методе помимо уменьшения нагрузки еще и пропадают искажения, появляющиеся из за того, что обычно для каждого кадра сглаживание просчитывается с нуля.
Вторая группа основывается на обработке уже готового изображения, что гораздо менее ресурсозатратно чем первый способ. Для примера FXAA, но такой тип сглаживая работает с конечным изображение и не может знать где какие должны быть грани, именно поэтому это сглаживание может превратить картинку в мыло, но в некоторых играх такой тип сглаживания работает более менее нормально.
AA vs FXAA vs MSAA vs CSAA
Общий вывод который тут можно сделать будет такой: Если у вас мощная видеокарта используйте MSAA или более сложные технологии типа NVIDIA TXAA, а если у вас слабая видеокарта, то можете попробовать сглаживание из второй группы, например FXAA, которое является наименее прожорливым к ресурсам системы. А если вам кажется что в конкретной игре сглаживание только ухудшает картинку, то лучше его отключить совсем.
Дальность прорисовки в играх
Дальность прорисовки регулирует расстояние от камеры, после которого объекты переходят на более низкий уровень детализации. Обычно этих уровней несколько на скриншотах ниже вы можете увидеть разницу между этими уровнями. Делается это для того, чтобы снизить нагрузку с тех объектов, которые все равно не получиться хорошо рассмотреть, из-за их удаленности от игрока.
Постобработка в игре
В течении всего процесса формирования кадра, храниться информация о позиции каждого пикселя по отношению к камере. Пиксель, находящийся в трехмерном пространстве, называется текселем, а данные о его удаленности хранятся в том самом z-буфере, и на основе этой информации производятся сложные виды постобработки. Одним из которых является ambient occlusion.
ambient occlusion — это модель затенения, имитирующая глобальное освещение, с изменяемой интенсивностью света и отражениями от всех объектов на сцене. В общем выглядит это очень реалистично и объемность объектов передается лучше.
Бывает два вида ambient occlusion — это старый вид SSAO, и более современный и требовательный HBAO, который просчитывается по более сложным физическим формулам и результат выдает еще более реалистичный:

Любой из этих методов заметно снизит частоту кадров, но без него вы не получите современной и красивой картинки.
Глубина резкости в играх
Также исходя из информации, находящейся в z-буфере рассчитывается такой эффект как глубина резкости. Работает он достаточно просто, чем дальше от объекта фокусировки находиться другой объект тем сильнее размываются его пиксели. Это также добавляет реализма, поскольку наши глаза или объективы видеокамер не могут держать все в фокусе. Частоту кадров это практически не снижает, однако реальность такова, что это эффект нам только мешает.
Большое влияние на загрузку центрального процессора оказывает просчет NPS, физики и исходной геометрии сцены.
Видео чип сильно нагружается при просчете освещения и затенения, а также и при увеличении детализации объектов, также при включении мягких теней или глобального освещения. Различные фишки, основанные на усложении геометрии тоже могут сильно понижать частоту кадров, например Nvidia hairworks или AMD TressFX.

Загрузка видеопамяти в играх
Видеопамять в основном нагружается с увеличением качества текстур на объектах и увеличении общего количества пикселей, то есть с увеличением разрешения монитора. В том числе и при использовании сглаживания, основанного на просчете изначально большего изображения (1 категория сглаживания).

Заключение
В большинстве игр разницы между ультра и высокими настройками почти нет, так что внимательно изучайте настройки в игре и смотрите что изменилось в картинке.
Что такое сглаживание шрифтов в Windows 10 и как его правильно настроить

В этой инструкции подробно о том, что делать, если в Windows 10 или отдельных программах и приложениях вы видите размытые шрифты, что может случиться как после изменения масштабирования в параметрах экрана, так и без этих действий.
В первую очередь речь пойдет о способах исправления проблемы, связанных с изменением разрешения экрана, которые очевидны для большинства пользователей, но могут быть не учтены начинающими пользователями, а затем — другие способы исправить размытость текста в Windows 10.
Примечание: если шрифты стали размытыми после недавнего изменения параметров масштабирования (125%, 150%) в параметрах экрана (пункт «Изменение размера текста, приложения, и других элементов»), попробуйте для начала просто перезагрузить компьютер (даже если до этого уже не раз его выключали-включали, так как выключение в 10-ке не то же самое, что перезагрузка).
Автоматическое устранение размытия шрифтов в Windows 10 1803
В Windows 10 1803 April Update появилась дополнительная опция, позволяющая исправить размытые шрифты для приложений, которые не поддерживают масштабирование (или делают это неправильно). Найти параметр можно, зайдя в Параметры — Система — Дисплей — Дополнительные параметры масштабирования, пункт «Разрешить Windows исправлять размытость в приложениях».
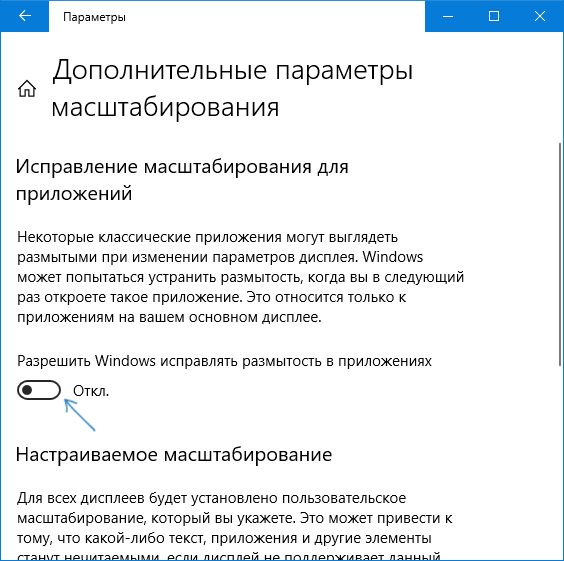
Если окажется, что параметр включен, а проблема сохраняется, попробуйте, наоборот, отключить его.
Проверка разрешения экрана
Этот пункт для тех из пользователей, кто не до конца представляет, что такое физическое разрешение экрана монитора и почему разрешение, выставленное в системе должно соответствовать физическому.
Итак, современные мониторы имеют такой параметр, как физическое разрешение, представляющее собой количество точек по горизонтали и вертикали на матрице экрана, например, 1920×1080. Причем, если в системе у вас установлено любое разрешение, не кратно отличающееся от физического, вы увидите искажения и размытость шрифтов.
Поэтому: если вы не уверены, убедитесь, что выставленное в Windows 10 разрешение экрана соответствует действительному разрешению экрана (при этом в некоторых случаях это может привести к тому, что шрифт вам покажется слишком мелким, но это можно будет исправить параметрами масштабирования).
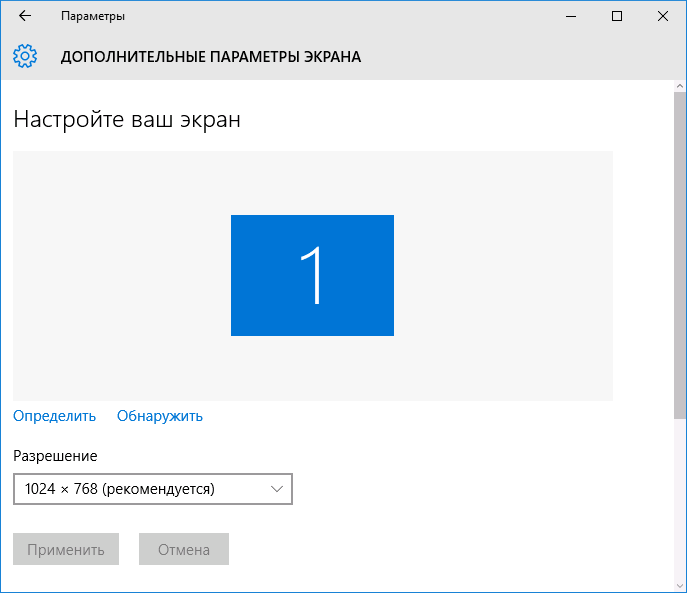
- Чтобы узнать физическое разрешение экрана — можете просто поискать технические характеристики в Интернете, введя марку и модель вашего монитора.
- Чтобы установить разрешение экрана в Windows 10, кликните в любом пустом месте рабочего стола правой кнопкой мыши и выберите пункт «Параметры экрана», после этого нажмите по пункту «Дополнительные параметры экрана» (внизу справа) и установите нужное разрешение. Если в списке отсутствует нужное разрешение, то вероятно вам требуется установить официальные драйвера вашей видеокарты, пример см. Установка драйверов NVIDIA в Windows 10 (для AMD и Intel будет то же самое).
Подробнее на тему: Как изменить разрешение экрана в Windows 10.
Примечание: если вы используете несколько мониторов (или монитор + ТВ) и изображение на них дублируется, то Windows при дублировании использует одинаковое разрешение на обоих экранах, при этом для какого-то из них оно может быть «не родное». Решение тут лишь одно — изменить режим работы двух мониторов на «Расширить экраны» (нажав клавиши Win+P) и установить для каждого из мониторов правильное разрешение.
Устранение размытости текста при масштабировании
Если проблема с размытыми шрифтами возникла после изменения размеров элементов в «Правый клик по рабочему столу» — «Параметры экрана» — «Изменение размера текста, приложений и других элементов» на 125% и более, а перезагрузка компьютера или ноутбука не исправила проблему, попробуйте следующий вариант.
- Нажмите клавиши Win+R и введите dpiscaling (или зайдите в панель управления — экран).
- Нажмите по пункту «Установить настраиваемый уровень масштабирования».
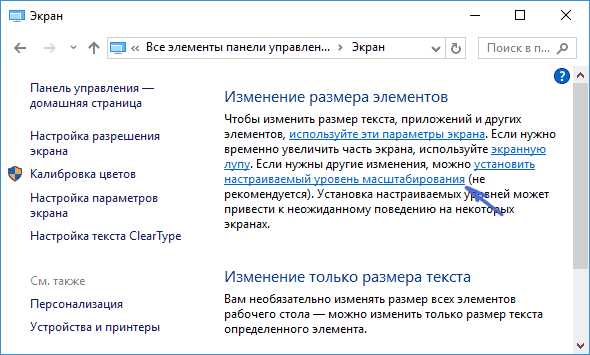
- Убедитесь, что в нем установлено 100%. Если нет — измените на 100, примените, и перезагрузите компьютер.
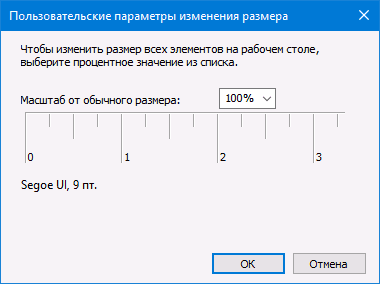
И второй вариант этого же способа:
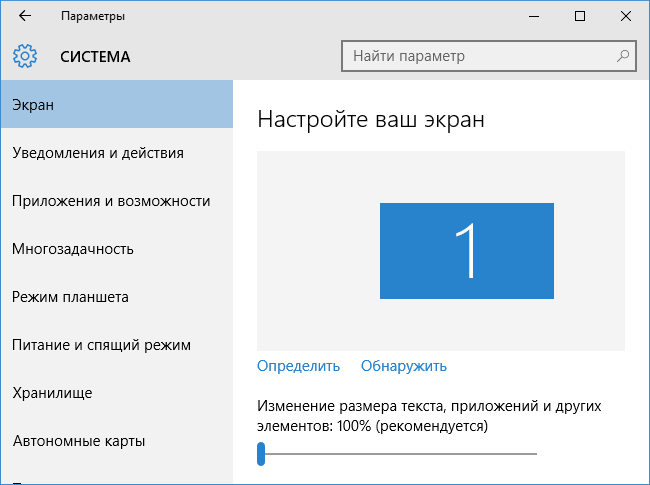
- Кликните правой кнопкой мыши по рабочему столу — параметры экрана.
- Верните масштабирование на 100%.
- Зайдите в Панель управления — Экран, нажмите «Установить настраиваемый уровень масштабирования», и задайте требуемое масштабирование Windows 10.
После применения настроек, вас попросят выйти из системы, а после входа вы должны будете увидеть измененные размеры шрифтов и элементов, но уже без размытия (при использовании данной опции применяется иное масштабирование, чем в параметрах экрана Windows 10).
Как исправить размытые шрифты в программах
Не все программы Windows поддерживают правильное изменение масштаба и, как следствие, в отдельных приложениях вы можете видеть размытые шрифты, в то время как в остальной системе такие проблемы не наблюдать.
В этом случае вы можете исправить проблему следующим образом:
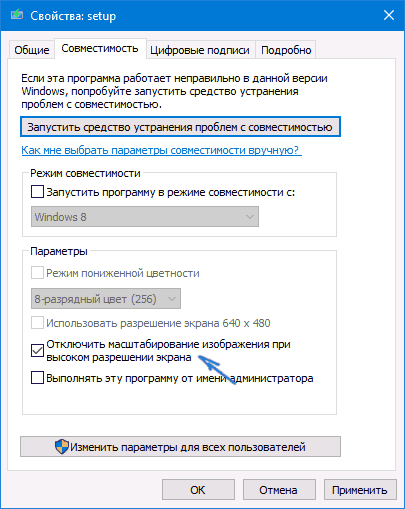
- Кликните правой кнопкой мыши по ярлыку или исполняемому файлу программы и выберите пункт «Свойства».
- На вкладке «Совместимость» установите отметку в пункте «Отключить масштабирование изображения при высоком разрешении экрана» и примените настройки. В новых версиях Windows 10 нажмите «Изменить параметры высокого DPI», а затем отметьте пункт «Переопределите режим масштабирования» и выберите «Приложение».
При следующих запусках программы, проблема с размытыми шрифтами проявляться не должна (однако, они могут оказаться мелкими на экранах с высоким разрешением).
ClearType
В некоторых случаях (например, из-за неправильной работы драйверов видеокарты), проблему с размытым текстом может вызывать неправильная работа функции сглаживания шрифтов ClearType, которая включена по умолчанию в Windows 10 для ЖК экранов.
Попробуйте отключить или настроить эту функцию и проверить была ли решена проблема. Для того, чтобы это сделать, введите в поиск на панели задач ClearType и запустите «Настройка текста ClearType».
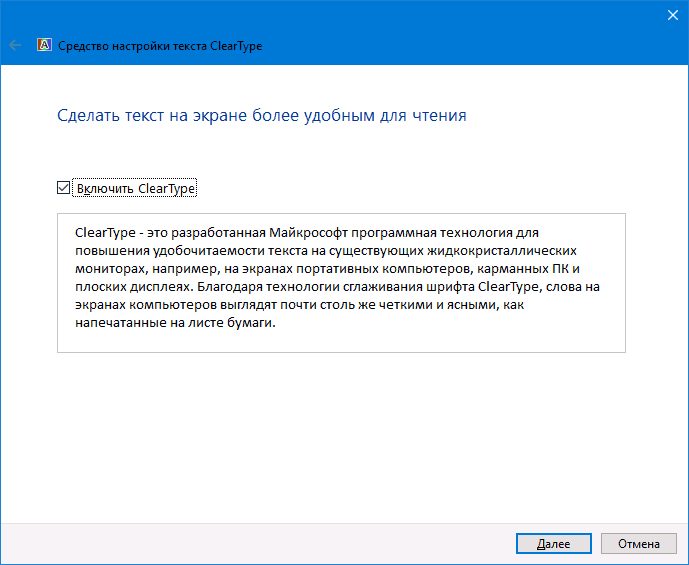
После этого попробуйте как вариант с настройкой работы функции, так и вариант с её отключением. Подробнее: Настройка ClearType в Windows 10.
Дополнительная информация
В Интернете также имеется программа Windows 10 DPI Blurry Fix, призванная решать проблему с размытыми шрифтами. Программа, насколько я понял, использует второй способ из этой статьи, когда вместо масштабирования Windows 10 используется «старое» масштабирование.
Для использования достаточно установить в программе «Use Windows 8.1 DPI scaling» и настроить желаемый уровень масштабирования.
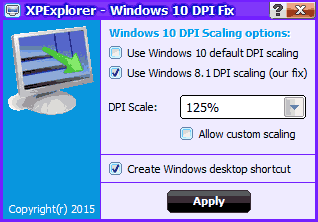
Скачать программу можно с сайта разработчика windows10_dpi_blurry_fix.xpexplorer.com — только не забывайте проверить ее на VirusTotal.com (на текущий момент она чистая, но есть негативные отзывы, так что будьте внимательны). Также учитывайте, что запуск программы требуется при каждой перезагрузке (она сама себя добавить в автозагрузку.
И, наконец, если ничто не помогает, еще раз перепроверьте, установлены ли у вас оригинальные последние драйверы для видеокарты, не путем нажатия «обновить» в диспетчере устройств, а путем ручной загрузки с соответствующих официальных сайтов (или с помощью утилит NVIDIA и AMD).
Пользователи операционной системы Windows 10 иногда сталкиваются с тем, что текст не видно достаточно хорошо. В таких случаях рекомендуется настроить и активировать некоторые системные функции для оптимизации шрифтов на экране. Есть два встроенных в операционную систему инструмента, которые помогут в этой задаче.
Как включить сглаживание шрифтов в Windows 10
Рассматриваемая задача не является чем-то трудным. Даже неопытный пользователь , который не имеет дополнительных знаний и навыков, сможет справиться с ней. Мы поможем вам понять как решить эту проблему и предоставим инструкции для каждого метода.
Если вы хотите использовать нестандартные шрифты , то сначала нужно их установить и только после этого перейти к описанным ниже методам.
метод 1: ClearType
Средство настройки текста ClearType был разработан компанией Microsoft и позволяет выбрать наиболее оптимальное отображение системных знаков. П ользователь получает несколько вариантов и он должен выбрать, какой из них лучший. Вся процедура осуществляется следующим образом:
- Откройте «Пуск» и введите «ClearType» в поле поиска, щелкните левой кнопкой мыши на него.
- Проверьте «Включить ClearType» и перейдите к следующему шагу.
- Вы будете уведомлены, что используемый монитор установлен в базовом разрешении. Откройте, нажав на соответствующую кнопку.
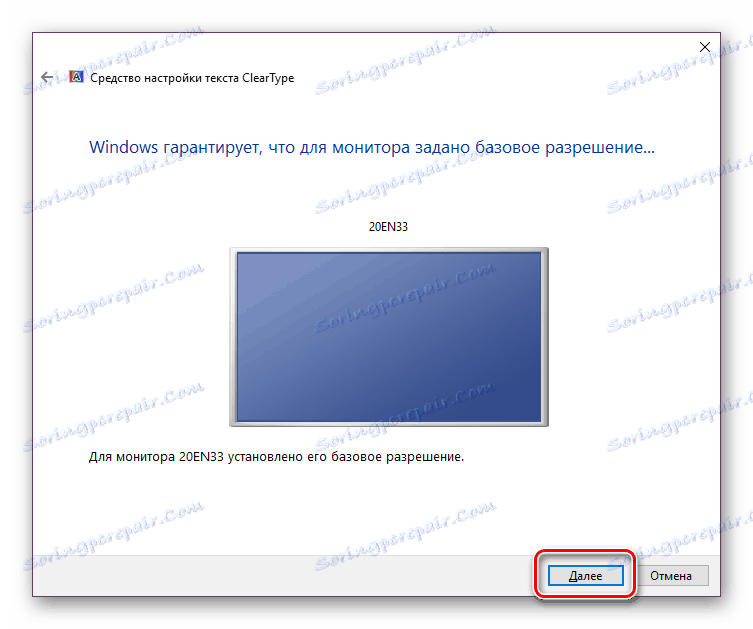
- Теперь начинается основной процесс — выбор лучшего варианта для текста. Проверьте соответствующую опцию и нажмите на «Далее» .
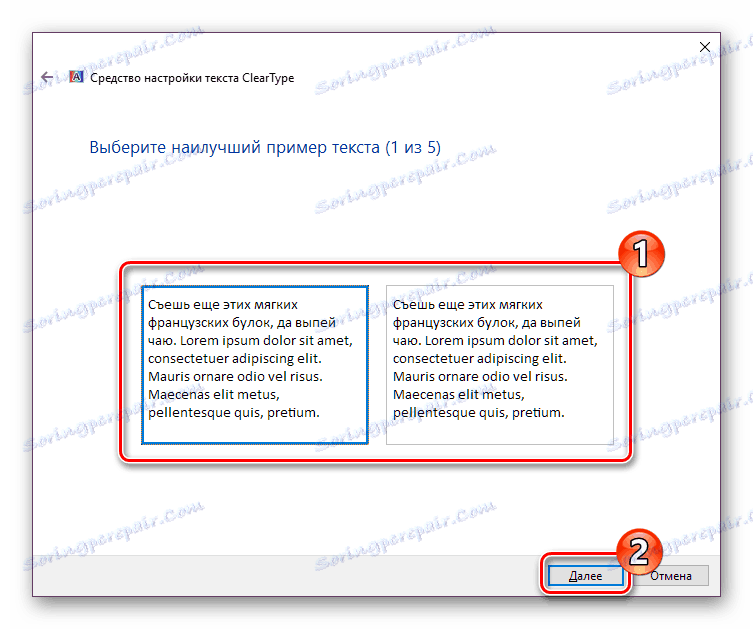
- здесь есть различные варианты, которые работают по одному и тому же принципу.
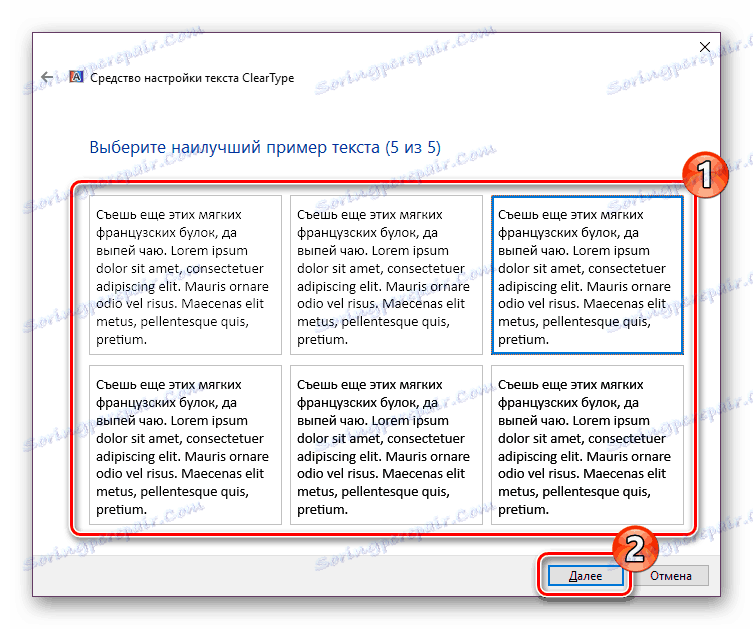
- После того, как вы закончите, появится сообщение, что настройка для отображения текста на мониторе закончилась. Вы можете выйти из окна мастера, нажав кнопку «Завершить» .
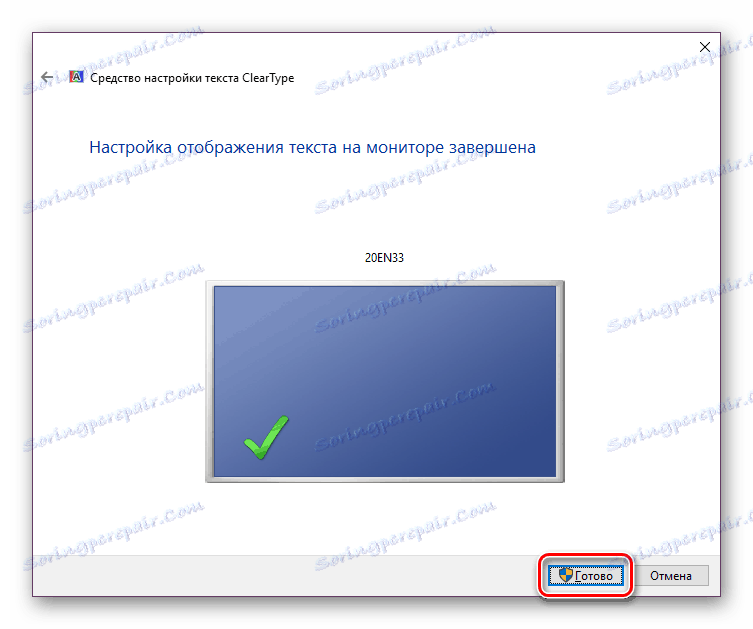
Если вы не увидели каких-либо изменений сразу , перезагрузите систему, а затем проверьте еще раз эффективность используемого инструмента.
метод 2: Сглаживание неровности экранных шрифтов
Предыдущий метод является основным и, как правило, помогает оптимизировать системный текст наилучшим образом. В случае, если вы не получили желаемого результата, то вы должны проверить, включен ли один важный параметр, который отвечает за анти-псевдонимы. Его активация осуществляется согласно следующей инструкции:
- Откройте меню «Пуск» и перейдите в классическое приложение «Панель управления» .
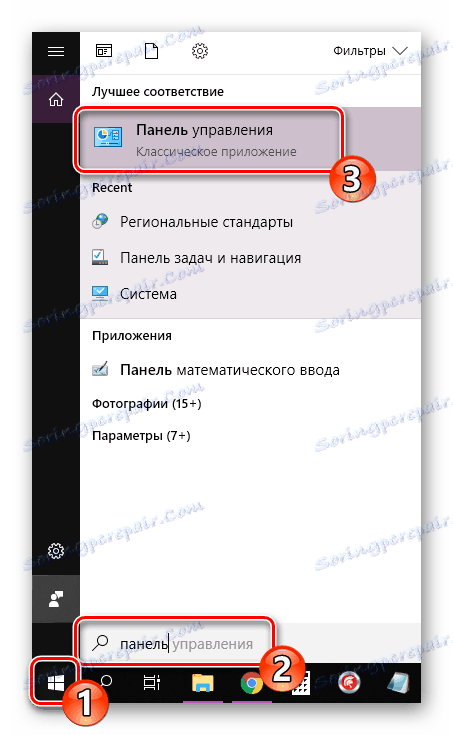
- Найдите пункт «Система», наведите курсор на него и нажмите левую кнопку мыши.
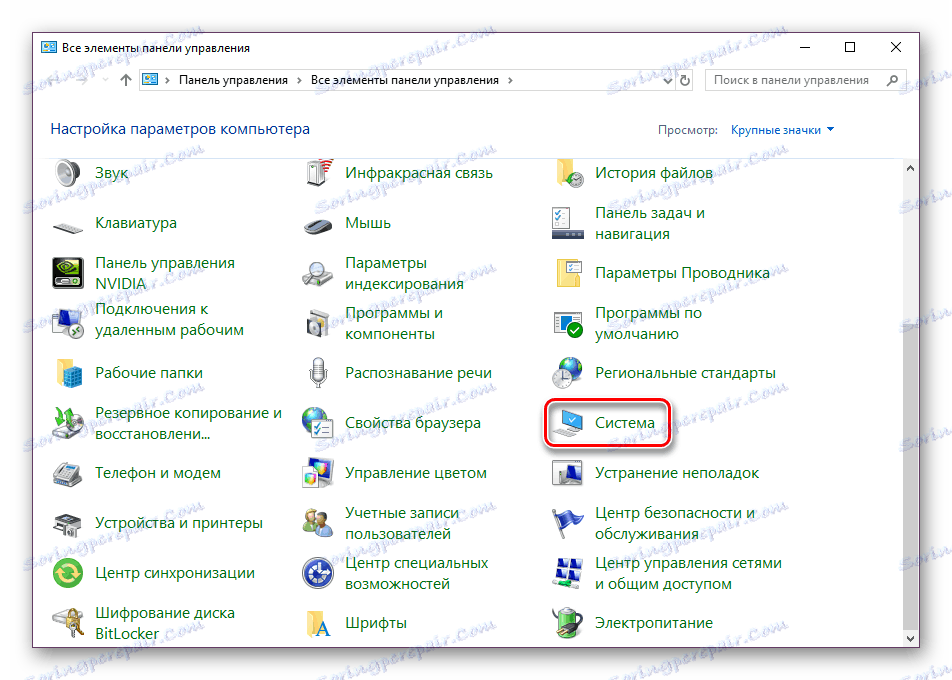
- В окне, которое откроется, слева вы увидите несколько ссылок. Нажмите кнопку «Дополнительные параметры системы «.
- Откройте вкладку «Дополнительно» и выберите «Параметры».
- Далее переходим на вкладку «Визуальные эффекты» . здесь мы должны убедиться, что есть флажок возле пункта «Сглаживание неровности экранных шрифтов» . Если его нет, то нужно поставить его и применить изменения .
В конце этой процедуры рекомендуется также перезагрузить компьютер , после чего должны исчезнуть все неровности шрифтов на экране.
Исправление размытых шрифтов.
Если вы столкнулись с тем, что текст не только содержит мелкие неточности и дефекты, но и размыт, то методы , перечисленные выше, могут не помочь решить эту проблему. Когда возникнет такая ситуация, в первую очередь следует обратить внимание на масштаб и разрешение экрана.
Сегодня вы знакомились с двумя основными методами для активации сглаживания шрифтов в операционной системе Windows 10 — инструмент ClearType и функция «Smoothing irregularities of screen fonts» . В этой задаче нет ничего сложного, пользователю требуется только активировать параметры и настроить их для себя.
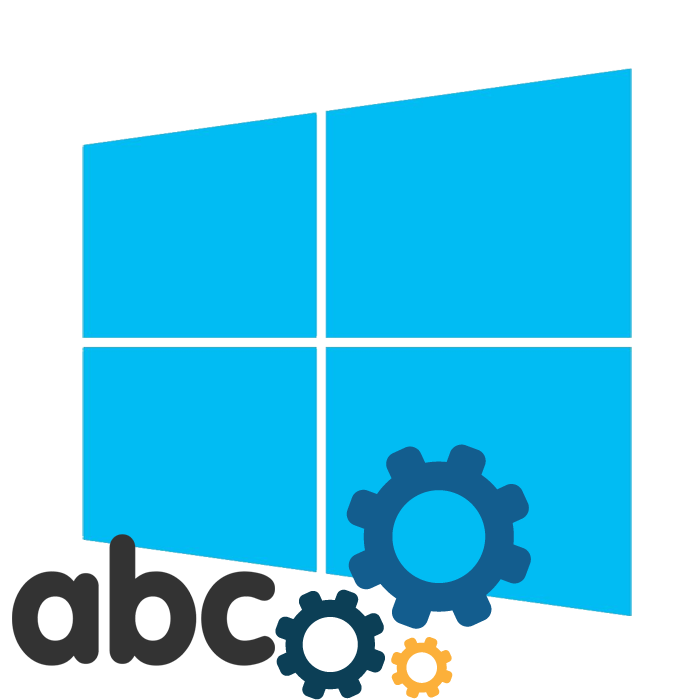
Активируем сглаживание шрифтов в Windows 10
Рассматриваемая задача не является чем-то сложным, справиться с ней сможет даже неопытный пользователь, не обладающий дополнительными знаниями и навыками. Мы же поможем разобраться в этом, предоставив наглядные руководства для каждого метода.
Если вы желаете использовать нестандартные шрифты, сначала произведите их инсталляцию, а уже потом переходите к описанным ниже способам. Ознакомьтесь с детальными инструкциями по этой теме в статье от другого нашего автора по следующей ссылке.
Способ 1: ClearType
Средство настройки текста ClearType было разработано компанией Microsoft и позволяет подобрать наиболее оптимальное отображение системных надписей. Пользователю показывают несколько картинок, а ему нужно выбрать, какая из них является наилучшей. Вся процедура осуществляется так:
- Откройте «Пуск» и в поле поиска напечатайте «ClearType», нажмите левой кнопкой мыши на отобразившееся соответствие.

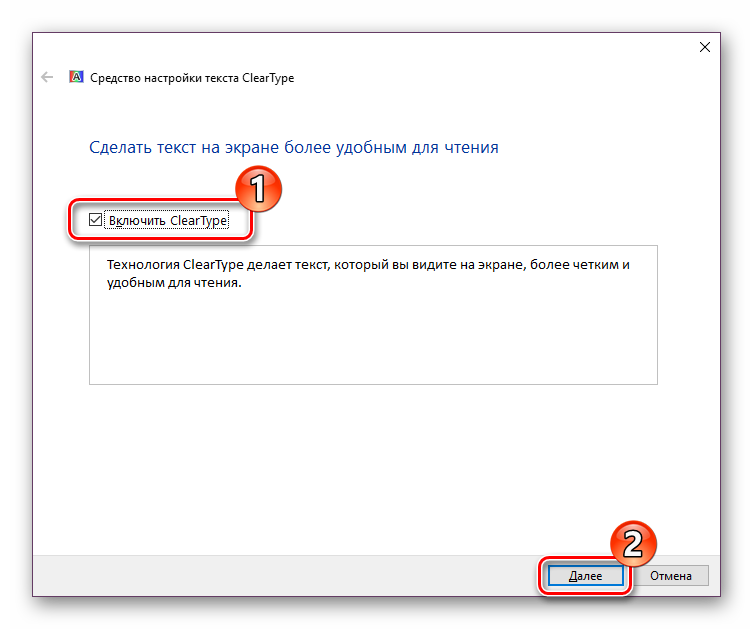
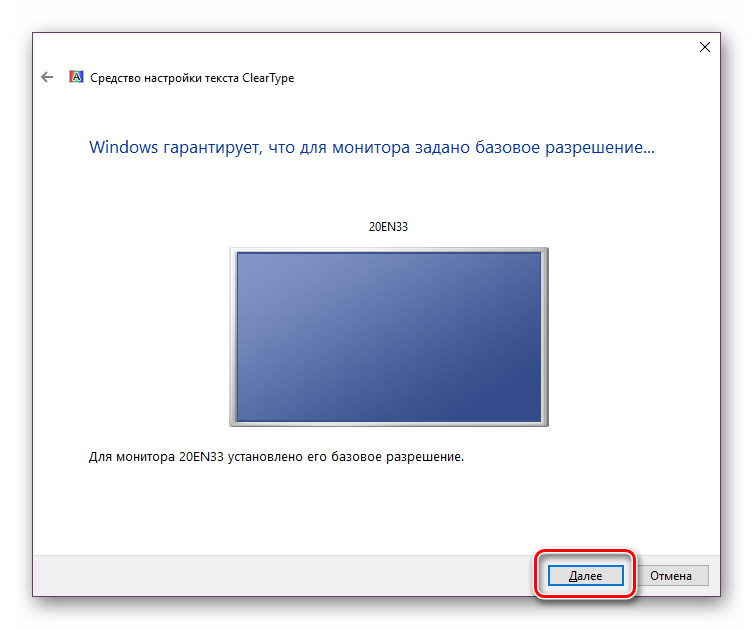
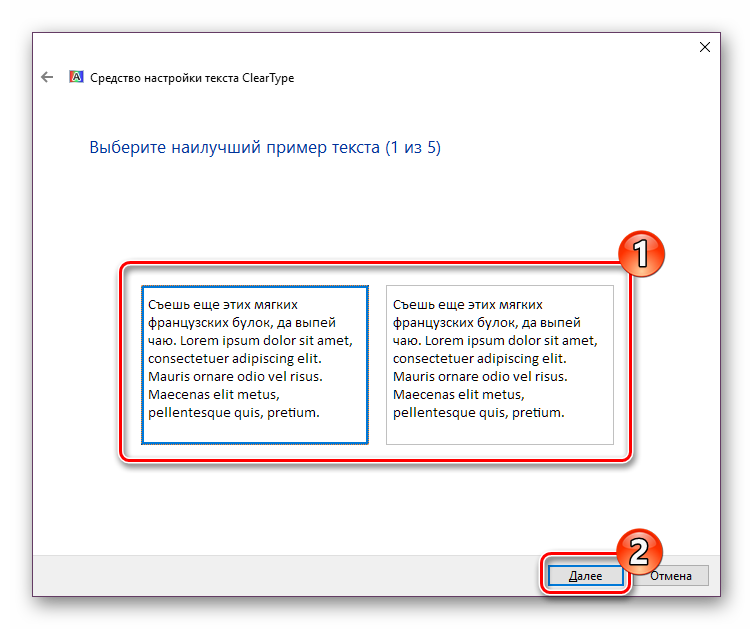
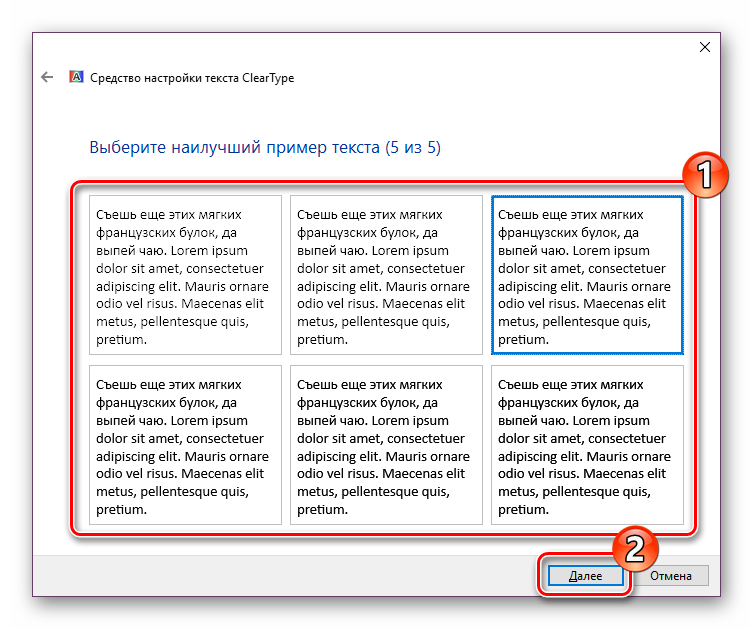
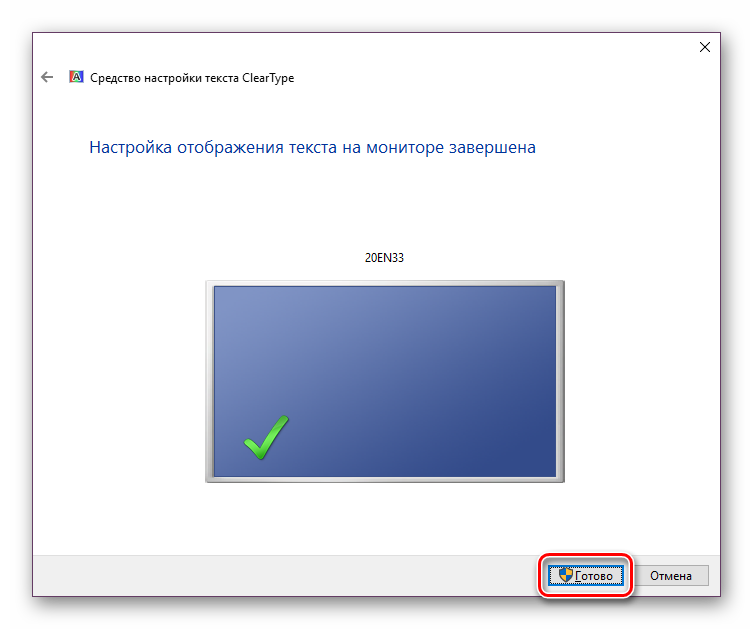
Если вы сразу не увидели никаких изменений, перезагрузите систему, а потом повторно проверьте действенность используемого инструмента.
Способ 2: Сглаживание неровностей экранных шрифтов
Предыдущий метод является основным и обычно помогает оптимизировать системный текст лучшим образом. Однако в случае когда вы не получили желаемого результата, стоит проверить, включен ли один важный параметр, отвечающий за сглаживание. Его нахождение и активация происходит по следующей инструкции:
- Откройте меню «Пуск» и перейдите в классическое приложение «Панель управления».
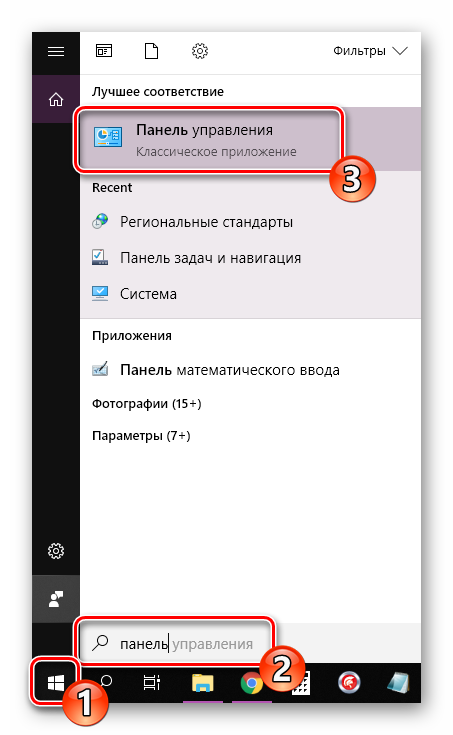
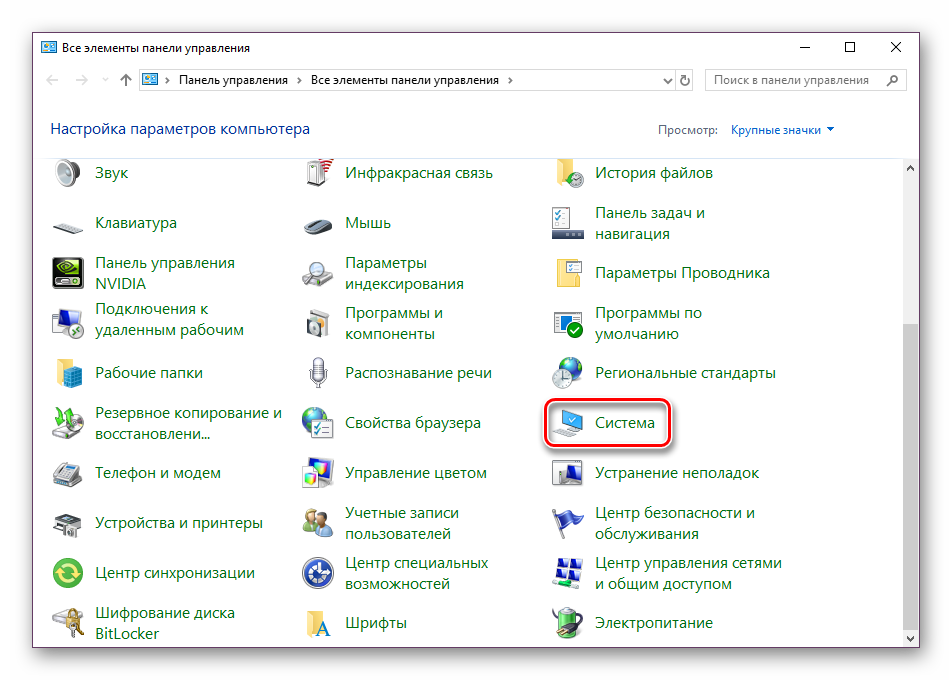
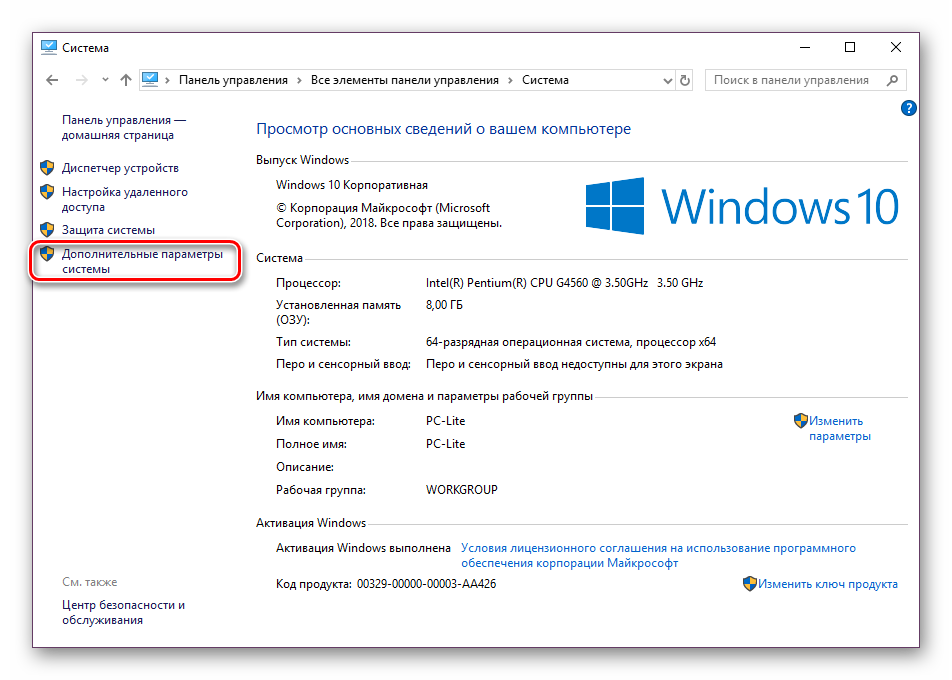
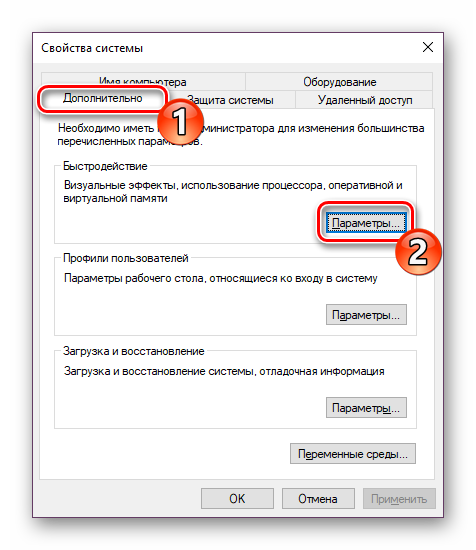
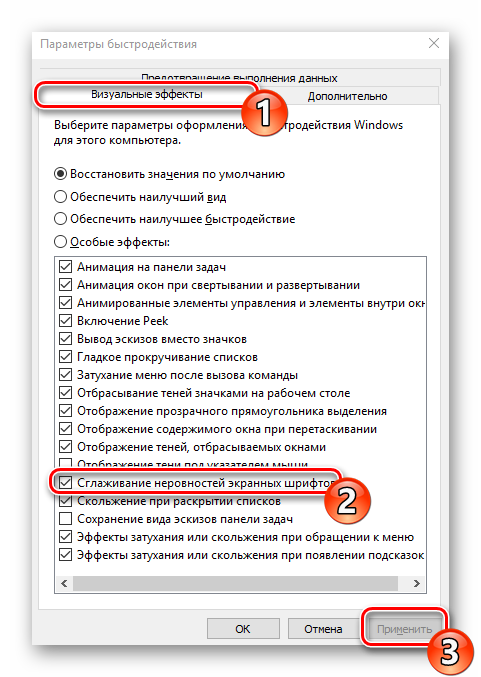
По окончании этой процедуры также рекомендуется перезапустить компьютер, после чего все неровности экранных шрифтов должны исчезнуть.
Исправление размытых шрифтов
Если вы столкнулись с тем, что на отображаемом тексте не просто присутствуют небольшие неточности и дефекты, а он размыт, перечисленные выше способы могут не помочь решить эту проблему. При возникновении такой ситуации в первую очередь обратить внимание нужно на масштабирование и разрешение экрана. Детальнее об этом читайте в другом нашем материале по ссылке ниже.
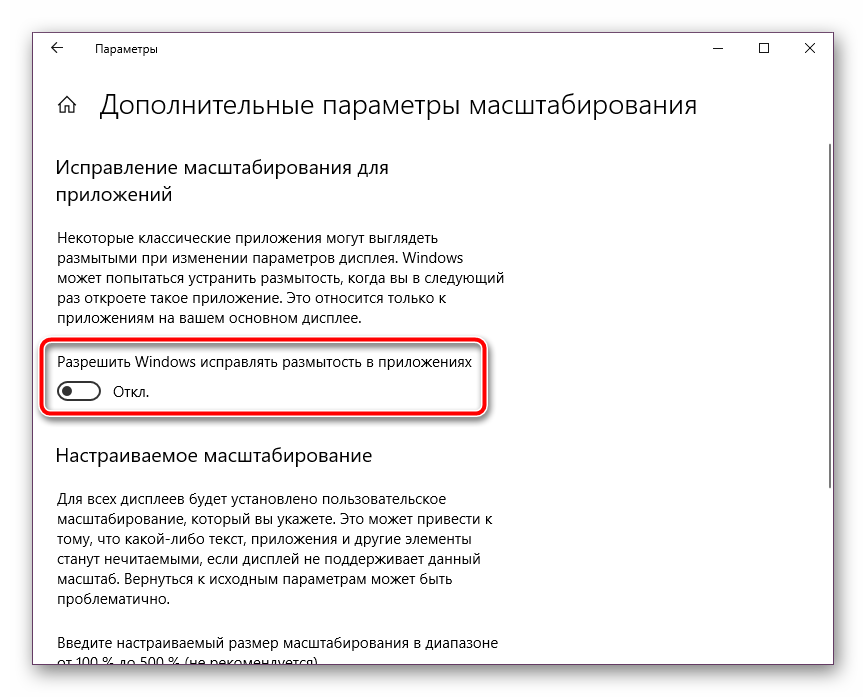
Подробнее: Как исправить размытые шрифты в Windows 10
Сегодня вы были ознакомлены с двумя основными методами активации сглаживания шрифтов в операционной системе Windows 10 – инструмент ClearType и функция «Сглаживание неровностей экранных шрифтов». В данной задаче нет ничего сложного, ведь от пользователя требуется только активировать параметры и корректировать их под себя.
Помогла ли вам эта статья?
- https://remontka.pro/blurred-fonts-windows-10/
- https://windowsphoner.ru/14645
- https://lumpics.ru/how-to-enable-font-smoothing-in-windows-10/
Источник: wind10.ru