Беспроводный модем имеет обычно диапазон 30 метров. Многие причины могут понизить диапазон и занизить сигнал. Возникновение помех имеет возможность следующими факторами: металлом, толстыми стенами, сигналы от остальных приборов, которые используют беспроводные частоты (мобильники, СВЧ печки). Разберем простые способы, чтобы усилить сигнал WiFi.
9 Способов как усилить сигнал WiFi роутера своими руками
1. Минимизировать использования устройств на частоте 2.4 ГГц
Чаще всего мешает бытовая техника: Радиотелефоны, СВЧ печки, системы безопасности, телевизионный пульт ДУ. Придется заменить устройства или отключать их при использовании wifi. Что бы проверить какое устройства создает помеху нашему сетевому трафику, можно по очереди отключать устройства и смотреть на уровень сигнала. В таком случае мы будем примерно знать что нам мешает.
![]()
Как увеличить скорость интернета на smart tv
2. Переместить ваш роутер
Иногда решение очень простое. Нужно просто найти наиболее высокую и комфортную точку для модема.
- Выберите высокую точку вашего модема, чтобы усилить эффективную дальность вещания. Чем выше тем лучше.
- Попробуйте разместить в центре вашего жилого помещения для большего охвата территории. В центре и высоко.
- Приблизьте свои устройства к сети, если возможно.
- Найдите место, где плохо ловит соседский wifi, попробуйте разместить модем на той точке.
- Отойдите от любого металла: железные полки, ящики и подобные вещи. (Если используйте ноутбук к примеру)
- Отойти от радиотелефонов, микроволновок.
- Попробуйте применить все вышеперечисленные пункты в один.
3. Поменять режим вещания роутера
Выберите новый стандарт 802.11 N в настройках модема, если поддерживает. 802.11 N предлагает гораздо больший радиус действия и силу сигнала по сопоставлению с устройствами стандартов 802.11 a/b/г. ( Настройка модема HG532e huawei со скрытыми функциями . Чтобы появилась функция смены вещания 802.11N, нужно войти с правами супер админа.)
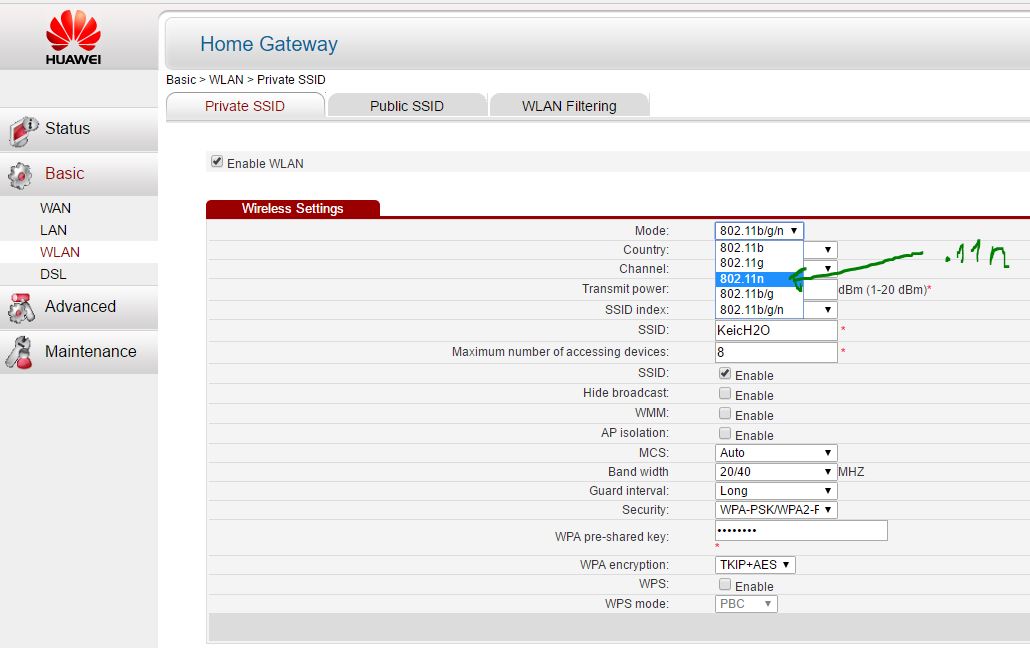
4. Переключить канал роутера на свободный
Модемы работают на каналах от 1 до 11. Изменение канала, позволит роутеру создать четкий сигнал между другими беспроводными устройствами. Для тестирования в помещении на каком канале находится сеть wifi, можно воспользоваться программой Acrylic :
- Наша сеть.
- На каком канале находится и режим вещания 802.11-n.
- Розовый цвет наше покрытие на 10 канале.
- Видим, что две сети (розовый, голубой) находятся на одном и том же канале 1, они мешают друг другу.
- Можете проверить статус рейтинга настройки.
Что имеем? Ровно то, что две сети wifi у моих соседей, находятся на одном и том же канале, тем самым мешая друг другу. Выбирайте канал на котором меньше подключено сетей wifi или вообще не подключено.
Подключаем WIFI усилитель сигнала
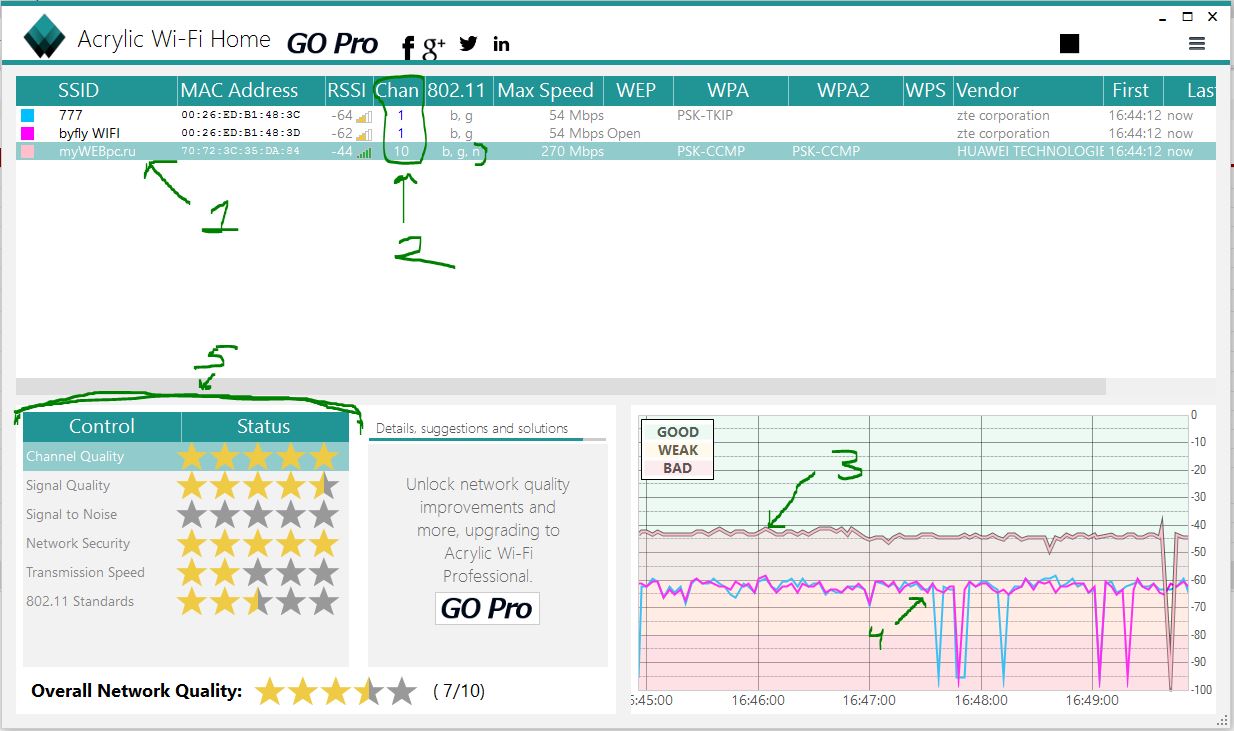
5. Усилить мощь передачи роутера
Прочитайте инструкцию на вероятность опции xmit, мощности вашего модема: количество энергии он использует для передачи сигнала. Можете усилить это число до 45 (mW). Знайте, Вы рискуете перегреть или повредить маршрутизатор.
Пример двух модемов. Ищите настройку Transmit power и повысьте ее. На первом рисунке выбрать пункт High. На втором укажите максимальное значение 20.
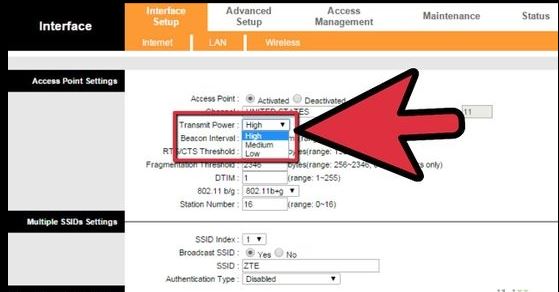
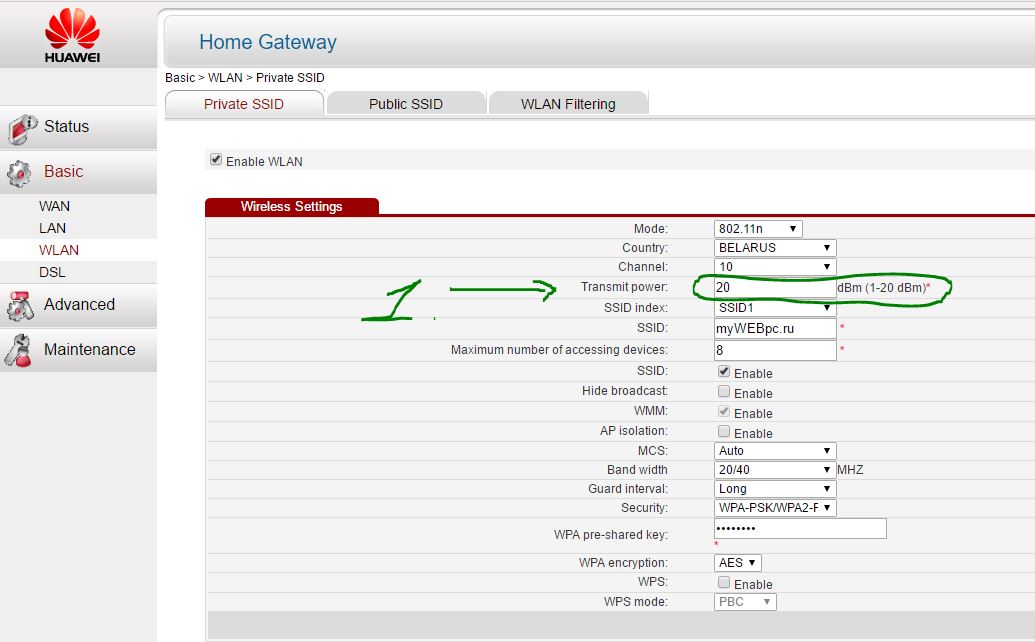
6. Сменить стандартную антенну роутера
Найти другую антенну от старого роутера, если она мощнее и заменить ее, что обеспечит большую мощность. Не все маршрутизаторы позволяют откручивать привычно антенну. Она крепиться су-цельно, многие делают так как на видео.

7. Сделать направленную волну вай фай
Направить вашу сеть wifi не в 360 градусов, а меньше, тем самым остальные волны будут отражаться и направляться в одну сторону, что даст небольшой эффект. Вырежьте с банок пива, как на картинке. Лучше всего подходит, когда соединить нужно два роутера, работающих в режиме: wds, повторитель. Вы должны понять, что wifi будет плохо работать за закрытой частью банки. Этот способ, как дать больший коэффициент целенаправленной волны.

8. Установить репитер
Называют еще «Повторитель». Расширяет сеть получаемого сигнала. Повторитель принимает сигнал от модема и усиливает его, чтобы увеличить диапазон. Продается в виде блока, который нужно воткнуть в розетку после быстрой настройки. Имеют множества маршрутизаторов опцию «Репитера».

9. Установка усилителя wifi (Бустер)
Подрубить усилитель, называемый бустер, конкретно к модему. Бустер лучше чем повторитель. Репитер усиливает лишь мощь имеющего сигнала, а не силу диапазона, что не скажешь про бустер. Применяйте двунаправленный «Бустер» для увеличения скорости.

Смотрите еще:
- Настройка модема HG532e huawei
- Настройка модема TP-LINK TD-W8961ND (IPTV, интернет)
- Усилить сигнал WiFi маршрутизатора
- Настройка камеры видеонаблюдения PS-link XMD20
Источник: mywebpc.ru
Как увеличить скорость или радиус беспроводной передачи данных?
![]()
Дата последнего обновления: 03-25-2016 07:36:16 AM 1443078
Эта статья подходит для:
Archer C5400 , RE715X , Archer C4 , TL-WN721N , TL-WN951N , Archer C5 , TD-W8968 , TL-WR843ND , Archer C2 , Archer AX96 , TL-WA701ND , TL-ANT2415D , TL-WDR3600 , TL-WR710N , TL-WR940N , TL-ANT2403N , Archer C8 , Archer C9 , TD-W8950N , Archer C6 , Archer C7 , Archer AX90 , TL-WR843N , RE450 , Archer C5400X , TL-WN821NC , TL-WA5110G , TL-ANT2414A , TL-ANT2414B , Archer A1200 , TL-WA850RE , TD-W8901GB , TD-W8961N , TL-WR941ND , TL-WN723N , Archer AX4200 , Archer C3200 , Archer A2 , Archer AX75 , Archer AX73 , TD-W8980 , TL-WN751ND , TL-WR720N , TL-WR841N , Archer A6 , Archer A7 , Archer AX72 , TD-W8960N , Archer A5 , TL-WN881ND , Archer A8 , TL-WR340G , Archer A9 , Archer AX68 , RE605X , Archer AX5300 , TL-WN722N , TD-W8970 , TL-ANT2412D , TL-ANT2424B , TL-WA730RE , TL-WR842N , TL-MR3040 , TL-WR841HP , Archer AXE300 , Archer AX1500 , TL-WDR4900 , Archer AX60 , TL-WDN4800 , Archer AX3000 , RE400 , Archer A2600 , Archer AX55 , TL-WR841ND , RE505X , Archer AX53 , Archer AX51 , Archer C50 V3.0 , Archer C5 V4 , TD-W8101G , TL-WN722NC , TL-WR743ND , Archer AX50 , RE650 , Archer AX6000 , RE603X , TL-WA750RE , Archer C25 , Archer C24 , TL-ANT2406A , TL-WN861N , RE700X , Archer AX10/A , TL-WR340GD , Archer C21 , Archer C20 , TL-MR3020 , TL-WR840N , Archer AX1800 , TL-WR842ND , Archer C900 , Archer AX4400 , TL-WA601G , RE600X , Archer C50 , TL-ANT2405C , Archer C1900 , TL-WR740N , Archer C20i , TL-WA7510N , Archer A2600 Pro , TL-WDN3800 , Archer C5 v4.0 , Archer AXE200 Omni , TL-WN350G , Archer C5 Pro , TL-WDN4200 , Archer C2300 , Archer C1210 , Archer AX23 , Archer AX20 , Archer C3150 V2 , Archer AX21 , TL-WN851N , Archer A3000 , TL-WDR4300 , Archer AX3200 , TL-WN422G , Archer C1200 , Archer AX10 , TL-ANT2405CL , TD-W8961ND , Archer C6U , TD-W8961NB , TL-WR741ND , Archer C80 , Archer AXE95 , Archer AX10000 , TL-WR1043ND , TL-WN781ND , TD-W8950ND , Archer A20 , Archer C60 , Archer C64 , TL-WA901ND , TL-MR3220 , TL-WA7210N , TL-WA501G , TL-WA854RE , Archer C59 , RE500 , Archer C58 , TL-WDN3200 , TL-ANT2409A , TL-ANT2409B , TL-WN751N , TL-WA1201 , Archer A10 , Archer C50 , TD-W8920G , Archer C55 , TD-VG3511 , Archer C54 , TD-VG3631 , Archer AXE75 , TL-WA500G , TL-WR542G , TL-WN7200ND , TL-ANT5823B , RE500X , TL-ANT2408C , Archer C4000 , TD-W8951ND , TL-WN721NC , RE580D , TL-WR543G , TL-WN725N , TL-WA801ND , TL-WN822N , Archer C5200 , TD-W9970 , TD-W8970B , Archer A2200 , Archer C3150 , Archer C20 V4 , TL-WR702N , TL-WN350GD , TL-WN821N , RE355 , TD-W8901G , Archer A64 , Archer C2 V1 , Archer C2600 , Archer C2 V3 , Archer A10 Pro , TL-WR541G , TL-MR3420 , TL-WN321G , Archer AX206 , TL-ANT2408CL , TD-W8151N , Archer C3000 , Archer A54 , Archer AX4800 , TD-W8980B , TL-WN422GC , Archer A2300 , TL-WDR3500 , TL-WR1042ND , Archer GX90 , RE705X , TL-ANT5830B , TL-ER604W , TL-WN322G , TL-WR700N , TL-WN310G , TL-WN823N , TL-WN811N , Archer D5 , TD-W9980 , Archer C2700 , TL-WR2543ND , Archer C90 , Archer AX11000 , TL-WA830RE , TL-WN727N , TL-WR810N
Обзор:
Для улучшения скорости или радиуса беспроводной передачи данных настоятельно рекомендуется проработать следующие решения:
Проблема:
Отображается низкий уровень беспроводного сигнала, низкая скорость или радиус беспроводной передачи данных.
Проблема:
Факторы, которые наиболее часто влияют на качество беспроводного сигнала:
1) Внутренние факторы:
· Радиус передачи
Сигнал беспроводных устройств, работающих на частоте 5 ГГц, более чувствителен к преградам. Несмотря на менее загруженный канал по сравнению с частотой 2,4 ГГц радиус передачи беспроводного сигнала будет значительно снижен и сигнал будет передаваться на меньшую дальность в связи с более высокой частотой.
· Антенна
Всенаправленные и направленные антенны
Всенаправленные антенны представлены в наших домашних устройствах, таких как беспроводные маршрутизаторы или маршрутизаторы с модемом ADSL 2+. Они передают сигнал в горизонтальной плоскости во все плоскости, но сигнал, передаваемый вверх или вниз, оказывается слабее, как указано на изображении.
.png)
Направленные антенны передают сигнал строго в направленном направлении и обычно используются в высокомощных наружных устройствах. Усиление направленной антенны, а также радиус покрытия выше, но эффективный угол покрытия уменьшается. Говоря в общем, чем меньше усиление антенны, тем выше направленная возможность антенны.
.jpg)
Для направленных антенн лепестки диаграммы сигнала имеют определённую направленность. Сзади антенны формируется слабый сигнал. Для справки см. изображение ниже.
.jpg)
Данное явление будет иметь большую значимость при установке антенны с высоким усилением, поэтому мы рекомендуем удостовериться в точном направлении по горизонтальной оси, иначе возможно непредвиденное ухудшение сигнала.

· Производительность беспроводной передачи данных
Большая производительность беспроводной передачи данных даёт вам больше возможностей.
2) Внешние факторы:
— Физические барьеры, такие как стены, перекрытия и т.д.;
— Другие подобные устройства и прочие источники сигналов, такие как микроволновые печи, беспроводные телефоны или прочие устройства и технологии, использующие данную частоту, например, Bluetooth или устройства безопасности;
— На одном канале функционирует несколько точек доступа или маршрутизаторов;
— Место размещения беспроводной точки доступа или маршрутизатора. Старайтесь размещать устройство на возвышенности, чтобы снизить препятствование сигнала барьерами.
Решение:
Ниже приведены несколько решений для улучшения качества беспроводного соединения. Некоторые проблемы являются издержками беспроводного соединения и имеют лишь временное решение.
1) Антенны необходимо размещать в наиболее подходящем месте и направлении
— Установите антенну в подходящем месте и под правильным углом, также убедитесь, что ваши беспроводные устройства находятся в радиусе покрытия;
— Для покрытия беспроводного сигнала в многоквартирных домах мы рекомендуем устанавливать антенны под углом в 45 градусов (к диагонали) или 0 градусов (параллельно полу), что будет наиболее эффективно. Поскольку антенны всегда передают слабый сигнал у своего основания, не рекомендуется размещать ваши беспроводные устройства в непосредственной близости с беспроводным маршрутизатором или точкой доступа TP — LINK .
.jpg)
2) Старайтесь максимально избегать внешней интерференции
— Избегайте физической интерференции беспроводного сигнала. Каждая стена или потолок будут оказывать негативный эффект на передачу беспроводного сигнала, особенно те, которые сделаны из твёрдого металлического материала.
— Держите ваши устройства вдали от различных источников электромагнитного шума, например, микроволновых печей, мониторов, электромоторов, копировальных аппаратов и факсов и т.д.
— Для беспроводных устройств TP — LINK мы рекомендуем выполнить соответствующие настройки, которые позволят избежать интерференции от прочих сетевых устройств и радиоаппаратуры.
.jpg)
Для устройств стандартов 802.11 b
— Если прочее беспроводное оборудование создаёт помехи, вы можете использовать проводное соединение или Powerline оборудование TP — LINK в качестве альтернативы.
Был ли этот FAQ полезен?
Ваш отзыв поможет нам улучшить работу сайта.
Что вам не понравилось в этой статье?
- Недоволен продуктом
- Слишком сложно
- Неверный заголовок
- Не относится к моей проблеме
- Слишком туманное объяснение
- Другое
Как мы можем это улучшить?
Спасибо
Спасибо за обращение
Нажмите здесь, чтобы связаться с технической поддержкой TP-Link.
Источник: www.tp-link.com
Шесть способов расширить зону действия сети Wi-Fi

Если в вашем доме слабый сигнал Wi-Fi наблюдается на втором этаже или в мансарде, пересмотрите место расположения беспроводного роутера. Он должен быть открыт (даже если он вас пугает), располагаться по возможности в центре дома и не быть окруженным предметами, могущими служить препятствием на пути сигнала.
Не ставьте его в шкаф, на пол или за телевизор. Разместите его по возможности высоко, потому что сигнал Wi-Fi быстрее распространяется в воздушной среде, не занятой предметами обихода.

На вашем роутере есть подвижные антенны? Сигнал Wi-Fi излучается боковыми поверхностями антенн, поэтому оптимальное положение одиночной антенны – вертикальное (перпендикулярно роутеру), при котором сигнал не уходит в землю или в потолок. Однако если у вас несколько антенн, можно попробовать установить их под разными углами для обеспечения максимального покрытия.
2. Апгрейд роутера
Если после перестановки роутера Wi-Fi по-прежнему работает медленно и/или нестабильно, рассмотрите варианты апгрейда роутера.
Ваш роутер может использовать следующие стандарты Wi-Fi (от самых старых до самых новых): 802.11b, 802.11g, 802.11n, 802.11ac и Wi-Fi 6. Если у вас старый роутер, поддерживающий стандарт “b” или “g”, его стоит заменить на более современную модель, обеспечивающую больший охват и большие скорости соединений.
Почему бы, например, не попросить новый роутер у интернет-провайдера? Если вы постоянный клиент, это может сработать, но смотрите, не нужно ли будет в таком случае подписывать новый контракт.
Широко распространенное заблуждение – то, что последний (новейший) стандарт Wi-Fi обеспечит вам наилучшую производительность и охват. До некоторой степени это действительно так, однако лучшие скорости получаются на более коротком радиусе действия беспроводной сети, а лучший охват вы получите от высокопроизводительного роутера в более медленном диапазоне 2.4 ГГц, а не 5 ГГц.

И здесь на сцену выходят mesh-системы Wi-Fi, которые мы вам очень рекомендуем, тем более что комплект устройств для такой системы в ряде случаев стоит дешевле, чем одиночный роутер.
Обратите внимание, что ваши устройства, подключающиеся к сети Wi-Fi, тоже должны поддерживать эти новые стандарты. Но не торопитесь покупать новый ноутбук – вместо этого можно купить недорогой адаптер Wi-Fi 802.11ac с USB, который включается в USB-порт. Вы также можете установить новый Wi-Fi адаптер в настольный ПК, воспользовавшись слотом для карт расширения.
3. Установка mesh-комплекта Wi-Fi
Беспроводная mesh-система включает в себя два или более роутеров, которые, работая совместно, обеспечивают намного большую зону покрытия сети Wi-Fi, чем может обеспечить одиночный роутер. Эту систему легко настроить и использовать совместно с вашим текущим роутером Wi-Fi.
Вы просто подключаете одно из устройств mesh-комплекта Wi-Fi к резервному порту вашего роутера, и оно создает новую сеть Wi-Fi, к которой могут подключаться все ваши гаджеты.

Затем вы размещаете второй (и, если нужно, третий) узел mesh-системы в другом месте дома – обычно на другом этаже и/или в другом крыле. Все узловые устройства коммуницируют друг с другом и создают единую суперсеть Wi-Fi, которая обеспечивает одновременно и более сильный сигнал, и более быстрые подключения, и обычно охватывает не только весь дом, но и сад, если он у вас есть.
Примером отличной mesh-системы, позволяющей комбинировать роутеры Wi-Fi с адаптерами Powerline и получить быструю сеть с приличным охватом по приемлемой цене, является комплект TP-Link Deco P9.
4. Использование адаптеров Powerline
Адаптеры Powerline постепенно выходят из употребления – вместо них все чаще используются mesh-системы Wi-Fi – но пока еще применяются: например, вышеупомянутый комплект Deco P9 поддерживает эту технологию. Однако традиционные адаптеры Powerline, возможно, являются самым дешевым решением, если нужно просто обеспечить сигнал Wi-Fi в конкретной комнате или даже в отдельном строении, например, в гараже.
Просто включите один адаптер из комплекта Powerline в розетку рядом с роутером и подключите его к роутеру через кабель Ethernet (обычно входит в комплект).
Затем включите второй адаптер (со встроенным модулем Wi-Fi) в розетку в том помещении, где вам нужен беспроводной сигнал, – на чердаке, в гараже или какой-либо другой постройке, которая должна иметь общую электропроводку с главным зданием, где расположен роутер, – и Wi-Fi в этом помещении будет работать.

В большинстве случаев этот способ позволяет создать новую точку Wi-Fi, но не увеличивает охват/емкость существующей беспроводной сети, в отличие от усилителя Wi-Fi. Комплекты Powerline с Wi-Fi стоят дороже, чем усилители, но они обладают намного большей гибкостью и могут обеспечить большие скорости.
5. Установка усилителя Wi-Fi
Усилители Wi-Fi – также называемые репитерами или экстендерами, что более правильно, – увеличивают охват сети Wi-Fi путем ‘захвата’ беспроводного сигнала от роутера и его ретрансляции. Некоторые люди справедливо сомневаются – а работают ли они вообще. Работают, но это не самое лучшее решение, если вам нужен очень быстрый Wi-Fi.
Однако стоят они недорого, установка и настройка тоже не вызывает затруднений. Такие модели, как TP-Link TL-WA860RE можно купить всего за $20. Но эта модель поддерживает только достаточно старый стандарт 802.11n. Если вы хотите что-то более быстрое и современное, можно порекомендовать модель TP-Link RE300 за $35, которая поддерживает более новый стандарт 802.11ac.

Репитер Wi-Fi можно использовать для повышения уровня сигнала от роутера на другом этаже или в противоположном крыле дома.

Половину своих встроенных антенн репитер использует для приема сигнала Wi-Fi, другую половину – для передачи заново воспроизводимого сигнала; таким образом, потенциальная скорость передачи данных по Wi-Fi через репитер фактически уполовинивается.
Это незаметно в легких сценариях, таких как веб-серфинг или отправка/получение электронных писем, но может быть ощутимо при передаче по сети больших файлов, например, видео с высоким разрешением. Поэтому для более нагруженных сценариев мы рекомендуем адаптеры Powerline. Но многие считают, что для просмотра видео с Netflix или YouTube усилители тоже хорошо подходят.
Усилители Wi-Fi нужно располагать в центре дома, достаточно близко к основному роутеру, как показано на рисунке выше. Если вы установите репитер близко к границе зоны действия основной сети, надеясь таким образом усилить сигнал, вы снизите скорость соединений с остальной частью сети и с интернетом.
Имейте в виду, что усилитель/репитер/экстендер просто ретранслирует сигнал. Если установить его в месте, где сигнал уже слабый, он просто будет распространять вокруг себя этот слабый сигнал. Поэтому размещайте его там, где уровень сигнала Wi-Fi еще довольно приличный, тогда ретранслируемый сигнал, соответственно, тоже будет сильнее.
Идеальный радиус установки усилителя Wi-Fi (который на самом деле не усиливает принимаемый им сигнал) – примерно посередине между основным роутером и местом расположения целевых беспроводных устройств, лучше в открытом коридоре или просторной комнате, чем в загроможденном пространстве. Он также должен находится на достаточном удалении от устройств – потенциальных источников помех: радиотелефонов, Bluetooth-гаджетов и микроволновок.
6. Использование диапазона Wi-Fi 2.4 ГГц вместо 5 ГГц
Wi-Fi может работать в одном из двух частотных диапазонов: 2.4 ГГц и 5 ГГц. Многие люди думают, что второй лучше, потому что быстрее.
Диапазон 5 ГГц действительно быстрее, но за все приходится платить, в данном случае – уменьшением радиуса действия. Чем выше частота, тем короче длина волны. Кроме того, сигналы на несущей частоте 5 ГГц не могут проходить сквозь стены, потолки, перекрытия и людей так же хорошо, как сигналы на частоте 2.4 ГГц. (Кстати, по этой же причине сети 5G предлагают такие высокие скорости – они работают на гораздо более высоких частотах, в миллиметровом диапазоне – но эти сигналы с трудом проходят через стекло, деревья и даже дождь.
Диапазон 2.4 ГГц, с другой стороны, обеспечивает лучшее распространение сигнала на большие расстояния, но с меньшей скоростью. Поэтому вы можете получить хороший сигнал на большем расстоянии от роутера, то есть, по сути, увеличить его радиус действия, если переключите свой смартфон или ноутбук в диапазон Wi-Fi 2.4 ГГц. Многие роутеры транслируют сигнал на обеих частотах под одним и тем же именем сети. Это сделано для удобства, но подразумевает, что вы не можете выбирать диапазон на уровне подключения к сети – выбор происходит автоматически.
Если ваш роутер относится к этой категории, войдите под своим логином на веб-страницу настроек и откройте меню Wi-Fi, где можно задать отдельные имена сетей для каждого из двух диапазонов.
Нужно также иметь в виду, что коммуникационные устройства, использующие диапазон Wi-Fi 2.4 ГГц, часто сталкиваются с помехами от бытовых устройств, использующих эту же частоту: микроволновок, детских мониторов, Bluetooth-устройств и др.
Эти помехи снижают скорость и дальность действия Wi-Fi. Чем большая дальность действия вам нужна, тем меньшую скорость вы получите; чем большую скорость вы хотите получить, тем в большей мере вам придется уменьшать влияние помех, перемещаясь со своим Wi-Fi устройством ближе к точке доступа.
Иногда избежать помех помогает перенастройка рабочего канала роутера в выбранном диапазоне. Вообще, полезно хорошо представлять себе разницу между диапазонами Wi-Fi и уметь пользоваться преимуществами каждого из них в зависимости от ситуации.
Источник: www.nix.ru