Разрешение экрана монитора — это размер получаемого на экране изображения в пикселях, при этом подразумевается разрешение относительно физических размеров экрана, а не эталонной единицы измерения длины, такой как 1 дюйм. Разрешение — важный параметр экрана, который в том числе влияет на качество самого изображения. Так, если разрешение низкое, а экран при этом небольшой, то, во-первых, сама картинка будет крупной, а во-вторых, даже не напрягая зрение можно будет увидеть пиксели. На современных мониторах с большим разрешением такой проблемы нет.
Не обязательно использовать максимальное разрешение — вполне хватает оптимального, когда человек видит красивую, качественную и правильную картинку. Не все пользователи знают, где посмотреть разрешение экрана, поэтому заполним сегодня сей пробел.
Прежде, чем начать, хочу сразу сказать, что данный способ подходит для любого ПК или ноутбука — разницы нет.
Настройки Windows
Конечно же, проще всего выяснить нужную информацию можно с помощью стандартных настроек Windows. Для этого найдите неиспользуемую область на рабочем столе, нажмите на правую кнопку мыши и выберите пункт «Разрешение экрана».
Как узнать характеристики своего компьютера?
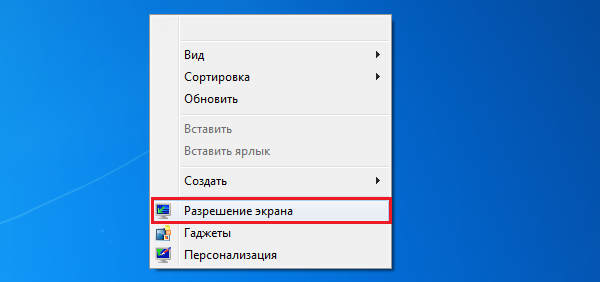
Теперь перед вами появится окно с настройками экрана. Здесь вы можете увидеть текущее разрешение своего монитора.
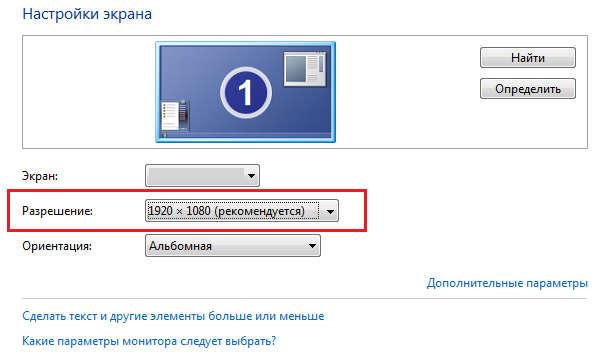
Как видите, сейчас используется рекомендуемое разрешение. Само собой, вы можете поменять его на какое-либо другое по своему желанию, но по опыту могу сказать, что рекомендуемое разрешение обычно позволяет получить наиболее качественную картинку во всех смыслах этого слова.
Кстати, вполне возможно, что рекомендуемое разрешение вашего экрана будет меньше максимального, а в некоторых случаях максимальное разрешение и вовсе недоступно. Связано это с тем, что в данный момент не используются драйвера для видеокарты или используются, но устаревшие. Вам необходимо попросту их обновить.
Сторонний софт
Увидеть разрешение монитора можно с помощью стороннего софта. Взять даже утилиты для видеокарты, которые всегда показывают текущее разрешение.
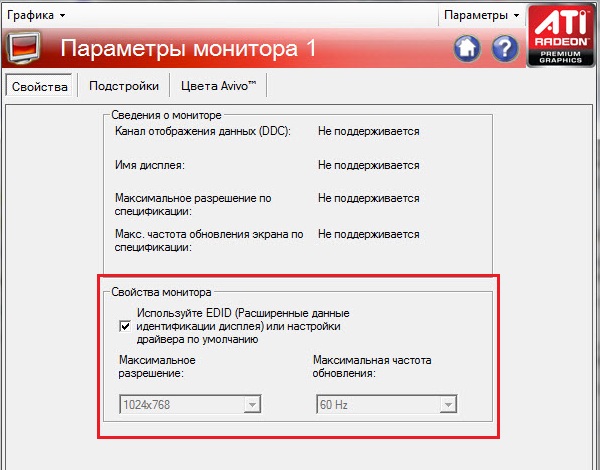
Вот, например, вы видите разрешение экрана на основе Catalist Control Center (для ATI Radeon). Здесь вы можете увидеть не только текущее разрешение, но и максимальное. Само собой, вы можете его самостоятельно изменить.
Поисковые системы
Разрешение своего монитора вы можете узнать на сайте производителя. Для этого в поисковой системе введите название модели своего монитора или ноутбука и получите исчерпывающую информацию. Только запомните, что обычно в характеристиках указывается максимальное разрешение экрана, а не рекомендуемое.
Комментарии к записи “ Как узнать разрешение монитора? ”
- Аня15 апреля 2015 в 13:21 у меня максимальное разрешение 60 гц, а должно быть больше! почему я не могу его выставить.
- Эрих11 августа 2015 в 15:33 что б монитор не сломать выставлен предел разрешения…
Источник: fulltienich.com
Как узнать мощность монитора
В современном мире, где все больше времени мы проводим за компьютером, важно понимать, как правильно использовать все компоненты своей рабочей станции. Один из наиболее важных компонентов — монитор. В этой статье мы расскажем, как узнать мощность монитора и посоветуем, как правильно использовать информацию о его характеристиках для улучшения качества работы на ПК.
- Как узнать сколько ватт компьютер потребляет
- Какая мощность у монитора
- Как узнать характеристики своего монитора
- Полезные советы
- Выводы
Как узнать сколько ватт компьютер потребляет
Прежде, чем перейти к монитору, неплохо бы понять, сколько энергии потребляет вся система ПК. Это несложно сделать, но потребует времени и терпения.
Чтобы узнать, сколько ватт потребляет ваш ПК, нужно сложить мощности всех комплектующих (процессор, видеокарта, SSD и другие) и умножить на время работы. В результате вы получите общее энергопотребление вашей машины. Однако, этот метод может дать только приблизительную оценку, так как фактическое потребление энергии будет зависеть от многих факторов, например, от способа использования компьютера.
Следующий метод — использование специальных счетчиков электроэнергии (например, в виде расширений браузера), доступных в Интернете на различных сайтах. Они позволяют довольно точно измерить энергопотребление всех устройств, включая ваш ПК.
Наконец, самый точный и надежный способ узнать мощность компьютера — это посмотреть на этикетку на блоке питания. Это достаточно просто, но требует некоторых навыков в разборке системного блока. Для этого нужно открыть левую боковую крышку системного блока (если смотреть с лицевой части), далее посмотреть в верхний левый угол или нижний левый. На этой этикетке вы найдете информацию о мощности блока питания.
Какая мощность у монитора
Типичный ЖК-монитор компьютера потребляет от 15 до 30 Вт мощности при использовании. Однако это значение может варьироваться в зависимости от размера и разрешения экрана. Мониторы большего размера с более высоким разрешением обычно потребляют больше энергии.
Как узнать характеристики своего монитора
Проверить характеристики своего монитора можно очень просто. В активном окне ПК нужно запустить главное меню «Пуск», затем выбрать раздел «Панель управления». Далее необходимо перейти в раздел «Оборудование и звук», где выбрать опцию «Устройства и принтеры». Выберите ваш монитор и кликните правой кнопкой мышки (ПКМ) на иконку в виде экрана. Из возникшего меню выберите опцию «Параметры экрана» или «Свойства», чтобы увидеть дополнительную информацию о характеристиках монитора.
Полезные советы
- В периоды, когда вы не используете ПК, лучше выключить монитор, чтобы минимизировать энергопотребление и продлить его срок службы.
- Выставьте подходящую яркость и контрастность монитора, чтобы сохранить глаза от излишней нагрузки во время длительных сессий работы.
- При выборе монитора старайтесь стремиться к моделям с более низким потреблением энергии, чтобы сократить затраты на электричество.
Выводы
В этой статье мы рассмотрели, как узнать мощность монитора, как узнать сколько ватт потребляет компьютер и как проверить характеристики своего монитора. Эта информация может помочь вам оптимизировать работу вашей системы ПК, снизить затраты на энергию и продлить срок ее службы. Не забывайте обеспечивать правильную заботу о своей технике, чтобы получать максимальную отдачу от вашей рабочей станции.
Как узнать мощность своего компьютера
Для того чтобы узнать мощность своего компьютера, можно воспользоваться амперметром ACM91. С его помощью измеряется ток по выходным линиям блока питания, а затем рассчитывается и суммируется мощность. Также можно измерить мощность по входу блока питания, который равен 220 В, однако потребуется сделать поправку на коэффициент полезного действия блока питания.
Это значение можно использовать как справочное для определения мощности компьютера. Важно отметить, что для точного результата следует учитывать все компоненты компьютера, включая процессор, видеокарту, жесткий диск и т.д. Зная мощность компьютера, можно определить его производительность и понять, насколько он подходит для решения конкретных задач.
Сколько ватт у монитора
Различные мониторы потребляют разное количество электроэнергии. Например, большинство 15-дюймовых ЖК-мониторов во время работы потребляют от 20 до 40 Вт, а в режиме ожидания — менее 5 Вт. А 17-дюймовый ЭЛТ-монитор включенный потребляет от 90 до 120 Вт, а в режиме ожидания примерно 15 Вт. Это означает, что при выборе монитора необходимо учитывать его энергопотребление, чтобы сэкономить электричество и деньги на счетах за электроэнергию. Таким образом, предпочтение следует отдать более экономичным моделям мониторов, так как они потребляют меньше электроэнергии, следовательно, будут более выгодны в эксплуатации в долгосрочной перспективе.
Чтобы узнать мощность монитора, нужно открыть главное меню на ПК и выбрать раздел «Панель управления», затем «Оборудование и звук» и «Устройства и принтеры». После этого, нужно кликнуть правой кнопкой мыши на иконку в виде экрана и выбрать из меню «Параметры экрана» или «Свойства». Здесь отображается информация об установленном мониторе, включая его мощность. Эти данные могут также быть найдены в каталоге документации, который обычно поставляется с монитором при покупке. Узнав мощность монитора, можно выбрать более качественный и мощный экран, который будет лучше соответствовать потребностям пользователя.
Источник: kompuktery.ru
Как узнать характеристики своего компьютера или ноутбука?
Самый простой вариант получения сведений о параметрах ноутбука

- кликаем правой клавишей мыши по кнопке Пуск;
- открываем командное окно Выполнить;
- вводим команду Msinfo32 и нажимаем ОК.
Теперь пользователь увидит окошко с системными сведениями. Будет представлена картинка модели, частоты, количества ядер, объема и типа памяти и пр. Чтобы посмотреть сведения о графическом чипе, открываем подпункт Дисплей, а тип и размер запоминающего устройства доступен во вкладке Диски.
Если работа с кнопкой Пуск недоступна, для запуска командной строки нажимаем клавиши AlT+R .
Информация о системе в Командной строке
Если Windows не загружается в нормальном рабочем режиме, то для получения сведений о системе можно использовать специальную команду для «Командной строки». Используя этот вариант, вы не сможете получить столь детальную информацию, как в приложении «Сведения о системе», и, возможно, данный вариант является более сложным, по сравнению с обычным приложением, но все же эта команда будет крайне полезной в случае, когда операционная система начинает «выделываться» и перестаёт нормально загружаться.
После стандартного приглашения командной строки, нужно перейти в каталог, где расположена данная программа, ведите следующую команду «cd C:WindowsSystem32». Далее введите команду «systeminfo» и нажмите «Enter». После небольшого анализа, программа выведет несколько строк нужной вам информации о сборке и версии ОС, процессоре, версии BIOS, загрузочном диске, памяти и сведениях о сети.

Видео
: BIOS/UEFI
Узнать характеристики своего ноутбука или ПК можно и через BIOS или UEFI. Перезагрузите свой компьютер. Как только комп начнет загружаться, и вы увидите приветственное окошко BIOS, зажмите одну из следующих клавиш: Delete , F2 , Esc , F10 . Если у вас ноутбук, то дополнительно нужно будет нажать на вспомогательную кнопку «Fn» (не всегда).
А вот какую точно нужно нажать кнопку – я вам сказать не могу, так как модели БИОС и материнские платы у каждого компьютера свои. Вы только можете отталкиваться от подсказки, которая обычно вылезает сразу при первичной загрузке ПК.
Если такой подсказки нет, то придется пробовать все кнопки, которые я описал выше. Если не получается зайти в БИОС, снова перезагружаемся и пробуем другую клавишу. Как только вы туда попадете, вы сразу увидете сведения о компьютере.

ОПРЕДЕЛЕНИЕ ПАРАМЕТРОВ ПК СРЕДСТВАМИ WINDOWS
Компьютер включен, что с ним делать дальше? Начнем с процессора и оперативной памяти.
Процессор и ОЗУ. Основные характеристики этих компонентов можно быстро определить следующим образом:
- Сделайте правый клик мышью по значку «Этот компьютер», затем выберите из контекстного меню пункт «Свойства»:

- Откроется окно «Система»:

Обратите внимание на все, что выделено на изображении выше:
- Операционная система «Windows 10». Это может сказать о многом. Если компьютер «тянет» последнюю версию Windows, это уже означает, что он более-менее современный.
- Напротив параметра «Процессор» можно увидеть тактовую частоту процессора (в нашем случае — 2,9 GHz/ГГц). Если здесь указано только одно значение, то процессор — одноядерный. Если два и более — многоядерный.
- Установленная память ОЗУ. Это и есть объем оперативной памяти. В нашем случае — 6 Гб.
- Напротив параметра «Тип системы» сначала указывается разрядность операционной системы, а затем — через запятую — разрядность процессора. Даже если Windows будет 32-разрядная, процессор все равно может быть 64-разрядным (или x64).
Что еще мы не определили? Количество ядер. В окне «Система» не всегда отображается действительное количество ядер процессора, особенно, если их более двух. Воспользуемся для получения нужной информации о ЦПУ системным приложением «Сведения о системе»:
- Выполните на клавиатуре комбинацию клавиш «Win + R».
- В открывшееся окошко впишите — msinfo32 — затем нажмите «ОК».

- Или откройте меню «Пуск». Для Windows 10: найдите раздел «Средства администрирования», затем «Сведения о системе».

- Для Windows 7: последовательно перейдите «Все приложения», «Стандартные», «Служебные». Запустите приложение «Сведения о системе».

- Во вновь открывшемся окне перейдите во вкладку «Сведения о системе», затем найдите в центральной его части строку «Процессор».

- Нужные данные о процессоре получены.
Объем жестких дисков. От объема имеющегося дискового пространства производительность компьютера зависит в меньшей степени, однако влияет на его стоимость. Увидеть полную информацию о подключенных к компьютеру жестких дисках (и не только) можно в системном приложении «Управление компьютером»:
- Перейдите в «Панель управления», установите режим просмотра «Мелкие значки» (левый верхний угол окна), затем перейдите в раздел «Администрирование».

- В новом открывшемся окне запустите приложение «Управление компьютером».

- В левой части окна откройте раздел «Запоминающие устройства», затем перейдите во вкладку «Управление дисками».

- В нижней части окна перечислены все запоминающие устройства, подключенные к компьютеру, с информацией об их объемах.
Объем памяти видеокарты. Способ определения объема памяти графического адаптера зависит от того, установлен ли на него драйвер или нет. Все последние версии Windows (особенно в случае с ноутбуками) обычно включают в себя драйверы различных видеокарт, потому сложностей в определении требуемого параметра возникнуть не должно.
Объем памяти графического адаптера также можно получить из приложения «Сведения о системе».
- Откройте раздел «Компоненты».
- Перейдите в подраздел «Дисплей».
- Напротив элемента «ОЗУ адаптера» будет указан объем видеопамяти в байтах:

- Если эту цифру дважды разделить на 1024, можно будет узнать объем памяти в мегабайтах. В нашем случае это — 2 147 483 648/ 1024/1024 = 2048 Мб (или 2 Гб).
Однако в случае с видеокартами существует еще один важный параметр — ширина шины (чаще это называют «битностью» видеокарты), значительно влияющая на производительность графического адаптера. И для определения этой характеристики лучше использовать специализированные утилиты. Работа с одной из таких программ — следующая тема статьи.
: CPU-Z
Самое главное, что программка полностью бесплатная и содержит в себе уйму информации.
- Переходим на официальный сайт программы .
- Нам нужная обычная Classic версия, поэтому смотрим в первый блок и скачиваем английскую версию. Не важно какой вариант вы выберите запускаемый файл (SETUP) или архив (ZIP).

- Вас перебросит на страницу скачки – жмем «DOWNLOAD NOW».

- Если вы скачали exe-файл, как и я, тогда запускаем его, устанавливаем приложение в систему. В самом конце запускаем CPU-Z.

Начнем с самого начала. Я буду давать рекомендации по поводу того, что вы должны выписывать. Также вы можете просто сделать скриншот или сфотографировать вкладки на телефон.
- CPU – здесь прописаны данные о процессоре. Нас интересует полное название (Specification), а также тип сокета (Packege). Скорее всего этого будет достаточно, но можете, на всякий случай, еще выписать данные строк: Family, Ext. Family, Model, Ext. Model, Stepping и Revision.

- Mainboard – тут прописаны точные данные материнской платы. Выписываем фирму (Manufacturer) и модель (Model), а также Chipset и Southbridge.

- Memory – данные об оперативной памяти. Записываем данные об общем размере (Size), а также о типе ОЗУ (Type).

- SPD – здесь можно посмотреть точные данные об оперативке. Посмотрите, сколько слотов у вас есть на материнской плате – это очень важно. Посмотрите, на картинку выше, там указано, что оперативы у меня 16 ГБ. А вот на вкладке «SPD» есть два слота по 8 ГБ. То есть у меня две плашки ОЗУ. Иногда вставляют только одну плашку, а вторую можно докупить. В моем случае все слоты уже заняты.

- Graphics – графический процессор. Тут могут быть данные о двух видеокартах, записываем только название «Name». Можно также указать размер (Size) видеопамяти в подразделе «Memory».

Использование сторонних приложений для определения характеристик лэптопа
Хорошего качества небольшое приложение, способное определить множество параметров лэптопа – CPU-Z. С его помощью можно посмотреть технические характеристики своего процессора, системной платы (модель и чипсет), размер и тип оперативной памяти, производительность видеочипа. Сведения о каждом из компонентов приводятся в отдельных вкладках – CPU, Mainboard, Memory и Graphics соответственно.

Еще более подробные сведения об установленных системных компонентах предоставляет приложение AIDA64. Оно, правда, платное, но с пробным периодом, в течение которого функционал не ограничен, следовательно, программа может быть вами использована совершенно бесплатно.
В отличие от многих подобных утилит AIDA64 выдает сведения не только о процессоре, видеоадаптере и т. д., но даже и о мониторе, включая его размер. Посмотреть их можно следующим способом:
- Запустите AIDA64 и кликните по вкладке «Отображение».
- Откройте пункт «Монитор».

В рабочей области приложения появятся все имеющиеся сведения о дисплее – его название, размер в дюймах, максимальное разрешение. Могут быть полезны и сведения, позволяющие определить дату выпуска своего монитора – в программе указывается год и неделя его изготовления.
Оценка характеристик с помощью системной утилиты dxdiag

Самые подробные сведения открываются через командную строку и системное приложение dxdiag.exe. Чтобы увидеть данные, делаем так:
- Правой кнопкой нажимаем на Пуск. Выбираем команду Выполнить и вбиваем dxdiag.exe.
- Нажимаем Enter и ждем результата.
После обработки появится окошко с самыми подробными сведениями. Например, вкладка Экран покажет информацию о графическом ядре: модель чипа, тип и размер памяти оборудования, марка дисплея, драйвера и пр.
Подробная информация о характеристиках ПК в программе HWMonitor (ранее PC Wizard)
Текущая версия HWMonitor (раньше — PC Wizard 2013) — программы для просмотра подробной информации обо всех комплектующих компьютера, пожалуй, позволяет узнать больше о характеристиках, чем любое другое ПО для этих целей (разве что платная AIDA64 может тут соревноваться). При этом, насколько я могу судить, информация более точная, чем в Speccy.

С использованием этой программы вам доступна следующая информация:
- Какой процессор установлен на компьютере
- Модель видеокарты, поддерживаемые технологии графики
- Информация о звуковой карте, устройствах и кодеках
- Подробную информацию об установленных жестких дисках
- Информацию об аккумуляторе ноутбука: емкость, состав, заряд, напряжение
- Подробная информация о BIOS и материнской плате компьютера
Перечисленные выше характеристики — далеко не полный список: в программе можно подробно ознакомиться почти со всеми системными параметрами.
Кроме этого, в программе имеются возможности для теста системы — можно проверить оперативную память, жесткий диск и выполнить диагностику других аппаратных компонентов.
Скачать программу HWMonitor на русском языке можно на сайте разработчика
Как найти камеру на ноутбуке и простая инструкция по ее включению
Последние модели ноутбуков и домашних планшетов оснащены вебками. Это делается для того, чтобы пользователь не покупал дополнительное оборудование, а имел возможность использовать видеосвязь изначально. Но у пользователя сразу после покупки
Стороннее ПО
Информационных утилит, которые отобразят подробности обо всех комплектующих ноутбука, много: Speccy, Open Hardware Monitor, AIDA64, HWiNFO. Более узкоспециализированными являются CPU-Z, GPU-Z, Hardware Monitor.

Рассматривать каждую программу отдельно нет смысла. В главном окне приведены основные характеристики ноутбука, в меню слева можно переключиться на раздел с интересующим устройством, чтобы увидеть очень большой перечень его параметров. Hardware Monitor, например, в реальном времени мониторит состояние датчиков температуры, напряжения, скорости вращения вентиляторов.
Теги
Похожие записи:
- Как открутить шарик на пирсинге-колечке?
- Как правильно складывать вещи в поездку, чтобы довезти всё в целости
- 16 самых вкусных рецептов минтая, запеченного в духовке
- Как нарисовать зайца поэтапно карандашом. ТОП вариантов для начинающих
- Как правильно шпатлевание или шпаклевание
Источник: xn——8kcd1ac1blhb5bg.xn--p1ai