С устройством Android вы можете делать практически все то же, что и iPhone, например, играть, обмениваться сообщениями, смотреть видео и создавать зеркала. Поэтому неудивительно, почему люди хотят подключить свой Android к большому экрану, такому как ноутбук или Smart TV. Для захватывающего просмотра с другими важно дублировать экран вашего Android. Читая эту статью, вы сможете понять, что вы можете сделать это через USB, включая соответствующее программное обеспечение и инструменты, которые вам когда-либо понадобятся. Прежде чем начать просмотр, вы можете выполнить указанный процесс, чтобы отразить экран Android на ПК через USB или даже больший экран бесплатно.
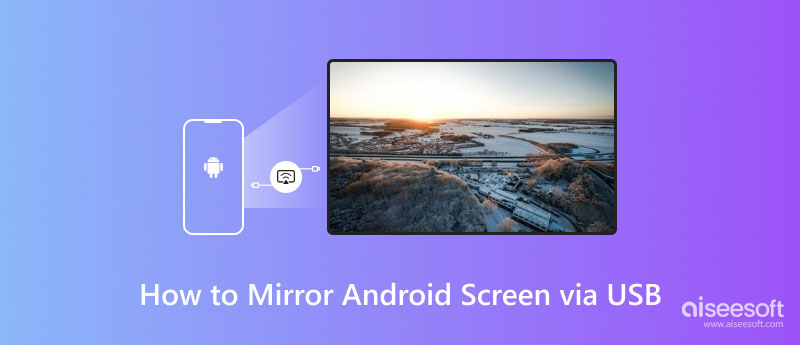
- Часть 1. Как отразить экран Android на ПК через USB [стороннее приложение]
- Часть 2. Как отразить Android на Mac с помощью USB
- Часть 3. Как зеркалировать Android на телевизор через USB
- Часть 4. Могу ли я зеркалировать Android на другой Android с помощью USB
- Часть 5. Часто задаваемые вопросы о том, как отразить экран Android через USB
Часть 1. Как отразить экран Android на ПК через USB [стороннее приложение]
Зеркало телефона Aiseesoft — это типичное, но многофункциональное приложение Android для зеркалирования USB, которое вы можете загрузить на свой компьютер. Приложение демонстрирует множество взаимодействий, которыми вы можете управлять, даже если вы взаимодействуете на компьютерном устройстве. Как видите, приложение предоставляет вам лучшее зеркалирование, которое вам когда-либо понадобится, и оно невероятно простое в использовании по сравнению с другими приложениями, требующими сложной настройки. Если вы не знаете, как это работает, то этот учебник даст вам информацию о том, как настроить приложение и начать зеркалирование.
Как подключить смартфон к монитору (slimport)
«Помните: прежде чем использовать это, вы должны ввести свой телефон в режим отладки USB, и вы можете найти это в настройках разработчиков. Кроме того, вы должны загрузить FoneLab Mirror на свой Android, прежде чем сможете зеркалировать на компьютере».
Загрузите приложение на свой компьютер, нажав соответствующую кнопку загрузки ниже. После этого вам нужно будет следить за процессом, запустить и подключить ваше устройство, которое находится в режиме отладки по USB на вашем компьютере.
Теперь, когда приложение успешно запущено, нажмите Android Зеркало .
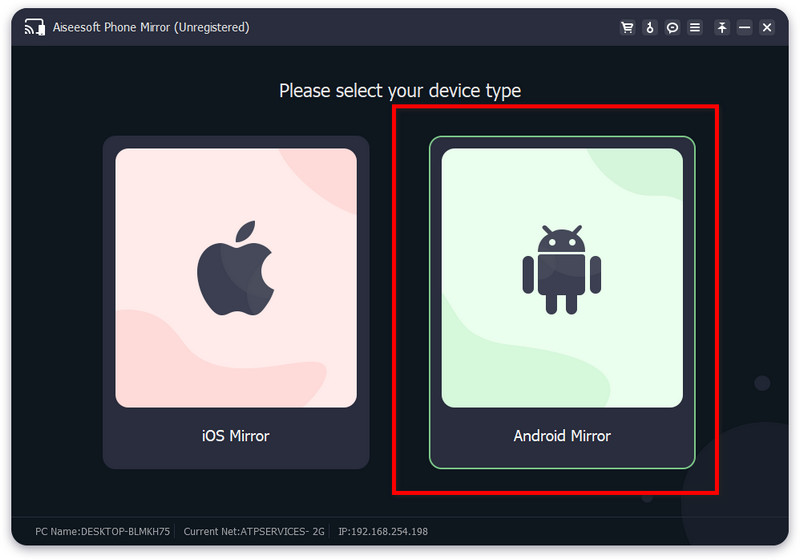
На экране телефона выберите USB-подключение так как вы хотите зеркалировать через USB-кабель. Вы увидите уведомление с запросом разрешения. Если вы хотите разрешить кастинг, нажмите контакт чтобы транслировать его на свой компьютер.
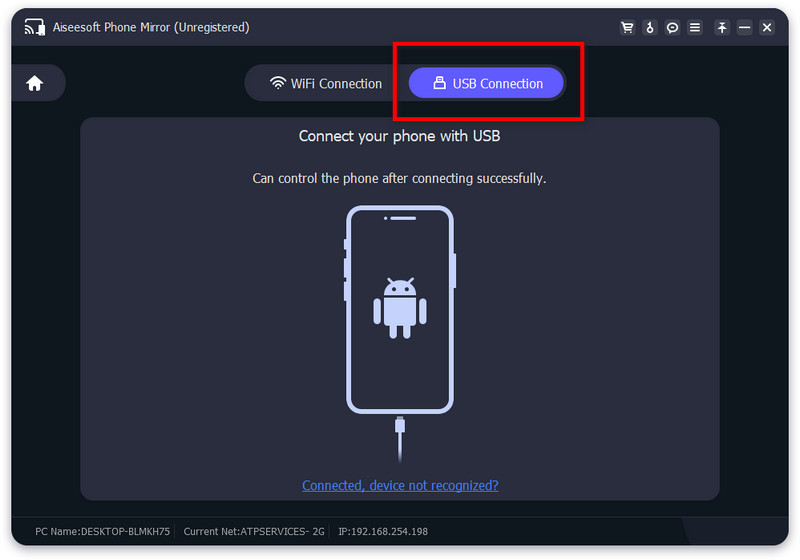
Как подключить старый монитор с VGA к планшету. Переходник с micro HDMI на HDMI и VGA.
Вернувшись к экрану вашего ПК, вы теперь можете легко управлять телефоном, щелкнув значок руки и используя другие взаимодействия, представленные в этом приложении. Кроме того, вы можете сделать быстрый снимок и записать видео с экрана, пока он находится в Chrome Cast. Легко, верно? Вот как хорошо это Зеркалирование экрана Android приложение есть.
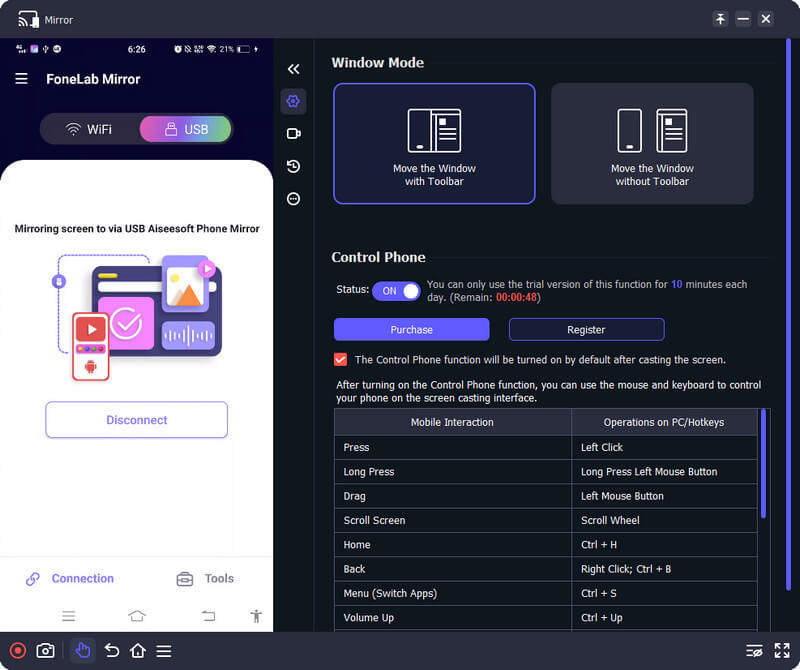
Часть 2. Как отразить Android на Mac с помощью USB
Если вы хотите зеркалировать Android на Mac USB, следуйте руководству, которое мы добавили здесь с помощью SCRCPY. Это надежное приложение, которое вы можете загрузить на Mac и Windows. Если вы готовы следовать инструкциям, продолжайте читать.
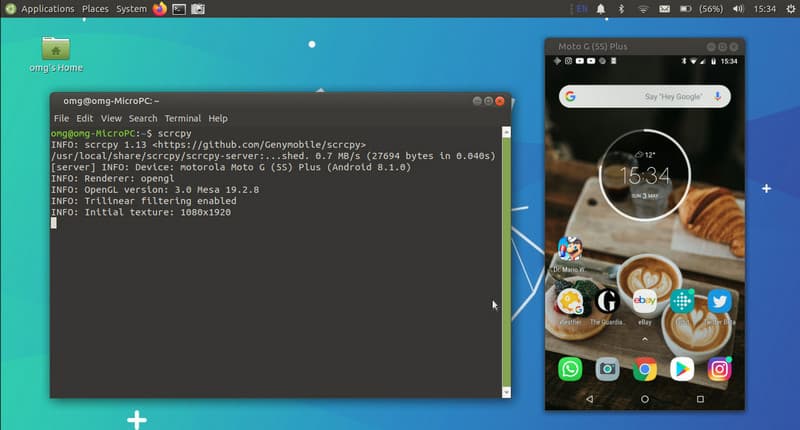
Откройте новую вкладку, выполните поиск на официальной веб-странице приложения, загрузите соответствующий установочный пакет для Mac и настройте его.
Включите USB Debugging на вашем Android и подключите телефон к Mac через USB.
Запустите исполняемый файл SCRCPY и дождитесь его загрузки. Это так просто, и теперь вы можете отражать каждое действие на экране вашего Android, даже если вы используете Mac.
Часть 3. Как зеркалировать Android на телевизор через USB
Если вы хотите узнать, как отразить свой телефон Android на телевизоре с USB, мы также добавили простое руководство, даже если вы не загружаете приложение. Большинство устройств имеют мультимедийное устройство, которое позволяет отображать Android на полноэкранном телевизоре. Вы можете попробовать сделать это, следуя инструкциям ниже.
Найдите порт на телевизоре, затем подключите телефон через USB.
После успешного подключения устройства нажмите кнопку USB-соединение с ПК .
После этого нажмите Медиа-устройства or MTP чтобы активировать дублирование экрана на телевизоре. Он будет загружаться в течение нескольких минут, поэтому вам нужно подождать, пока это не произойдет, чтобы загрузить экран.
Часть 4. Могу ли я зеркалировать Android на другой Android с помощью USB
В сегодняшнюю эпоху вы можете зеркалировать телефон Android на другой по беспроводной сети, то есть порт USB не требуется. Но если вы ищете зеркалирование экрана с USB на Android на Android, это невозможно, потому что нет кабелей с обоими типами B или C встык, а если они и есть, то в этом рабочем зеркалировании экрана нет встроенных функций, таких как что.
Но лучший способ отразить экран с Android на Android — это поделиться экраном с помощью приложений. Однако существуют ограничения на общий экран, поскольку другой конечный пользователь не может взаимодействовать с ним, а это означает, что он не сможет ничего перемещать на другом устройстве, которое использует общий экран. Большинство приложений для видеоконференций имеют эту функцию, поэтому вы можете проверить их на рынке и выбрать, какое из них использовать.
Часть 5. Часто задаваемые вопросы о том, как отразить экран Android через USB
Как подключить телефон к Xbox 360 через USB?
Вы можете использовать собственный способ подключения телефона к Xbox 360 через кабель OTG или шнур с разъемом USB. Таким образом, этот процесс занимает больше времени, чтобы настроить его. Итак, если вы хотите по-другому, вы можете использовать USB Tether, который использует личные точки доступа и режимы обмена. Однако, если соединение прервется, произойдет сбой, а задержка при совместном использовании экрана в этом режиме довольно велика.
Могу ли я использовать другой кабель для зеркалирования Android на ПК?
Пока у него есть USB-конец, это подойдет. Но помните, что не используйте кабель с проблемой зарядки, потому что другой конец будет иметь проблемы с обнаружением телефона Android.
Можно ли отразить Android на Mac без USB?
Зеркалирование экрана Android на Mac без кабеля USB возможно, потому что большинство последних Android-устройств имеют функцию скринкаста, которую можно легко подключить к Mac.
Является ли зеркалирование на Android на большом экране вашей проблемой? Волнуйся, знай больше! Информация, которую мы добавили сюда, научит вас, как подключить его через USB-кабель. Если вы будете следовать инструкциям, которые мы добавили здесь, вам не потребуется сложная настройка. О чем вы думаете как отразить экран Android на ПК с помощью USB мы добавили сюда?
Это помогло вам? Пожалуйста, дайте нам пять звезд и отличный отзыв в разделе комментариев к этой статье.
Что вы думаете об этом посте.
Рейтинг: 4.9 / 5 (на основе голосов 267) Подпишитесь на нас в
Более Чтение
![]()
Оставьте свой комментарий и присоединяйтесь к нашему обсуждению

Зеркало телефона
Зеркало телефона может помочь вам транслировать экран телефона на компьютер для лучшего просмотра. Вы также можете записывать экран своего iPhone/Android или делать снимки по своему усмотрению во время зеркалирования.
Источник: ru.aiseesoft.com
6 способов использовать ваше Android-устройство в качестве второго монитора для вашего ПК
Бывают моменты, когда он может работать Наличие второго экрана увеличивает производительность У вас есть. Но инвестирование в установку с двумя экранами может быть не лучшим решением. Это дорого и далеко не портативно. Но, знаете, вы можете легко использовать свое Android-устройство в качестве второй монитор. Все, что вам нужно, — это подходящее приложение.
Если у вас есть iPad, вы наверняка слышали о Duet Display — популярном приложении для получения второго экрана для iPad. и слава богу , Система Android также имеет. Мы протестировали почти каждое второе экранное приложение для Android в магазине Google Play, и вот наши лучшие выборы.

Используйте свое Android-устройство в качестве второго экрана для вашего компьютера
В общем, нужно установить Приложение для другого экрана на вашем Android-устройстве И установите драйверы приложения на свой компьютер. После этого вы можете подключить свое устройство Android к компьютеру с помощью USB-кабеля или Wi-Fi (когда оба устройства имеют одно и то же сетевое соединение) и все. Вам не нужно подключение к Интернету. Давай начнем.
1. Spacedesk
spacedesk — популярный вариант превращения Android во второй дисплей для вашего ПК с Windows. Мне нравится Spacedesk, потому что он работает в локальной сети, поэтому вам не нужно активное подключение к Интернету. Настройка проста и работает без проводов. Вы можете подключить свой ПК к Android через USB, Wi-Fi или LAN. Разрешение приличное, также есть сенсорная поддержка.
Для начала вам необходимо Установите необходимые драйверы На вашем ПК с Windows. Если вам нужна дополнительная помощь, вот она Ссылка на документацию. Приложение доступно для Windows 7 и более поздних версий. Открытие приложения автоматически обнаружит и отобразит все компьютеры на том же сервере, на котором установлены драйверы. Просто нажмите, чтобы позвонить.
Запустите приложение на своем устройстве Android и подключитесь к компьютеру. Приложение должно определить IP-адрес и имя вашей системы.
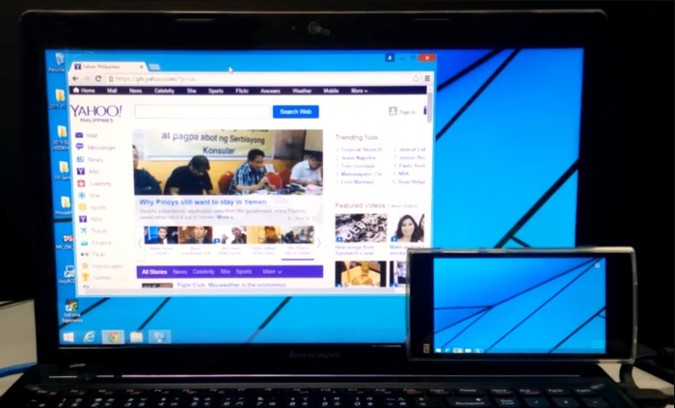
Чтобы использовать планшет или Android в качестве расширенного экрана, вам просто нужно настроить параметр дополнительного дисплея в Windows. Для этого перейдите в Панель управления, а затем в Просмотр настроек. Выберите «Расширить» в представлении и нажмите «ОК». Теперь вы можете использовать свое Android-устройство в качестве расширенного экрана. Самая удивительная особенность Spacedesk заключается в том, что вы можете использовать два разных веб-сайта или использовать два разных приложения на обоих экранах.
Spacedesk отлично подойдет, если вы не хотите привязывать свой телефон к USB. Но это единственная жалоба, которая у меня есть. Поскольку он работает по беспроводной сети, есть небольшая задержка. Приятно, что можно переключиться на точку доступа и USB.
медиальная опора: LAN, Wi-Fi, USB
2. Проводной экран Splashtop XDisplay
Splashtop Wired XDisplay, как следует из названия, требует наличия удобного порта USB. В остальном это хорошее приложение, и оно делает то, что говорит, выживает. В отличие от Spacedesk, Wired XDisplay позволяет подключать телефон только через USB. С другой стороны, поскольку вы подключены через проводную среду, вы получаете более высокое разрешение и частоту кадров. Он поддерживает разрешение Full HD со скоростью 60 кадров в секунду.
можно установить Проводной XDisplay как на Mac, так и на Windows, что дает ему преимущество перед Air Display. Мобильные приложения доступны как для Android, так и для iOS. Splashtop USB через Wi-Fi используется по одной простой причине — он обеспечивает более быстрое реагирование в режиме реального времени. Никаких задержек. В остальном приложение работает и работает так же, как любое другое приложение для зеркального отображения экрана на рынке.

Если вы хотите сэкономить заряд батареи, есть возможность уменьшить разрешение и даже частоту кадров. Поскольку вы используете USB, задержка очень минимальна, но ее все же немного, было бы лучше, если бы у вас была возможность подключиться через Wi-Fi.
медиальная опора: USB
3. iДисплей
iDisplay — еще одно приложение для отображения экрана в этом списке. iDisplay начался с macOS и iOS, но быстро распространился на другие операционные системы. У вас есть приложения для Windows и Android, что делает его хорошим кроссплатформенным решением. Он поддерживает 60 кадров в секунду, а также предлагает функцию мультитач на устройстве, на котором вы его используете. Единственное, iDisplay платный и обойдется вам в 18 долларов.
В iDisplay есть все, что может предложить другое приложение, с одной оговоркой. Поддержка USB пока недоступна для Android. Он поддерживает Wi-Fi и поддерживает мультитач, но у вас нет USB. Помимо этого, нет никакой разницы между iDisplay и другими приложениями, за исключением того, что iDisplay будет стоить вам 18 долларов.
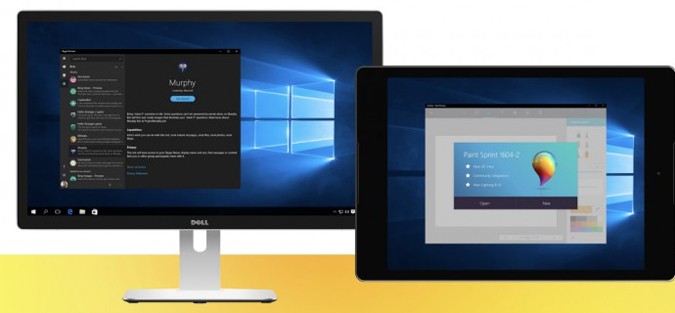
Самое лучшее в приложении то, что оно не ограничивает зеркалирование приложений операционной системой. При этом поддержка USB для Android сделает его идеальным приложением для всех.
медиальная опора: LAN, WiFi, USB (кроме Android)
4. Удаленный рабочий стол Google
Что ж, Google Remote Desktop — это скорее приложение для создания скринкастов. Он почти аналогичен оригинальному удаленному рабочему столу Windows, за исключением того, что он позволяет установить соединение между устройством Android и ПК. Это для людей, которые хотят перенести экран своего рабочего стола на устройство Android.
Подобно удаленному рабочему столу, он также позволяет вам управлять своим ПК через Android-устройство. Вы можете запускать команды на своем ПК со своего телефона Android. По сути, все, что вы можете делать на своем рабочем столе, можно делать и с вашего телефона Android. Удаленный рабочий стол, как и все продукты Google, прост в использовании и настройке.
Вам просто нужно иметь работающую учетную запись Gmail. Возможность удаленного управления компьютером — это то, что вам нужно.
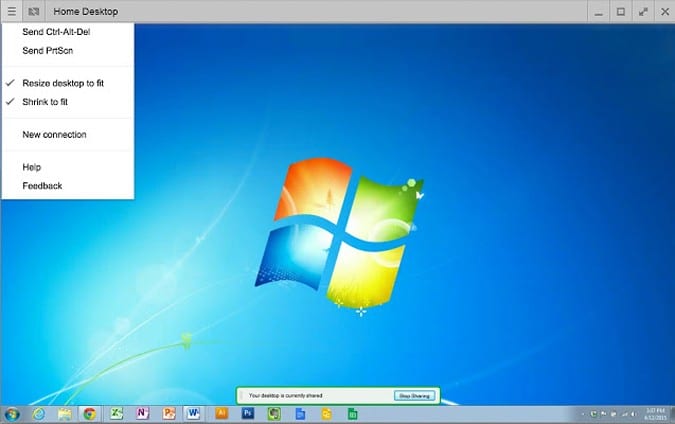
Google Remote Desktop работает без сбоев, но вы не можете использовать отдельные приложения на обоих экранах. Это не позволяет использовать телефон в качестве расширенного экрана.
медиальная опора: Интернет
5. Воздушный дисплей 2
Air Display 2 — еще одно отличное приложение для дублирования экрана для macOS и Android. Для Mac он работает так же, как spacedesk для ПК с Windows, но стоит 14.99 доллара. Превращает ваше устройство Android в дополнительный экран для ваших Macbook. Вы можете расширить дублирование экрана до 4 дополнительных устройств. Кроме того, он также поддерживает экраны высокой четкости HD.
В любом случае Air Display 2 (Air Display 3 в случае Mac) работает в той же системе, что и Spacedesk. Он поддерживает Mac OS X 10.8 или Lion. Вы также можете использовать свой компьютер в качестве дополнительного монитора для Mac. Но это не работает наоборот, так как вы не можете использовать свой Mac или любое мобильное устройство в качестве дополнительного монитора для Windows. Я прочитал раздел часто задаваемых вопросов, где разработчик говорит, что работает над решением, но также говорит, что оно «недостаточно близко», чтобы предоставить ETA.

С другой стороны, он предлагает более отзывчивый опыт благодаря алгоритму динамического сжатия, используемому командой. Он также поддерживает отображение сетчатки глаза, чего не хватает в Spacedesk. В приложении также есть Air Stylus, с помощью которого вы можете использовать дополнительное устройство для непосредственного рисования дизайнов.
Air Display работает без сбоев, но проблема в модели ценообразования. С каждым крупным обновлением Avatron Software, как и конструктор Air Display, увеличивает цену. Это то, что раздражает таких давних пользователей, как я, но, эй, если деньги не проблема, все в порядке.
Еще меня беспокоит то, что вам необходимо установить Air Display Host на iPhone, Android и ПК, которые вы хотите использовать в качестве дополнительного дисплея. Но Air Display можно установить только на Mac. Таким образом, кроссплатформенная совместимость становится немного ограниченной.
Скачать Воздушный Дисплей (14.99 доллара США)
6. Дуэтный дисплей
Дуэт Это популярное приложение для iOS, которое позволяет отображать и просматривать Экран Mac на iPad или iPhone. и теперь после предоставлено Apple Эта функция доступна локально через Коляска мотоцикла Duet Display расширяет свои горизонты за счет различной поддержки смартфонов и планшетов Android.
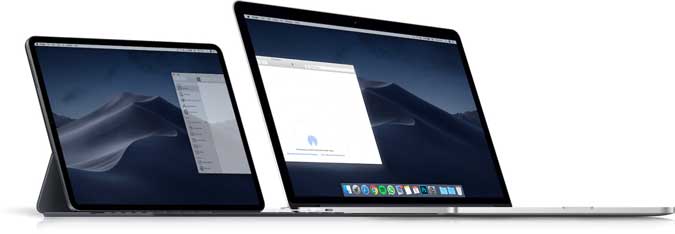
Разработчики Duet Display пригласили нас протестировать бета-версию своего нового приложения, и оно отлично работало в Google Pixel и Windows 10. Хотя я столкнулся с некоторыми ошибками, такими как отключение. Кроме того, хотя вы можете подключить свой смартфон Android по беспроводной сети к ПК с Windows, вам все равно необходимо использовать подключение через USB-кабель, если вы хотите использовать приложение Android с macOS.
Приложение по конкурентоспособной цене в 9.99 доллара США, предлагает множество функций и поддерживает широкий спектр устройств. Вы можете скачать приложение для устройств Android и iOS.
Скачать Duet Display (еще не выпущен)
Обертка: отображение экрана ПК на Android
Если вы недавно перешли с iOS на Android и ищете лучшую альтернативу Дуэт , Я Я рекомендую Spacedesk. Это бесплатно, работает как рекламируется и хорошо работает с другими платформами. Splashtop Wired XDisplay — второй хороший вариант, если у вас возникнут какие-либо проблемы со Spacedesk. А если вам нужны дополнительные настройки и улучшенные возможности синхронизации, последнее — лучший вариант за небольшую цену.
Кроме того, если дополнительные дисплеи являются частью вашей работы, лучше всего приобрести один монитор. Ниже 16-дюймовый портативный монитор Вы можете купить это у Амазонка за 90 долларов.
Сообщите мне, как вы относились к этим приложениям и какие из них вы в конечном итоге использовали на своих устройствах.
Источник: www.dz-techs.com
Как подключить устройство Android к проектору

Устройства Android великолепны, но маленький размер экрана иногда может мешать просмотру видеоконтента. Когда Вы подключаете свое устройство к проектору, Вы можете продемонстрировать контент на большом экране. Вот несколько способов сделать это.
Если у Вас нет проектора, Вы также можете подключить Android устройство к телевизору. Тем не менее, проекторы являются лучшим вариантом, поскольку они обычно проецируют экран гораздо большего размера, чем телевизор, что делает их идеальными для воспроизведения мультимедиа.
Беспроводное подключение через Chromecast
Самый простой способ подключения устройства Android к проектору — использовать Google Chromecast. Для этого проектор должен поддерживать HDMI подключения.
После того, как Вы подключите Chromecast к порту HDMI, Вы сможете транслировать на него экран своего устройства Android по беспроводной сети. Ваш Chromecast будет отображать содержимое через проектор.
Убедитесь, что Вы отключили режим энергосбережения на своем устройстве Android, так как это может снизить качество трансляции.
Если у Вас еще нет приложения Google Home, загрузите и установите его из магазина Google Play.
Разработчик: Google LLC
Цена: To be announced
Откройте приложение «Google Home», а затем прокрутите список до раздела «Другие устройства Google Cast» и нажмите на найденное устройство.

Выберите «Транслировать экран».

Если Вы увидите предупреждение о том, что Ваше устройство не оптимизировано для трансляции, нажмите «Транслировать экран». Это не должно помешать Вам транслировать экран в Chromecast.

После подключения Ваш экран должен начать потоковую передачу на проектор через Chromecast.
Проводное подключение
Если беспроводной вариант не подходит, Вы можете использовать вместо этого проводное соединение. Все устройства Android имеют разъем Micro-USB или USB-C.
С помощью кабеля Вы можете подключить Ваше устройство Android к проектору через кабель HDMI. Другой поддерживаемый стандарт — MHL, который также позволяет подключаться через порт HDMI.
Кабель USB-C-HDMI
Новые устройства Android, используют USB-C для зарядки. Если у Вас есть устройство с портом USB-C, Вы можете использовать кабель USB-C-HDMI для подключения устройства напрямую к проектору с поддержкой HDMI.
Вам не нужно ничего делать, кроме как подключить устройство с портом USB-C к проектору. Убедитесь, что проектор настроен на правильный вход HDMI.
Имейте в виду, что одним из недостатков USB-C-HDMI является отсутствие зарядки. Если Вы используете другие проводные методы, такие как MHL, Вы можете подключить устройство к сети во время подключения.
Мобильная связь высокого разрешения (MHL)
MHL использует специально разработанные кабели HDMI. В отличие от более нового метода USB-C, кабели MHL используют Micro-USB. Как уже упоминалось выше, он также может заряжать Ваше устройство, предоставляя видео и аудио.
Некоторые проекторы поддерживают HDMI, но Вам нужно специально искать порт HDMI с меткой MHL на Вашем проекторе. Если Вы его не видите, оно не будет заряжать Ваше устройство. Ваше устройство Android также должно поддерживать MHL.
Для подключения через MHL Вам не нужно ничего делать на устройстве Android, кроме как подключить его к проектору с помощью подходящего кабеля. На Вашем проекторе переключите вход на соответствующий порт MHL HDMI, чтобы увидеть проецируемый экран Android.
Беспроводное подключение
Miracast и Wi-Fi Direct — это стандарты беспроводной связи, которые соединяют устройства с другими устройствами, такими как проекторы. Ранее Android официально поддерживал Miracast, до выхода Android 6 Marshmallow. Miracast по-прежнему работает с некоторыми устройствами Android, потому что он основан на Wi-Fi Direct, который все еще поддерживается Android.
Если неизвестно, поддерживают ли оба устройства Wi-Fi Direct или Miracast, то лучший способ определить, будут ли они подключены, — это попробовать один из этих стандартов.
Для запуска на Вашем проекторе найдите «Screen Mirroring», «Device Mirroring» или настройку с аналогичным названием, а затем переключитесь в этот режим.
Лучший способ подключения с помощью Miracast — использовать стороннее приложение, такое как Castto, для подключения.
Источник: android-example.ru