Монитор — это одно из самых важных устройств компьютера, которое отображает информацию и позволяет нам взаимодействовать с ним. Однако, часто бывает необходимо знать подробную информацию о мониторе для установки правильных настроек или для покупки нового устройства, подходящего для наших потребностей.
На Windows 10 есть несколько простых способов узнать информацию о мониторе. Один из способов — это использовать системные настройки. Для этого нужно перейти в Параметры, а затем выбрать «Система». В открывшемся окне выбираем «Отображение» и прокручиваем вниз до раздела «Информация об устройстве». Здесь можно увидеть точную модель монитора, его диагональ, разрешение и другую полезную информацию.
Если вам нужны более подробные сведения о мониторе, вы можете воспользоваться программами сторонних производителей, которые предоставляют расширенную информацию о вашем устройстве. Например, популярная программа Speccy позволяет получить информацию о мониторе, такую как серийный номер, производитель, модель и даже состояние графического процессора.
Еще один способ узнать информацию о мониторе — это использовать системную утилиту Диспетчер устройств. Для этого нужно нажать сочетание клавиш Win + X и выбрать «Диспетчер устройств». В окне Диспетчера устройств найдите раздел «Мониторы» и разверните его. Здесь можно увидеть список всех подключенных мониторов с их моделями и другими сведениями.
Как посмотреть видеокарту на windows 10.Как узнать свою видеокарту #видеокарта
Все, что нужно знать о мониторах на Windows 10
Windows 10 позволяет пользователям легко настраивать и управлять мониторами. В этом гиде мы рассмотрим основные функции и инструменты, которые помогут вам узнать информацию о вашем мониторе на Windows 10.
Перед тем как приступить к настройке и управлению мониторами, нужно идентифицировать все подключенные мониторы. Для этого выполните следующие шаги:
- Щелкните правой кнопкой мыши на рабочем столе и выберите пункт «Настройки дисплея».
- В окне «Настройки дисплея» выберите вкладку «Дисплей».
- Здесь вы увидите все подключенные мониторы с их идентификаторами. Вы можете задать характеристики (например, разрешение и масштабирование) для каждого монитора отдельно.
Windows 10 позволяет легко изменять разрешение монитора в зависимости от ваших потребностей. Чтобы изменить разрешение монитора, выполните следующие шаги:
- Щелкните правой кнопкой мыши на рабочем столе и выберите пункт «Настройки дисплея».
- В окне «Настройки дисплея» выберите вкладку «Дисплей».
- С помощью слайдера «Разрешение экрана» вы можете изменить разрешение монитора. Вы также можете выбрать определенное разрешение из раскрывающегося списка.
Windows 10 позволяет установить масштабирование монитора для удобного чтения текста и изображений. Чтобы установить масштабирование монитора, выполните следующие шаги:
- Щелкните правой кнопкой мыши на рабочем столе и выберите пункт «Настройки дисплея».
- В окне «Настройки дисплея» выберите вкладку «Дисплей».
- Настройте ползунок «Масштабирование и размещение» для изменения масштабирования монитора.
Windows 10 предлагает ряд дополнительных функций и инструментов для управления мониторами:
- Мультиэкранное отображение: Windows 10 позволяет использовать несколько мониторов одновременно, что повышает производительность и удобство работы.
- Режимы отображения: Windows 10 предлагает несколько режимов отображения, таких как «Расширить», «Зеркалирование» и «Только второй экран».
- Цветовая калибровка: Windows 10 позволяет настроить цветовую калибровку монитора для достижения наилучшего качества отображения.
- Определение и управление подключенными устройствами: Windows 10 позволяет легко определить и управлять всеми подключенными устройствами, включая мониторы.
Это лишь некоторые из основных функций и инструментов, которые помогут вам узнать и настроить ваш монитор на Windows 10. Windows 10 предлагает широкий спектр возможностей, чтобы удовлетворить потребности каждого пользователя.
Как узнать модель монитора в Windows 10
Чтобы узнать модель монитора в Windows 10, можно воспользоваться несколькими способами. Ниже приведены четыре наиболее распространенных метода:
- Используйте комбинацию клавиш Win + R, чтобы открыть окно «Выполнить». Введите команду «dxdiag» и нажмите Enter. В открывшемся окне перейдите на вкладку «Дисплей». Там вы сможете найти информацию о вашем мониторе, включая модель.
- Еще один способ — использовать команду «Управление компьютером». Щелкните правой кнопкой мыши по кнопке «Пуск» и выберите «Управление компьютером». В окне «Управление компьютером» щелкните на «Устройства» в левой панели, а затем выберите «Управление компьютером». Затем выберите «Мониторы», и вы увидите модель своего монитора.
- Вы также можете использовать «Панель управления». Откройте «Панель управления», выберите «Аппарат и звук», а затем щелкните на «Устройства и принтеры». В разделе «Устройства» вы найдете информацию о вашем мониторе.
- Наконец, вы можете воспользоваться специальными программами, такими как AIDA64, HWiNFO или Speccy. Эти программы предоставляют подробную информацию о вашем компьютере, включая модель монитора.
Выберите наиболее удобный способ для вас и узнайте модель вашего монитора в Windows 10.
Как найти характеристики монитора в Windows 10
Если вам нужно узнать характеристики монитора в операционной системе Windows 10, вы можете воспользоваться несколькими простыми способами. Ниже представлен пошаговый гид, который поможет вам найти нужную информацию.
1. Нажмите правой кнопкой мыши на рабочем столе и выберите пункт «Диспетчер устройств» из контекстного меню.
2. В открывшемся окне Диспетчера устройств найдите раздел «Мониторы» и щелкните на нем дважды, чтобы развернуть список доступных мониторов.
3. В списке мониторов выберите свой монитор и щелкните по нему правой кнопкой мыши.
4. Из контекстного меню, которое появится, выберите пункт «Свойства».
5. В открывшемся окне «Свойства: » перейдите на вкладку «Детали».
6. В разделе «Свойство» выберите «Изготовитель» для того, чтобы узнать производителя монитора, а «Модель» — чтобы узнать модель монитора.
7. Щелкните на кнопке «ОК» для закрытия окна свойств монитора.
Теперь у вас есть характеристики вашего монитора, которые вы сможете использовать при необходимости. Помните, что эти инструкции применимы к операционной системе Windows 10 и могут незначительно отличаться на других версиях Windows.
Как проверить разрешение экрана на Windows 10
Для того чтобы узнать разрешение экрана на устройстве с операционной системой Windows 10, вы можете использовать несколько простых способов.
Способ 1: Используя настройки операционной системы
1. Нажмите правой кнопкой мыши на пустое место на рабочем столе и выберите пункт «Параметры отображения».
2. В открывшемся окне «Параметры» выберите вкладку «Дисплей».
3. Прокрутите вниз до раздела «Разрешение экрана». Здесь вы увидите текущее разрешение экрана вашего устройства.
Способ 2: Используя свойства отображения
1. Щелкните правой кнопкой мыши на пустом месте на рабочем столе и выберите пункт «Параметры отображения».
2. В открывшемся контекстном меню выберите пункт «Настройки дисплея».
3. В открывшемся окне «Свойства отображения» перейдите на вкладку «Параметры». Здесь вы увидите текущее разрешение экрана вашего устройства.
Теперь вы знаете, как проверить разрешение экрана на устройстве с Windows 10. Эта информация может быть полезна, например, при установке оптимальных параметров отображения приложений и игр.
Как настроить дополнительные параметры монитора в Windows 10
Windows 10 предоставляет возможность вручную настраивать дополнительные параметры монитора для оптимального отображения изображения и повышения комфорта использования. В этом руководстве мы расскажем о нескольких важных настройках, которые помогут вам достичь лучшего качества экрана.
| Разрешение экрана | Выберите разрешение экрана, которое наиболее подходит для вашего монитора. Высокое разрешение обеспечит более четкое изображение, но может увеличить нагрузку на систему. |
| Частота обновления | Установите частоту обновления экрана, которая соответствует возможностям вашего монитора. Высокая частота обновления может сделать изображение более плавным. |
| Цветовой профиль | Выберите подходящий цветовой профиль для вашего монитора. Это поможет достичь точного воспроизведения цветов и более реалистичного изображения. |
| Яркость и контрастность | Настройте уровень яркости и контрастности монитора для оптимального восприятия изображения. Используйте тестовые изображения для настройки этих параметров. |
| Режимы отображения | Некоторые мониторы поддерживают различные режимы отображения, такие как «Стандартный», «Игры», «Фильмы» и др. Выберите подходящий режим для конкретной задачи или предпочтения. |
| Поворот и зеркалирование | Windows 10 позволяет поворачивать изображение на мониторе и зеркалировать его, если это необходимо для улучшения удобства использования приложений или работы с текстом. |
Чтобы настроить дополнительные параметры монитора в Windows 10, перейдите в раздел «Настройки» и выберите «Система». Затем выберите «Дисплей» и прокрутите вниз, чтобы найти доступные настройки. Экспериментируйте с различными параметрами, чтобы найти идеальные настройки для вашего монитора.
Источник: saturdayjam.ru
Как узнать какой монитор подключен к компьютеру?
У нас есть 28 ответов на вопрос Как узнать какой монитор подключен к компьютеру? Скорее всего, этого будет достаточно, чтобы вы получили ответ на ваш вопрос.
- Как узнать какой монитор на компе?
- Как узнать какая у меня Диагональ монитора?
- Как узнать какой тип матрицы на мониторе?
- Какие вы знаете виды мониторов?
- Как узнать какой у меня дисплей?
- Как определить к какому классу относится монитор?
- Какие бывают мониторы по диагонали?
- Какая диагональ у монитора?
- Как узнать Экран IPS или TN?
- Какая у меня матрица?
- Как узнать какой монитор подключен к компьютеру? Ответы пользователей
- Как узнать какой монитор подключен к компьютеру? Видео-ответы
Отвечает Руслан Медведь
Для этого нужно найти в меню «Пуск» — «Панель управления» и выбрать в ней «Устройства и принтеры» в разделе «Оборудование и звук». Далее из выпавшего списка выбираем свой монитор, кликаем по нему правой кнопкой мыши и выбираем «Свойства», тем самым вызываем на экран характеристики своего монитора, в том числе и модель.Feb 23, 2021
Гарантированный способ определить какой у тебя монитор – рассмотреть шильдик на тыльной стороне устройства. Согласно международным стандартам, он там должен присутствовать в обязательном порядке и содержать, кроме требуемых маркировочных знаков, марку монитора и его модель.
Третий способ, как посмотреть модель монитора, например, в Windows 10: ПКМ клацнуть на иконке «Этот компьютер ». Нажатием курсора на пункт «Свойства» активировать строку «Диспетчер устройств» – «Монитор». В этом случае отобразятся общие характеристики монитора и информация о драйвере.
Кликнуть правой кнопкой мышки (ПКМ) на иконку в виде экрана. Из возникшего меню клацнуть на «Параметры экрана» или « Свойства ». В результате высветятся данные о экранной модели и разрешении.
Как узнать какой монитор на компе?
Быстрый способ: В главном меню «Пуск» в поисковой строке ввести команду DXDIAG (диагностирование системы). Запустить поиск нажатием клавиши ENTER. Выбрать вкладку «Экран» (для ноутбука) или «Дисплей».
Как узнать какая у меня Диагональ монитора?
Для этого нужно линейкой измерить высоту и ширину устройства, возвести каждую полученную величину в квадрат и сложить их. После нужно извлечь из готовой суммы квадратный корень. Полученное число и будет диагональю лэптопа.
Как узнать какой тип матрицы на мониторе?
Изучите этикетку на самом ноутбуке, очень часто изготовитель размещает на ней необходимую информацию. Обычно указывается технология подсветки (LED либо CCFL), кроме того, на этикетке указывается тип матрицы, диагональ и разрешение.
Какие вы знаете виды мониторов?
По типу экранаЭЛТ — на основе электронно-лучевой трубки (англ. . ЖК — жидкокристаллические мониторы (англ. . Плазменный — на основе плазменной панели (англ. . LED-монитор — на технологии LED (англ. . OLED-монитор — на технологии OLED (англ. . QLED-мониторы (QD-LED) — на основе квантовых точек и жк-кристалловПластиковые (англ.
Как узнать какой у меня дисплей?
Самый простой и быстрый способ определить, что у вас за монитор — это найти наклейку на корпусе устройства. Если на лицевой стороне ни наклейки, ни надписи нет, то в большинстве случаев она есть с задней стороны устройства, рядом со входами VGA (D-Sub), HDMI и др.
Как определить к какому классу относится монитор?
Класс 1: 0 дефектных пикселей на миллион. Класс 2: до 2 дефектов типа 1 и 2 или до 5 дефектов типа 3 на миллион. Класс 3: до 5 дефектных пикселей типа 1; до 15 — типа 2; до 50 дефектных субпикселей на миллион. Класс 4: до 150 битых пикселей на миллион.
Какие бывают мониторы по диагонали?
Разрешение монитора19 дюймов — стандартное разрешение для такой модели — 1440×900 дюймов,21–24 дюйма — чаще используется разрешение 1600×900 пикселей или более качественное — Full HD 1920×1080 пикселей,27–32 дюйма — бюджетный вариант 1920×1080 или QHD изображение с разрешением 2560×1440 пикселей,
Какая диагональ у монитора?
Современные мониторы обычно имеют диагональ 17-35 дюйма. Один дюйм – это 2,54 см. Чем больше монитор, тем комфортнее работа с ним: на большом дисплее умещается больше окон и текст значительно увеличивается.
Как узнать Экран IPS или TN?
Как отличить TN от IPS на месте Для этого нужно лишь посмотреть, меняется ли изображение при просмотре с разных углов. TN-дисплей при такой проверке будет тускнеть, искажать цвета и контрастность. IPS при просмотре с любой стороны сохранит картинку чистой и ясной.
Какая у меня матрица?
Самый простой способ при условии что матрица хоть что то показывает это скачать и установить программу AIDA ( старое название Everest ). Запускаем программу и открываем вкладку «Отображение» – пункт «Монитор». На экране напротив «Имени монитора» появится модель матрицы, а чуть ниже – ее характеристики.
Как узнать какой монитор подключен к компьютеру? Ответы пользователей
Отвечает Павел Исмаилов
Самый простой и быстрый способ определить, что у вас за монитор — это найти наклейку на корпусе устройства. Если на лицевой стороне ни наклейки, .
Отвечает Александр Холодов
Рассмотрим, как узнать характеристики монитора быстрее и проще всего. . Главная страница Все что подключается к компьютеру О мониторах .
Отвечает Юлия Баталова
Достаточно перейти на панель управления и найти пункт «Устройства и принтеры». Здесь можно посмотреть все периферические устройства, подключенные к ПК. Однако .
Отвечает Фёдор Данилин
Самый простой и быстрый способ определить, что у вас за монитор — это найти наклейку на корпусе устройства. Если на лицевой стороне ни наклейки ни надписи нет, .
Отвечает Анна Семченкова
В Windows 10 выберите «Настройки», затем перейдите в «Система» после чего откройте «Дисплей» и выберите «Дополнительные параметры дисплея»> «Свойства адаптера .
Отвечает Виктор Бильдяков
По ряду причин иногда требуется такая мелочь, как узнать какой монитор подключен к компьютеру. Сделать это не просто, а очень просто.
Отвечает Таня Зубарева
Как узнать модель материнской платы Dell? Как узнать модель монитора в Windows? Как узнать название своего монитора? Как узнать какой у меня .
Отвечает Андрей Криницын
Узнайте, как подключить компьютер Windows к внешним мониторам и настроить параметры . параметров внешних мониторов обеспечьте правильное подключение.
Отвечает Злата Геркина
По этой теме вы можете установить два монитора на Windows компьютере. . Убедитесь, что кабели правильно подключены к новым мониторам, а затем нажмите .
Как узнать какой монитор подключен к компьютеру? Видео-ответы
Как Узнать Информацию о Мониторе в Windows 10 Как узнать все характеристики монитора в 2021
Вопрос, как узнать модель монитора, актуален, если срочно необходимо найти список характеристик или устранить .

Как подключить монитор к компьютеру
У неопытного пользователя после покупки нового компьютера может возникнуть вопрос: как подключить монитор к .

Как Подключить Монитор к Компьютеру
Всем привет. В этом видео я покажу, как подключить монитор к компьютеру. Расскажу про основные типы разъёмов, .

Что делать если компьютер и вентеляторы работают, но нет изображения на мониторе (экране)
Telegram Чат Компьютерной поддержки https://t.me/PCHelpChat Telegram канал Компьтерная Помощь .

Как подключить монитор к ноутбуку?
Всем привет. В этом видео я покажу, как можно подключить монитор к ноутбуку. Это делается очень быстро и просто.
Источник: querybase.ru
Какой у меня монитор? Как узнать
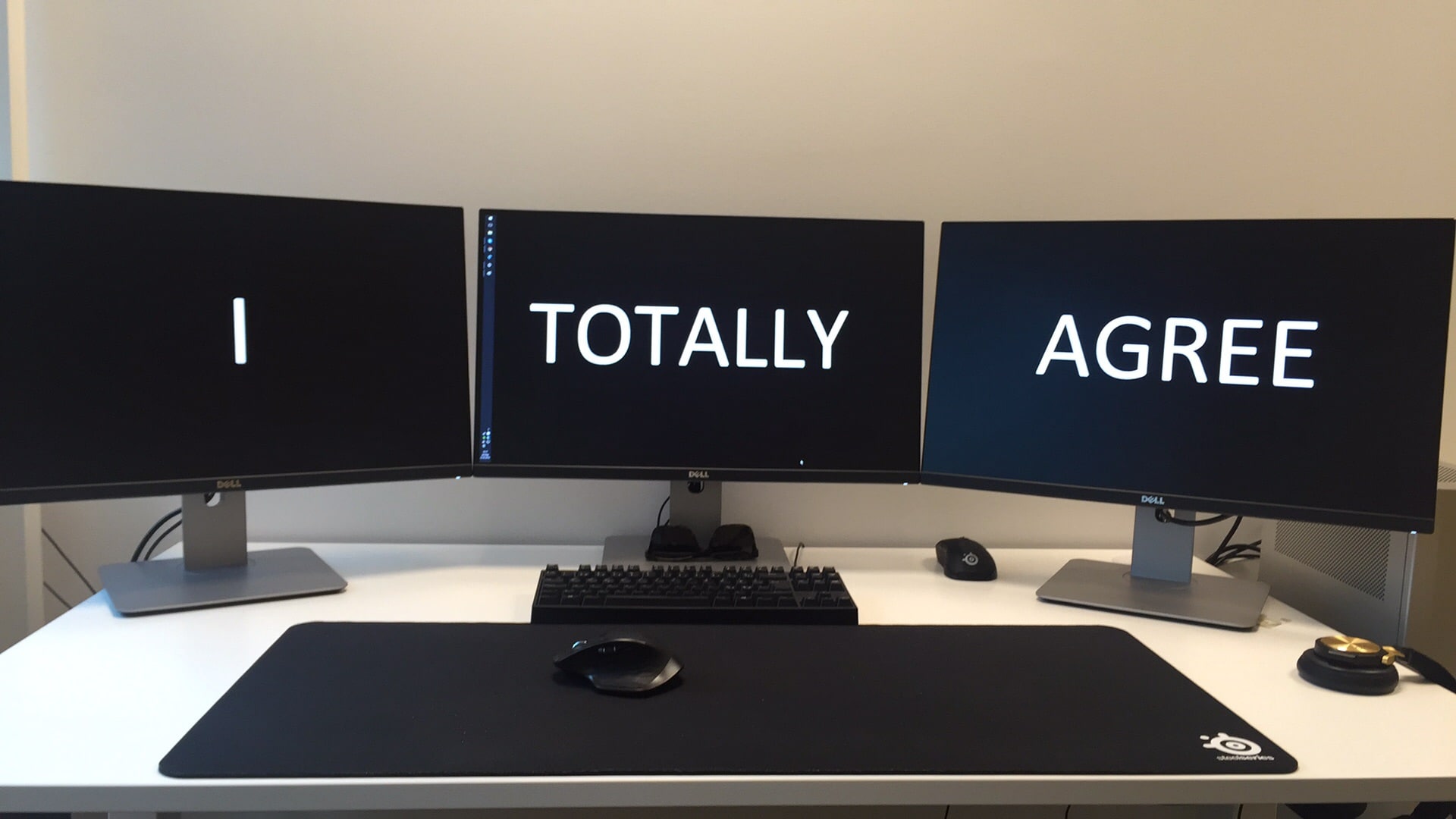
Есть несколько способов узнать, какой у вас монитор. Это также зависит от того, какая версия Windows установлена на компьютере.
Какой у меня монитор — узнайте через Windows
Вы можете проверить, какой это монитор, непосредственно в системе в Windows 8.1, например. Для этого щелкните правой кнопкой мыши на рабочем столе и выберите «Разрешение экрана». В разделе Дисплей вы найдете подключенный монитор.
- В Windows 10 вы также можете найти монитор через рабочий стол. Там правой кнопкой мыши выберите «Настройки дисплея». В расширенных настройках дисплея найдите пункт «Свойства адаптера дисплея». Там вы найдете монитор.
- Вы можете узнать больше о мониторе, найдя номер модели. На стандартном экране он находится либо на верхнем, либо на нижнем краю. Затем вы можете ввести номер в поисковую систему вместе с производителем.
- Вы также можете использовать настройки дисплея, чтобы проверить, какое разрешение лучше всего подходит для экрана. Под параметром Разрешение экрана вы найдете пункт Рекомендуется. Это покажет вам разрешение монитора.
Определить монитор через консоль
В дополнение к ручным методам, вы также можете запросить информацию о мониторе через консоль Powershell в Windows 10. Чтобы запустить запрос, необходимо сначала открыть консоль от имени администратора. Для этого нажмите Win+X и выберите Powershell (Администратор).
- Для производителя необходимо ввести команду, упомянутую в следующем пункте. Затем консоль покажет вам первые три буквы названия производителя.
Источник: www.practical-tips.com