Как известно, любой компьютер имеет несколько USB-портов, которые помимо использования для передачи данных между устройствами могут применяться для зарядки мобильных телефонов или PowerBank. Однако в зависимости от материнской платы компьютера или ноутбука их выходная мощность может немного отличаться. Поэтому полезно знать, какая выходная мощность USB-портов и, следовательно, скорость их зарядки.
Когда используете USB-порт на ПК с Windows 10 для зарядки внешних устройств, имейте в виду, что скорость зарядки будет зависеть от выходной мощности. Она напрямую связана с материнской платой, и кроме того каждый порт может предлагать разные ее значения.
Производители материнских плат обеспечивают более высокой выходной мощностью один или два USB-порта, предназначенных для использования в качестве портов быстрой зарядки. Эти порты можно определить по значку молнии. Будет интересно узнать, какая у них мощность и чем они отличаются от остальных.
Как узнать мощность без дополнительных программ
В Windows 10 есть возможность узнать о характеристике зарядки USB-портов по номинальным значениям. Для доступа к этой информации нет необходимости устанавливать стороннее программное обеспечение. Но если хотите получить подробную информацию, стоит им воспользоваться.
Откройте Диспетчер устройств, например, из дополнительного меню Пуск, которое вызывается клавишами Win + X.
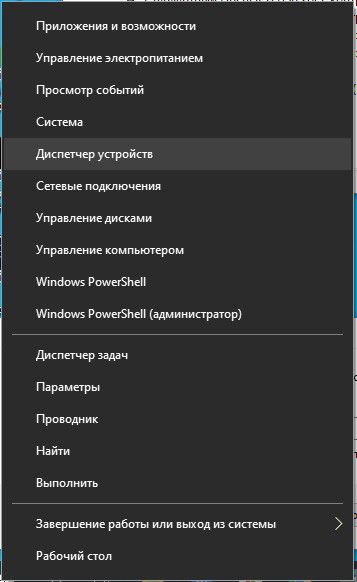
Разверните вкладку Контроллеры USB. Щелкните правой кнопкой мыши по интересующему порту, в нашем случае по корневому USB-концентратору и выберите Свойства.
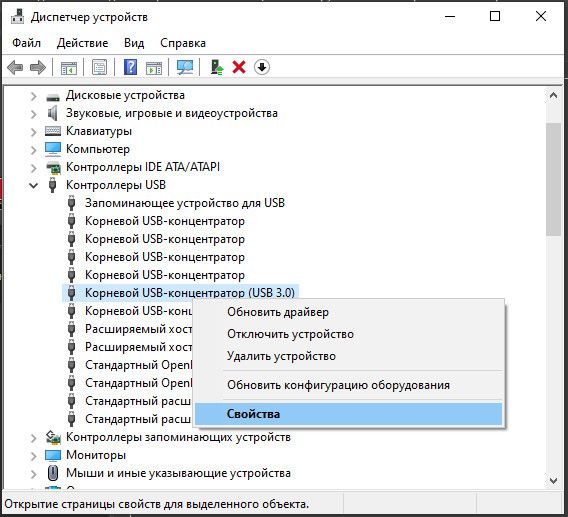
На вкладке Сведения разверните выпадающий список «Свойство». Из списка нужно выбрать «Сведения о питании».
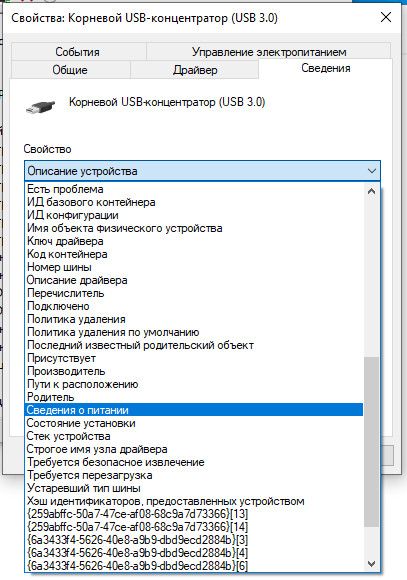
В разделе текущего состояния питания найдете мощность указанного USB-порта, и может быть любой из следующих: D0, D1, D2 или D3. Это шкала Майкрософт, используемая для классификации выходной мощности. D0 – самая высокая, тогда как D3 – самая наименьшая.

Ниже увидите все мощности, поддерживаемые в определенное время этим портов, такие как:
- PDCAP_D0_SUPPORTED
- PDCAP_D1_SUPPORTED
- PDCAP_D2_SUPPORTED
- PDCAP_D3_SUPPORTED
Если все уровни отображаются как поддерживаемые, это значит, что USB-порт поддерживает от самой низкой до самой высокой мощности.
Поэтому, если во время проверки увидим D0, это значит, что порт в текущий момент использует максимальную выходную мощность. Но может случится так, что в другой момент она может быть D1, а в спящем режиме она может уменьшиться до D3.
Программа для определения данных USB-порта
Скачайте бесплатную программу USBDeview.
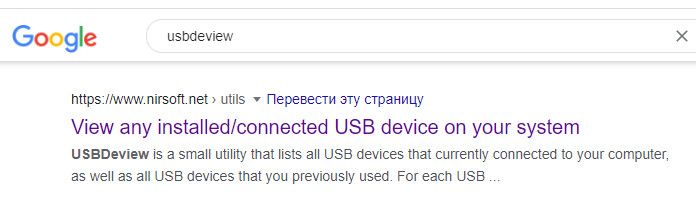
После загрузки Zip-файла распакуйте его содержимое и запустите файл USBDeview.exe. Имейте в виду, что программа не требует установки.
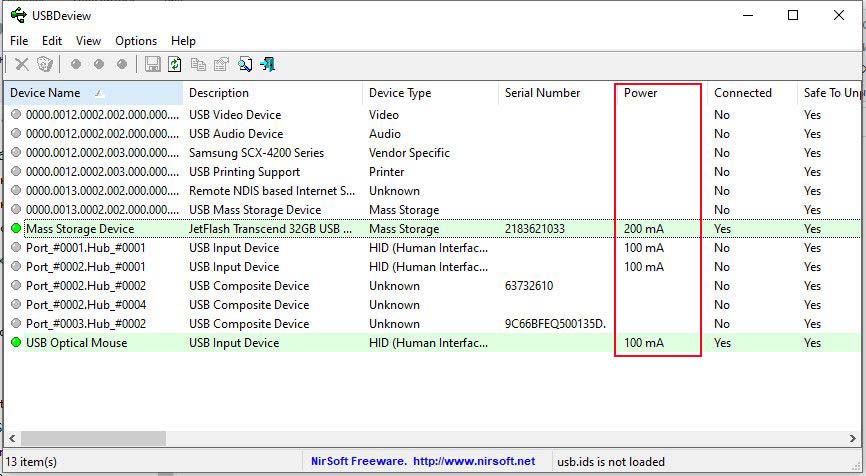
Откроется интерфейс приложения, где нужно сосредоточиться на столбце Power. Этот столбец показывает точную выходную мощность.
Источник: compuals.ru
Как в Windows узнать выходную мощность USB-портов
Так как большинство подключаемых по USB устройств являются пассивными, то есть получающими питание от компьютера, иногда бывает полезно знать, каким объемом энергии может обеспечить их USB-порт компьютера. Для определения выдаваемой мощности лучше всего использовать вольтметр, но можно воспользоваться и программными средствами. Сторонние утилиты в этом плане более удобны и информативны.
В крайнем случае для определения доступной мощности вы можете воспользоваться штатными средствами Windows.
Откройте диспетчер устройств, разверните пункт «Контроллеры USB» и дважды кликните по устройству, сведения о котором хотите получить.
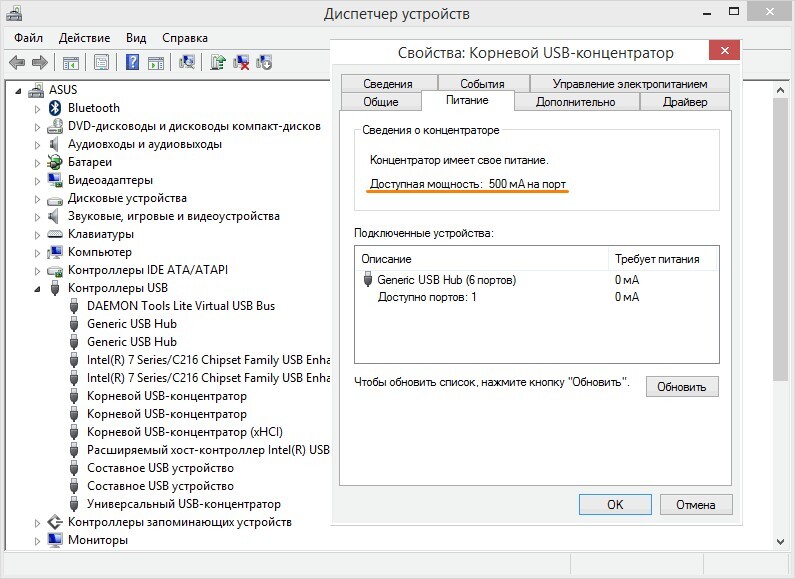
Портам соответствуют устройства «Корневой USB-концентратор» или «Универсальный USB-концентратор». В открывшемся окошке свойств переключитесь на вкладку «Питание». В сведениях о концентраторе будет указана доступная для него мощность, также вам будут доступны сведения о подключенных к концентратору устройств. Из данного примера видно, что к порту можно подключить устройство, потребляющее силу тока 500 mA. Зная же выдаваемое напряжение (для периферии это 5 B), легко вычислить мощность, умножив силу тока на напряжение.
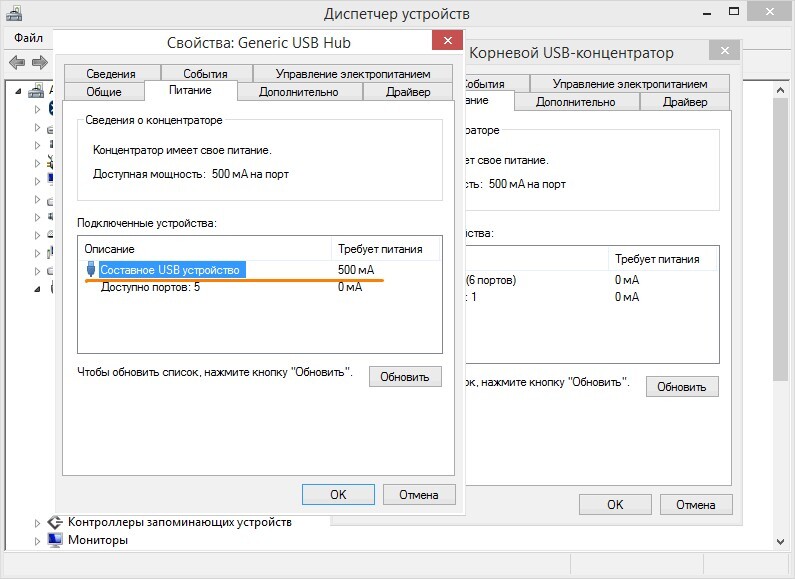
Чтобы получить информацию о подключенном устройства, дважды кликните по нему в окошке свойств концентратора. В результате откроется еще одно окошко свойств, в котором будет указана требуемая подключенным устройством мощность. Для получения дополнительных сведений о текущем состоянии устройства в свою очередь открываем его свойства и переключаемся на вкладку «Сведения». Здесь в выпадающем меню нужно выбрать пункт «Сведения о питании».
Обратите внимание на текущее состояние электропитания.
- D0 — устройство подключено и поддерживает функциональную готовность работы в системе.
- D1 — устройство находится в состоянии ожидания включения.
- D2 — работа устройства приостановлена.
- D3 — устройство находится в состоянии отключения.
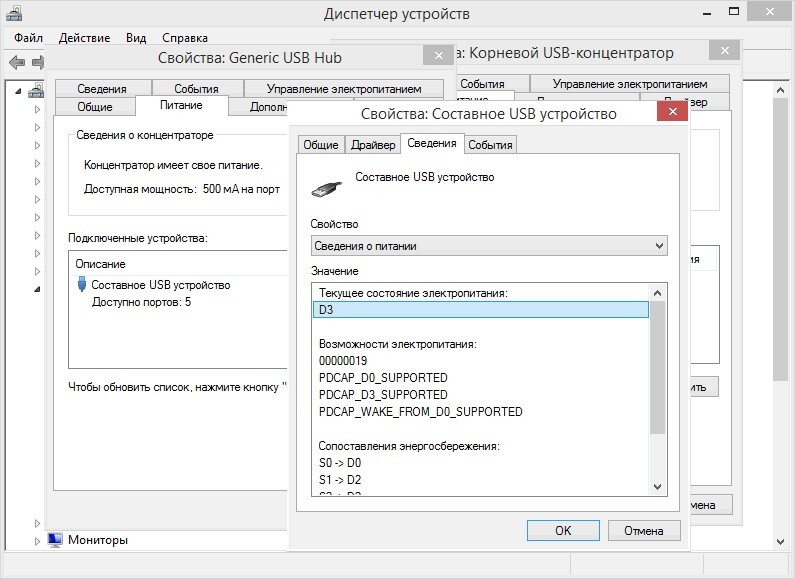
Если же вам нужно узнать потребляемую подключённым устройством мощность, воспользуйтесь утилитой USBDeview от разработчика Nirsoft.
Запущенная утилита выводит список активных и неактивных устройств, кликните дважды по интересующему вас устройству мышкой.
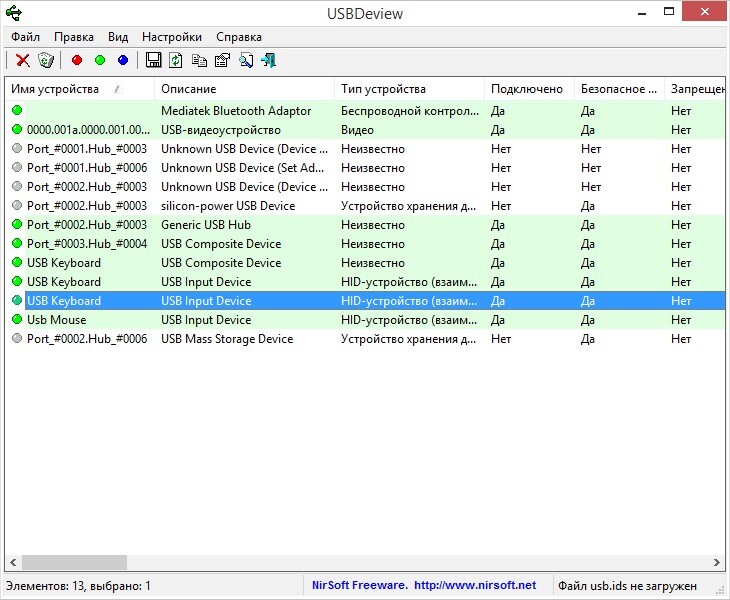
В открывшемся окне свойств посмотрите значение в поле «Мощность (ток)», в нём будет указан потребляемый устройством ток в миллиамперах.
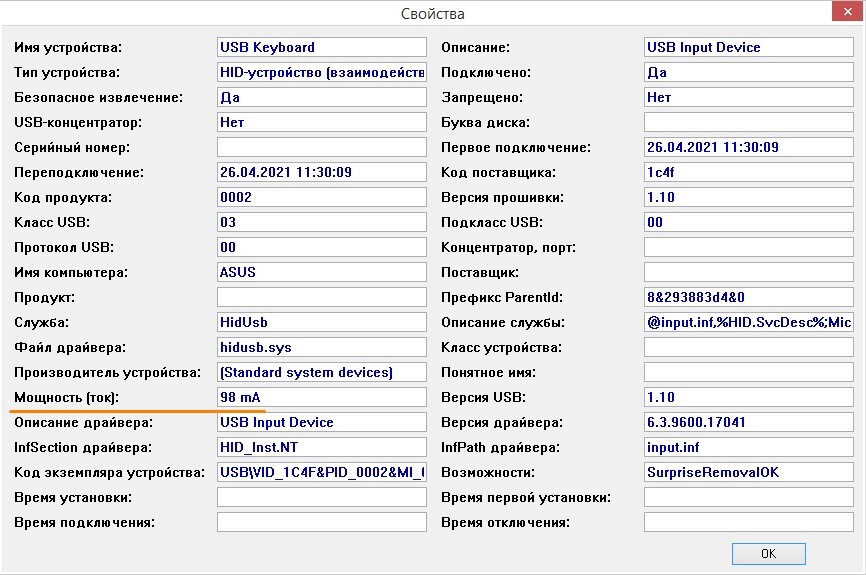
Другой вопрос, насколько полученные данные отвечают действительности. Поэтому для определения потребляемой мощности всё же лучше использовать приборы.
Источник: sysadmin-note.site
Как узнать мощность usb порта на телевизоре

Учитывая, что теперь многие устройства заряжаются от USB-соединения, важно знать, сколько энергии может обеспечить USB порт на вашем ноутбуке или компьютере. Если устройство пытается взять больше энергии, чем может предоставить порт, вы рискуете убить порт или даже вызвать пожар от электро-замыкания.
Не все USB-порты созданы равными. Ваша машина может иметь соединение USB 2.0 и USB 3.0, каждый из которых может иметь разные выходы. Знание выходной мощности USB-порта также помогает определить, есть ли какие-либо проблемы с портами. Например, если порт не заряжает гаджеты так же быстро, как обычно, вы можете обнаружить, что источник его питания не так высок, как должен.
К счастью, выходную мощность USB-порта легко измерить.

Чтобы проверить выходную мощность USB-порта в Windows, скачайте бесплатную программу USBDeview.
Скачать русифицированную версию USBDeview с этого сайта.
Скачать USBDeview с сайта разработчика
Это портативное приложение, поэтому установка не требуется.
Когда вы впервые запустите приложение, вы увидите полный список всех USB-устройств, которые вы когда-либо использовали, а также список ваших USB-портов. Порты, которые в настоящее время активны на вашем компьютере, выделены зеленым флажком.

Чтобы узнать подробности о USB-порте, дважды щелкните его имя. Вы увидите всю информацию о порте, в том числе: версию USB-порта, о том, когда он был использован в последний раз, безопасно ли отключать любое подключенное в данный момент устройство и многое другое.
Вам нужно найти поле «Мощность». Оно покажет вам, сколько миллиампер может предоставить порт.
Источник: juice-health.ru