Когда вы подключаете свой телевизор к Интернету, он использует DNS (Domain Name System) для перевода доменных имен в IP-адреса. DNS-сервер, который использует ваш телевизор, может влиять на скорость загрузки веб-страниц, потоковое воспроизведение видео и общую производительность онлайн-приложений.
Если вы хотите узнать, какой DNS-сервер используется вашим телевизором, вам необходимо выполнить следующие шаги:
Шаг 1: Откройте меню настроек телевизора
На большинстве телевизоров есть пульт дистанционного управления с кнопкой «Меню» или «Настройки». Нажмите эту кнопку, чтобы открыть меню настроек телевизора.
Шаг 2: Найдите опцию сетевых настроек
В меню настроек ищите опцию «Сеть» или «Сетевые настройки». Когда вы ее найдете, выберите ее, чтобы открыть подменю настроек сети.
Шаг 3: Проверьте настройки DNS
В подменю сетевых настроек вы сможете найти опцию «DNS-адрес». Если DNS-сервер установлен на автоматический режим, вы можете увидеть адрес DNS-сервера, который был автоматически назначен вашему телевизору. Если DNS-сервер установлен на статический режим, вы увидите вводимые вами значения DNS-серверов.
КАК ЛЕГКО И БЫСТРО НАСТРОИТЬ DNS СЕРВЕР
Шаг 4: Проверьте скорость вашего DNS-сервера
После того как вы узнали, какой DNS-сервер использует ваш телевизор, вы можете проверить его скорость. Существует много сервисов диагностики скорости DNS, некоторые из них бесплатны. Вы можете использовать такой сервис, чтобы определить, насколько быстро работает DNS-сервер вашего телевизора.
Заключение
Проверка настроек DNS-сервера вашего телевизора может помочь улучшить его производительность и скорость загрузки. Как видите, процесс узнавания его адреса очень прост и не занимает много времени. Выполнив описанную выше инструкцию, вы можете определить, какой DNS-сервер использует ваш телевизор.
- Кто знает, где найти фотки Божена Рынска с парнем, которые показывали сегодня в эфире НТВ?
- Разум – это больше про логику или интуицию или нравственность? Что его более определяющее?
- Если бы вас пригласили в фильм ужасов, на кого вы бы согласились?
- Мучаются ли суицидники после своей смерти (после суицида т. е)?
- Что это за ошибка? Как исправить?
- Как бы вы поступили в этой ситуации?
- Девы, вы страстные люди? Просто сдержанные?
- Сот.тел. Подскажите пожалуйста хорошие модели сотовых по разумной цене.
Источник: robo-hamster.ru
Как узнать dns адрес роутера
Какой у меня DNS-сервер? Узнайте 4 метода проверки IP-адреса
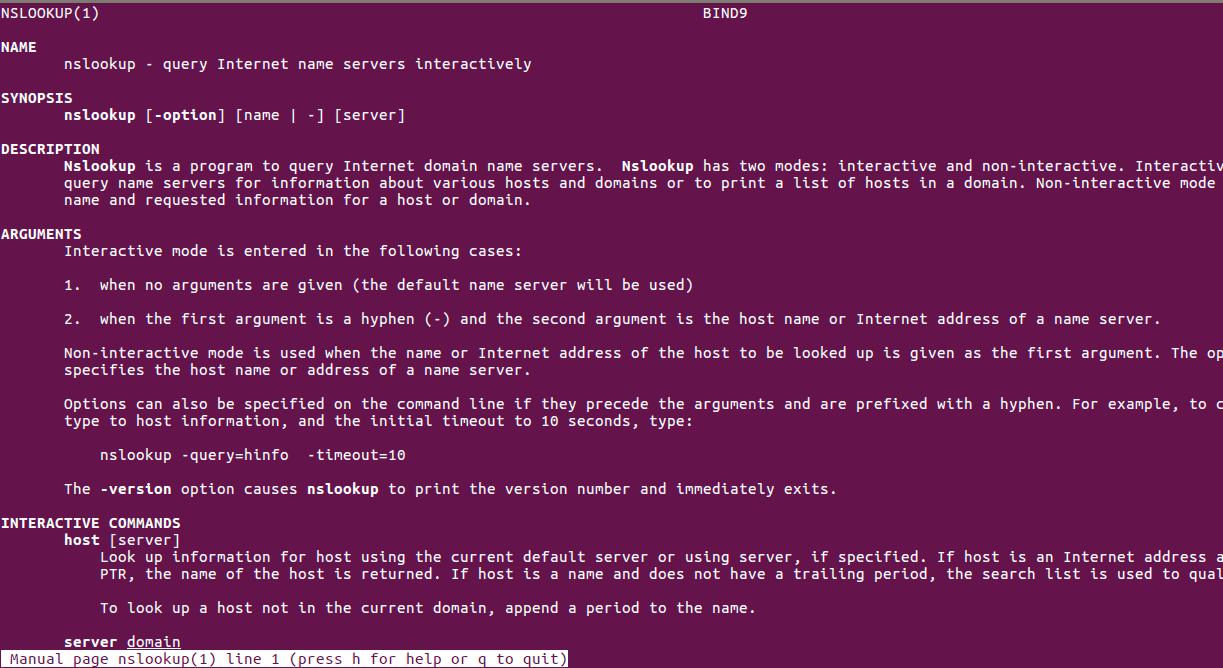
Все компьютеры, подключенные к Интернету, имеют IP-адрес, чтобы найти их через Интернет другими машинами. Этот IP-адрес состоит из нескольких номеров для удобства в вычислительных целей. 192.0.2.1 — пример для IP-адреса. Но эти IP-адреса не являются юзер-френдли для человека, а это означает, что людям нелегко или невозможно зппомнить IP-адреса всех важных для них машин.
Настройка Fork плеера на смарт ТВ LG (через смену dns)
Поэтому в качестве решения для этой цели была введена новая концепция под названием Domain Names. «www.example.com» — пример имени домена. Они просты и легко запоминаются, поскольку они являются словами с алфавитными символами. Каждое имя домена сопоставляется с IP-адресом. Служба DNS выполняет преобразование между этими доменными именами и IP-адресами.
DNS-сервер — это компьютерный сервер, который содержит базу данных общедоступных IP-адресов и связанных с ними доменных имен. Когда вы вводите имя домена в свой веб-браузер, если ваш маршрутизатор не располагает достаточной информацией для преобразования имени домена в IP-адрес, он использует помощь DNS-сервера для выполнения этого преобразования, подключившись к одному из доступных DNS-серверов.
Чтобы найти IP-адрес DNS-сервера, который используется вашим маршрутизатором, можно использовать один из приведенных ниже методов.
Способ 1. Использование графического интерфейса маршрутизатора
Самый простой способ найти IP-адрес DNS-сервера вашего маршрутизатора — проверить его с помощью графического интерфейса маршрутизатора. 1. Сначала вам нужно узнать IP-адрес вашего маршрутизатора. (В большинстве случаев IP-адрес по умолчанию — 192.168.1.1)
Для машин Windows:

1.1. Если вы используете машину Windows, откройте командную строку, набрав «cmd» в строке поиска Windows. 1.2. Введите «ipconfig», чтобы просмотреть информацию о сети. Там вы сможете увидеть данные адреса шлюза по умолчанию в разделе «Сведения о беспроводной локальной сети».
В этом случае это 192.168.1.1
Для Linux-машин:
1.3. Если вы используете машину Linux, откройте терминал. например, на машине Ubuntu. Терминал можно открыть, выполнив поиск на панели поиска. Здесь есть 2 IP-адреса, а один с самой низкой метрикой выбран в качестве IP-адреса по умолчанию, который в этом случае равен 10.8.0.1

2. Затем введите этот IP-адрес в адресную строку вашего веб-браузера, и вам будет предложено ввести имя пользователя и пароль, чтобы получить доступ к веб-интерфейсу вашего маршрутизатора 3. Затем на вкладке «Статус» вы сможете просматривать информацию DNS вашего маршрутизатора
Способ 2. Использование команд Windows
2.1. Один из способов — использовать команду nslookup. Эта команда предоставляет вам информацию о поиске DNS. Чтобы просмотреть их, вы можете ввести в командной строке:
Первые 2 строки вывода предоставляют вам данные DNS-сервера. 2.2. Второй способ — использовать команду «ipconfig / all» в командной строке: Как вы можете видеть, 192.168.8.1 является DNS-адресом в соответствии с указанным выше выводом.
Способ 3: Использование команд Linux
В дистрибутивах Linux данные DNS могут быть извлечены из команд «host» или «dig» host: host command — это утилита, которая выполняет поиск DNS.
Поэтому данные DNS-сервера можно просмотреть, как показано ниже: Согласно вышеприведенному выводу, 10.0.10.11 является IP-адресом DNS-сервера. dig: dig — инструмент, который используется для запроса DNS-серверов имен для получения информации о адресах хостов, почтовых обменах, серверах имен и соответствующей информации. Как показано выше, эта команда предоставляет вам IP-адрес DNS-сервера, который используется вашим маршрутизатором. Однако в некоторых случаях вы можете определить IP-адреса DNS-серверов, которые необходимы вашему компьютеру для использования, а затем их также можно передать на ваш маршрутизатор.
Их можно определить в файле ‘/etc/resolv.conf’, а его содержимое можно посмотреть: В соответствии с вышеизложенным приоритет присваивается 10.0.80.11, и только если он не может получить соответствующую информацию, данные передаются в 10.0.80.12 для выполнения DNS-запроса.
Способ 4. Возьмите дамп пакетов и просмотрите данные DNS.
Чтобы взять пакетный дамп текущего сетевого трафика, можно использовать команду tcpdump. Tcpdump — это инструмент анализа сетевых пакетов, в котором используются пакеты захвата или фильтрации tcp / ip, которые передаются по сети. Он широко используется пользователями Linux для устранения неполадок в сети. Чтобы просмотреть сетевой трафик, выполните команду ниже в от рута отдельной вкладки в терминале
tcpdump -n -s 1500 -i eth0 udp port 53 Затем на другой вкладке генерируйте трафик DNS с помощью команды host или dig, как показано ниже. Затем вы сможете увидеть аналогичный вывод ниже, в выводе tcpdump Источник
Как узнать DNS сервер который сейчас используется
Система доменных имен, которую мы называем DNS, является важным процессом, который сопоставляет доменные имена с их правильным IP-адресом. На самом деле это очень важная система, и с помощью DNS мы можем видеть разные веб-страницы в нашем веб-браузере.
Что такое DNS?
Давайте упростим задачу и попробуем понять, что такое DNS. Проще говоря, DNS — это база данных, состоящая из разных доменных имен и IP-адресов. Когда пользователь вводит доменные имена, такие как Google.com или Yahoo.com, DNS-серверы проверяют IP-адрес, с которым были связаны домены. После сопоставления с IP-адресом он комментирует веб-сервер посещаемого сайта.
Однако DNS-серверы не всегда были стабильными, особенно те, которые были назначены интернет-провайдерами. Это наиболее вероятная причина ошибок DNS, которые мы видим при просмотре разных веб-сайтов. В недавней статье мы писали про ТОП публичных 10 DNS серверов — если вы знаете что это такое можете перейти и почитать о них.
Что там по настройке DNS?
Что ж, если вы используете DNS-серверы по умолчанию вашего интернет-провайдера, то скорее всего, вы будете регулярно сталкиваться с ошибками, связанными с DNS. Некоторые из распространенных ошибок DNS включают в себя: сбой интернета, сервер DNS не отвечает, DNS_Probe_Finished_Nxdomain и т. Д. Почти все проблемы, связанные с DNS, можно решить, выбрав собственный DNS.
Существует множество общедоступных DNS-серверов, которые вы можете использовать, например, Google DNS, OpenDNS и т. д. Мы также поделились подробным руководством по переходу на Google DNS, которое вы также можете рассмотреть. Однако перед переключением DNS-сервера всегда лучше записать текущий DNS-сервер. Итак, ниже мы описали несколько методов, которые помогут вам проверить DNS, который вы используете. Есть несколько способов проверить, какой DNS вы используете. Внимательно следуйте инструкциям, так как мы будем использовать CMD для поиска DNS.
Как проверить DNS в Windows

Что ж, чтобы проверить DNS-сервер, который вы используете в Windows, вам нужно использовать CMD. Для этого щелкните правой кнопкой мыши кнопку «Пуск» и выберите «Командная строка (администратор)» . Теперь в командной строке вам нужно ввести следующую команду ipconfig /all | findstr /R «DNS Servers»
 Эта команда отобразит вам текущий DNS-сервер, который вы используете. Вы также можете использовать другой метод, чтобы узнать DNS-сервер в Windows. Для этого вам необходимо ввести следующую команду, указанную ниже.
Эта команда отобразит вам текущий DNS-сервер, который вы используете. Вы также можете использовать другой метод, чтобы узнать DNS-сервер в Windows. Для этого вам необходимо ввести следующую команду, указанную ниже.
nslookup google.com  Вы можете выбрать любой домен сайта вместо Google.com. Команда выведет список текущего DNS-сервера. Теперь вы знаете аж две команды CMD, и можете определить DNS на компьютере с Windows.
Вы можете выбрать любой домен сайта вместо Google.com. Команда выведет список текущего DNS-сервера. Теперь вы знаете аж две команды CMD, и можете определить DNS на компьютере с Windows.
Как проверить DNS-сервер — Mac и Linux
Что ж, на компьютерах на базе Mac и Linux вам нужно ввести ту же команду CMD, чтобы узнать, какой DNS-сервер вы используете. Просто введите команду, указанную ниже, чтобы выполнить nslookup на любом веб-сайте. nslookup google.com

Опять же, вы можете заменить Google.com любым веб-сайтом по вашему выбору. Итак, вот как вы можете проверить DNS-сервер на компьютере Mac и Linux.
Как проверить DNS-сервер на Android

Что касается проверки DNS-сервера на Android, у нас есть множество приложений для сканирования сети в Google Play Store. Вы можете использовать любое приложение сетевого сканера на Android, чтобы узнать, какой DNS-сервер использует ваш Android. Вы можете использовать такие приложения, как Network Info II, которые бесплатны и не показывают рекламы. В Network Info II вам нужно посмотреть вкладку WiFi, а затем проверить записи DNS1 и DNS2. Это DNS-адреса, которые использует ваш телефон.
Как найти DNS-сервер на iOS

Что ж, как и Android, iOS также имеет множество приложений для сканирования сети для поиска DNS-сервера. Одно из популярных приложений для сканирования сети для iOS известно как Network Analyzer. Network Analyzer для iOS предоставляет много полезной информации о вашей сети Wi-Fi.
Итак, на iOS вы можете использовать Network Analyzer, а затем посмотреть IP-адрес DNS-сервера.
Как узнать DNS-сервер роутера

Ну, для тех, кто не знает, роутер использует DNS-сервер, назначенный интернет-провайдером. Однако это можно изменить, следуя рекомендациям, приведенным в этой статье. В случае, если вы хотите узнать, какой DNS-сервер использует ваш маршрутизатор, перейдите по IP-адресу роутера (192.168.1.1 или 192.168.0.1) и войдите в систему, указав имя пользователя и пароль.
Теперь вы увидите домашнюю страницу маршрутизатора. В зависимости от режима маршрутизатора вам необходимо проверить вкладку «Беспроводная сеть» или «Сеть». Там вы найдете параметры записи DNS 1 и DNS 2. Если вы хотите изменить DNS роутера, там вы можете указать новый адрес DNS. Источник
Источник: onecomp.ru
Включение персонального DNS-сервера на Android-устройствах
Операционная система Android довольно открыта в плане возможности конфигурирования различных параметров подключения девайса к сети. Так, режим модема, VPN и включение рассматриваемого в этой статье персонального DNS-сервера практически всегда осуществимы без дополнительных средств, через «Настройки» операционки.
Вариант 1: Параметры Wi-Fi-подключения
Наиболее универсальный метод активации персонального DNS-сервера в Android подразумевает изменение настроек каждого используемого на устройстве сетевого подключения. Это доступно практически на любом девайсе, то есть во всех версиях мобильной операционки, работает только относительно Wi-Fi-сетей, но не подключений через мобильные сети передачи данных (3G/4G).
- Если это ещё не сделано, активируем на устройстве Wi-Fi и подключаем устройство к сети, для которой требуется назначить альтернативный DNS-сервер.

- Вызываем на экран список доступных с девайса Wi-Fi-сетей. Проще всего это сделать, открыв панель быстрого доступа (системную шторку) и длительно нажав в ней на значок «Wi-Fi».
 Также можно перейти по пути «Настройки» — «Сеть и интернет» — «Интернет» (как вариант: «Настройки» —«Подключения»—«Wi-Fi»).
Также можно перейти по пути «Настройки» — «Сеть и интернет» — «Интернет» (как вариант: «Настройки» —«Подключения»—«Wi-Fi»). 
- Далее действия немного отличаются в зависимости от используемой версии ОС:
- Android 9 Pie и выше. Нажимаем на значок «Шестерёнка» справа от наименования активного (первое по списку, обозначено «Подключено») в данный момент подключения, тапаем «Изменить сеть», а затем — «Расширенные настройки» («Дополнительно»).
 Раскрываем список «Настройки IP-протокола» («Параметры IP»), выбираем в нём опцию «Статический IP-адрес» («Пользовательские»).
Раскрываем список «Настройки IP-протокола» («Параметры IP»), выбираем в нём опцию «Статический IP-адрес» («Пользовательские»).  Вводим IP-адреса выбранных для использования в дальнейшем серверов DNS в поля «DNS 1» и «DNS 2», тапаем «Сохранить».
Вводим IP-адреса выбранных для использования в дальнейшем серверов DNS в поля «DNS 1» и «DNS 2», тапаем «Сохранить». 
- Android 8 Oreo и ниже. Нажимаем и удерживаем название подключённой к устройству сети. В отобразившемся меню тапаем «Изменить сеть».
 Касаемся «Расширенные настройки», прокручиваем вниз отобразившийся список опций, в качестве значения пункта «Настройки IP» выбираем «Пользовательские».
Касаемся «Расширенные настройки», прокручиваем вниз отобразившийся список опций, в качестве значения пункта «Настройки IP» выбираем «Пользовательские».  В поля «DNS 1» и «DNS 2» вводим IP-адреса выбранных серверов DNS, затем, коснувшись «СОХРАНИТЬ», применяем внесённые в настройки подключения изменения.
В поля «DNS 1» и «DNS 2» вводим IP-адреса выбранных серверов DNS, затем, коснувшись «СОХРАНИТЬ», применяем внесённые в настройки подключения изменения. 
Вариант 2: Функция «Частный DNS-сервер»
В ОС Android 9 Pie и все последующие версии интегрирована удобная и простая, но при этом эффективная возможность настройки используемого для обработки интернет-запросов устройства DNS-сервера. Это реализуется через отдельную, активированную по умолчанию и использующую безопасный канал для подключения к DNS-серверу (при условии поддержки со стороны последнего) функцию «Private DNS». Если DNS интернет-провайдера либо оператора сотовой связи необходимо сменить на альтернативный, выполняем следующую инструкцию.
Предлагаемая далее операция позволяет указать альтернативный DNS-сервер для всех осуществляемых с девайса сетевых подключений (в том числе 3G/4G) одновременно, но стоит учитывать, что задействовать для этого получится только тех поставщиков DNS, которые поддерживают протокол «DNS поверх TLS» (DNS-over-TLS, DoT) и потребуется знание точного доменного имени хоста (но не IP-адреса) выбранного провайдера. (Для справки — наиболее известные публичные провайдеры DNS с поддержкой DoT: Cloudflare, Google Public DNS, Quad9, CleanBrowsing, Adguard).
- Любым привычным способом (с Домашнего экрана, из меню приложений или панели быстрого доступа) переходим в «Настройки» Android.

- Открываем раздел параметров «Сеть и интернет», пролистываем список доступных параметров, находим и тапаем «Частный DNS-сервер».

В отдельных Android-оболочках целевая функция может располагаться в отличном от указанного выше разделе «Настроек» (например, в MIUI на смартфонах Xiaomi (Mi, Redmi, POCO) – «Подключение и общий доступ»).
Способ 2: Сторонние приложения
Более удобный и гибкий, нежели средства ОС, а иногда и единственно эффективный метод включения, настройки и эксплуатации альтернативного DNS-сервера в среде Android подразумевает использование специализированного стороннего софта. В Google Play Маркете представлено множество в целом похожих друг на друга приложений с функцией смены DNS на устройстве, далее мы рассмотрим три самых популярных и одновременно надёжных из них.
Вариант 1: DNS Changer
DNS Changer от разработчика BGNmobi – это одно из самых востребованных на сегодня (более 10 млн загрузок из Google Play Маркета) сторонних средств управления DNS на Android-устройствах с версией ОС 4.4 и выше. К ключевым возможностям софта относятся поддержка любых типов интернет-подключений (Wi-Fi/3G/4G), выбор DNS-поставщика из заготовленого перечня, самостоятельное добавление и конфигурирование DNS-соединений пользователем, проверка скорости отклика серверов (пингование) с целью выявления наилучшего в тех или иных условиях.
К недостаткам приложения можно отнести отсутствие перевода интерфейса на русский язык, но даже не зная английского, разобраться, как получить на девайсе и настроить DNS Changer, будет несложно.
Вариант 2: Nebulo
Следующий DNS-настройщик для Android, который мы рассмотрим, выделяется в первую очередь поддержкой протоколов DNS-over-TLS и DNS-over-HTTPs, что позволяет достичь максимального соответствия потребностям пользователя и максимального уровня безопасности при отправке запросов нужному серверу. Nebulo может эффективно использоваться на девайсах под управлением Android 5.0 и более новых версий, из других плюсов – практически полностью переведён на русский язык.
Вариант 3: Intra
Приложение Intra – ещё одно эффективное решение связанных с функционированием DNS-серверов на Android-устройстве задач, кроме прочего, позиционируемое как средство защиты от перехвата DNS-запросов, некоторых фишинговых атак и отдельного вредоносного ПО. Софт стал популярным ввиду простоты освоения и использования, приятного оформления интерфейса, а также за счёт возможности запуска даже на безнадёжно устаревших девайсах (требуемая версия Android — 4.1 и выше).
- Переходим по предложенной выше ссылке, устанавливаем Intra на Android-устройство.

- Запускаем приложение, дважды тапаем «ДАЛЕЕ» на его информационных экранах, затем нажимаем «ПРИНЯТЬ».

- При первом запуске подтверждаем запрос приложения на подключение к сети VPN (в действительности — к автоматически формируемому Intra локальному VPN-туннелю).

- По умолчанию Intra устанавливает защиту DNS-запросов путём их перенаправления на сервер Google Public DNS и начинает работать сразу после своего открытия пользователем. Если такое положение вещей устраивает, можно закрыть приложение (оно продолжит функционировать в фоновом режиме) и использовать девайс в обычном режиме.

- Чтобы остановить работу софта, тапаем по переключателю «Включено» на его главном экране.

- С целью выбора определённого эксплуатируемого Intra DNS-сервера:
- Тапом по трём чёрточкам в левом верхнем углу приложения вызываем его главное меню, оттуда перемещаемся в «Настройки». Нажимаем на первую функцию в открывшемся списке – «Выберите сервер с протоколом DNS поверх HTTPS».

- Далее, или выбираем поставщика из раскрывающегося списка «Встроенный сервер»,
 или переводим радиокнопку в положение «Настраиваемый URL сервера», вводим URL-адрес желаемого к использованию DNS-провайдера в соответствующее поле.
или переводим радиокнопку в положение «Настраиваемый URL сервера», вводим URL-адрес желаемого к использованию DNS-провайдера в соответствующее поле. 
- Завершив выбор или ввод адреса сервера, тапаем «Принять». Затем возвращаемся на главный экран приложения, активируем его
 главную функцию.
главную функцию. 
Источник: noznet.ru