Для того чтобы узнать характеристику вашего монитора, вам потребуется запустить главное меню «Пуск». Затем выберите раздел «Панель управления» в меню, которое появится справа. Внутри «Панели управления» найдите раздел «Оборудование и звук» и выберите «Устройства и принтеры».
После этого, нажмите правую кнопку мыши на иконку в форме экрана и выберите «Параметры экрана» или «Свойства», чтобы открыть на экране характеристики своего монитора.
- Как узнать модель моего монитора
- Как узнать что за модель монитора
- Как узнать какой тип матрицы на мониторе
- Полезные советы
- Выводы
Как узнать модель моего монитора
Чтобы узнать модель вашего монитора, посмотрите на наклейку, которая находится рядом с портом на задней панели монитора. Обычно на этой наклейке указан серийный номер, который может включать модель монитора.
Как узнать что за модель монитора
Если вы хотите быстро и легко определить модель монитора, обратите внимание на наклейку на корпусе устройства. Если наклейки или надписи нет на лицевой стороне монитора, то вероятнее всего она находится сзади, рядом со входами, такими как VGA (D-Sub) или HDMI.
Как узнать свой локальный IP адрес — Windows 11! 3 Способа!
Как узнать какой тип матрицы на мониторе
Для определения типа матрицы на мониторе можно использовать программу EVEREST (также известную как AIDA64). Ее можно скачать с официального сайта производителя. После установки и запуска программы перейдите на вкладку «Монитор», где можно увидеть характеристики матрицы монитора, включая название модели и заводской номер.
Полезные советы
- Если вы не можете найти иконку с экраном в меню «Устройства и принтеры», попробуйте воспользоваться поиском в панели управления и введите «Параметры экрана» или «Свойства монитора».
- Если наклейки с моделью монитора нет на задней или передней стороне, попробуйте посмотреть на шасси или краевую рамку монитора, возможно модель указана там.
- Если вы не можете найти информацию о модели монитора с помощью указанных способов, обратитесь к инструкции пользователя или посетите сайт производителя для получения подробных сведений.
Выводы
Зная характеристики своего монитора, вы сможете лучше настроить его под свои потребности и требования. Узнав модель монитора, вы сможете получить дополнительную информацию о его возможностях и функциях. Зная тип матрицы монитора, вы сможете оценить качество изображения и выбрать наиболее подходящий для вас вариант. Убедитесь, что вы регулярно проверяете информацию о своем мониторе, так как это поможет вам лучше использовать его потенциал и получить максимальное удовлетворение от использования.
Где находится код активации наушников Razer
Чтобы найти код активации для наушников Razer Kraken X Lite, необходимо обратить внимание на скретч-карту, которая находится внутри коробки упаковки. Эта карта содержит уникальный код, который необходимо активировать для получения всех функций и возможностей данных наушников. Если Вы не обнаружили код на специальной бумажке с веб-сайтом, рекомендуется тщательно проверить упаковку и ее содержимое. Возможно, код активации упакован вместе с наушниками или может находиться в отдельном отделении коробки. В случае, если код так и не был обнаружен, рекомендуется обратиться в службу поддержки Razer для получения дополнительной информации или вариантов решения данной ситуации.
Удобная функция Windows 11.
Где найти серийный номер Windows 10
Серийный номер Windows 10 можно найти в командной строке. Для этого нужно открыть командную строку, что можно сделать несколькими способами. Один из них — в строке поиска или в меню «Выполнить» написать «cmd» и нажать Enter. После открытия командной строки нужно ввести команду «wmic bios get serialnumber» и снова нажать Enter. В результате на экране появится серийный номер вашего компьютера.
Это число или буквенно-цифровая комбинация, уникальная для каждого устройства. Как правило, серийный номер пригодится при регистрации программ или при обращении в техническую поддержку. Теперь вы знаете, как найти серийный номер Windows 10 с помощью командной строки.
Где проверить серийный номер Razer
Если вы хотите проверить серийный номер устройства Razer, то вам необходимо обратиться к самому устройству. Находясь на нижней стороне устройства, вы увидите наклейку, которая располагается слева. На этой наклейке указаны номер модели и серийный номер устройства. Чтобы узнать серийный номер, достаточно просто посмотреть на наклейку со стороны.
Он будет указан рядом с номером модели. Обычно серийный номер состоит из набора символов или цифр и может быть использован для идентификации устройства. Если вам требуется проверить подлинность устройства или получить техническую поддержку, то обязательно зарегистрируйте свой серийный номер на официальном сайте Razer. Это поможет вам получить дополнительную информацию о своем устройстве.
Как проверить флешку на оригинал
H2TESTW начнёт запись тестовых данных на флешку и затем их проверку. Это может занять некоторое время, особенно если флешка большой емкости. По окончании проверки программа выдаст отчёт, в котором будет указано, есть ли поврежденные блоки или проблемы с объёмом флешки.
Если отчёт показывает, что флешка исправна и работает согласно заявленным характеристикам, то можно быть уверенным в её оригинальности. Если же отчёт указывает на проблемы, то это может быть признаком фейковой флешки с измененными характеристиками. Продавец в таком случае может подделать информацию на упаковке или даже в программном обеспечении флешки, чтобы создать иллюзию большей емкости. Поэтому перед покупкой флешки рекомендуется провести проверку с помощью H2TESTW, чтобы избежать покупки поддельного устройства.
Чтобы узнать информацию о мониторе, необходимо открыть меню «Пуск», затем выбрать «Панель управления» и перейти в раздел «Устройства и принтеры» в категории «Оборудование и звук». После этого следует найти свой монитор в списке, щелкнуть на него правой кнопкой мыши и выбрать пункт «Свойства». В результате появится окно с характеристиками монитора, включая модель.
Здесь можно узнать такие данные, как разрешение экрана, частота обновления, тип подключения и другие параметры. Если необходимо получить более подробную информацию, можно также обратиться к документации, поставляемой с монитором, или поискать информацию на официальном веб-сайте производителя. При наличии проблем с монитором или необходимости установки драйверов рекомендуется обратиться к специалисту или технической поддержке.
Источник: orilmi.ru
Как посмотреть характеристики компьютера на Windows 11
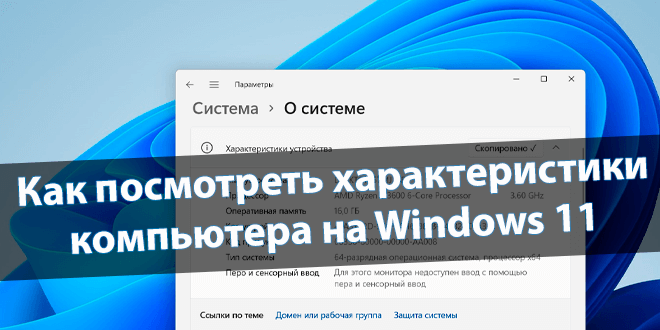
В принципе, все способы просмотра характеристик компьютера или ноутбука остались. Вы можете воспользоваться встроенными средствами или сторонним программным обеспечением. Могу с уверенностью сказать, мне же достаточно средств операционной системы Windows 11.
Эта статья расскажет, как посмотреть характеристики компьютера на Windows 11. Можно воспользоваться помощью диспетчера устройств. В нём точно отображается модель процессора и видеокарты. Даже диспетчер задач показывает количество ядер, частоты и температуру.
Просмотр основных сведений о Вашем компьютере
Обновлённые параметры
Разверните подраздел Параметры > Система > О системе. Здесь собрано краткие характеристики устройства и Windows. Как можно ещё сюда попасть? Воспользуйтесь сочетанием горячих клавиш Win+PauseBreak. Стыдно вспомнить контекстное меню Свойства иконки компьютера.
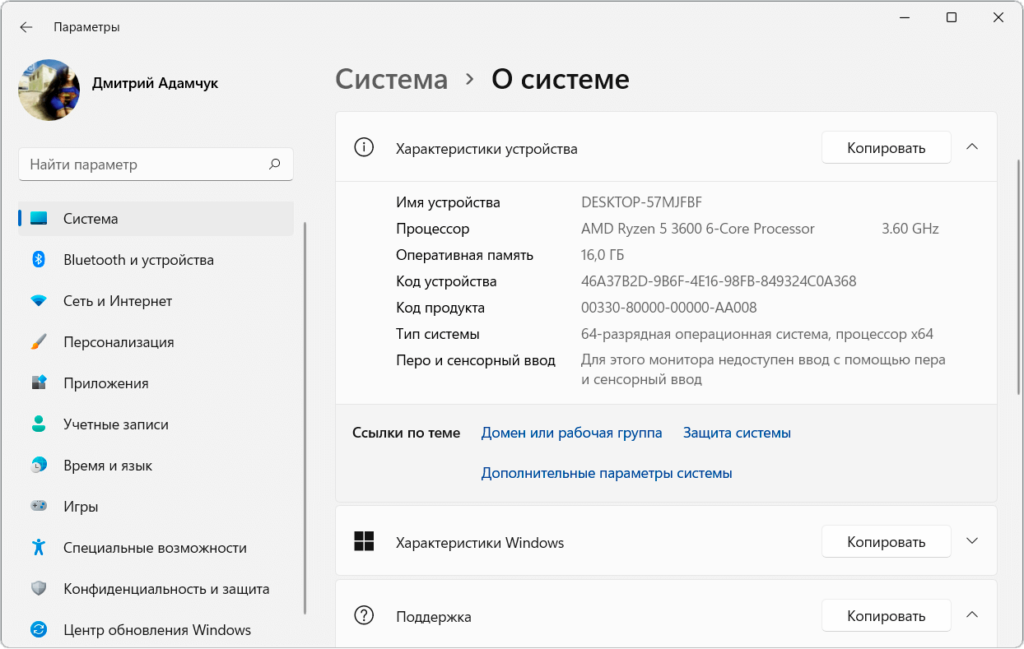
Сведения о системе
Давайте разберём приложение сведений о системе. Выполните msinfo32 в окошке Win+R. В основном разделе посмотрите процессор, память и другое. Например, характеристики видеокарты и даже монитора можно узнать в подразделе Компоненты > Дисплей. И не только.
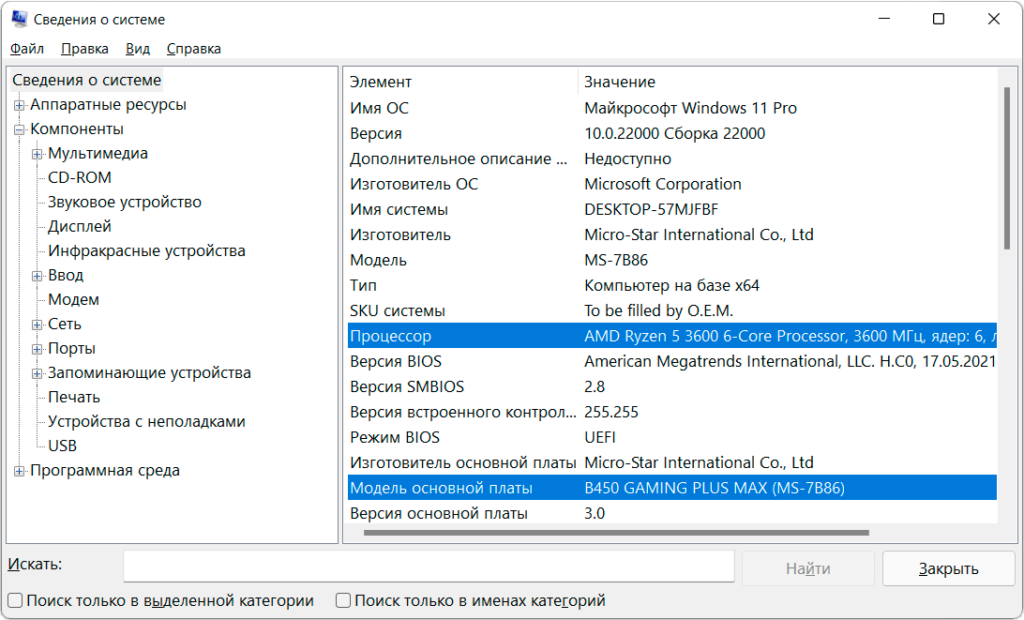
Диспетчер задач
И собственно, классический диспетчер задач. Например, в контекстном меню кнопки «Пуск» выберите Диспетчер задач. Доступно сочетание горячих клавиш Ctrl+Shift+Esc. Во вкладке Производительность посмотрите данные компонентов: ЦП, Память и Графический процессор.
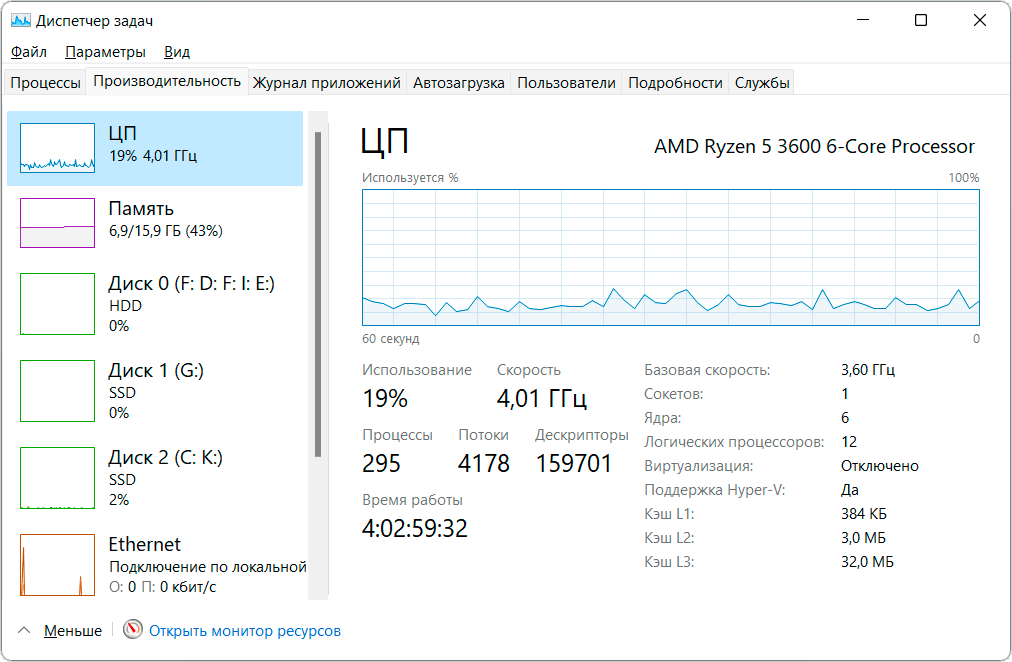
Средство диагностики
Средство диагностики DirectX. Здесь поможет команда dxdiag в окошке Win+R. Думаю, скоро оно исчезнет или будет переработано. В разделе Система и Экран собрано основные характеристики. Например, материнская плата, процессор, память, графика и многое другое.
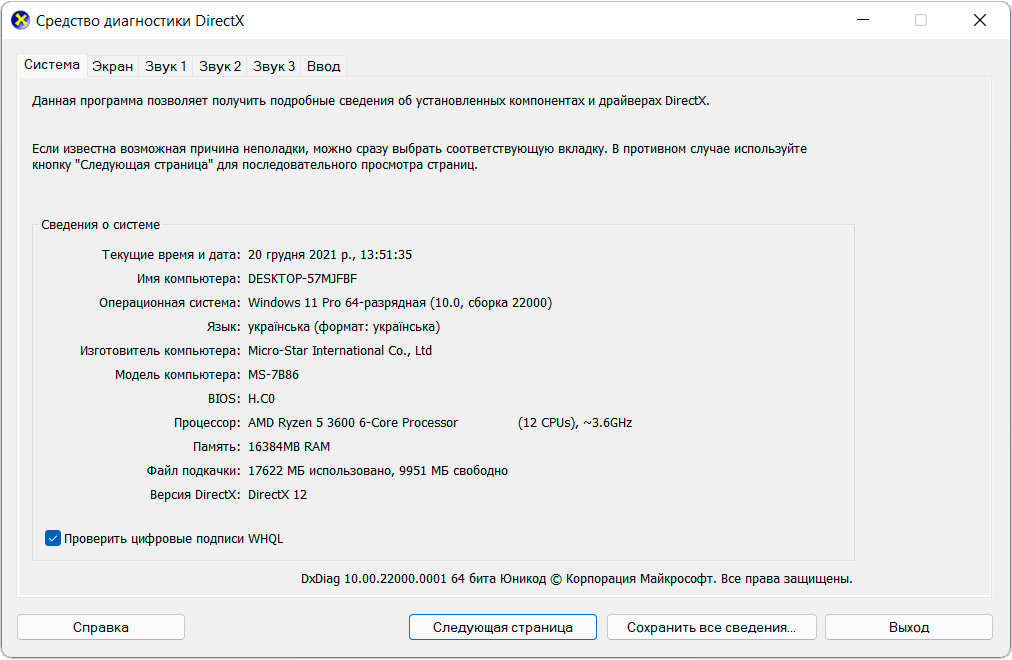
Терминал Windows
В контекстном меню «Пуск» выберите Терминал Windows. Выполните команду Get-ComputerInfo или SystemInfo (можно и две). В первой: стока CsModel — MS-7B86. Во второй: модель системы — MS-7B86. Собственно, это модель моей материнской платы.
Здесь можно найти и процессор.
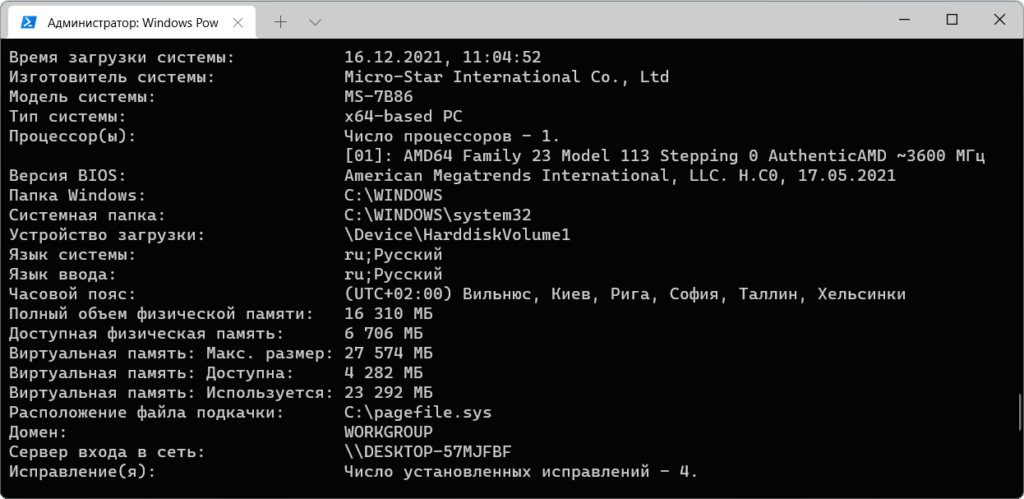
Программы для просмотра характеристик компьютера
Пользуюсь портативной версией программы AIDA64 Extreme Edition. В подразделе Компьютер > Суммарная информация смотрите данные о Системной плате и Дисплее. Конечно же, можно посмотреть характеристики каждого компонента (частота и объём памяти, рабочие частоты).
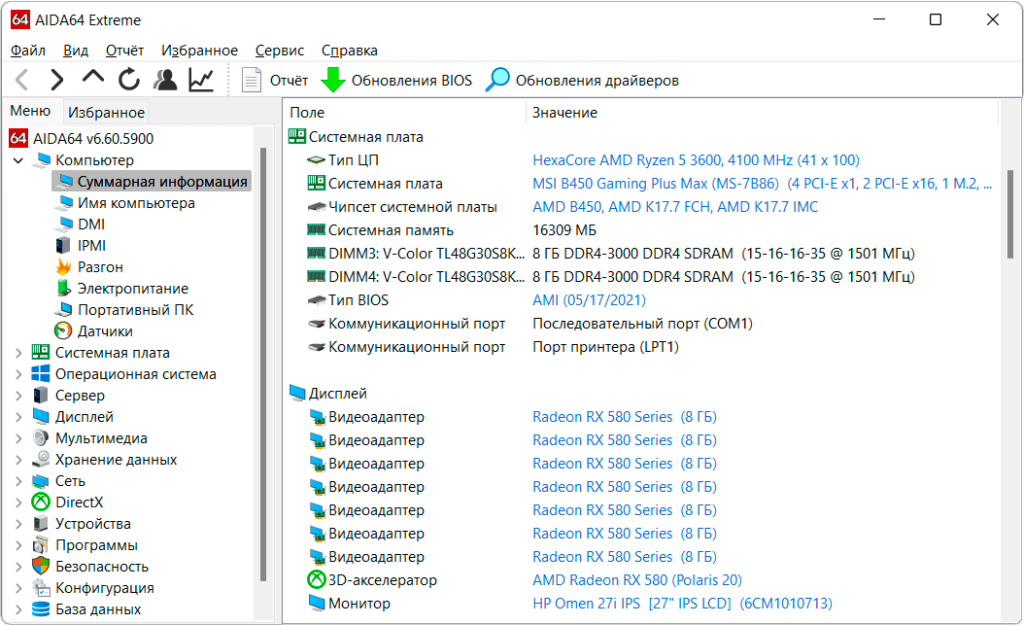
От разработчика Piriform Software программа Speccy. В разделе Общая информация отображается Центральный процессор, Оперативная память, Системная плата и не только. Нужно больше? Выберите точный подраздел. В настройках можно выбрать русский интерфейс.
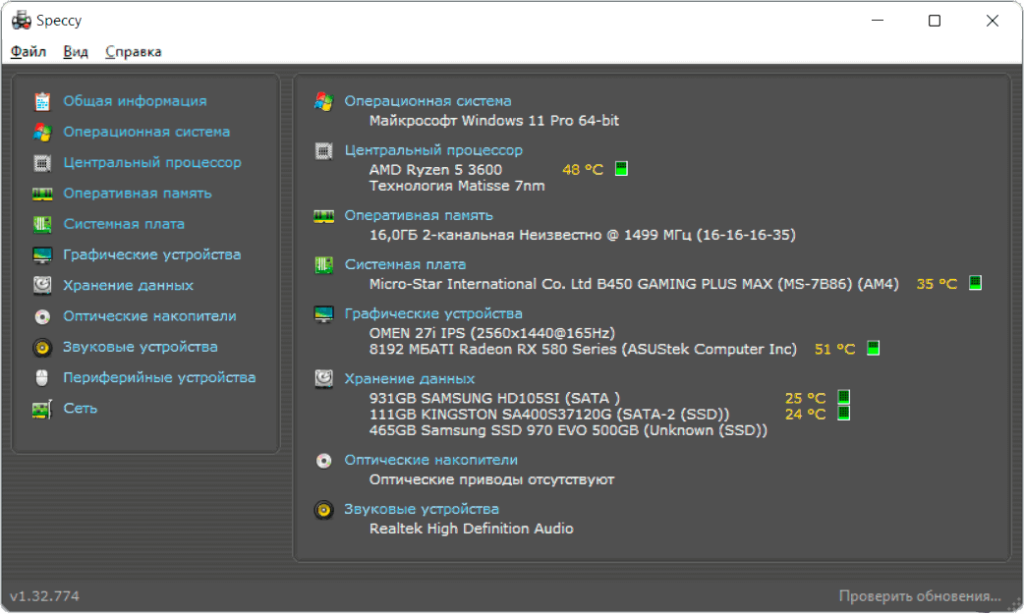
Бесплатная программка CPU-Z показывает данные о некоторых основных устройствах Вашей системы. Например, имя и номер процессора, кодовое имя, техпроцесс, пакет, уровни кеширования. Плюс, измерения в реальном времени частот каждого ядра и памяти. Всё просто.

Конечно же, список приложений можно значительно расширить. Вопрос, только зачем Вам и нам это? Как бонус, Вы можете воспользоваться драйверами видеокарты. Раздел Информация о системе — Панель управления NVIDIA или подраздел Настройки > Система — Radeon Software.
Много пользователей проверяют технические характеристики до установки. Чтобы не получилось, что на этом компьютере невозможен запуск Windows 11. Как ни крути, со временем придётся изредка возобновлять в памяти характеристики компьютера. Здесь ничего сложного.
Источник: windd.pro