
Вопрос от пользователя
Здравствуйте.
Пытаюсь подключить к компьютеру второй монитор по HDMI (чтобы на основном работать, а на втором поглядывать за телевидением). Но на втором мониторе почему-то просто черный экран (нет никакого изображения).
Я его проверял на другом ПК — работает. Менял драйвера, менял ОС Windows 7 на Windows 10 — эффекта ноль.
В чем может быть дело?
Вообще при подключении к компьютеру (ноутбуку) ТВ или второго монитора — обычно, изображение на нем должно появляться сразу же (без лишних телодвижений). В вашем случае, очень вероятно, что сигнал с ПК вовсе не поступает к монитору (например, может быть перебит кабель HDMI, «разбиты» разъемы и из-за этого плохой контакт, проблема с видеодрайвером и пр.).
Собственно, в этой статье постараюсь привести все те моменты, которые нужно проверить для того, чтобы восстановить работу устройств (действия идут по шагам, примерно так и рекомендую искать причину).
Итак.
Почему ПК/ноутбук могут не «видеть» второй монитор, ТВ
Штекеры, кабели, разъемы
Первое, на что порекомендовал бы обратить внимание — это проверить состояние кабеля, штекера, разъемов (переходников, если используете оные). Внимательно проглядите поверхность кабеля: нередко в виду частых изгибов, можно найти «надломы», «скрутки» и пр.
Даже если на взгляд кабель цел — в таких местах (внутри кабеля) медные жилки могли быть повреждены.

Кабель перегнут (скручен)
Не лишним было бы проверить этот кабель с другим устройством — будет ли оно работать?!
Казалось бы, такие банальные причины, как оказывается, являются «виновниками» в трети случаев при отсутствии изображения на экране.
Примечание!
Операцию подключения/отключения не рекомендуется выполнять «горячим» способом* (т.е. подключать, не выключая устройства).
Правильно ли выбран HDMI порт в настройках
У современных мониторов и телевизоров часто в наличии несколько HDMI портов (2÷4). И по этой причине часто возникает одна популярная ошибка [невнимательности*]: кабель подключается, скажем, к порту HDMI-1, а в настройках ТВ [Input] указывается HDMI-2.
Разумеется, что никакого изображения на экран не передается (ТВ его «ждет» на другом порту ).
Банально, но перепроверьте еще раз к какому порту вы подключились, и что указано в настройках ТВ/монитора (откуда получать «картинку»). См. скрин ниже.

Правильно ли выбран порт HDMI
Примечание!
Обратите внимание на один момент: на некоторых устройствах может быть перепутана маркировка портов. Сталкивался с этим единожды при настройке ТВ: как оказалось, просто на симметричную крышку нанести маркировку «вверх-ногами».
Исходя из этого, попробуйте «прощелкать» в настройках ТВ/монитора все HDMI порты, что имеются в настройках.
Настройки проецирования. Обнаружение
Вообще, при подключении второго монитора к компьютеру/ноутбуку — он автоматически передает изображение на оба экрана (на свой, и второй подключенный). При этом, обычно, у вас на рабочем столе появиться окно с выбором проецирования (т.е. как работать с изображением на 2-х экранах):
- показывать изображение только на экране ПК;
- повторять изображение на обоих экранах (вариант по умолчанию);
- расширить (т.е. у вас будет 1 рабочий стол, поделенный на 2 монитора. Удобно, когда нужен «большой» рабочий стол);
- только второй экран (изображение на экране ноутбука/ПК — будет «погашено»).

Важно!
1) Проблема может быть в том, что вместо варианта по умолчанию (т.е. показывать изображение на оба экрана) у вас может быть установлен вариант — показывать только на экране ПК. В этом случае — изображение не будет передаваться на подключенный второй монитор!
2) Если после нажатия кнопок Win+P в Windows 10/11 (панель проецирования) — у вас ничего на экране не появляется — вероятно у вас нет драйвера на видеокарту!
Чтобы «вручную» вызвать эту панель проецирования — нажмите сочетание кнопок Win+P (а затем поменяйте вариант проецирования «на оба экрана»). Если у вас ноутбук — обратите внимание на функциональные клавиши: среди них также есть доп. варианты.
Также рекомендую открыть параметры Windows, раздел » Система/Дисплей» и нажать на кнопку «Обнаружить» (в некоторых случаях, особенно, если ваш дисплей старый — данная функция поможет его обнаружить и задействовать).

Настройка Дисплея (Windows 10)
Настройки видеодрайвера
В этом подразделе можно выделить 2 проблемы:
- у вас вообще не установлены/не обновлены видеодрайвера (стоят те, которые были инсталлированы в систему вместе с Windows);
- в настройках видеодрайвера отключена «картинка» на втором дисплее.
Для начала рекомендую открыть панель управления вашим видеодрайвером. Как правило, достаточно воспользоваться значком в трее (рядом с часами), см. скрин ниже.
В помощь!
Нет значка видеодрайвера Intel HD, nVidia или AMD Radeon в трее рядом с часами и на рабочем столе. Что делать?

Настройки графики Intel
Второй вариант — открыть панель управления Windows, перевести отображение в крупные значки, и найти ссылку на панель управления видеодрайвером (настройку графики Intel, как в моем примере ниже).

Панель управления — крупные значки / кликабельно
Примечание!
Если у вас подобных ссылок на настройку нет, скорее всего у вас не установлены драйвера. Попробуйте зайти в диспетчер устройств (для этого нажмите Win+R — и используйте команду devmgmt.msc ) , и посмотреть вкладки «Видеоадаптеры» и «Другие устройства» .
Если у вас драйвер на видеокарту установлен — вы должны увидеть название своего адаптера, если нет — что-то вроде «Видеоконтроллер (VGA совместимый)» , см. пример ниже.

Диспетчер устройств — слева драйвер на видеокарту установлен, справа — нет / Кликабельно
Отмечу, что нередка и другая ситуация: драйвер может быть установлен, а панель управления отсутствовать. В этом случае также необходимо переустановить (обновить) видеодрайвер.
*
В помощь!
1) 10 Лучших программ для обновления драйверов (автоматически!).
2) Как обновить драйвер на видеокарту AMD, nVidia и Intel HD: от А до Я.
В панели управления драйвером, как правило, необходимо открыть раздел «Дисплей/несколько дисплеев» (пример для видеокарт IntelHD) и нажать кнопку «Найти» (если ПК не видит второй дисплей). В этом же разделе можно выбрать режим работы дисплея, указать кол-во активных экранов и пр. параметры.

Панель управления Intel — несколько дисплеев / Кликабельно
Если касаться видеокарт AMD/nVidia — то здесь все аналогично. Например, в панели управления nVidia необходимо открыть раздел «Дисплей/установка нескольких дисплеев» (см. скрин ниже). Там также можно указать, какие дисплеи будут использоваться, проверить их конфигурацию, задать параметры и пр.

Панель управления nVidia — установка нескольких дисплеев / Кликабельно
Не сгорел ли HDMI-порт
Наибольшей популярностью для подключения ТВ/мониторов на сегодняшний день пользуется интерфейс HDMI (поэтому его выделил). Не многие знают, но при подключении «горячим» способом (т.е., не выключая устройства) — в некоторых случаях порт HDMI может «сгореть».
В редких случаях, горит не только он, но и мат. плата. Происходит подобное, чаще всего, из-за отсутствия заземления (либо из-за разных уровней земли, если устройства подключены к разным источникам питания).

HDMI расплавился (подобный случай, все же, редкость. Обычно, HDMI после сгорания выглядит, как и раньше. без внешних признаков)
Чтобы подобного не произошло с вашими устройствами (свести риски к минимуму), достаточно соблюдать ряд нехитрой последовательности при подключении:
- сначала полностью выключить компьютер (или ноутбук) и ТВ (или монитор);
- отключить вилки из розеток. Если к ТВ подключено кабельное — его также отключить;
- подключить HDMI кабель к устройствам;
- подключить кабельное ТВ к телевизору (если такое имеется);
- после можно подключить устройства к сети и включить их.
Также крайне рекомендуется использовать сетевые фильтры.

В дополнение!
Горячее подключение по HDMI: не сгорит ли порт? (почему не работает монитор/ТВ по HDMI)
Как можно попытаться исправить ситуацию
Если через HDMI никак не получается получить картинку с компьютера на втором мониторе — обратите внимание на другие разъемы: DVI, Display Port, USB Type-C, VGA. Как правило, на большинстве мониторов (как и ПК) есть несколько интерфейсов для подключения.
Сложность, пожалуй, может возникнуть с ноутбуками: на многих моделях есть только какой-то один интерфейс, HDMI (скажем).
Однако, на новых моделях ноутбуков, кроме HDMI, присутствует порт USB Type-C. К нему можно приобрести кабель (переходник, адаптер) на VGA, DVI, Display Port (и подключить практически любой монитор).

К USB Type-C есть самые разные переходники (адаптеры) на VGA, DVI, Display Port
Подобные адаптеры не всегда легко найти. Рекомендую воспользоваться китайскими-онлайн магазинами.

Примечание!
Лучшие китайские интернет-магазины, где можно приобрести подобную продукцию за копейки* (воспользовавшись кэшбеком и акциями), представлены здесь
Возможно, вам пригодится одна моя прошлая статья о подключении к ноутбуку второго монитора.
На этом пока у меня всё.
Первая публикация: 13.08.2018
Источник: ocomp.info
Как подключить второй монитор к компьютеру на Windows 10

Как подключить второй монитор к компьютеру на Windows 10, 7 или 8, вы узнаете из данной статьи. Постараюсь донести информацию в развёрнутом виде, доступном для новичков.

Иногда для расширения функционала рабочего стола компьютера, демонстрации презентации большой аудитории требуется подключение второго монитора.
В Windows 10 при подключении дополнительного монитора к компьютеру или ноутбуку первоначально требуется физическое подключение, а уже потом настройка самого процесса вывода изображения и звука.
Как подключить второй монитор к компьютеру
В стационарных компьютерах предусмотрена возможность подключения дополнительного монитора через второй порт. Однако порт VGA, который позволяет подключить дополнительный монитор, полностью отсутствует в ноутбуках.

Поэтому для современных ноутбуков зачастую применяют подключение через порт HDMI. Конечно не каждый монитор имеет возможность прямого подключения.
Порт HDMI для подключения к ноутбуку внешнего монитора
Изначально у нас имеется внешний монитор, который подключается через VGA разъём с помощью кабеля, и порт HDMI в ноутбуке.
Важно! Чтобы при подключении не навредить обоим устройствам, их необходимо полностью отключить.
Для подключения необходимо использовать переходник с порта VGA на порт HDMI (HDMI-VGA). Производим подключение переходника к соответствующим портам ноутбука и кабеля внешнего монитора. Используя винты для закрепления соединения портов VGA.

Поскольку порт HDMI является источником не только видео, но и аудиосигналов, то к переходнику необходимо дополнительно подключить колонки для передачи звука.
Подключение колонок желательно тоже проводить в отключённом состоянии, но это не принципиально, в отличие от подключения ноутбука и второго монитора.
На переходнике HDMI-VGA с обратной стороны разъёма подключения VGA расположено гнездо для подключения аудиоустройства. На этом физическое подключение дополнительного монитора можно считать оконченным и переходить к непосредственной настройке.
Настройка в Windows 10 подключения дополнительного внешнего экрана
После физического подключения всех устройств с помощью кабеля и переходника, необходимо включить ноутбук, второй монитор и колонки.
При запуске Windows 10 подключения второго экрана никак не отразится на общей работе ноутбука. Уведомления второго монитора о том, что нет сигнала, он не подключён или вовсе отсутствовать изображение, говорит о том, что он не настроен. Соответственно, колонки тоже будут хранить тишину.
Для настройки в Виндовс 10 необходимо вызвать контекстное меню правой кнопкой мыши на свободном месте рабочего стола. Из списка предложенных параметров выбираем настройку «Параметры экрана».
Настройка дисплеев открывается в новом окне, и будет отображать количество подключённых визуальных устройств, то есть мониторов. В этом случае их 2. Синим цветом указан активный монитор. Для настройки подключённого внешнего экрана необходимо на него переключиться. Кликаем по монитору с цифрой 2.
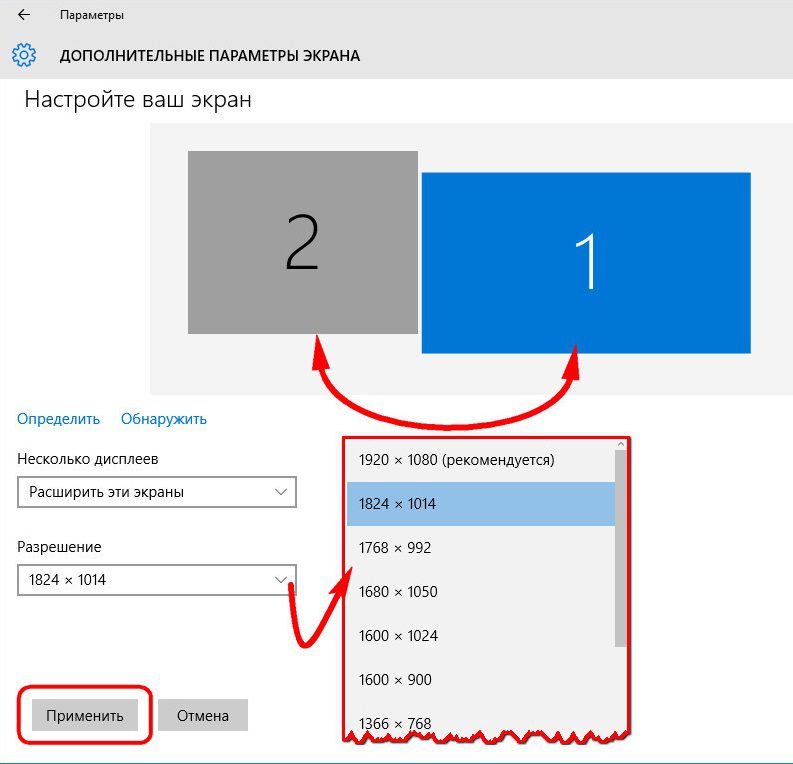
После выбора в настройках второго экрана первый становится сероватым, то есть неактивным для настройки в данный момент. А все настройки дисплея будут относиться непосредственно к активному 2 внешнему монитору.
Здесь можно отрегулировать:
- Цвет и яркость регулируется ползунком.
- Включить или отключить ночной свет.
- Выбрать или отрегулировать масштаб. Например, увеличить или уменьшить картинку для отображения на внешнем экране.
- Возможность выбрать разрешение. Подобная настройка в Windows 10 является оптимальной для дополнительного внешнего экрана.
- Выбор ориентации отображения (книжная или альбомная).
- Выбрать работу нескольких экранов одновременно.
Настройка одновременного отображения нескольких экранов
Одним из важных параметров настройки дополнительного внешнего экрана является настройка работы нескольких мониторов.

Windows 10 предлагает всего 4 варианта настройки:
- Функция дублирования экранов позволяет отображать на втором мониторе такую же картинку как на первом. В большинстве случаев оба монитора отличаются расширением и размерами. Поэтому в Виндовс 10 для состыковки изображений двух дисплеев автоматически используется более низкое качество отображения. То есть автоматически система для отображения изображения из 2 мониторов выбирает монитор с более низким качеством картинки. Подобная настройка применима для показа слайдов или другой информации большой аудитории. Как вариант для показа слайдов может использоваться мультимедийный монитор в качестве дополнительного, внешнего экрана.
- Функция расширения экрана позволяет расширить основной рабочий экран вправо. Это позволяет работать с большим количеством открытых окон, которые не перекрывают собой другие. Процесс работы с расширенным рабочим столом водится к открытию нового окна и перетаскиванию его вправо. Функция позволяет его зафиксировать и работать уже в программе, использую второй, дополнительный экран. Эту функцию используют программисты. Особенно, когда требуется с помощью одного дисплея редактировать или писать код, а с помощью второго – проверять его в визуальной программе. Для обычного пользователя наличие расширенного экрана позволит в одном дисплее выполнять рабочие задачи, а во втором просматривать видео.

- Функция показа только на 1 дисплее позволяет временно не задействовать второй монитор. Функция используется в том случае, если часть информации должна быть скрыта от посторонних, во время дополнительной настройки. В этом случае все изображения будут отражаться только на основном мониторе компьютера или ноутбука.
Функция показа только на 2 мониторе позволяет выводит изображение только на второй дисплей. Применяется, чаще всего, при неисправности основного экрана, при необходимости выведения данных на большой монитор. В стационарных компьютерах почти не используется, а для ноутбука это возможность использования его в качестве системного блока. Но для этого к ноутбуку необходимо произвести ряд подключений дополнительных устройств, таких как внешняя клавиатура, мышка, динамики.
В Windows 10 существует возможность вывода панели Проецирования с помощью горячих клавиш «Windows» + «P».
Режимы и настройка аудио-воспроизведения
После настройки режимов отображения необходимо произвести настройку звука. Для настройки используем пункт «Устройства воспроизведения» контекстного меню, которое вызывается кликом по значку динамиков правой кнопкой мыши в нижнем углу панели задач.
В открывшемся окне необходимо выбрать вариант внешнего подключения монитора. Как только последняя настройка звука была завершена, можно приступать к использованию дополнительно внешнего монитора.
Как подключить второй монитор к компьютеру, видео
Источник: ingenerhvostov.ru
Как дублировать экран в Windows 10


Для современного рабочего процесса все большее значение приобретают многочисленные дисплеи. Вы можете легко расширить экран в Windows 10 через меню «Проект». Он позволяет дублировать, расширять и частично отображать экран. Это может вывести вашу продуктивность на новый уровень. В этой статье мы предлагаем вам полезное руководство, которое научит вас, как дублировать экран в Windows 10.
Как дублировать экран в Windows 10
Вы можете расширить экран на Окна 10 очень легко из доступных вариантов. Ниже приведена дополнительная информация о создании дубликатов экрана в Windows 10.
- Дублирование экранов может быть весьма полезным для производительности рабочего стола, позволяя вам работать со многими приложениями одновременно.
- Вы можете использовать его, чтобы проверить, как ваша работа выглядит на другом дисплее и разрешении.
- В большинстве случаев двух экранов достаточно, но если ваш компьютер может с этим справиться, вы можете добавить третий экран для игр.
Каковы различные типы режимов отображения?
Компьютеры Windows имеют два режима отображения при подключении к внешнему монитору, которые можно легко переключать:
- Зеркальный режим: он копирует монитор на внешний дисплей, позволяя просматривать одно и то же изображение как на ПК, так и на проекторе.
- Расширенный режим: внешний дисплей рассматривается как отдельный экран, что позволяет активировать множество активных окон на проекторе и ПК.
Способ 1: используйте сочетания клавиш
Вы можете использовать сочетания клавиш для переключения между различными параметрами отображения, предоставляемыми Windows 10. Выполните следующие действия, чтобы узнать, как дублировать экран в Windows 10:
1. Нажмите одновременно клавиши Windows + P для переключения между различными режимами. Вам будут доступны следующие варианты выбора:
- Только экран ПК: будет отображаться только ваш основной экран/экран ПК.
- Дублировать: дублирует основной экран на все доступные дисплеи.
- Расширить: добавляет дополнительные дисплеи к основному экрану.
- Только второй экран: будет отображаться только второй экран/телевизор.

2. Чтобы отразить или клонировать ваш основной экран на все дополнительные дисплеи, выберите Дублировать из списка.
3. После этого Windows отобразит один и тот же экран на всех ваших дополнительных дисплеях.
Способ 2: использовать настройки дисплея
Если метод сочетания клавиш не сработал для вас, используйте настройки дисплея, чтобы изменить режим отображения на дублирование экрана. Вместо «Зеркальное отображение» в Windows используется слово «Дублировать». Вот как дублировать экран в Windows 10.
Примечание. Вы можете напрямую открыть настройки дисплея, щелкнув правой кнопкой мыши на рабочем столе и выбрав Настройки дисплея.
1. Нажмите одновременно клавиши Windows + I, чтобы открыть настройки.
2. Щелкните Система.

3. Перейдите к экрану на левой панели.

4. Прокрутите вниз, пока не найдете параметр «Несколько дисплеев», как показано выше, в настройках дисплея.
5. Выберите параметр Дублировать эти дисплеи, чтобы дублировать основной экран на всех мониторах.

Следовательно, вот как расширить экран в Windows 10.
Что делать, если параметры недоступны или монитор не найден?
Если вы устанавливаете новый монитор или проектор, убедитесь, что он подключен к правильному порту и правильному кабелю. Если оборудование поставляется с компакт-диском с драйверами, обязательно установите его, чтобы Windows могла его распознать и использовать. Вы можете вручную обнаружить новый монитор, проектор и т. д., выполнив следующие действия.
1. Перейдите к настройкам дисплея, как показано выше.

2. Нажмите «Обнаружить» в разделе «Изменить расположение дисплеев».

3. Вы можете перетаскивать дисплей в любом направлении в этом окне, если хотите изменить его размер и расположение.

4. Выберите «Идентифицировать», чтобы идентифицировать дисплей, чтобы вы могли определить, какой номер соответствует тому или иному дисплею.
Теперь ваш монитор будет обнаружен, поскольку вы продолжаете понимать, как дублировать экран в Windows 10.
Что делать, если основной дисплей заменен на другой монитор?
Если ваш основной дисплей переключился на монитор, телевизор или проектор, который вы не хотите использовать в качестве основного дисплея, вы можете вернуть основной дисплей на выбранный вами монитор, перейдя в настройки дисплея. Это часто происходит после переключения обратно из режима дублирования. Выполните следующие действия, чтобы решить эту проблему.
1. Выполните шаги 1, 2 и 3 из метода 2, чтобы настроить дисплей.
2. Для начала щелкните номер, соответствующий монитору, который вы хотите использовать в качестве основного дисплея.
3. Выберите «Сделать это моим основным дисплеем» в меню «Несколько дисплеев».

Часто задаваемые вопросы (FAQ)
Q1. Можно ли дублировать и расширять одновременно?
Ответ Это можно сделать, но это зависит от того, используете ли вы встроенную или дискретную видеокарту и предлагает ли производитель видеокарты программное обеспечение, которое ее поддерживает.
Q2. Как я могу выйти из второго экрана в Windows 10?
Ответ Перейдите на экран выбора монитора, зажмите одновременно клавиши Windows и P. Теперь нажмите клавишу со стрелкой вниз один раз и нажмите клавишу Enter. Это должно сделать его устройством только для ПК.