Несмотря на существование большого количества самых разных мониторов с широкими диагоналями и хорошей цветопередачей, некоторые пользователи предпочитают устанавливать два дисплея сразу. Многие считают этот способ удобным, потому что можно отвести пространства под разные задачи и увеличить скорость работы. Эта статья подробно расскажет, как установить и настроить 2 монитора на Windows 10.

Рисунок 1. Руководство по подключению двух мониторов
Преимущества использования 2 мониторов Windows 10
У использования двух мониторов есть свои плюсы и минусы (Рисунок 2). К первой категории относятся:
- Не требуется специальных знаний и умений для установки.
- Также не нужно много оборудования. Всё строится на видеокарте с парой выходов или двух видеокартах. Первый вариант, конечно, лучше.
- Чаще, два дисплея с небольшими диагоналями дешевле, чем один большой.
- Некоторым пользователям удобнее расположить на рабочей зоне два маленьких монитора, чем один широкий.
- Иногда людям, которым нужно ощущение объёма при работе, помогает пара дисплеев. Это инженеры, дизайнеры, программисты или профессиональные геймеры.
- Не приходится часто разворачивать и сворачивать окна, разделяя всё по зонам и задачам.
- Никакой потери в качестве изображений.
Среди недостатков отмечается:
Подключение и настройка дополнительного монитора к IP домофону Hikvision 2-го поколения
- Для правильной цветопередачи нужны непросто 2 монитора — они должны быть одинаковыми.
- Одновременно работать на нескольких дисплеях удобно только при условии, что операционная система выдержит такое. Иначе придётся устанавливать множество дополнительных программ, которые стоят не дешево.
- Два монитора чаще выглядят громоздко.
- Большая нагрузка на видеокарту. Поэтому нужна та, что выдержит оба дисплея, а также хорошее охлаждение для неё.

Рисунок 2. Преимущества и недостатки двух мониторов
Инструкция по подключению второго монитора в Windows 10
Из оборудования для того, чтобы подключить 2 монитор на Windows 10, понадобятся:
- Дисплеи.
- Кабели.
- Операционная система (Рисунок 3).
Если три пункта выполнены, можно переходить к самой установке:
- Выключить компьютер — нажмите правой кнопкой мыши на Пуск и найдите кнопку. Этого можно и не делать, но для безопасности — желательно.
- Кабель от дисплея, выбранного основным, подключается к нужному разъёму на видеокарте. Переходники для кабеля подсоединяются заранее. Кабель VGA-VGA, а также DVI–DVI нужно плотно закручивать.
- Второй монитор подключается к разъёму, выбранному дополнительным.
- Провод питания подсоединяется к добавочному дисплею.
- Можно включать компьютер.
Принцип действия с ноутбуком такой же, помимо него можно через Wi-FI подключить устройство на Android. Все необходимые приложения для Android вы можете найти у нас сайте.

Рисунок 3. Что необходимо для подключения второго монитора
Порядок настройки второго монитора
После подключения 2 мониторов к компьютеру нужно настроить их под собственные предпочтения. Для этого в Windows 10 есть приложение Параметры, а алгоритм работы в нём будет следующим:
- Попасть в Параметры можно через Пуск или с помощью Win+I.
- Нажать на кнопку «Система».
- После, в разделе «Дисплей», найдутся все необходимые функции. Чтобы вносить изменения, нужно выделять каждый конкретный монитор на миниатюрах (Рисунок 4).

Рисунок 4. Окно выбора дисплея
Особое внимание стоит обратить на такие опции, как:
- Расположение – здесь определяется, какой дисплей будет главным, а какой – дополнительным. На самом деле это решается еще, когда мы устанавливаем два монитора . Так что, после того как изображение в окошке совпадёт с реальным расположением дисплеев, обязательно нужно нажать на «Применить».
- Несколько дисплеев – главный параметр. Здесь можно сделать один монитор продолжением другого или отобразить на них одну и ту же картинку — это называется «Расширением» или «Дублированием» соответственно. Здесь тоже можно сделать один из двух дисплеев основным, второй окажется дополнительным по умолчанию. Можно даже отключить один из дисплеев и настроить проецирование только на него.
- Цвет и Ночной свет – применяются ко всей системе, а не к дисплеям по отдельности. Здесь же функции вроде настроек графики или дополнительных параметров, но для базовой настройки они не очень пригодятся. Однако, ради интереса и при наличии свободного времени можно исследовать и их — вдруг найдётся что-то полезное.
- Если у дисплеев доступна поддержка HDR, то параметр о настройках Windows HD Color будет полезен.
- А вот Ориентация и Расширение настраиваются отдельно для обоих мониторов. Расширение лучше не менять и оставить установленное изначально. Стоит отметить, что на экране настройки 2 мониторов в Windows 10 размер экрана зависит не от диагонали, а от разрешения.
- Ориентация пригодится в том случае, если один из дисплеев стоит на боку. Здесь же можно отразить изображение по горизонтали и вертикали.
- Масштаб и разметка – параметр, нужный для увеличения или уменьшения изображения на экране. Обычно не меняется, только если разрешение экрана не оказывается более 1920 х 1080.
Настроить дисплеи несложно, и здесь главное не торопиться. Стоит посидеть в настройках, попробовать разные варианты, учесть все характеристики мониторов, чтобы сделать всё идеально. Впрочем, если что-то будет не так – это всегда меняется в тех же самых Параметрах. Принцип работы с ноутбуком или устройством на Android имеет свои нюансы, но в целом настройка ничем не отличается.
Как подобрать кабель
В прошлом разделе было сказано, что для подключения внешнего монитора на Windows 10 помимо двух устройств и операционной системы нужны ещё кабели. И если с первыми двумя пунктами проблем возникнуть не должно, но третий вызывает вопросы.
Так, разъёмы на видеокарте бывают четырёх видов – VGA, DVI, HDMI или Displayport. Эти же названия имеют и соответствующие кабели. Необязательно, но желательно, чтобы дополнительные разъёмы у видеокарты и второго монитора были идентичны. При наличии USB Type C это не имеет значения.
Кабель стоит подбирать под интерфейс, но обычно он идёт в комплекте с дисплеем, как и стандартный провод питания, который и потребуется. Если на карте свободный разъём отличается от того, что на устройстве – пригодятся переходники (Рисунок 5).

Рисунок 5. Внешний вид кабелей для подключения второго монитора
Подбор провода происходит в зависимости от качества монитора. Оценив последние по матрице и диагонали экрана можно определить, какие из них хуже, какие – лучше. На основе качества и используются кабели – чем лучше дисплей, тем лучше для него интерфейс. «Рейтинг» от самого лучшего к худшему выглядит так:
Лучше подключение нужно для основного устройства, для дополнительного – любое из оставшегося.
Как использовать несколько рабочих столов
Обычно после того, как на одном компьютере с Windows 10 появляются два монитора, делать больше ничего не нужно – система автоматически их распознает. Но если этого не произошло, проблема легко исправляется:
- Через «Windows + P» попасть в меню «Проецирование».
- Сначала нужна опция «Повторяющийся» — Windows включит на 2 мониторе рабочий стол, скопировав его.
- После нужно нажать «Расширить» — на втором мониторе появится пустой рабочий стол.
После этого вы можете перемещать приложения Windows 10 между столами с помощью мышки. Так же рекомендуем обновить свои драйвера Nvidia для корректной работы.
Возможные проблемы
Основная проблема, которая происходит в этом случае – Windows 10 не видит 2 монитора. Решая её, проверяются все возможные причины такой ошибки.
Для начала стоит покопаться в настройках. Пригодится следующая инструкция:
- Кликнуть правой кнопкой мыши на рабочем столе.
- Выбрать из меню пункт «Параметры».
- Далее, нужно нажать «Обнаружить» под картинкой с монитором.
Примечание: Чаще этот способ срабатывает, и никакие другие способы не приходится использовать. Но если ничего не произошло, следующим шагом стоит проверить целостность кабелей, правильность их подключения и достаточно ли крепко они держатся.
Если и это не помогло, то ещё один вариант – драйверы видеокарты устарели. Тогда их нужно обновить, хотя обычно для Десятки этого не требуется — этот случай крайний.

Рисунок 6. Не работает второй монитор
- Открыть дополнительные параметры экрана.
- Выбрать пункт о свойствах графического адаптера.
- В этом окне нужно посмотреть тип адаптера. Там должно быть вписано название видеокарты.
- Если там стоит основной адаптер Windows, то нужно нажать на кнопку со свойствами и настроить эту деталь правильно.
После этих процедур мониторы должны работать, если проблема не специфическая.
Установка двух дисплеев несложная задача, с ней справится пользователь любого уровня владения ПК. Просто нужно быть внимательным при настройке и подключении, и тогда всё получится легко. А также стоит заранее подобрать оборудование — видеокарту, провода и дисплеи, что окажется самой сложной задачей во всём процессе их использования.
Источник: soft-ok.net
Подключение двух мониторов к одному компьютеру и их настройка
Многие пользователи сталкивались с ситуациями, когда к компьютеру необходимо подключить два монитора. Вот лишь некоторые примеры подобных случаев:
- Недостаток рабочего пространства экрана;
- Для геймеров – соблазн погамать в любимую игрушку на домашнем телевизоре с большой диагональю;
- Демонстрация презентаций на экране проектора.

Для выполнения поставленной задачи первым делом требуется приобрести необходимое оборудование.
Выбор видеокарты
Если вы хотите подключить к компьютеру два монитора, сначала нужно обзавестись подходящей видеокартой. В случаях, когда компьютер имеет встроенную видеокарту с двумя выходами, покупать ничего не придётся. В противном случае наилучшим вариантом будет покупка платы с двумя DVI разъёмами. Реже встречаются карты с разъёмами HDMI, однако, они более дорогостоящие.

С картами мы разобрались. Как быть с мониторами? Здесь особенных ограничений нет, можно импровизировать как угодно. Но эстеты предпочитают использовать устройства одного производителя.
Единственное, на что следует обратить внимание, чтобы их диагональ была одинаковой. В таком случае работать с экранами намного удобнее.
Перед началом настройки нужно убедиться, что оба устройства включены. Простейшая настройка работы с двумя устройствами осуществляется в параметрах Windows. Чтобы открыть их, кликните правой кнопкой мыши по свободной области рабочего стола. Затем перейдите на вкладку «свойства» и включите второе устройство.
Хотя встроенные средства ОС и позволяют настроить второе устройство, в действии их возможности ограничены. К примеру, система предоставляет возможность перемещения окон между экранами, но для выполнения более сложных задач потребуется дополнительное программное обеспечение.
Работа с двумя устройствами посредством прикладного ПО
Существует множество различных программ для одновременной работы с двумя мониторами. Такие возможности, как правило, предусмотрены в драйверах видеокарт и мониторов. Сторонние производители также создают подобные программы для этих целей. Довольно удобным инструментом в этом смысле является программа DualHead . Её особенность заключается в том, что она фиксирует поведение пользователя, его особенности работы с двумя мониторами, после чего сама настраивается в соответствии с только что произведёнными действиями. Пользователям, которые работают с видеокартой ATI, доступна программа Hydravision .
Однако у неё есть один минус: разрешение обоих мониторов должно быть абсолютно идентичным.
Встроенные средства Windows обладают массой существенных недостатков. Одним из таковых является отображение панели задач только на основном мониторе. Эту погрешность легко устранить при помощи программы MultiMonitor Taskbar . Она делает возможным отображение панели задач на каждом мониторе. При этом приложение, открытое на дополнительном дисплее, будет показано в активной панели задач.
Удобство использования этой программы не вызывает сомнения ни у одного пользователя. Возникает единственный вопрос: почему Майкрософт не воплотили эту идею в своей операционной системе?
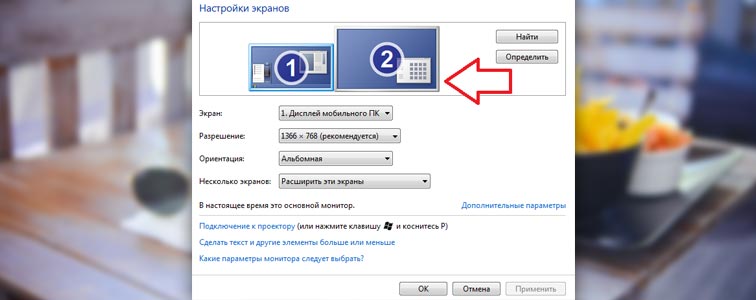
Не столь важно, какой программе отдать предпочтение. Управление мониторами, несомненно, станет более удобным при помощи любого прикладного программного обеспечения, и стоить это будет совсем недорого.
Подсоединение дополнительного устройства в различных ОС
Система Windows
- Сначала определяем, к какой видеокарте (встроенной или дискретной) подключён основной монитор. Установить это можно взглянув на заднюю часть системного блока. Когда штекер монитора расположен вертикально, и его окружают USB, Ethernet и звуковые порты, то он подключён к встроенной видеокарте. Соответственно, его горизонтальное расположение свидетельствует о подключении к дискретной карте.
Важно помнить, что для работы оба монитора необходимо подключить к одной видеокарте. Дело в том, что встроенные видеокарты с двумя портами встречаются крайне редко. В основном у них всего один порт. Когда же в компьютер вставляется дискретная карта, встроенная отключается. Соответственно, подключённое к ней устройство работать не будет.
Итак, мы выяснили, что оба устройства необходимо подключать к съёмной карте. Как быть, когда таковая отсутствует? Всё просто — приобрести её. Иначе подключение второго устройства становится невозможным.
- Есть несколько вариантов подключения устройства. Чтобы уточнить, каким образом два монитора подсоединить к вашему компьютеру, внимательно осмотрите видеокарту.
- HDMI — этот разъём присутствует практически на каждой видеокарте, произведённой начиная с 2009 года. Выглядит он как USB разъём, но немного длиннее. Отличительная особенность HDMI разъёма заключается в возможности передачи высококачественного видео, а также звука.

- DVI (Digital Video Interface) — это наиболее распространённый разъём. Тут, как правило, 2 разъёма DVI-I и DVI-D, которые имеют полярности «+» и «-». К первому подключается адаптер VGA-DVI. Следует заметить, что на видеокартах данного типа только один разъём может иметь полярность «+».

- VGA — этот разъём современными пользователями используется редко, так как предназначен для ЭЛТ мониторов. Он встречается лишь на устаревших ПК и, разумеется, на ЭЛТ мониторах.

- DisplayPort — разъём с цифровым интерфейсом, подобный HDMI. Он выпущен для четырёх контактных устройств и встречается более редко, чем его аналог.

- Перед подключением второго устройства выключите компьютер. При работе с HDMI или DisplayPort разъёмами данная манипуляция не требуется.
- Выполните подключение монитора. По возможности выберите наиболее подходящий разъём. К примеру, на видеокарте могут присутствовать VGA и HDMI разъёмы, приоритетным будет второй. При подключении устройства в разъём VGA или DVI закрепите штекер винтами.
- Перезагрузите систему, чтобы она смогла идентифицировать второе устройство. Затем кликните по рабочему столу, вызовите меню и выберите «разрешение экрана». Далее найдите опцию «второй монитор», затем выбираем один из элементов: «растянуть рабочий стол», «дублировать монитор» или «отобразить рабочий стол на одном мониторе». При выборе растягивания появится возможность перемещения окон и приложений с одного экрана на другой.
Mac OS
Для начала разберемся, какие разъёмы присутствуют на видеокарте. Сейчас уже имеются адаптеры, которые с легкостью дают возможность использовать последние модели мониторов с устаревшими ПК и наоборот.
- HDMI — присутствует на видеокартах, которые были произведены, начиная с 2009 года. Выглядит он, как USB разъём, но немного длиннее. Отличительной особенностью HDMI разъёма является возможность передачи высококачественного видео, а также звукового сопровождения.
- DVI-I/MINI, DVI — это наиболее распространённый разъём для выполнения интересующей нас операции. Компания APPLE разработала специальный разъём DVI/Mini, который немного меньше стандартного.
- VGA — используется редко, так как он предназначен для ЭЛТ мониторов, но еще встречается на старых ПК.
- DisplayPort/Thunderbolt — разъёмы, которые по своим техническим характеристикам значительно превосходят HDMI. В ПК бренда APPLE довольно часто встречаются разъёмы DisplayPort. Порт Thunderbolt представляет собой усовершенствованный вариант DisplayPort. Мониторы с разъёмом DisplayPort подключаются к обеим разновидностям порта. Мониторы Thunderbolt можно подключить только в одноименный разъём.

Чтобы подключить мониторы к разъёмам, отличающихся от их штекеров, используются специальные адаптеры. Чаще всего это Thunderbolt- HDMI, VGA- DVI, Mini-DVI-DVI, DVI-HDMI.
Перед подключением второго устройства выключите компьютер. При подключении монитора в HDMI или DisplayPort разъёмы данная операция не требуется.
После загрузки операционной системы выполните настройку второго устройства. Для этого необходимо открыть опции Apple , затем «системные настройки» , «мониторы» . Далее переключитесь на «расположение» . Настройте отображение экрана таким образом, чтобы курсор мог передвигаться с основного монитора на дополнительный.
Операционная система Apple автоматически растягивает рабочее пространство на два устройства. Если необходимо создать дубль рабочего пространства на дополнительный монитор, нужно просто активировать соответствующую опцию.
Выполните настройку разрешения. Операционка по умолчанию сама устанавливает эту опцию, но пользователь может при необходимости поменять настройки.
Mac OS и Apple TV
- Выполните настройку AirPlay в Apple TV. Это предоставит возможность использовать телевизор (HDTV) в качестве дополнительного монитора. Вам необходима Mac OS H MounTain Lion либо более актуальная версия. Обратите внимание, что ПК должен быть подключён к той же сети, что и Apple TV.
При использовании программного обеспечения Mountain Lion пользователь может только создавать дубль изображения на дополнительном устройстве. В свою очередь, ПО Mavericks позволяет растягивать рабочее пространство на два экрана.
- В меню Mac нажмите на Apple TV.
- Затем откройте меню Apple, «системные настройки» , «мониторы» и переместитесь на вкладку «расположение» . Его опять же нужно отрегулировать таким образом, чтобы курсор перемещался между экранами.
- Опция «Spaces» даёт возможность сортировать окна на каждом экране в определённом порядке. Для растягивания изображения на два монитора снимите флажок «мониторы имеют отдельные экраны» в системных настройках. Для закрепления приложения на одном из экранов кликните правой мышкой по приложению в доке, а затем «параметры», «целевой экран».
Использование горячих клавиш
Для оперативного переключения между режимами работы мониторов используется комбинация клавиш Win + P . Необходимо зажать Win и нажимать P , чтобы выбрать один из четырёх вариантов.
Также эта комбинация используется, когда основной монитор был случайно отключён. После перезагрузки нужно нажать Win + P , чтобы работа монитора возобновилась.
Источник: sdelaycomp.ru