
Как заставить Windows 10 распознавать мой второй монитор?
Windows 10 не может обнаружить второй монитор
- Перейдите к клавише Windows + клавиша X, а затем выберите Диспетчер устройств.
- Найдите нужное в окне диспетчера устройств.
- Если этот параметр недоступен, щелкните его правой кнопкой мыши и выберите «Удалить».
- Снова откройте Диспетчер устройств и выберите Сканировать на предмет изменений оборудования, чтобы установить драйвер.
Как настроить два монитора?
Часть 3 Настройка параметров отображения в Windows
- Откройте Пуск. .
- Открыть настройки. .
- Щелкните Система. Это значок в виде монитора компьютера в окне настроек.
- Щелкните вкладку Display.
- Прокрутите вниз до раздела «Несколько дисплеев».
- Щелкните раскрывающийся список «Несколько дисплеев».
- Выберите вариант отображения.
- Нажмите «Применить».
Как отображать разные вещи на двух мониторах?
Щелкните стрелку в раскрывающемся меню рядом с «Несколько дисплеев» и выберите «Расширить эти дисплеи». Выберите монитор, который вы хотите использовать в качестве основного дисплея, а затем установите флажок «Сделать это моим основным дисплеем». Главный дисплей содержит левую половину расширенного рабочего стола.
Как настроить два монитора в Windows 10?
Настройте два монитора в Windows 10
- Убедитесь, что ваши кабели правильно подключены к новым мониторам.
- Выберите способ отображения рабочего стола.
- Щелкните правой кнопкой мыши в любом месте рабочего стола и выберите «Параметры экрана», чтобы открыть страницу «Экран».
Как настроить два монитора в Windows?
Щелкните правой кнопкой мыши любую пустую область рабочего стола и выберите «Разрешение экрана». (Снимок экрана для этого шага приведен ниже.) 2. Щелкните раскрывающийся список «Несколько дисплеев», а затем выберите «Расширить эти дисплеи» или «Дублировать эти дисплеи».
Почему Windows 10 не может обнаружить мой второй монитор?
В случае, если Windows 10 не может обнаружить второй монитор из-за проблемы с обновлением драйвера, вы можете откатить предыдущий графический драйвер, чтобы решить проблему. Дважды щелкните, чтобы развернуть ветвь «Адаптеры дисплея». Щелкните адаптер правой кнопкой мыши и выберите параметр «Свойства».
Как сбросить настройки дисплея в Windows 10?
Перейдите на рабочий стол, щелкните правой кнопкой мыши и перейдите в «Параметры отображения». Откроется следующая панель. Здесь вы можете настроить размер текста, приложений и других элементов, а также изменить ориентацию. Чтобы изменить настройки разрешения, прокрутите это окно вниз и нажмите Advanced Display Settings.
Можно ли подключить один монитор к другому?
Во многих случаях подключить к ноутбуку два (или более) монитора так же просто, как подключить их к дополнительному видеовыходу. Другой вариант — покупка монитора с функцией последовательного подключения: совместимые мониторы используют выход DisplayPort на задней панели, чтобы вы могли подключать несколько мониторов через одно соединение DisplayPort.
Как играть в игры на втором мониторе Windows 10?
Как выбрать режим просмотра нескольких дисплеев в Windows 10
- Открыть настройки.
- Нажмите «Система».
- Нажмите на дисплей.
- В разделе «Выбор и перестановка дисплеев» выберите монитор, который нужно настроить.
- В разделе «Несколько дисплеев» используйте раскрывающееся меню, чтобы установить соответствующий режим просмотра, в том числе:
Как переключаться между мониторами?
Нажмите «Shift-Windows-стрелка вправо или стрелка влево», чтобы переместить окно в то же место на другом мониторе. Нажимайте «Alt-Tab» для переключения между открытыми окнами на любом мониторе. Удерживая «Alt», нажимайте «Tab» несколько раз, чтобы выбрать другие программы из списка, или щелкните одну, чтобы выбрать ее напрямую.
Что мне нужно для двух мониторов?
Что вам нужно для работы с двумя мониторами?
- Видеокарта с поддержкой двух мониторов. Быстрый способ проверить, поддерживает ли видеокарта два монитора, — взглянуть на заднюю часть карты: если у нее более одного разъема для экрана, включая VGA, DVI, Display Port и HDMI, она может справиться с настройкой с двумя мониторами. .
- Мониторы.
- Кабели и преобразователи.
- Драйверы и комплектация.
Как разделить экран между двумя мониторами?
Разделите экран монитора на две части в Windows 7, 8 или 10
- Нажмите левую кнопку мыши и «схватите» окно.
- Удерживая кнопку мыши нажатой, перетащите окно полностью ВПРАВО экрана.
- Теперь вы должны увидеть другое открытое окно за половиной окна справа.
Как подключить к ноутбуку два монитора через один порт HDMI?
Используйте переходник, например переходник HDMI-DVI. Это работает, если у вас есть два разных порта для ноутбука и монитора. Используйте разветвитель переключателя, такой как разветвитель дисплея, чтобы иметь два порта HDMI. Это работает, если у вас есть только один порт HDMI на вашем ноутбуке, но вам нужны порты HDMI.
Как проецировать один экран и работать над другим?
Чтобы проецировать свою работу на другой дисплей, сначала подключите этот дисплей к компьютеру или устройству с Windows 10 через порт, например VGA, DVI, HDMI или Mini DisplayPort. 5. После подключения второго дисплея нажмите Windows + P на клавиатуре и выберите способ проецирования изображения. Есть четыре варианта.
Как сделать два монитора одинакового размера?
как выровнять / изменить размер двух мониторов разных размеров
- Щелкните рабочий стол правой кнопкой мыши и выберите DisplayFusion> Конфигурация монитора.
- Выберите левый монитор (# 2)
- Перетащите ползунок «Разрешение монитора» влево, пока не дойдете до 1600 × 900.
- Нажмите «Применить».
- Если все в порядке, нажмите кнопку «Сохранить изменения».
Как выровнять несколько экранов?
Подключите второй монитор к компьютеру и включите и компьютер, и монитор. Щелкните плитку «Рабочий стол» на начальном экране, щелкните правой кнопкой мыши в любом месте рабочего стола активного монитора и выберите «Разрешение экрана». Щелкните раскрывающееся меню «Несколько дисплеев» и выберите «Дублировать эти дисплеи».
Как разделить экран в Windows 10?
С помощью мыши:
- Перетащите каждое окно в нужный угол экрана.
- Прижмите угол окна к углу экрана, пока не увидите контур.
- БОЛЬШЕ: Как перейти на Windows 10.
- Повторите для всех четырех углов.
- Выберите окно, которое хотите переместить.
- Нажмите клавишу Windows + влево или вправо.
Как подключить второй монитор к HDMI?
Настройка дополнительного монитора HP All-In-One для настольных ПК
- Сначала вам понадобится USB-видеоадаптер (доступен с выходами VGA, HDMI и DisplayPort).
- Подключите компьютер к видеоадаптеру USB.
- В зависимости от входов, доступных на втором мониторе, подключите его к адаптеру USB-видео с помощью кабеля VGA, HDMI или DisplayPort.
Можете ли вы играть на двух мониторах?
Установка с двумя мониторами позволяет вам наслаждаться многозадачностью, играя в любимые видеоигры. В таком случае BenQ EX3203R с очень тонкой рамкой и разрешением 1440p может стать хорошим дополнением к существующему экрану.
Разветвитель VGA работает с двумя мониторами?
Большинство компьютеров имеют подключение VGA, DVI или HDMI, как показано ниже, и их характеристики могут сильно различаться в зависимости от модели. Этот старый ПК имеет только один видеовыход (VGA) справа. Для установки второго монитора необходимо добавить разветвитель или видеокарту. Этот компьютер позволяет запускать два монитора одновременно.
Как сбросить настройки цвета в Windows 10?
Как восстановить цвет строк заголовка в Windows 10
- Шаг 1. Нажмите «Пуск», затем «Настройки».
- Шаг 2: Щелкните «Персонализация», затем «Цвета».
- Шаг 3. Включите параметр «Показывать цвет на начальном экране, панели задач, центре действий и строке заголовка».
- Шаг 4. По умолчанию Windows «автоматически выбирает акцентный цвет для вашего фона».
Как сменить основной монитор Windows 10?
Шаг 2: Настройте дисплей
- Щелкните правой кнопкой мыши в любом месте рабочего стола и выберите Параметры экрана (Windows 10) или Разрешение экрана (Windows 8).
- Убедитесь, что отображается правильное количество мониторов.
- Прокрутите вниз до пункта «Несколько дисплеев», при необходимости щелкните раскрывающееся меню и выберите вариант отображения.
Как мне вернуть мой экран к нормальному размеру в Windows 10?
Как изменить разрешение экрана в Windows 10
- Нажмите кнопку «Пуск».
- Щелкните значок настроек.
- Выберите «Система».
- Щелкните Расширенные настройки отображения.
- Щелкните меню в разделе «Разрешение».
- Выберите нужный вариант. Мы настоятельно рекомендуем выбрать тот, рядом с которым стоит (Рекомендуется).
- Нажмите «Применить».
Можете ли вы разделить сигнал HDMI на два монитора?
Разветвитель HDMI принимает видеовыход HDMI с устройства, такого как Roku, и разделяет его на два отдельных аудио- и видеопотока. Затем вы можете отправить каждый видеопоток на отдельный монитор. К сожалению, большинство сплиттеров — отстой.
Может ли один HDMI поддерживать два монитора?
HDMI, в отличие от DisplayPort, не имеет возможности отправлять два разных потока отображения через один и тот же кабель, поэтому нет устройства, которое можно было бы подключить к порту HDMI, которое предоставило бы вам такую возможность. Сплиттер, как следует из названия, просто отправит один и тот же сигнал на несколько мониторов.
Могу ли я подключать мониторы к шлейфу?
Вы можете последовательно подключить до определенного количества мониторов. И хотя все мониторы в середине гирляндной цепи должны иметь шлейфовое подключение DisplayPort v1.2 (поскольку им нужен выход DisplayPort), последним монитором может быть более старый монитор DP 1.1 (который имеет только вход DisplayPort).
Может ли любой компьютер иметь два монитора?
Самый простой способ настроить оборудование для двух мониторов — купить адаптер для двух мониторов. Адаптер дисплея с цифровым разъемом может управлять двумя мониторами VGA. Для настройки вам необходимо приобрести адаптер DVI-to-dual-VGA. Большинство ноутбуков имеют встроенную функцию второго монитора.
Вам нужны два монитора для потоковой передачи?
Однако, поскольку у вас есть два отдельных монитора, подключенных к одному компьютеру, вы можете отображать чат на одном мониторе, а на другом играть в полноэкранную игру. Это позволит вам общаться с людьми, которые смотрят вашу трансляцию, и в то же время сосредоточиться и играть в игру.
Как переключать мониторы в игре?
- Запустить игру.
- Нажмите Alt + Enter.
- Переместите вашу оконную игру на нужный монитор.
- Щелкните игру.
- Нажмите Alt + Enter.
- Играть. Здесь интересные решения. Но я никогда не сталкивался с программой, которая не выходила бы из полноэкранного режима с помощью alt + Enter.
Как выбрать, на каком мониторе открывается игра?
Доступно несколько вариантов:
- Запустите игру в оконном режиме и перетащите ее на нужный экран.
- Установите второй монитор как основной в Windows (вы можете перетащить панель задач обратно на другой монитор, если хотите)
- Некоторые игры позволяют выбрать монитор в полноэкранном режиме или в окне без полей.
Источник: frameboxxindore.com
Как настроить два монитора в Windows 11

Если вы работаете дома, даже несколько дней в неделю, нет ничего лучше, чем иметь несколько мониторов для продуктивной работы. Вот все, что вам нужно знать, чтобы настроить рабочее пространство с несколькими мониторами в Windows 11.
Зачем использовать несколько мониторов
Причина использования нескольких мониторов проста: больше места на экране. Больше места позволяет запускать больше программ одновременно без переключения между окнами с помощью Alt + Tab или бесконечных щелчков мышью.
Вы можете легко перемещать мышь между мониторами, если вам нужно взаимодействовать с программой. или просто оставьте их открытыми для справки — это очень поможет, когда вы пишете эссе или статью. Время от времени вы можете даже запускайте фильмы или телепередачу, выполняя небольшую работу на главном экране.
Представьте, что вы работаете менеджером по социальным сетям в своей компании. Вы можете открыть Tweetdeck на одном дисплее, чтобы следить за тем, что происходит в Твиттере. Тем временем вы можете работать над отчетом на своем основном экране, когда в веб-браузере открыта панель аналитики вашей компании, с одной стороны, и Microsoft Word, с другой.
Если вы писатель, у вас может быть текстовый редактор на половине одного экрана, заметки на другой половине, а затем веб-браузер, открытый на дополнительном мониторе для исследований.
Чтобы открыть все эти программы одновременно, требуется, чтобы ваш ПК имел вычислительную мощность для их запуска, но большинство ПК среднего класса с процессором Core i5 или выше должно быть достаточно. Хотя, если вы хотите запустить программу для редактирования видео или Photoshop вместе с некоторыми дополнительными программами, вам, вероятно, понадобится большое количество ОЗУ, чтобы система не зависала.
Есть альтернативы нескольким мониторам. Вы могли бы, например, приобрести монструозный монитор 4K, а затем используйте Windows Snap чтобы разделить экран на четверти, по сути, создавая четыре меньших пространства 1080p. Однако это может быть немного неудобно по сравнению с использованием нескольких мониторов с окнами большего размера.
Начало работы с несколькими мониторами
В этом примере мы используем два монитора, но основы будут работать для трех или даже четырех дисплеев. Сколько мониторов вам действительно нужно, зависит от вашего уникального варианта использования. Однако большинство людей должны иметь возможность выполнять работу с двумя или тремя мониторами. Как только вы доберетесь до четырех, вам понадобится подставка для нескольких мониторов установить мониторы друг на друга, что немного сложнее.
Чтобы начать настройку нескольких мониторов, все, что вам нужно сделать, это подключить дополнительный монитор к компьютеру (будь то настольный компьютер или ноутбук). с помощью предпочитаемого соединительного кабеля. Если ваш компьютер представляет собой ноутбук или настольный компьютер без графической карты (GPU), затем используйте порты на материнской плате, обычно HDMI. Однако, если у вас есть видеокарта, кабель должен использовать порты карты, а не материнской платы.

С видеокартой или без нее, большинство людей захотят использовать HDMI, хотя геймеры также могут использовать DisplayPort при использовании монитор с высокой частотой обновления. Как только вы подключите дополнительный монитор, Windows на секунду остановится, пока выясняет, что происходит. Однако через несколько секунд вы увидите, как оживает дополнительный монитор.
По умолчанию Windows может отображать ваши мониторы в зеркальном режиме, что означает, что на каждом мониторе отображается один и тот же рабочий стол. Чтобы изменить это, откройте приложение «Настройки» через меню «Пуск» или нажмите сочетание клавиш Windows + I .
Убедитесь, что на левой панели навигации выбрано «Система» (по умолчанию) и затем нажмите «Показать» в главном окне. В самом верху Windows 11 покажет текущую конфигурацию монитора в виде набора значков.
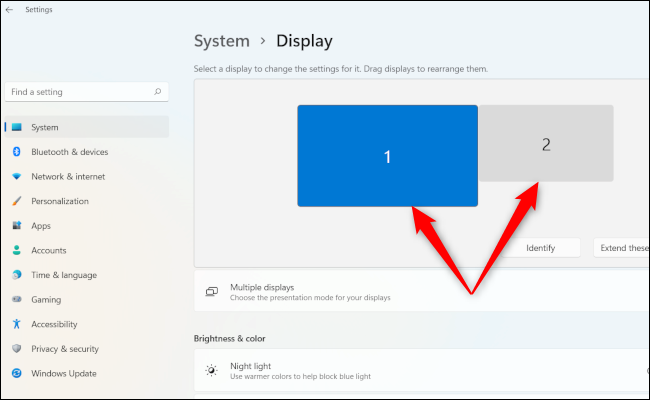
Монитор с пометкой «1» является вашим основным окном, а второй — с пометкой «2». Если Windows показывает ваш дополнительный монитор справа, а вы хотите, чтобы он был слева, просто перетащите его с правой стороны значка основного монитора на левую сторону и нажмите появившуюся кнопку «Применить». То же самое происходит, если вы хотите разместить монитор над или под основным. Это все просто перетаскивание. Если вы не уверены, что это за монитор, нажмите кнопку «Определить» под значками, и Windows 11 отобразит числа на соответствующих дисплеях.
Справа под значками мониторов и рядом с « Идентифицировать», вы увидите раскрывающееся меню. Нажмите на нее, и вы увидите несколько вариантов, в том числе: «Дублировать эти дисплеи», «Расширить эти дисплеи», «Показать только на 1», «Показать только на 2» и т. д.
Нам нужен вариант «Расширить эти дисплеи». .» Таким образом, оба экрана становятся одним большим рабочим столом, на каждом из которых могут отображаться разные программы.
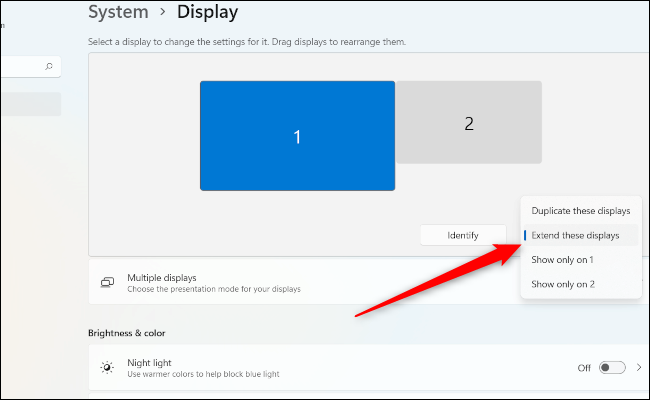
Далее щелкните плитку «Несколько дисплеев». Настройки здесь, вероятно, не нужно будет изменять, если только вы не используете ноутбук или Windows неправильно назначила дисплей в качестве основного монитора (тот, который находится в центре вашей настройки).
Если , например, вы хотите, чтобы внешний монитор был основным в настройке ноутбука. Затем выделите внешний монитор в настройках (это будет тот, у которого значок больше), а затем в разделе «Несколько дисплеев» нажмите «Сделать этот экран моим основным».
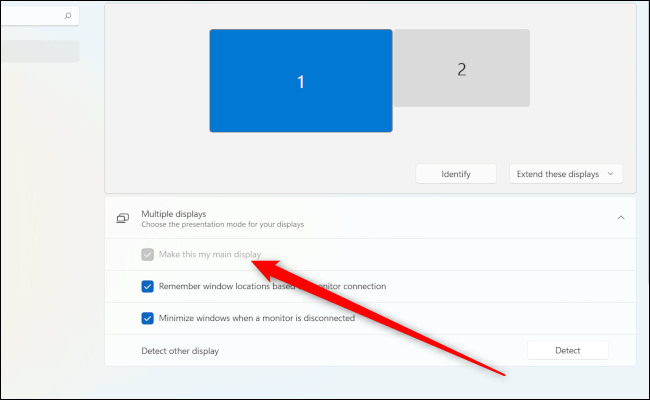
Если этот параметр неактивен, как вы видите выше, этот дисплей уже является вашим основным дисплеем.
Несколько мониторов в Windows 10 по сравнению с Windows 11
Это хороший момент, чтобы поговорить о различиях между основными и дополнительными мониторами в Windows 11 по сравнению с ее предшественницей. На момент написания этой статьи, хотя вы можете отразить панель задач на всех мониторах, чтобы сразу увидеть все активные приложения, вы не можете установить часы на обоих мониторах в Windows 11 как вы могли бы в Windows 10.
Это немного раздражает, но исправление для часов в нескольких Мониторы появятся, и они уже должны быть у вас, если вы используете канал разработчиков Windows 11. Когда впервые вышла Windows 10, поставить часы на обе панели задач также было невозможно, поэтому медленное появление не стало неожиданностью.
Масштабирование с несколькими мониторами
Один из наиболее важных настроек для правильного выбора является масштабирование. Если, например, у вас есть 24-дюймовый монитор 1080p, вы, вероятно, не хотите, чтобы текст и значки были на 100 процентов. Для большинства людей это слишком мало, и это, вероятно, повредит глаза после длительного использования. Вот здесь и появляется масштабирование. Windows позволяет монитору оставаться с исходным разрешением, увеличивая размер текста и значков, чтобы снизить нагрузку на глаза.
Вернитесь в Настройки > Система > Отображение, как мы делали раньше. Щелкните значок вверху для монитора, который вы хотите изменить, а затем прокрутите вниз до плитки «Масштаб» в разделе «Масштаб и усилители». Макет. Там должно быть выпадающее меню. Нажмите на нее и выберите «125%», чтобы начать.
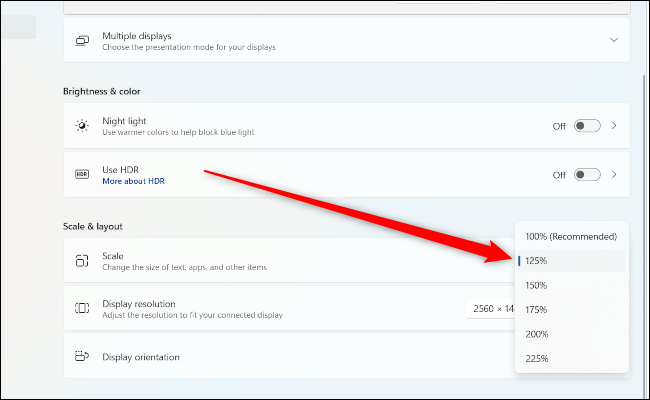
Посмотрите, достаточно ли это для вас, если не увеличьте его, используя пресеты, которые вы видите там.Windows также позволяет настраивать масштаб, щелкнув плитку «Масштаб», чтобы открыть новый экран. Однако пользовательское масштабирование не рекомендуется, поскольку Microsoft предупреждает, что это может сделать текст и приложения нечитаемыми.
Настройка разрешения экрана и частоты обновления
По умолчанию Windows 11 должен автоматически определить родное разрешение вашего монитора. Если он не возвращается в Настройки > Система > Показать > Разрешение экрана и найдите правильное разрешение в раскрывающемся меню.
Если у вас игровой монитор с высоким частота обновления, такая как 75 Гц, 144 Гц или 164 Гц, вам также придется настроить ее. По умолчанию Windows распознает и настраивает ваши мониторы только на частоту 60 Гц. Чтобы увеличить частоту обновления, вам нужно перейти в Настройки > Система > Показать > Связанные настройки > Расширенный дисплей.
На этом экране будет плитка с надписью «Выберите частоту обновления» и еще одно раскрывающееся меню. Если ваш монитор поддерживает высокую частоту обновления, при нажатии на это меню отобразятся параметры частоты обновления.
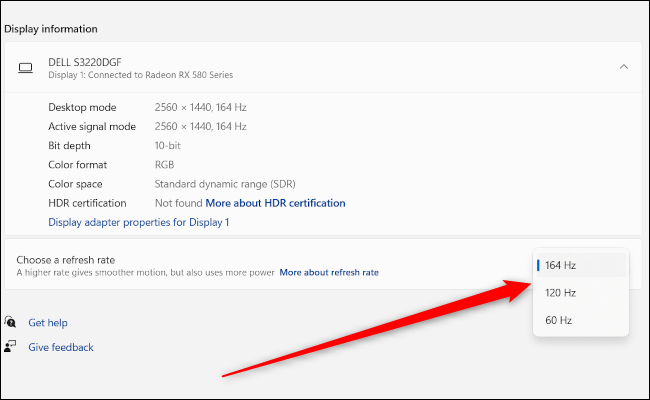
Большинство людей захотят выбрать максимальное значение.
Возможно, однако, что вы не увидите ожидаемого максимума. Скажем, например, вы купили монитор с частотой обновления 144 Гц, но видите варианты только до 75 Гц. В этом случае это, вероятно, вход соединения. Для большинства мониторов с высокой частотой обновления требуется подключение DisplayPort, а не HDMI, чтобы используют весь свой потенциал.
Использование HDR с несколькими мониторами
Последний шаг — активировать высокий динамический диапазон (HDR), если вы хотите использовать его на совместимом мониторе. HDR позволяет использовать более широкий цветовой диапазон, и если ваш дисплей на это способен, то стоит включить его хотя бы для того, чтобы увидеть, как он выглядит.
Как и раньше, нажмите на монитор, который хотите настроить, с помощью значки в верхней части меню «Настройки» > Система > Отобразите, а затем прокрутите вниз до плитки «Использовать HDR», а затем просто установите ползунок в положение «Вкл.».
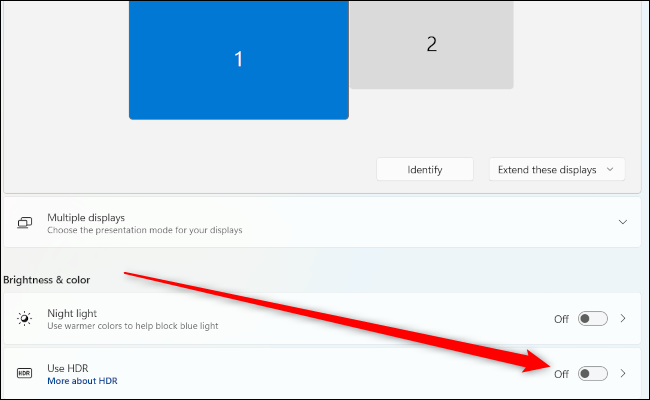
Настроить несколько мониторов довольно просто, однако, чтобы получить максимальную отдачу от них, вам действительно нужно настроить параметры в соответствии с вашими предпочтениями. Как только это будет сделано, вы сможете наслаждаться максимальным пространством на экране.
Источник: sergoot.ru
Как включить два монитора одновременно в Windows 10: пошаговая инструкция

Microsoft Windows 10 предлагает большое количество возможностей для пользователя, одной из которых является подключение нескольких дисплеев к компьютеру. Подключение двух мониторов одновременно позволяет расширить рабочую область, настроить её под свои предпочтения и повысить продуктивность работы.
Однако, многие пользователи сталкиваются с вопросом: «Как настроить два монитора в ОС Windows 10?». В этой статье мы пошагово рассмотрим, как включить два монитора одновременно и настроить их работу в Windows 10.
Перед тем, как начать, убедитесь, что у вас есть два монитора и все необходимые кабели для их подключения. Далее вы узнаете, как подключить дополнительные мониторы и как настроить их работу через настройки операционной системы Windows 10.
Включение двух мониторов в Windows 10: пошаговая инструкция
Если у вас есть несколько мониторов и вы хотите настроить их работу одновременно в Windows 10, это можно сделать с помощью простых шагов. В этой пошаговой инструкции будет описано, как настроить два монитора в Windows 10.
Шаг 1: Подключение мониторов
Подключите оба монитора к компьютеру с помощью кабелей видеовыхода, таких как HDMI, DVI или VGA. Убедитесь, что кабели подключены к соответствующим портам на компьютере и мониторах.
Шаг 2: Открытие настроек дисплея
Нажмите правой кнопкой мыши на свободном пространстве на рабочем столе и выберите «Параметры дисплея».

Шаг 3: Настройка мониторов
В настройках дисплея откройте вкладку «Монитор». Здесь вы увидите список всех подключенных мониторов. Один из мониторов должен быть указан как «Основной», а другой — «Вторичный».
Если мониторы не распознаются автоматически, нажмите кнопку «Обнаружить», чтобы Windows 10 попыталась найти подключенные мониторы.
Шаг 4: Настройка расположения мониторов
Чтобы настроить расположение мониторов, перетащите иконку «1» и «2», чтобы указать их физическое расположение. Например, если ваш основной монитор находится слева, а вторичный — справа, перетащите иконку «2» справа от иконки «1».
Шаг 5: Применение настроек
После настройки расположения мониторов нажмите «Применить», а затем «ОК».
Теперь вы можете использовать два монитора одновременно в Windows 10. Возможно, вам потребуется настроить дополнительные параметры дисплея, такие как разрешение и масштабирование, в зависимости от ваших потребностей.
Подключение первого монитора
Windows 10 позволяет подключить несколько дисплеев одновременно, что обеспечивает большую рабочую площадь и повышает производительность. Если вы хотите подключить два монитора к компьютеру в Windows 10, вам потребуется выполнить несколько простых шагов.

1. Проверьте наличие разъемов на вашем компьютере
Убедитесь, что на вашем компьютере есть несколько разъемов для подключения мониторов. Обычно компьютеры имеют несколько разъемов VGA, DVI, HDMI или DisplayPort.
2. Подключите первый монитор
Вставьте один конец кабеля (VGA, DVI, HDMI или DisplayPort) в разъем соответствующего типа на задней панели компьютера. Вставьте другой конец кабеля в соответствующий разъем на задней панели монитора.
3. Включите монитор
Подключите монитор к электросети и нажмите кнопку включения. Убедитесь, что монитор включен и работает.
4. Переключитесь на второй монитор
Если у вас уже подключен один монитор и вы хотите добавить второй, щелкните правой кнопкой мыши на пустом месте рабочего стола и выберите «Параметры дисплея».
5. Настройте дополнительный монитор
В разделе «Варианты многодисплейного режима» выберите «Расширить экран». Теперь ваш рабочий стол будет расширен на второй монитор, и вы сможете перетаскивать окна и приложения между ними.
Подключение второго монитора
Для подключения второго монитора к компьютеру с ОС Windows 10 необходимо выполнить следующие шаги:
- Убедитесь, что ваш компьютер имеет достаточное количество портов для подключения дисплеев. Обычно компьютеры имеют несколько портов HDMI или DisplayPort для этой цели.
- Подключите один конец HDMI или DisplayPort кабеля к порту на задней панели вашего компьютера, а другой конец к порту на задней панели вашего первого монитора.
- Подключите второй конец HDMI или DisplayPort кабеля к порту на задней панели вашего второго монитора.
- Включите оба монитора и дождитесь, пока ОС Windows 10 автоматически обнаружит подключенные мониторы.
- Перейдите в настройки отображения, кликнув правой кнопкой мыши по пустому месту рабочего стола и выбрав «Настройки дисплея».
- В разделе «Множественные дисплеи» выберите опцию «Расширить эти дисплеи» для вывода изображения на оба монитора одновременно.
- Настройте расположение мониторов путем перетаскивания их значков в окне настроек отображения. Это позволит указать, какой монитор будет слева, а какой справа.
- Подтвердите изменения и закройте окно настроек.
После выполнения этих шагов ваш второй монитор будет успешно подключен и ваш рабочий стол будет расширен на оба дисплея.

Настройка расположения дисплеев
Когда в Windows 10 подключены несколько мониторов, возникает потребность в настройке их расположения и организации рабочего пространства. Данная функция позволяет установить, каким образом экраны будут отображаться и взаимодействовать между собой.
Вот как можно настроить расположение дисплеев в Windows 10:
- Откройте настройки дисплея:
- Щелкните правой кнопкой мыши на пустом месте на рабочем столе.
- В открывшемся контекстном меню выберите «Отображение настройки» или «Настройки дисплея».
- Настройте расположение:
- В окне «Настройки дисплея» найдите раздел «Множество дисплеев».
- В выпадающем списке выберите нужную конфигурацию: «Расширить рабочую область» (два экрана работают независимо друг от друга) или «Дублировать экран» (один экран отражается на другой).
- Если выбран режим «Расширить рабочую область», перетащите иконки экранов в нужное положение, чтобы указать, какой монитор должен находиться слева или справа.
- Примените изменения:
- Нажмите кнопку «Применить», чтобы сохранить настройки.
- Если экраны не отображаются правильно, нажмите кнопку «Оставить эту конфигурацию» и повторите шаги 2 и 3 для настройки разрешения и масштабирования.
После настройки расположения дисплеев в Windows 10 вы сможете использовать несколько мониторов одновременно, расширять рабочую область и повысить производительность и эффективность работы.
Настройка нескольких дисплеев в Windows 10
В Windows 10 есть возможность подключить несколько мониторов одновременно. Это удобная функция, позволяющая расширить рабочее пространство и повысить производительность работы. В этой статье мы рассмотрим, как настроить несколько дисплеев в Windows 10.
Шаг 1: Подключение дополнительных мониторов
Прежде чем настраивать несколько дисплеев, вам необходимо подключить их к компьютеру или ноутбуку. Для этого используйте соответствующие порты на компьютере и мониторах. Обычно используются порты HDMI, VGA или DisplayPort. Убедитесь, что все кабели правильно подключены и мониторы включены.
Шаг 2: Открытие настроек дисплея
Чтобы настроить дополнительные мониторы, откройте меню «Пуск» и выберите «Настройки». В открывшемся окне выберите раздел «Система» и перейдите на вкладку «Дисплей».
Шаг 3: Расположение дисплеев
На вкладке «Дисплей» вы увидите два или более прямоугольника, обозначающие подключенные мониторы. Перетащите их, чтобы указать их физическое расположение относительно друг друга. Например, если ваш второй монитор находится слева от основного, перетащите его прямоугольник влево.
Шаг 4: Настройка разрешения
Правильное разрешение экрана важно для комфортной работы. Щелкните правой кнопкой мыши на рабочем столе и выберите «Настройки дисплея». В разделе «Разрешение экрана» выберите разрешение, которое наиболее подходит для каждого монитора.
Шаг 5: Настройка дополнительных параметров
В дополнение к основным настройкам дисплея, в Windows 10 есть множество дополнительных параметров, которые вы можете настроить. Чтобы получить к ним доступ, вернитесь на вкладку «Дисплей» в настройках системы и щелкните ссылку «Дополнительные параметры дисплея». В этом окне вы сможете настроить такие параметры, как масштабирование текста и интерфейса, цветовую гамму и дополнительные функции монитора.
Вот и все! Теперь вы настроили несколько дисплеев в Windows 10. Вы можете свободно перемещаться между ними и использовать расширенное рабочее пространство для увеличения эффективности работы. Удачи!
Ответы специалистов по ремонту для вопросов реальных владельцев
Что такое процессор и для чего он нужен?
Есть также альтернативы нескольким мониторам. Например, вы можете использовать монитор 4K огромного размера и Windows Snap, чтобы разделить экран на четверти, по сути, создав четыре меньших пространства по 1080p. Однако это может быть немного неудобно по сравнению с использованием нескольких мониторов с окнами большего размера.
По умолчанию Windows будет отображать ваши мониторы в зеркальном режиме, что означает, что на каждом мониторе отображается один и тот же рабочий стол. Чтобы изменить режим, откройте приложение «Настройки» через меню «Пуск» или нажмите сочетание клавиш Windows + I.
Убедитесь, что на левой панели навигации выбран параметр «Система» (по умолчанию), а затем нажмите «Экран» в главном окне. В самом верху Windows 11 покажет вашу текущую конфигурацию монитора в виде набора значков.
Прямо под значками монитора и рядом с кнопкой «Идентифицировать» вы увидите выпадающее меню. Нажмите на него, и вы увидите несколько вариантов: «Дублировать эти экраны», «Расширить эти экраны», «Показывать только на 1», «Показывать только на 2» и так далее.
Опция, которая нам нужна, — это «Расширить эти экраны». После этого оба экрана станут одним большим рабочим столом, где вы можете разместить разные программы.
Затем нажмите «Несколько экранов». Здесь вам, вероятно, не потребуется изменять настройки, если только вы не используете ноутбук, или Windows неправильно назначила экран в качестве основного (тот, на котором сосредоточены ваши настройки).
Если, например, вы хотите, чтобы внешний монитор был основным в настройках ноутбука, то в настройках выделите внешний монитор (он будет с большим значком), а затем в разделе «Несколько экранов» нажмите «Сделать этот монитор моим основным экраном».
Если опция выделена серым цветом, как показано выше, то этот экран уже является вашим основным экраном.
Физическое соединение устройств
Процесс физического подключения второго, третьего и т. д. монитора к портам видеокарты не представляет собой ничего сложного. Просто вставьте разъемы соединительных кабелей в гнезда того и другого устройства, не забыв предварительно выключить их из розетки.
Выполнив соединение, включите питание системного блока и мониторов. Распознавание последних, как правило, происходит автоматически. Вам останется только настроить их под свои нужды.
Подключение второго монитора к ноутбукам выполняется точно так же, как и к стационарным ПК. Единственное отличие — видеокарту, которая будет обслуживать дополнительный экран, определяет система, а не пользователь.
ПК не обнаруживает второй монитор: как исправить?
Для получения наилучшего опыта и улучшения продуктивности, пользователи используют связку из двух или даже большего числа мониторов. Это не означает, что вам нужно покупать еще один компьютер или ноутбук, чтобы использовать два монитора.
Если ваша видеокарта поддерживает множество портов подключения, то вы сможете спокойно подключить к ней несколько мониторов. Основываясь на этом, количество мониторов, которые вы сможете подключить к ПК, зависит от количества портов на вашей видеокарте.
Вы можете найти различные порты на видеокарте, например, VGA, DVI, HDMI и Displayport. В наши дни, HDMI и Displayport являются наиболее популярными интерфейсами подключения. VGA и DVI-I(не DVI-D), в свою очередь, практически уже не используются(подключить современную видеокарту к VGA-монитору так и вообще невероятно проблематично).
Наиболее распространенным интерфейсом подключения является HDMI, который предоставляет пользователям получить доступ к самым высоким на данный момент разрешениям. Плюс, HDMI также может передавать сигнал от звуковой карты.
Помимо различных интерфейсом подключения для передачи видеосигнала от видеокарты к монитору, существуют два разных типа видеокарт: интегрированные и дискретные(PCIe). В чем же состоит разница между этими двумя типами видеокарт?
Интегрированная видеокарта встроена в материнскую плату, а PCIe видеокарта подключается в PCIe-слот материнской платы ПК. Если вы играете в видеоигры, занимаетесь графическим дизайном или редактированием видео, то мы рекомендуем вам использовать дискретную видеокарту, так как та предназначена для таких задач и является куда более производительной.
Порой, вам нужно будет подключить второй монитор к вашей машине. Эта процедура довольно проста: берем кабель с нужным интерфейсом подключения, например, HDMI, подключает один его конец в разъем на видеокарте, а другой — к разъему на мониторе. Вот и все.
Однако, порой все происходит не так гладко, и ваш компьютер, по каким-то причинам, не может обнаружить второй монитор. Какова же причина, стоящая за этой неприятностью? Итак, причин существует множество: неполадки с кабелем, несовместимые драйверы, проблемы конфигурации компьютера пользователя и т.д.
В этой статье, мы с вами рассмотрим 10 различных методов, которые, мы надеемся, смогут помочь вам с проблемой обнаружения подключенного монитора.
Как подключить второй монитор к компьютеру Windows 7
Подключить второй монитор к компьютеру в Windows 7 просто. Воспользуйтесь специальной инструкцией.
В первую очередь нужно выяснить, есть ли на Вашем компьютере разъемы, для подключения второго монитора к компьютеру. Обычно эти разъемы расположены сзади блока питания стационарного компьютера или сбоку у ноутбука (Скрин 1).
Если USB-выходы и кабель разные, купите для этого дела специальный переходник для подключения второго монитора (Скрин 2).
После того, как все проверили, выключаем компьютер и подсоединяем к нему провод от второго монитора компьютера (Скрин 3).
Затем компьютер включаем и открываем в нем меню «Пуск» далее, «Экран» и «Настройки параметров экрана» (Скрин 4).
Нажимаете в настройках монитора компьютера на конфигурации – «Найти» или «Определить», чтобы система нашла второй монитор.
На последнем этапе подключения монитора выберите в параметрах – «Вывод изображения на второй экран» и нажмите «ОК», чтобы сохранить все изменения.
Когда вы видите надпись «Нет сигнала» на вашем новом мониторе, это может стать причиной для беспокойства, но это, возможно, самая простая проблема. Появление такой надписи просто означает, что визуальные данные не достигают дисплея. Есть ряд причин, по которым это происходит, и множество решений для устранения этой проблемы.
Подключение второго монитора к компьютеру, какие требования к разъемам и видеокартам
Подключение второго монитора к компьютеру – процесс несложный. Для его успешного выполнения нужно соблюдать требования к разъемам, видеокартам и к мониторам:
Этих требований нам вполне хватит, чтобы без проблем подключить второй монитор к компьютеру.
Как Включить Два Монитора Одновременно Windows 10
Также сменить основной монитор можно через настройки драйвера видеокарты. Например, если у вас видеокарта от NVIDIA, то это можно сделать через « Панель управления NVIDIA ». Этот способ одинаково работает как в Windows 7, так и в Windows 10.
Как использовать 2 монитора
Некоторым людям, активно использующим персональные компьютеры, катастрофически не хватает рабочей области одного дисплея. В таких случаях рекомендуют подключать второй монитор для синхронного использования устройств.
После загрузки операционной системы настройте параметры синхронной работы дисплеев. Если вы используете ОС Windows Seven, то кликните правой кнопкой мыши, наведя курсор на область рабочего стола. Выберите пункт «Разрешение экрана». В открывшемся меню нажмите кнопку «Найти» и подождите, пока система определит второй дисплей.
Теперь выделите графическое изображение нужного монитора и активируйте функцию «Сделать этот экран основным». Теперь выберите пункт «Расширить экран». Это позволит вам использовать оба монитора независимо друг от друга.
Убедитесь, что вы выбрали правильный разъем: мониторам с несколькими вариантами разъема необходимо выбрать, какой кабель вы используете. Используйте кнопки на мониторе, чтобы убедиться, что вы выбрали тот же вход, что и кабель, к которому подключаетесь.
Можно подключить 2 монитора, но не 3.
Если вы работаете с тремя мониторами, вы можете обнаружить, что первые два монитора подключаются без проблем, а вот третий монитор может вовсе не реагировать или вести себя не так, как остальные.
Отключите мониторы и подключите каждый монитор по очереди: иногда этого бывает достаточно для того, чтобы компьютер смог распознать и использовать все три монитора правильно.
Технология поддержки многомониторных конфигураций NVIDIA Surround/3D Vision позволяет создавать общее игровое пространство из трех мониторов. Однако для этого понадобиться или двухпроцессорная видеокарта, или объединение двух-трех карт в SLI. К оставшимся видеовыходам можно подключить еще несколько дисплеев, они будут работать независимо от остальных.
Источник: telemobile-help.ru