G-Sync — это технология, разработанная компанией Nvidia, которая позволяет видеокарте синхронизировать свою частоту обновления с частотой обновления монитора. Это позволяет избежать некрасивых артефактов, таких как разрыв изображения (т.н. «разрыв экрана») и подергивание картинки (т.н. «рвется изображение») при игре. Если у вас есть видеокарта Nvidia и совместимый монитор, то вы можете включить G-Sync и наслаждаться плавной и качественной картинкой. В этой статье мы расскажем вам, как включить G-Sync на видеокарте Nvidia.
Шаг 1: Убедитесь, что ваша видеокарта поддерживает технологию G-Sync. Некоторые модели видеокарт Nvidia не поддерживают G-Sync. Проверьте документацию или посетите официальный сайт производителя, чтобы узнать о совместимости вашей видеокарты с G-Sync.
Шаг 2: Установите последние драйверы для видеокарты. Перейдите на официальный сайт Nvidia и загрузите последнюю версию драйверов для вашей видеокарты. Установите их на ваш компьютер следуя инструкциям на экране. Обновление драйверов обеспечит стабильную работу и совместимость с G-Sync.
Как активировать G-Sync на мониторах Freesync c картой от Nvidia | Как активировать G-Sync
Шаг 3: Подключите монитор по DisplayPort. G-Sync поддерживается только через DisplayPort, поэтому убедитесь, что ваш монитор подключен именно через этот интерфейс. Если ваш монитор не имеет порта DisplayPort, то G-Sync не будет работать. Если у вас есть возможность, купите адаптер, чтобы подключить монитор по DisplayPort.
Шаг 4: Откройте панель управления Nvidia. Щелкните правой кнопкой мыши на рабочем столе и выберите «Панель управления Nvidia».
Шаг 5: Настройте параметры G-Sync. В панели управления Nvidia найдите раздел «Управление 3D-параметрами» и выберите «Настройка G-Sync». Включите G-Sync и выберите предпочитаемые параметры обновления. Нажмите «Применить», чтобы сохранить настройки.
Шаг 6: Протестируйте G-Sync. Запустите игру или приложение, которое поддерживает G-Sync, и наслаждайтесь плавным и качественным изображением. Убедитесь, что G-Sync работает без артефактов и помех.
Проверка совместимости видеокарты с G-Sync
Перед тем, как включить G-Sync на вашей видеокарте Nvidia, необходимо убедиться в ее совместимости с данной технологией. Следуйте этим шагам, чтобы проверить, может ли ваша видеокарта поддерживать G-Sync:
1. Проверьте модель видеокарты:
Первым шагом является проверка, поддерживает ли ваша видеокарта технологию G-Sync. Посетите официальный сайт Nvidia или откройте документацию к вашей видеокарте, чтобы найти информацию о ее совместимости с G-Sync.
2. Убедитесь в наличии DisplayPort:
G-Sync работает только через DisplayPort. Убедитесь, что ваша видеокарта имеет поддержку DisplayPort и соответствующий разъем. Если у вас есть только HDMI или DVI разъемы, то, к сожалению, ваша видеокарта не совместима с G-Sync.
3. Проверьте версию драйвера:
Чтобы включить G-Sync, у вас должна быть установлена последняя версия драйвера Nvidia. Проверьте, что у вас установлена актуальная версия драйвера, и если требуется, обновите его с помощью официального сайта Nvidia.
Как Включить G-Sync или FreeSync На Своём Мониторе
После выполнения всех этих шагов вы сможете быть уверены в совместимости вашей видеокарты с технологией G-Sync и приступить к ее включению.
Установка последних драйверов Nvidia
Для включения функции G-Sync на вашей видеокарте Nvidia, необходимо установить последние драйверы от производителя.
Вот пошаговая инструкция:
- Перейдите на официальный веб-сайт Nvidia по адресу www.nvidia.ru.
- На главной странице в разделе «Драйверы» выберите свою модель видеокарты и операционную систему.
- Нажмите на кнопку «Поиск», чтобы найти последние драйверы для вашей конфигурации.
- На странице с результатами поиска выберите последнюю версию драйвера и нажмите на нее.
- Скачайте установочный файл драйвера на ваш компьютер.
- Запустите установочный файл и следуйте инструкциям на экране для установки драйвера на вашу систему. Если появится запрос на перезагрузку компьютера, согласитесь с ним.
- После установки драйвера, перезагрузите компьютер, чтобы изменения вступили в силу.
После перезагрузки вашей системы, функция G-Sync будет доступна, и вы сможете пользоваться этой технологией на вашей видеокарте Nvidia.
Включение режима G-Sync в панели управления Nvidia
Для включения режима G-Sync на вашей видеокарте Nvidia, вам понадобится выполнить следующие шаги:
Шаг 1: Установите последнюю версию драйвера Nvidia для вашей видеокарты. Вы можете скачать и установить его с официального веб-сайта Nvidia.
Шаг 2: Подключите монитор с поддержкой G-Sync к вашей видеокарте, используя кабель DisplayPort.
Шаг 3: Откройте Панель управления Nvidia, щелкнув правой кнопкой мыши на рабочем столе и выбрав «Панель управления Nvidia» в контекстном меню.
Шаг 4: В левой панели Панели управления Nvidia выберите «Manage 3D Settings» (Управление 3D-настройками).
Шаг 5: В правой панели Панели управления Nvidia найдите и щелкните на вкладку «Global Settings» (Глобальные настройки).
Шаг 6: Прокрутите вниз до раздела «Monitor Technology» (Технология монитора) и выберите значение «G-Sync» в раскрывающемся меню.
Шаг 7: Нажмите кнопку «Apply» (Применить), чтобы сохранить изменения.
После выполнения этих шагов режим G-Sync будет включен и будет работать на вашем мониторе с поддержкой данной технологии. Убедитесь, что ваш монитор поддерживает G-Sync, прежде чем включать этот режим.
Проверка работы G-Sync
После включения G-Sync на вашей видеокарте Nvidia, вам потребуется проверить, работает ли он правильно. Для этого существует несколько способов.
1. Проверьте настройки в игре. Многие игры позволяют включить или выключить поддержку G-Sync в своих настройках. Убедитесь, что эта опция включена.
2. Проверьте применение настроек в Панели управления Nvidia. Откройте Панель управления Nvidia и перейдите в раздел «Управление 3D-настройками». Здесь вы найдете настройки G-Sync. Убедитесь, что они включены.
3. Проверьте совместимость монитора с G-Sync. Не все мониторы поддерживают G-Sync, поэтому убедитесь, что ваш монитор совместим с данной технологией.
4. Проверьте работу G-Sync с помощью встроенных инструментов Nvidia. Nvidia предоставляет специальное приложение «G-Sync Compatible» для проверки совместимости вашего монитора с G-Sync.
Если после всех этих шагов G-Sync все еще не работает, возможно, вам потребуется обновить драйверы видеокарты или обратиться в службу поддержки Nvidia.
Источник: lublu-no.ru
Nvidia G-Sync не работает в Windows 10

Драйверы
Если вы геймер для ПК, то есть хороший шанс, что вы слышали о G-Sync . Это запатентованная технология адаптивной синхронизации, разработанная Nvidia , и, возможно, она лучшая в бизнесе, несмотря на жесткую конкуренцию со стороны AMD FreeSync. G-Sync полностью устраняет разрывы экрана в видеоиграх, но чтобы воспользоваться этим, вам понадобится монитор компьютера с поддержкой G-Sync. Кроме того, поскольку G-Sync работает на аппаратном уровне, у геймеров не будет особых причин активировать программный V-Sync .
На протяжении многих лет Nvidia подвергалась атакам из-за запатентованной природы G-Sync, поскольку доступны бесплатные альтернативы. Как бы то ни было, эта технология адаптивной синхронизации все еще, возможно, лучшая, но с некоторыми проблемами.

Nvidia G-Sync не работает
Ваш компьютер работает под управлением Windows 10 ? Если это так, то, возможно, вы один из тех, кто сталкивался с проблемами с G-Sync. Мы понимаем, что некоторые игроки не могут найти сервис в панели управления Nvidia.
Для других он не отображается, в то время как для некоторых сервис полностью сломан. Вопрос в том, что нужно сделать, чтобы вернуть вещи к нормальной жизни. Мы можем с уверенностью сказать, что есть несколько способов исправить ваши проблемы G-Sync, поэтому продолжайте с нами.
Установите новейший драйвер G-Sync
Всегда важно обновлять драйверы, потому что многие проблемы можно исправить с помощью простого обновления. Просто посетите веб-сайт Nvidia G-Sync здесь , загрузите последнюю версию драйвера, установите его, а затем выберите вариант с пользовательской установкой.
После этого выберите «Чистая установка», затем следуйте инструкциям на экране, чтобы продолжить и завершить установку.
Что если у меня уже установлен последний драйвер?

Итак, если у вас уже установлен последний драйвер и G-Sync работает, возможно, виноват самый новый драйвер. Тогда лучше всего вернуться к более старому драйверу, нажав клавишу Windows + I, а затем перейти к приложениям и функциям.
Оттуда вы можете найти нужный драйвер/программу и удалить его, без проблем.
Теперь, когда вы закончите, посетите веб-сайт Nvidia и загрузите предыдущую версию драйвера, а затем завершите свою задачу, установив его. После этого перезагрузите компьютер с Windows 10 и внимательно проверьте, работает ли G-Sync снова и снова.
Активировать V-Sync
Некоторые пользователи утверждают, что одним из немногих способов исправить G-Sync, когда он не работает, является фактическое включение V-Sync. Делать это не имеет большого смысла, но мы подозреваем, что это может быть связано с ошибкой Nvidia.
Чтобы активировать V-Sync, просто запустите панель управления Nvidia и перейдите в раздел «Управление 3D-настройками». После этого перейдите в раздел «Глобальные настройки» и нажмите параметр Вертикальная синхронизация , затем установите для этого параметра значение «Вкл.» И, наконец, нажмите «Применить».
Перезагрузите компьютер с Windows 10, и с этого момента все должно работать как положено.
Правильно ли настроен G-Sync?
Для геймеров Windows 10 очень важно время от времени проверять, работает ли G-Sync должным образом.
Для этого просто включите монитор компьютера с поддержкой G-Sync и выключите систему. Убедитесь, что монитор выключен, пока компьютер выключен, это важно. Теперь проверьте, находится ли ваш монитор в режиме G-Sync.
Перезагрузите компьютер и перейдите к панели управления Nvidia. Здесь вам нужно выключить, затем снова включить G-Sync и, наконец, перезагрузить компьютер.
Если ничего не работает, последний лучший вариант – обратиться в службу поддержки Nvidia в надежде получить помощь от настоящих экспертов.
Источник: techarks.ru
Как включить Nvidia G-Sync на ПК
Вы хотите активировать G-Sync на мониторе своего ПК, но не знаете, как это сделать? Как включить Nvidia G-Sync на экране с частотой 120 Гц, 144 Гц или 240 Гц? Как активировать G-Sync на вашей видеокарте? Вы должны знать, что операция проста и требует нескольких шагов. В этом руководстве вы узнаете, как включить Nvidia G-Sync на своем ПК, просто следуйте инструкциям, приведенным ниже в этой статье.
Действия по включению Nvidia G-Sync на ПК
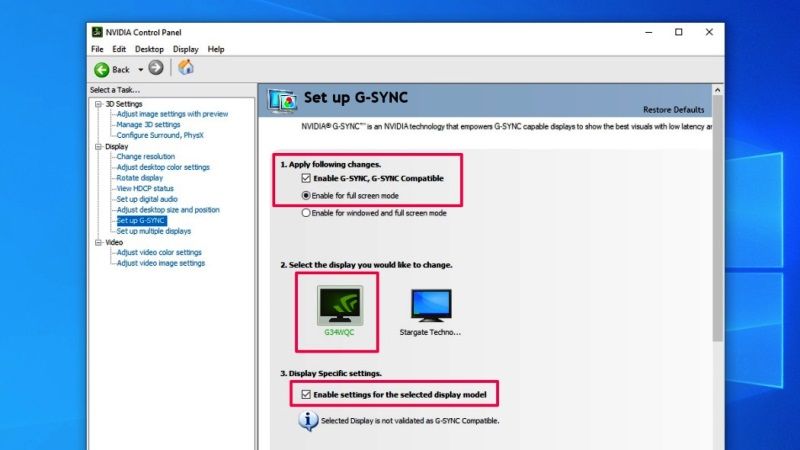
G-Sync — это технология от Nvidia, которая уменьшает скачки или задержку синхронизации между экраном и ПК, предлагая широкий диапазон переменных частот обновления (VRR) и переменную перегрузку для устранения визуальных артефактов и достижения четких изображений и игрового процесса высокого уровня. Как запатентованная технология, G-Sync имеет ограничения как на аппаратном, так и на программном уровне.
На официальный сайт Нвидиа, под заголовком «G-SYNC GAMING MONITORS» вы можете найти постоянно обновляемый список различных совместимых мониторов. В других мониторах эта технология может работать, но мониторы из официального списка Nvidia тестируются непосредственно компанией и, следовательно, поддерживаются на 100%.
Чтобы включить G-Sync, у вас должен быть совместимый экран. кликните сюда чтобы получить доступ к сайту Nvidia и проверить совместимость с вашим монитором.
Чтобы воспользоваться преимуществами G-Sync, у вас должна быть видеокарта серии GTX 10 (например, GTX 1070 или 1080) или более поздней версии. Для включения G-Sync необходимо обязательно подключить монитор и видеокарту через кабель DisplayPort.
Вот как активировать G-Sync на мониторе ПК
1) Скачайте драйвер Nvidia Game Ready для вашей видеокарты. Щелкните здесь, чтобы загрузить программное обеспечение бесплатно с веб-сайта веб-сайт Nvidia. Установите программное обеспечение (в конце установки необходимо будет перезагрузить операционную систему), затем откройте специальную панель («Панель управления NVIDIA», которую можно открыть, щелкнув правой кнопкой мыши значок настроек NVIDIA в правом нижнем углу). панели приложений).
Не забудьте обновить программное обеспечение до последней версии для оптимальной совместимости с G-Sync.
2) В окне G-Sync (вероятно, с названием «Настройка G-Sync» или с похожим названием) нажмите «Включить G-Sync», затем обязательно включите «Включить полноэкранный режим» (или аналогичный элемент). Таким образом, все совместимые игры смогут автоматически активировать G-Sync (но только в «полноэкранном» режиме). Выберите экран (если у вас подключено более одного совместимого экрана) и включите настройки, которые вы найдете на следующем шаге.
3) Теперь ваш экранный G-Sync активен, вам просто нужно его протестировать.
Некоторые мониторы, например, из высокочастотной серии Asus, при фактическом включении G-Sync меняют цвет «индикатора состояния», обычно установленного внизу и справа от экрана (индикатор состояния, например, с белого он изменится на красный).
Это все, что вам нужно знать о том, как включить Nvidia G-Sync на ПК. Пока вы здесь, вам также может быть интересно узнать, как исправить ошибку входа в GeForce Experience и как исправить код ошибки GeForce Now 0xc0f52104.
Источник: uzaz.ru