

источник изображения http://4k-monitor.ru
Хорошая и правильная настройка дисплея далеко не последняя задача, чтобы комфортно и качественно работать не только с изображениями, но и просто за компьютером. Заводские настройки мониторов всегда завышены по яркости и контрастности, производители не делают настройку вообще, а сами пользователи часто о ней просто не знают.
Замечу, что речь пойдет о самой простой настройке экранов, профессиональная калибровка намного сложнее.
Настраивать можно как программно (если ваш дисплей подключен к ПК с операционной системой, в которой есть средства для такой настройки), так и аппаратно. Подстройка с помощью кнопок меню мало чем отличается от подстройки картинки на современном телевизоре.
Аппаратная настройка
Начните с изучения кнопок на мониторе. Если ничего не понятно, то придется почитать инструкцию, либо использовать «метод ненаучного тыка» (не рекомендуется). После того, как с кнопками управления девайса разобрались, можно переходить непосредственно к настройкам.
Важное замечание: обеспечьте грамотное освещение! Если в монитор напрямую бьёт солнце или лампочка на 200 Вт, никакие настройки не спасут. По-хорошему, это отдельная большая тема, но сейчас несколько основных рекомендаций:
- Яркий источник света не должен напрямую освещать монитор;
- Свет не должен бить в глаза;
- Лучше использовать равномерную рассеянную подсветку, например, в виде светодиодной ленты.
Настройка и оценка качества изображения
При работе с монитором с матрицей низкого качества, часто происходят ошибки при выборе цветов при обработке изображений, фотографий и на макетах для печати, при создании сайтов и ресурсов.
Картинка ниже позволит оценить, насколько хорошо настроен монитор. На каждой половине картинки есть цифры 1 2 3 4 5
Если на обеих полосах вы видите все цифры, то монитор настроен хорошо. Средний уровень покажет вам цифры 3. При совсем плохой настройке видны только 1 и 2.

Запомните, сколько цифр у вас видно. С помощью этого после настройки вы сможете оценить качество проведенных улучшений.
Но, для начала, небольшой оффтоп «с бородой»:
«…Скачал программу „Очистка монитора от пыли“, посмеялся, установил, запустил. Монитор залило ровным грязно-серым цветом, клавиатура отключилась, клик мышкой не помогал.
Взял салфетку, протер монитор от пыли, увидел еле заметную кнопку „Спасибо, можно выйти из программы“. Вышел, задумался, глядя на чистый монитор…»
Поэтому сначала приводим в порядок саму поверхность, после чего переходим непосредственно к настройкам.
Яркость
Яркость следует настраивать так, чтобы на картинке черные цвета костюма и рубашки не сливались в единое целое и стал виден крест на заднем плане. Параметр яркости как раз и отвечает за различие деталей и темных цветов.
Отвечает за светлые цвета и их детали.
На изображении для настройки контраста следует выбрать такое качество, чтобы на белой рубашке складки и пуговицы были четко заметными. Установите контрастность в ноль и постепенно её повышайте. Как только эти детали начинают исчезать, стоит вернуться чуть назад.

Гамма
Следующий важный параметр — гамма. Точную идеальную настройку её можно выполнить далеко не на всех мониторах, но приблизиться к идеалу всё-таки стоит. О хорошей настройке гаммы будут свидетельствовать пропавшие пятна светлых и тёмных оттенков в центре тестового изображения.

Настройка серого
Избавляет от лишних оттенков, которые искажают цвета на дисплее. Либо программно, либо аппаратно это делается с помощью регулировки 3-х основных цветов (red, green, blue). В идеале картинка с серыми полосами не должна перебиваться посторонними оттенками. Только оттенки серого.

Идеал настройки серого.
Программная настройка
Программно запускаем средства калибровки (описано для Windows).
В Windows 7 следует нажать кнопку «Пуск» и в строке поиска написать слово «калибровка». Запустить. Вам будет предложен ряд тестов по настройке изображения. Их совсем немного. Пройдите их.
В Windows 10 в строке поиска надо ввести команду cttune , запустится ClearType, включить его и выбрать максимально удобные для ваших глаз отображения. Потом вводим команду dccw. Запустится калибровка цветов экрана, гаммы, яркости и контрастности. В тестах всё описано, читайте и следуйте советам.
Проверка результата
Теперь вернитесь в начало статьи и посмотрите на первое изображение с цифрами. В самом начале я просила их запомнить. Если вы улучшили настройки, то увидите как минимум на одну цифру больше.
Настройте правильно и в итоге вы будете приятно удивлены тем, что умеет ваш монитор!
Настроили монитор? За дело: профессия «Веб-разработчик».
Источник: gb.ru
Настройки и режимы в мониторе Samsung

Монитор Samsung имеет несколько уровней настроек изображения, монитор можно настроить под ваши потребности. Настройки можно изменять для наиболее комфортного восприятия изображения, в зависимости от того какой контент вы смотрите фильмы, игра, работа, чтение. Вы можете управлять базовыми и расширенными настройками изображения. Что означают конкретные настройки расскажем далее.
Основные настройки изображения
- Пользовательский: вы может самостоятельно выставить настройки изображения такие как яркость, контрастность, насыщённость и сохранить настройки. При выборе пользовательского режима ваши настройки будут автоматически применены.
- Стандартный: Это средний режим настроек подходит для большинства случаев, но в этом режиме параметры немного завышены и не всегда подходят пользователю, например для чтения такой режим не очень удобный.
- Кино: в этом режиме будет увеличена яркость и контрастность в также цветовой тон, это делается для комфортного просмотра тёмных сцен в фильмах.
- Автоконтраст: монитор самостоятельно будет регулировать яркость и контрастность в зависимости от картинки, некоторые мониторы также имеют датчик внешнего освещения и регулируют яркость в зависимости от освещения в комнате.
Дополнительные параметры игрового монитора в режиме ПК
- Высокая яркость: устанавливается высокая яркость.
- FPS: во время игры в шутеры, осветляются темные области экрана, работает на программном уровне.
- RTS: улучшите цветопередачу и коэффициент контрастности экрана и карты при игре в стратегии в реальном времени.
- Ролевая игра: 3D-графика и обмен сообщениями будут настроены на экране ролевой игры.
- AOS: на игровом экране Aeon Of Strife будет повышено качество и контрастность изображения.
- sRGB: во время игры используется стандартный режим монитора: красный, зеленый, синий
Расширенные настройки изображения
Для более комфортной работы с монитором, можно настроить дополнительные параметры. Например, можно уменьшить нагрузку на глаза, дополнительно настроить монитор.
- Уровень черного HDMI (HDMI Black Level): старые видео в формате DVD могут иметь слишком контрастное изображение, эта настройка регулирует уровень яркости и контрастности.
- Режим защиты глаз (Eye Saver Mode): при включении этого параметра изображение приобретает более тёплые тона, для уменьшения нагрузки на глаза.
- Регулировка экрана (Screen Adjustment): Одно время фильмы снимали широкоформатными (для кинотеатров) и не всё изображение помещается на экране, можно немного подвинуть изображение на экране в стороны. Работает только с аналоговым сигналом или в режиме фильмы.
- Игровой режим (Game Mode): отключаются дополнительные настройки для улучшения качества изображения, монитор показывает изображение, как передаёт видеокарта.
- Размер изображения (Picture Size): В зависимости от размера экрана, доступны дополнительные настройки, например растянуть изображение на весь монитор, или показывать в исходном формате.
- Цвет (Color): Оттенок экрана можно настроить с помощью опций Красный, Зеленый, Синий, ColorTone и Gamma. Вы можете усилить отдельные цвета или настроить цветовую температуру на холодный, нормальный, теплый, или пользовательский. Изменение цветовой палитры под своё восприятие.
- Время отклика (Response Time): по заявлению Samsung это Улучшение цветов при просмотре фильма путем ускорения скорости отклика монитора. Но это не так, монитор перестаёт дополнительно корректировать видео, аналог игрового режима только для фильмов.
- Адаптивная синхронизация (Adaptive-Sync): Синхронизация работы монитора с видеокартой.
- Низкая входная задержка (Low Input Lag): отключение дополнительной обработки изображения.
Яркость, контрастность, резкость
Стандартные настройки изображения. Основное влияние на качество изображения имеет яркость и контрастность.
- Яркость: регулируется напряжение на светодиодах подсветки, при большом уровне яркости изображение может терять цвет.
- Контрастность: это разница между самой яркой картинкой и самой тёмной, при изменении котрастности регулируется сколько светового потока может пропустить пиксель, на сколько максимально поворачиваются пиксели в LED экране.
- Резкость: если картинка размытая увеличение уровня резкости позволяет сделать картинку более качественной, но на практике эта настройка в современных LED мониторах и телевизорах бесполезна.
- ТЕГИ
- мониторы Samsung
- технологии мониторов
Источник: ru.tab-tv.com
Как включить режим суперсэмплинга – активация Dynamic Super Resolution, Virtual Super Resolution

Чтобы запускать игры в высоком разрешении, необязательно тратить деньги на монитор с поддержкой 4К. Если края текстур с шероховатостями вам не нравятся, опция под названием суперсэмплинг позволит получить разрешение 4К и даже выше на мониторе 1080p.
Оглавление показать
- Суперсэмплинг
- Активация Dynamic Super Resolution на видеокартах Nvidia
- Включение Virtual Super Resolution на видеокартах AMD
Суперсэмплинг
Что такое суперсэмплинг? Если вы знакомы с компьютерными играми, то могли слышать про сглаживание. Края объектов, которые должны быть плавными, могут выглядеть как ступеньки лестницы. Это напоминает о трёхмерных играх 90-х годов. Особенно часто это может встречаться на низких разрешениях вроде 1080p.
Чтобы такого не происходило, игры включают в себя функции сглаживания, чтобы сделать изрезанные края плавными.
Современные версии сглаживания, такие как Subpixel Morphological Antialiasing (SMAA), работают достаточно хорошо, убирая изрезанные края без большого расхода ресурсов. Однако, и они не идеальные. Многие сглаживают только определённые типы зубцов по краям полигонов, а другие размывают изображение.
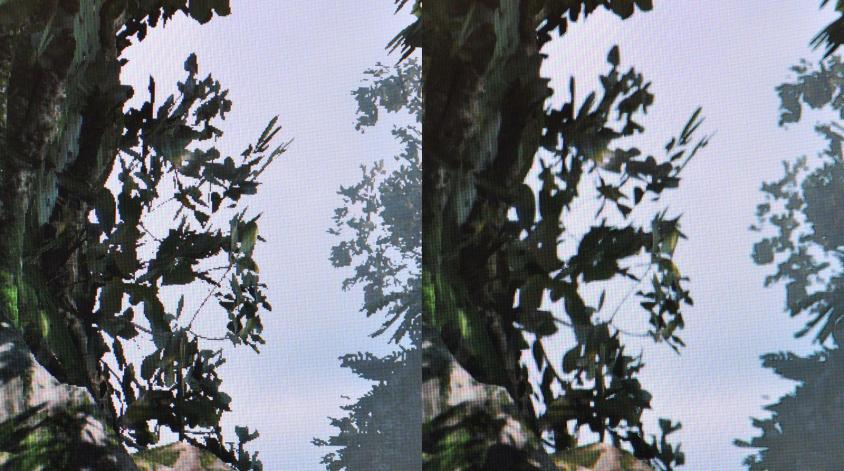
На изображении показана листва в игре Shadow of The Tomb Raider. Слева можно увидеть изрезанные края с отключенным сглаживанием. Справа SMAA делает изображение лучше, но сглаживание заставляет ветви исчезнуть в небе, добавляя заметное размытие. Улучшение оказывается не идеальным.
Здесь на помощь приходит суперсэмплинг. Вместо применения сглаживания к определённым частям изображения суперсэмплинг обрабатывает всю игру на более высоком разрешении, вроде 4K. Затем происходит масштабирование под ваш монитор. Результат не такой же, как запуск игры на реальном мониторе 4К, но лучше по сравнению с разрешением 1080p даже с включенным сглаживанием.
Для примера можно посмотреть на фотографии ниже. Слева изменённое SMAA изображение, справа использование суперсэмплинга до разрешения 4K. Можно увидеть значительную разницу в ветвях на переднем плане и в деревьях на расстоянии справа. На мониторах это видно ещё лучше, чем на фотографиях. Хотя игра по-прежнему запускается на мониторе с разрешением 1080p, ветви стали чётко видимыми без размытия и сглаживания, как на предыдущем изображении.
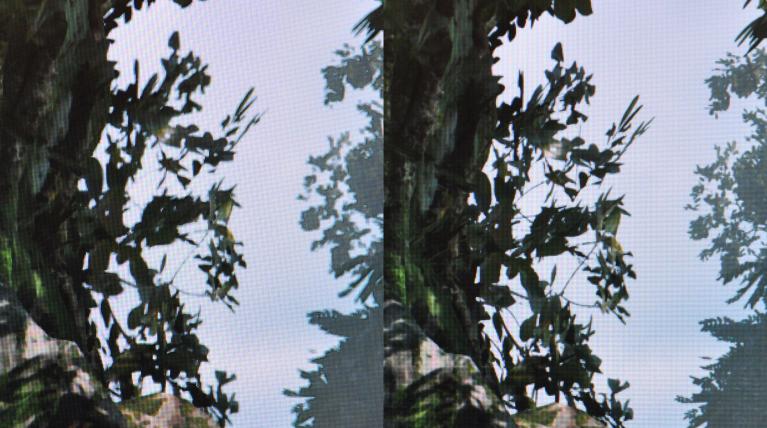
Суперсэмплинг не является новой технологией. Это одна из самых старых форм сглаживания. Её можно сравнить с методом грубой силы и из-за этого наблюдается значительное падение производительности. На смену пришли более современные методы сглаживания вроде MSAA и FXAA, которые не так влияют на частоту кадров.
В наши дни популярность суперсэмплинга растёт. Если у вашего компьютера есть запас производительности, мощная видеокарта или вы играете в игры возрастом несколько лет, это хороший вариант для повышения качества графики.
Достаточно мощный компьютер может объединять суперсэмплинг со встроенным сглаживанием в настройках игры для получения ещё более чёткого изображения. Это хорошо подходит для стратегий в реальном времени, если вы захотите увидеть больший участок карты в игровом окне.
Источник: trashexpert.ru
