Чтобы разблокировать экранное меню, нажмите и удерживайте кнопку меню в течение 10 секунд, после чего появится меню. Для блокировки экранного меню нажмите и удерживайте кнопку меню в течение 10 секунд. Если ваш AOC e2343F заблокирован, просто выключите экран и удерживайте кнопки питания и меню вместе.
Как разблокировать OSD на мониторе?
1 способ: В зависимости от модели может потребоваться нажать и удерживать «Меню» на протяжении пяти секунд или кнопку «Источник». На моделях с клавишей Jog на задней панели монитора вы сможете разблокировать OSD нажимая кнопку LEFT десять секунд, когда отображается главное меню.
Как разблокировать экран монитора LG?
Всем привет. Многие обладатели мониторов LG, часто сталкиваются с проблемой блокировки меню. Выглядит это так: при нажатии любой из клавиш, на экране пишет «МЕНЮ ЗАБЛОКИРОВАНО». Избавиться от такой проблемы очень просто, для этого нужно лишь зажать кнопку «MENU» секунд на 10-15, и блокировка будет снята.
Как разблокировать кнопки на мониторе AOC?
Для разблокировки меню монитора AOC I2757Fh необходимо выключить монитор, нажав на кнопку питания. Теперь зажимаем кнопку меню и нажимаем на кнопку включения, при этом кнопку меню не отпускаем, пока не включится монитор. Меню монитора разблокировано.
Unboxing, сборка и первое включение монитора AOC 24G2U5/BK
Как разблокировать монитор с помощью клавиатуры?
Windows (любого поколения)
Win + L — после нажатия этих кнопок одновременно (Win — это кнопка Windows на клавиатуре в виде «флажка» между левыми Ctrl и Alt) рабочее пространство на экране закрывает экран блокировки с требованием ввести пароль для разблокировки компьютера.
Как отменить блокировку экрана на ПК?
Основные способы отключения экрана блокировки Windows 10
При нажатии на клавиши Win+L или при выборе в меню «Пуск» пункта «Заблокировать» также будет включаться не экран блокировки, а открываться окно входа в систему. По завершении, перезагрузите компьютер — экран блокировки будет отключен.
Как разблокировать меню монитора HP?
Нажмите и удерживайте кнопку Menu (Меню). Нажмите и отпустите кнопку питания. Отпустите кнопку Menu (Меню). Меню OSD разблокировано.
Что такое блокировка OSD?
Блокировка OSD не позволяет меню OSD открываться на экране при случайном нажатии на кнопку. Примечание. Кнопка и процедура может быть другой, в зависимости от модели монитора.
Как снять блокировку меню на мониторе Envision?
Немного за мудрено меню: по умолчанию меню в нем заблокировано. Чтобы разблокировать, нужно его сначала выключить (если включен, и не с розетки). Удерживаем сенсорную кнопку «меню» секунды 3-4 и затем нажимают кнопку «питание», чтобы включить монитор. Совет по разблокировке очень полезен!
Как снять блокировку с монитора Philips?
Чтобы разблокировать нужно, удерживать кнопку меню 10 секунд, после чего появится надпись «Меню разблокировано». Чтобы заблокировать монитор надо проделать тоже самое.
Как отключить кнопки на мониторе?
2-2. Для мониторов без маркировки кнопок на лицевой панели: Для такого типа OSD меню нажмите кнопку рядом с кнопкой питания и удерживайте ее около 5 секунд, чтобы включить / отключить функцию блокировки клавиш.
Как войти в сервисное меню монитора Samsung?
При выключенном мониторе удерживая нажатыми кнопки «вверх» + «вниз» нажимаем «вкл» и удерживаем все три кнопки в течение 10 сек. В левом верхнем углу появится окошко сервисного меню. Выход из режима сервисного меню осуществляется выключением-включением монитора.
Как разблокировать настройки монитора Samsung?
При включенном мониторе нажимаем клавишу Menu и удерживаем ее 4-6 сек, пока не моргнет индикатор питания. Меню разблокировалось – для блокировки меню надо снова нажать клавишу Menu и удерживать ее 4-6 сек пока не моргнет индикатор питания.
Источник: uchetovod.ru
Нет сигнала (No signal detected) на мониторе: что делать и в чем причина? Возможные неполадки и их устранение

Инновационные технологии сегодня развиваются с невероятной скоростью. Но новые разработки порождают и незнакомые проблемы, связанные, как правило, с настройками техники. Вопросы возникают обычно у новичков или тех, кто, в принципе, редко пользуется компьютером. Частая проблема – сообщение «Нет сигнала» на мониторе. Чтобы исправить ситуацию, важно разобраться в причине.
Сделать это можно и самостоятельно.
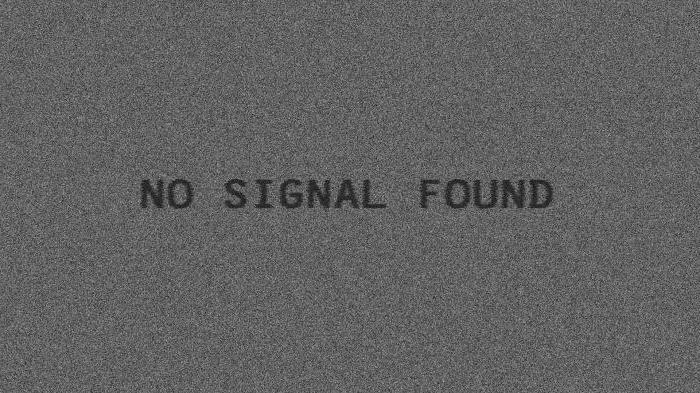
Общие рекомендации
Не стоит сразу же искать телефон программиста или мастера по починке компьютерной техники, если появилось сообщение No signal detected на мониторе. Что делать в этом случае? Первым делом следует вспомнить все последние действия, которые производились с компьютером. Возможно, при уборке кто-то случайно зацепил кабель, ПК разбирали или сдвигали с места.
Дети или любопытные домашние животные также могут стать причиной поломки. Поэтому первая рекомендация – проверить все провода. Проблема решится очень быстро, когда кабель встанет на своё место.

Также часто рекомендуется просто перезапустить компьютер. ПК может быть некорректно запущен, не стоит забывать и про спящий режим. Подробнее о последнем случае – далее. Вполне возможно, что проблема, при которой не включается монитор компьютера, устранима буквально одним нажатием кнопки.
Отсутствие неисправности
На различных моделях мониторов сообщения могут отличаться. Следующие надписи означают одну и ту же проблему:
- проверьте сигнальный кабель на русскоязычных системах;
- going to sleep;
- signal out of range;
- check cable connection;
- no signal detected (на мониторе Benq чаще всего появляется именно такая налпись);
- кабель отключен и другие.
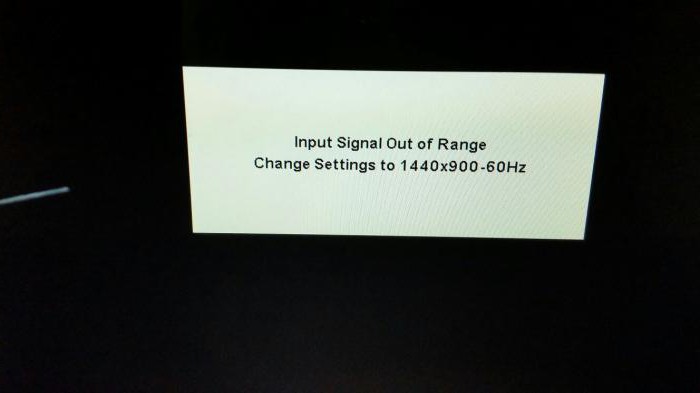
У современных мониторов для экономии электроэнергии есть функция автоматического перехода в спящий режим. При этом может теряться сигнал, из-за чего и высвечиваются эти и аналогичные им надписи. Если компьютер все же не перешел в спящий режим, решение следует искать в другом.
Также любые из этих сообщений могут появиться, когда компьютер выключен, а монитор работает. Как правило, помогает рестарт системы.
Самостоятельное устранение неполадок
Часто случается так, что сам ПК находится в рабочем состоянии, а изображения нет, и горит надпись No signal detected на мониторе. Что делать в этом случае, почему появляется сообщение, и какие варианты устранения проблемы существуют? Причины могут быть различными: от самых легких и поправимых самостоятельно до сложных, когда не обойтись без помощи специалистов.

Устранить проблему можно попробовать, предприняв следующие шаги:
- Компьютер и экран включаются, нормально работают, но спустя некоторое время появляется надпись “Нет сигнала”? Скорее всего, ПК просто перешел в спящий режим, и чтобы его “разбудить”, необходимо щелкнуть мышкой или нажать на пробел. Настройки перехода в спящий режим можно изменить в Панели управления (значок «Электропитание»).
- Если никакой реакции на предыдущие действия не последовало, перезапустить монитор следует попробовать механически – нажатием на кнопку «Рестарт» или дважды на «Выключение».
- В том случае, когда сообщение все еще продолжает высвечиваться, нужно перезагрузить компьютер долгим нажатием на «Вкл./Выкл.» или с помощью кнопки экстренной перезагрузки на системном блоке.
- При возникновении сообщения об отсутствии сигнала во время запуска игры или программы, а также после простоя компьютера, проблема может заключаться в том, что монитор не поддерживает разрешение заставки или игры.
После успешной перезагрузки необходимо сразу же настроить управление питанием, проверить совместимость игр и программ с возможностями компьютера и установить разрешение на рекомендованное системой значение. В Windows 10 вышеуказанные настройки находится в меню «Параметры» – «Система» – вкладки «Экран» и «Питание и спящий режим». Для Windows 7 путь следующий: меню Пуск – «Панель управления» – «Схемы управления питанием». Изменения необходимо сохранить, а затем еще раз перезагрузить компьютер.
Другие варианты
Если монитор пишет No signal detected и при этом не показывает загрузку операционной системы, необходимо проверить все подключения экрана к системному блоку и видеокарте. Возможно, штекер потерял контакт с разъемом. Тогда исправить поломку несложно: необходимо вставить штекер в нужное положение после чего перезагрузить компьютер. Если положительного результата достичь так и не удалось, то следует далее искать причины того, почему горит No signal detected на мониторе. Что делать и как диагностировать причину самостоятельно?

Алгоритм устранения неполадок следующий:
- Подключение неисправного монитора к другому системному блоку или ноутбуку. Изображение появилось? Значит, экран исправен, и причины сообщения «Нет сигнала» следует искать глубже. Если же картинка все так же отсутствует, монитор можно смело нести в сервисный центр.
- При подключении к другому устройству изображение появляется, но с «родным» системным блоком ничего не работает? Возможно, проблема возникла с видеокартой либо с материнской платой. Видеокарта имеет два разъема: DVI и VGA. Можно попробовать поменять кабели в разъемах местами и включить компьютер. Если монитор по-прежнему показывает No signal, то придется открывать корпус системного блока.
- Защелки системного блока, как правило, располагаются на боковой крышке, необходимо аккуратно открыть их и снять боковую стенку. Далее следует проверить надежно ли закреплена видеокарта. Можно извлечь ее и почистить разъемы обычным канцелярским ластиком. После видеокарта ставится на место и делается пробный запуск компьютера.
- В том случае, когда усилия не принесли положительного результата лучше обратиться к специалистам. Может потребоваться замена материнской платы, монитора или видеокарты.
Для продвинутых пользователей
Компьютер включается, но показывает No signal detected на мониторе? Что делать в том случае, если ни один из предыдущих способов не помог? Тем, кто уверен в своих силах и не боится разбирать самое сердце компьютера можно заняться материнской платой самостоятельно.
Скорее всего, проблема кроется именно в железе, но для начала можно попробовать обнулить БИОС. Существует два варианта:
- Найти инструкцию к материнской плате (или открыть ее в интернете с другого устройства) и возвратить первоначальные настройки соединением определенных контактов.
- Вытащить батарейку из материнской платы на 10 минут, а затем вставить деталь обратно и перезапустить компьютер.
При работах важно помнить о технике безопасности, делать все аккуратно, чтобы не повредить детали, а перед тем, как предпринимать любые действия следует обязательно отключить компьютер от сети.
Иногда все становится понятно уже при открытии крышки системного блока. Причина неполадок может быть во вздувшихся конденсаторах. Как правило, в половине случае не включается монитор компьютера именно поэтому. Но даже опытным пользователям не стоит паять детали самостоятельно. Доверить ремонт лучше специалистам сервисного центра.
Диагностика сигналов спикера
Можно попробовать устранить поломку с помощью спикера – это небольшое устройство, которое подключено к материнской плате. Спикер звуковыми сигналами предупреждает о проблемах с компьютером. Перечень звуковых сигналов и их расшифровок отличается в зависимости от модели компьютера: полный список можно посмотреть в инструкции к материнской плате.

Итак, для диагностики понадобится:
- Уточнить в инструкции версию BIOS материнской платы, а также ознакомиться со списком звуковых сигналов от спикера.
- Отключить все части от материнской платы, оставив только процессор, блок питания и кнопки индикатора.
- После компьютер следует выключить и слушать сигналы спикера. Звуковые сигналы расшифровываются по списку.
- Если звуковой сигнал отличается от указанных в перечне, возможными проблемами могут стать неисправные разъемы оперативной памяти. Также причина может скрываться в контроллере памяти или системной шине.
- Далее к плате подключается оперативная память. Компьютер снова включают и проверяют сигналы от спикера. Он должен просигналить, что видеокарта не подключена или отсутствует. Если же спикер указывает на неисправность с оперативной памятью, то её нужно проверить.
- Затем необходимо проверить подключение видеокарты. Если спикер сигнализирует об ее отсутствии – необходимо проверить все разъемы карты, они могли замкнуть или окислиться. Можно почистить входы ластиком. При следах замыкания следует обратиться к специалистам. Также необходимо проверить не сгорели ли элементы видеокарты: радиоэлементы, при желании, можно заменить самостоятельно, но если из строя вышел микрочип, то придется покупать новую видеокарту.
- Если спикер сигнализирует о проблемах с южным мостом, то необходима помощь профессионалов. С такой проблемой не справиться в домашних условиях.
Любой способ диагностики требует внимания и аккуратности в работе. Не стоит пренебрегать техникой безопасности, а при серьезных или непонятных поломках лучше не чинить компьютер самостоятельно, а обратиться за помощью к специалистам.
Источник: fb.ru
Osd locked на мониторе как убрать
Такая вот проблема при нажатии на любую кнопку на панели монитора выскакивает надпись OSD main controls is locked. Также такая надпись может выскакивать сама по себе. Часто бывает на мониторах Philips 150S4.
Проблема в кнопках панели управления монитора, они со временем вырабатываються и самовольно срабатывают, или при нажатии срабатывают не те кнопки, или одновременно нажимается по несколько кнопок и меню глючит.
Мой монитор AOC 21 ‘имеет экранный дисплей, но мне интересно, как работает его функция блокировки.
Можете ли вы помочь мне разобраться, как заблокировать и разблокировать экранное меню?
6 ответов
Согласно странице aoc , вам нужно сделать следующее для одного из дисплеев
OSD Lock Function: To lock the OSD, press and hold the MENUbutton while the monitor is off and then press power button to turn the monitor on. To un-lock the OSD — press and hold the MENUbutton while the monitor is off and then press power button to turn the monitor on.
Если он не работает, попробуйте найти свой экран на странице. Или проверьте руководство, которое вы получили с монитором.
Функция блокировки OSD:
Чтобы заблокировать экранное меню, сначала выключите монитор, нажав кнопку питания, а затем удерживайте левую кнопку в течение 5 секунд и одновременно нажмите кнопку питания левой кнопкой, а osd заблокирован.
Функция OSD UnLock:
Чтобы заблокировать экранное меню — повторите описанный выше процесс и затем экранное меню разблокировано
Мой — AOC. Я сделал это: сначала выключите кнопку питания, а затем нажмите кнопку питания и меню вместе, если на экране отобразится сообщение блокировки OSD, значит это не работает, но если нет, значит, это сработало . Я сам это испытал.
Я тоже попал в одну и ту же проблему, я понял, что для разных моделей AOC другая конфигурация отличается, лучше вы внимательно смотрите на свое руководство.
В моей модели, как указано в руководстве, в то время как монитор выключен, нажмите левую кнопку и нажмите кнопку включения монитора, чтобы заблокировать / разблокировать osd. [Я знаю, что пост старше, просто написание ответа, возможно, это помогает кому-то.]
Чтобы разблокировать блокировку экранного меню, нажмите и удерживайте кнопку меню в течение 10 секунд, после чего появится меню. Чтобы заблокировать экранное меню, нажмите и удерживайте кнопку меню в течение 10 секунд.

OSD расшифровывается как «On Screen Display». Это экранное меню конфигурации, включенное в различные дисплеи. При нажатии кнопки MENU или одной из других кнопок на передней или боковой панели монитора оно также может появится.
Osd Locked
Osd Locked обычно включает параметры калибровки монитора, такие как яркость, контрастность и настройки цвета. Некоторые меню конфигурации также могут включать в себя элементы управления горизонтальным и вертикальным положением, а также регулировки наклона и трапецеидального искажения.
Если вы не можете отрегулировать настройки монитора с помощью экранного интерфейса, OSD может быть заблокировано. Вы также можете увидеть фразу «OSD Locked» при попытке изменить настройки. Некоторые мониторы включают опцию «Блокировка экранного меню», которую вы можете включить или выключить. Если эта опция доступна, просто отключите блокировку экранного меню, и вы сможете внести изменения в настройки.
Если ваш компьютер не имеет опции «заблокировать», вы можете разблокировать, нажав и удерживая MENU на передней или боковой панели монитора на протяжении нескольких секунд.
СПРАВКА! Если вы попробуете этот метод, наберитесь терпения! Для разблокировки может потребоваться до пятнадцати секунд.
Osd Locked используется для описания кнопок физического меню, расположенных на мониторе компьютера. Комбинируя множество настроек, найденных в операционной системе, и настраиваемые настройки, созданные с помощью экранных кнопок, пользователи могут создавать свои персональные просмотры Nirvana. Производители компьютеров создают возможность блокировки для сохранения этих пользовательских настроек дисплея.

Сообщение появляется, когда определенная кнопка OSD удерживается в течение определенного периода времени, обычно 10 секунд. При активированной блокировке OSD кнопки не будут реагировать. Обычно это делается целенаправленно, чтобы гарантировать отсутствие случайных изменений настроек дисплея, его можно активировать случайно, если что-то будет прислонено к определенной кнопке.
ВАЖНО! Чтобы отключить эту блокировку, удерживайте кнопку еще 10 секунд, и сообщение должно исчезнуть. Если это не отключит блокировку, возможно, кнопка неисправна и нуждается в ремонте.
Скорее всего, он в какой-то момент раздражал многих из вас. Вы включаете свой монитор однажды и видите непонятное сообщение, рассказывающее вам о «блокировке экранного меню». Он не позволяет вам изменять какие-либо настройки ваших дисплея, включая опции, предназначенные для отключения этого сообщения. В основном эта ошибка возникает на мониторах HP, но также выяснилось, что сталкиваются с ней и на других брендах. Исправления, которые представлены, должны работать и на этих мониторах.
Инструкция как убрать
- Полностью выключите компьютер, а затем отсоедините кабель монитора от порта на задней стороне корпуса компьютера. Снова подсоедините кабель и убедитесь, что штифты правильно закручены. Снова включите компьютер и проверьте, отображается ли по-прежнему сообщение о том, что дисплей заблокирован.
- Проверьте руководство, прилагаемое к вашему компьютеру или монитору, и найдите раздел устранения неполадок, если вы все еще получаете уведомление о блокировке. Найдите заголовок блокировки OSD и прочитайте метод, который используется вашей конкретной моделью монитора для снятия блокировки. Следуйте инструкциям, чтобы разблокировать дисплей.
- Попытайтесь выполнить общие шаги снятия блокировки, если у вас больше нет инструкции, прилагаемой к монитору. Нажмите и удерживайте кнопку «Меню», расположенную в нижней части монитора, в течение 15 секунд и подождите, чтобы увидеть, исчезает ли сообщение о блокировке.
- Нажмите кнопку «Меню» еще раз, если сообщение о блокировке остается на экране. Используйте кнопки со стрелками для перемещения по пунктам главного меню. Выделите «Настройки» или «Экранное menu», а затем снова нажмите клавишу «Меню», чтобы получить доступ к новому списку настроек.
- Прокрутите вниз до заголовка «Блокировка». Используйте клавиши со стрелками, чтобы изменить настройку на «Нет». Нажмите кнопку «Меню» еще раз, чтобы вернуться в главное меню. Перейдите к настройке «Выход», а затем нажмите клавишу меню в последний раз, чтобы выйти из настройки меню и снять блокировку.
Как включить Osd Locked

Ваш монитор может иметь функцию блокировки MENU. Эта функция блокирует большинство настроек OSD, поэтому они не могут быть изменены непреднамеренно, обычно позволяя вам регулировать яркость, контрастность, канал и громкость. Чтобы заблокировать, разблокировать OSD, смотрите ниже:
1 способ:
В зависимости от модели может потребоваться нажать и удерживать «Меню» на протяжении пяти секунд или кнопку «Источник».
На моделях с клавишей Jog на задней панели монитора вы сможете разблокировать OSD нажимая кнопку LEFT десять секунд, когда отображается главное меню.
2 способ:
Чтобы восстановить заводские настройки OSD, прочитайте полное руководством пользователя (доступно в центре загрузки в разделе «Поддержка»).
Источник: prokompter.ru