Для разгона монитора нужно запустить новую панель управления видеокартой AMD, перейти в раздел «Дисплей» и нажать на кнопку «Создать». В результате вы попадете на экран с настройками монитора. Здесь нужно установить частоту обновления монитора в 75 Гц и нажать на кнопку «Сохранить».
Как включить 144 Гц в Windows 10?
Также можно изменить частоту обновления экрана вместе с изменением разрешения экрана, для этого на вкладке Адаптер нажмите кнопку Список всех режимов. В окне Список всех режимов выберите необходимую частоту обновления экрана вместе с разрешением экрана из списка доступных режимов и нажмите кнопку OK.
Как поставить 75 герц на ноутбуке?
Перезагрузите компьютер, а затем откройте Параметры – Система – Дисплей. Нажмите Дополнительные параметры дисплея. Нажмите Свойства видеоадаптера для дисплея 1. На новом окне перейдите на вкладку Монитор и из выпадающего меню выберите нужную частоту.
Как сделать 75 герц на ноутбуке?
Переходим в настройки системы из меню Пуск, выбираем раздел «Категорию» и открываем раздел «Дополнительные параметры дисплея. В этом меню нужно нажать «Свойства видеоадаптера для дисплея 1», перейти во вкладку «Монитор» и в параметрах выбрать нужную частоту обновления экрана.
Настройка 144гц монитора и включение функции freesync на нём.
Как изменить Гц на мониторе Windows 10?
- Щелкните правой кнопкой мыши рабочий стол windows и выберите пункт Персонализация.
- Нажмите кнопку Экран.
- Нажмите кнопку Изменение параметров экрана.
- Нажмите кнопку Дополнительные параметры.
- Перейдите на вкладку монитор и переход из 59 Гц частоту обновления экрана60 Гц.
- Нажмите кнопку ОК.
Как поставить 144 Гц через HDMI?
Для монитора с частотой 144Hz и разрешением в 1440p вам понадобиться как минимум кабель стандарта HDMI 2.0 или DisplayPort 1.2. Для 4K мониторов с частотой в 144Hz надо будет воспользоваться кабелем HDMI 2.1 или, как вариант, DisplayPort 1.4 который способен передавать изображение на уровне 120Hz без сжатия.
Как включить 75 Гц на мониторе Windows 10?
Если вы делаете это на Windows 10, то вам нужно кликнуть правой кнопкой мышки по рабочему столу, выбрать «Параметры экрана» и перейти по пути «Дополнительные параметры дисплея – Свойства видеоадаптера». Здесь нужно указать частоту и применить настройки. После этого монитор должен заработать на новой частоте.
Как поставить 140 герц?
подключить к HDMI2(только на втором 144 Гц) или DisplayPort и будет тебе счастье. Далее уже смотри в играх настройки графики и выбирай нужные пресеты. подключить к HDMI2(только на втором 144 Гц) или DisplayPort и будет тебе счастье.
Как поставить в КС 144 Гц?
Как настроить герцовку монитора в кс го
В CG GO герцовка настраивается в параметрах запуска, для этого заходим в steam, находим кс, кликаем правой кнопкой и заходим в свойства. Нажимаем “Установить параметры запуска” и прописываем следующее: -freq 144. -refresh 144.
Как поставить 144 Гц в APEX Legends?
+cl_showpos 2 — Отображение координат и скорости игрока. +fps_max 0 — Ограничитель fps (0-без ограничений) (при выкл. синхронизации игра все равно блокируют на 144 кадра). -freq 144 — Герцовка монитора, в настройках игры ставится максимально доступная.
Источник: estakada-auto.ru
Как поставить герцы монитора: 75 / 144 / 240 в CS:GO

Многие неопытные игроки в CS:GO путают герцовку с показателем fps. На самом же деле – это далеко не одно и то же. FPS – это показатель смены кадров в секунду, а герцовка монитора – это плавность картинки. Одно от другого – не зависит, но чем выше оба показателя – тем играть будет комфортнее, но подробности – мы расскажем ниже, вместе с тем, как выставить герцовку монитора.
Герцовка 60/144/240 – в чем разница
Можно ли подключить монитор 144 Гц через HDMI?

Разбираемся, почему при подключении через HDMI не всегда реализуются возможности монитора
На сегодняшний день производительный игровой монитор должен обладать разрешением не меньше Full-HD и демонстрировать частоту 144 Гц. Это те показатели, которые позволят реализовать графику современных игр ААА-класса и насладиться качественным игровым процессом.
Однако, даже купив такой монитор, многие пользователи не получают ожидаемого качества видеоконтента. Чтоб полностью использовать возможности экрана, необходим интерфейс подключения с высокой пропускной способность. В этой статье мы подробно рассмотрим возможности привычного всем HDMI.
Разновидности и возможности интерфейсов HDMI
Новые мониторы, в зависимости от класса и производительности, укомплектовываются различными версиями интерфейса HDMI. Рассмотрим возможности каждого подробно.
Стандарт HDMI 1.0 – был внедрен еще в 2002 году, в те времена, когда частота мониторов 60 Гц была максимальной. Этим значением при разрешении Full-HD и ограничена его пропускная способность.
HDMI 1.4 – выпущен в 2009 году и является самым неоднозначным стандартом. Считается, что его пропускной способности достаточно для мониторов с частотой 144 Гц, демонстрирующих изображения в разрешении 1920 х 1080. Также он способен транслировать видео в разрешении 2560 х 1440 с частотой 75 Гц и 4 К с частотой 30 Гц.
Однако некоторые модели дисплеев оснащены урезанной версией с ограниченной полосой пропускания, поэтому, покупая монитор с интерфейсом HDMI 1.4, пользователи могут получить частоту обновления картинки максимум 120 Гц.
Более новые версии стандарта поддерживают 144 Гц.
HDMI 2.0 – разработка 2013 года. Он может использоваться для передачи видеосигнала с разрешением Full-HD и частотой до 240 Гц, частота при качестве изображения WQHD может составлять 144 Гц. На мониторы с разрешением 4К видеоряд будет выводиться с частотой 60 Гц.
HDMI 2.1 – последняя версия стандарта, которая реализует 4К, 5К, 8К, 10К с частотой 120 Гц без исключения, а Full-HD – 480Гц.
На что еще обратить внимание?
В первую очередь следует проверить совместимость оборудования. Соответствующей версией HDMI должен быть оснащен не только монитор, но и видеокарта. При этом все интерфейсы HDMI обладают обратной совместимостью. То есть сборка работать будет, но производительность ограничится самым слабым узлом, независимо от того, видеокарта это или монитор.
Еще один совет: приобретайте только качественные фирменные кабели. Безымянные провода из Китая также могут выступать в роли ограничивающего фактора.
Возможности других интерфейсов
Рассмотрим возможности других распространенных кабелей и интерфейсов.
VGA – устаревший аналоговый разъем, который способен обеспечить разрешение не более 1920 х 1200 при максимальной частоте обновления экрана 75 Гц. Большая часть современных видеокарт и мониторов не оснащены таким интерфейсом. Однако довольно большое количество действующего пользовательского оборудования и офисных устройств имеют этот интерфейс.
DVI – также не самый современный, но довольно распространенный интерфейс. Необходимым для 144 Гц потенциалом обладает только Dual-Link DVI-D. Он может обеспечить 144 Гц с разрешением 1920 х 1080, то есть без проблем работать с мониторами Full-HD. Но также он способен реализовать разрешение 2560 х 1440 пикселей с частотой 75 Гц. То есть через него можно подключить игровые и рабочие мониторы WQHD.
DisplayPort – самая многочисленная группа современных интерфейсов, которые присутствуют на всех игровых мониторах последних лет. Этот разъем имеет несколько версий. Самая слабая – DisplayPort 1.1 обеспечивала Full-HD с 144 Гц и 4К – 30Гц .
DisplayPort 1.2 способна обеспечить следующие виды подключения:
- Full-HD с частотой вплоть до 240 Гц.
- WQHD с частотой до 165 Гц.
- 4К с частотой не более 75 Гц.
Более новая DisplayPort 1.3 демонстрирует следующие возможности:
- WQHD с частотой до 240 Гц.
- 4К с частотой не более 120 Гц.
- 5К при частоте 60 Гц.
- 8К при частоте 30 Гц.
Самая современная версия DisplayPort 1.4 поддерживает технологию сжатия видеопотока и с ней демонстрирует следующую производительность:
- 4 К с частотой 240 Гц.
- 5К с частотой 120 Гц.
- 8К с частотой 60 Гц.
Версия DisplayPort 2.0 – те-же показатели, что и у 1.4 только без компрессии на максимальных режимах.
Также существует группа кабелей mini-DisplayPort, которые реализуют пропускную способность того интерфейса, на котором каждый из них основан.
USB Type-C – новейший многофункциональный стандарт. Он способен одновременно передавать потоки видео и аудио, а также подзаряжать или питать подключенное оборудование. Его возможности соответствуют интерфейсу DisplayPort 1.4, то есть возможна передача видеосигнала в разрешении 8К при частоте 60 Гц. С другими разрешениями он также справляется без проблем.
Таким образом, ни один из форматов подключения мониторов не сдает позиций. Однако, максимальную эффективность на сегодняшний день демонстрирует DisplayPort: представленная осенью 2019 года спецификация DP 2.0 с пропускной способностью в 1,5 раза выше, чем у HDMI 2.1.
- Все посты
- KVM-оборудование (equipment) (2)
- Powerline-адаптеры (2)
- Безопасность (security) (4)
- Беспроводные адаптеры (4)
- Блоки питания (power supply) (13)
- Видеокарты (videocard) (47)
- Видеонаблюдение (CCTV) (6)
- Диски HDD и твердотельные SSD (68)
- Дисковые полки (JBOD) (2)
- Звуковые карты (sound card) (4)
- Инструменты (instruments) (1)
- Источники бесперебойного питания (ИБП, UPS) (26)
- Кабели и патч-корды (7)
- Коммутаторы (switches) (13)
- Компьютерная периферия (computer peripherals) (43)
- Компьютеры (PC) (48)
- Контроллеры (RAID, HBA, Expander) (6)
- Корпусы для ПК (13)
- Ленточные СХД (1)
- Материнские платы для ПК (30)
- Многофункциональные устройства (МФУ) (6)
- Модули памяти для ПК, ноутбуков и серверов (18)
- Мониторы (monitor) (39)
- Моноблоки (All-in-one PC) (8)
- Настольные системы хранения данных (NAS) (2)
- Ноутбуки (notebook, laptop) (36)
- Общая справка (54)
- Охлаждение (cooling) (19)
- Планшеты (tablets) (3)
- Плоттеры (plotter) (1)
- Принтеры (printer) (6)
- Программное обеспечение (software) (46)
- Программное обеспечение для корпоративного потребителя (15)
- Проекторы (projector) (2)
- Процессоры для ПК и серверов (51)
- Рабочие станции (workstation) (5)
- Распределение питания (PDU) (1)
- Расходные материалы для оргтехники (1)
- Расширители Wi-Fi (повторители, репиторы) (3)
- Роутеры (маршрутизаторы) (16)
- Серверы и серверное оборудование (45)
- Сетевые карты (network card) (5)
- Сетевые фильтры (surge protector) (2)
- Системы хранения (NAS) (2)
- Сканеры (scanner) (1)
- Телекоммуникационные шкафы и стойки (6)
- Телефония (phone) (4)
- Тонкие клиенты (thin client) (2)
- Трансиверы (trensceiver) (5)
- Умные часы (watch) (1)
Также вас может заинтересовать

Выбираем блок питания для компьютера: всё о КПД и сертификации 80 PLUS
При выборе блока питания ключевыми характеристиками являются коэффициент полезного действия (КПД) и наличие сертификата 80 PLUS.
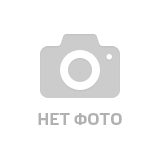
Разгон ОЗУ: при чем здесь топология материнской платы
Разбираемся, как конфигурация материнское платы, в частности шины памяти, связана с возможностями разгона оперативной памяти

Что такое интернет вещей и как он работает
В этой статье познакомимся с концепцией IoT, узнаем, зачем и кому она нужна, и как реализована в повседневной жизни.

Все тонкости выбора интернет-кабеля: стандарты, категории, экранирование
Подключение к всемирной паутине сегодня необходимо практически в каждом доме и офисе. От качества интернет-кабеля напрямую зависит скорость и стабильность соединения.

Малоизвестные китайские бренды комплектующих: как сделать правильный выбор
В последние годы китайские производители компьютерных комплектующих активно наращивают свое присутствие на мировом рынке. Наряду с известными брендами вроде Lenovo, Huawei или Xiaomi появляется все больше новых малоизученных компаний.

Архитектура Zen: сколько поколений продержится главная технология AMD
Изучаем технологию компании AMD для производства микропроцессоров, её достоинства и перспективы

Видеокарта для ждуна – стоит ли покупать видеокарту прямо сегодня, или лучше подождать до 2023 года
Сомнения по поводу покупки видеокарты сейчас или в 2023 году терзают многих пользователей

Для резервных копий и архивов: выбираем ленточный носитель
Хранение данных на магнитных носителях все еще актуально в 2020 году

Почему нельзя хранить важные документы на компьютере
Хранить файлы на компьютере достаточно удобно и большинство пользователей именно так и делают. Но следует сказать, что данное решение достаточно рискованно

Расширители Wi-Fi: увеличиваем покрытие Wi-Fi-сети дома и в офисе
Расширитель Wi-Fi (иногда его называют репитер или повторитель) помогает увеличить площадь покрытия Wi-Fi и обеспечить стабильное соединение на большей площади, что актуально для больших домов и офисных помещений.

Дисковые контроллеры: предназначение и ключевые особенности
Когда встает потребность в значительном увеличении дисковой системы сверх того, что предусмотрено материнской платой, или в значительном повышении уровня быстродействия и отказоустойчивости дисковой подсистемы, пользователь сталкивается с выбором дисков.

Что такое хромбук и чем он отличается от обычного ноутбука
На рынке появляется все больший ассортимент компактных цифровых устройств — Chromebook

Почему видеокарты так сильно подорожали
Разбираемся, почему так лихорадит рынок игровых видеокарт и чего ждать в ближайшее время

Загрузочная флешка с Windows 10: инструкция по созданию
Разбираемся, как создать загрузочную флешку, чтоб иметь возможность быстро восстановить работоспособность ОС Windows 10

Переход в будущее: как USB 4.0 повлияет на выбор комплектующих и обновление ПК
Новый стандарт USB 4.0 обещает кардинально изменить возможности подключения периферии к ПК и ноутбукам.

Новые процессоры от AMD серии Ryzen 4000
Производительная архитектура Zen2, мощная интегрированная графика и ограниченный доступ для розничных покупателей.

Выбор оперативной памяти: чем отличается дешевая от дорогой
Разбираемся, как технические характеристики и параметры оперативной памяти влияют на ее стоимость, и на каких показателях можно сэкономить.

Зачем нужна термопаста в компьютере и как ее поменять
Если не хотите лишиться стабильности системы — профилактически меняйте термопасту

Битва за превосходство: какой из восьми браузеров заслуживает вашего внимания. Часть 2
Выбор браузера может быть непростым, учитывая множество опций, которые они предлагают. В первой части нашей статьи мы рассмотрели четыре самых популярных браузера: Chrome, Яндекс.Браузер, Opera, Firefox. Однако это далеко не все браузеры, которые стоит .

Подключаем переднюю панель корпуса: все о разъемах
Изучаем интерфейсы передней панели системного блока и особенности их подключения к материнской плате
Источник: andpro.ru