Использование нескольких дисплеев может облегчить вашу жизнь, так как увеличивает впечатления от просмотра и уровень продуктивности вашей работы. Но что, если ваша Windows 10 или 11 не может даже обнаружить второй монитор, который вы пытаетесь использовать? Не волнуйтесь. Эта статья специально для вас. Если вам не удается подключить второй монитор, выполните следующие простые действия, и вскоре Windows определит и обнаружит ваш второй монитор.
1. Сначала перезагрузите компьютер и попробуйте снова подключить второй монитор.
2. Проверьте подключение второго дисплея.
Программы для Windows, мобильные приложения, игры — ВСЁ БЕСПЛАТНО, в нашем закрытом телеграмм канале — Подписывайтесь:)
Исправление 1 — Определите отсутствующий дисплей
Вы можете определить отсутствующий дисплей в меню настроек.
1. Откройте окно настроек на вашем компьютере.
2. Затем нажмите «Система» на левой панели.
3. Затем вам нужно нажать «Настройки дисплея» в верхней части других настроек с правой стороны.
Настройка двух мониторов

4. Теперь с правой стороны вы найдете «Несколько дисплеев».
5. Теперь в разделе «Обнаружить другой дисплей» вам нужно нажать «Обнаружить».
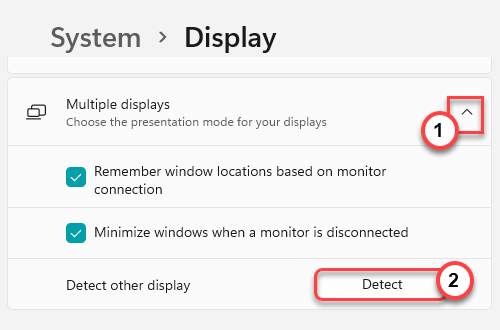
Он обнаружит дополнительный монитор для вашей установки.
Исправление 2 — Обновите драйвер дисплея
Есть вероятность, что вы не используете последнюю версию драйвера дисплея, что вызывает проблему с несколькими дисплеями.
1. Сначала нажмите клавиши Windows+R вместе.
2. Затем введите «devmgmt.msc» и нажмите Enter.
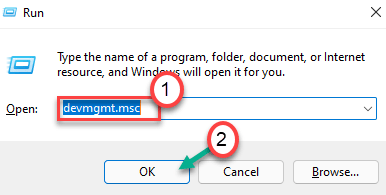
3. Когда откроется Диспетчер устройств, щелкните один раз раздел «Видеоадаптеры».
4. Затем щелкните правой кнопкой мыши драйвер дисплея и выберите «Обновить драйвер».
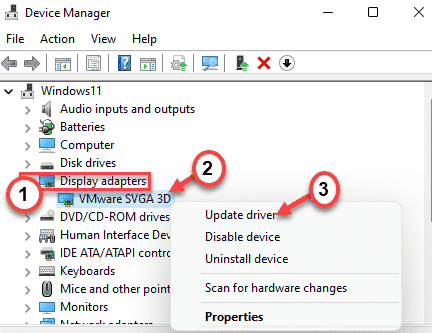
5. Далее выберите в окне «Автоматический поиск драйверов».
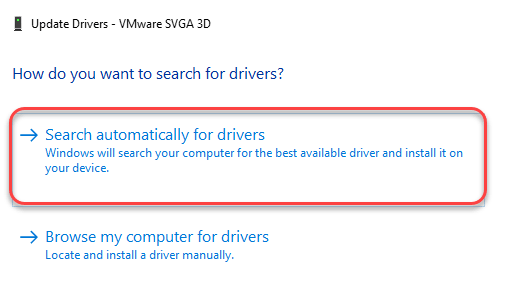
Позвольте Windows установить необходимый драйвер для вашей системы.
Исправление 3 — изменить частоту отображения
Если вы пытаетесь подключить два дисплея, работающих на разных частотах, Windows не распознает второй дисплей с другой частотой. Предположим, вы используете частоту обновления 60 Гц на одном мониторе. Если вы попытаетесь подключить дисплей с частотой 144 Гц с помощью установки, Windows не будет поддерживать новый дисплей.
Вы должны использовать одну единственную частоту дисплея.
1. Сначала нажмите клавиши Windows+R вместе.
2. Затем введите «desk.cpl» и нажмите Enter.
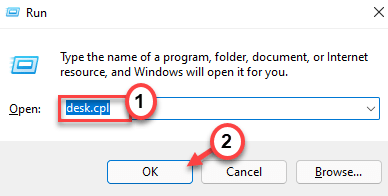
Это откроет настройки дисплея.
3. Теперь с правой стороны нажмите «Расширенный дисплей».
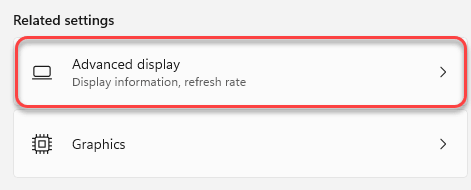
4. Затем в «Выберите дисплей для просмотра или изменения его настроек» щелкните раскрывающийся список и выберите «Дисплей 1».
6. Затем нажмите на настройки «Выбрать частоту обновления».
7. Выберите частоту обновления, которую поддерживают оба дисплея. (Пример. Предположим, что «60 Гц» поддерживается всеми дисплеями.)
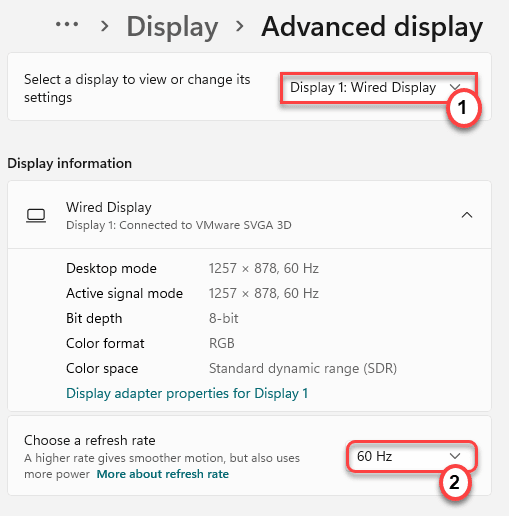
Теперь, следуя тем же шагам, установите ту же частоту обновления для «Дисплей 2». После выполнения этих шагов выполните шаги «Исправить — 1», чтобы определить дополнительный дисплей. Закройте экран настроек.
Исправление 3 — Откат драйвера дисплея
Если вы работали с несколькими дисплеями до обновления драйвера дисплея, выполните следующие действия, чтобы откатить обновление драйвера дисплея.
1. Сначала щелкните правой кнопкой мыши значок Windows и выберите «Диспетчер устройств», чтобы открыть его.
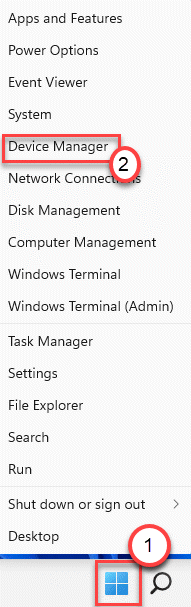
2. Затем нажмите на раздел «Видеоадаптеры», чтобы развернуть его.
3. После этого дважды щелкните драйвер дисплея, чтобы изменить его.
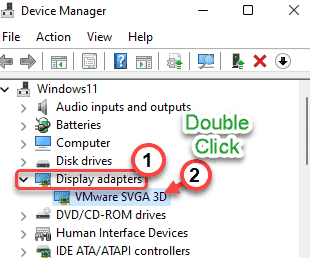
4. Далее переходим на вкладку «Драйверы».
5. Затем нажмите «Откатить драйвер».
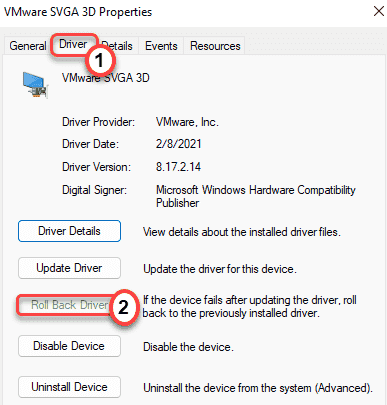
6. Windows выдаст предупреждающее сообщение. Выберите «Предыдущая версия драйвера работала лучше».
7. Просто нажмите «Да», чтобы откатить драйвер дисплея.
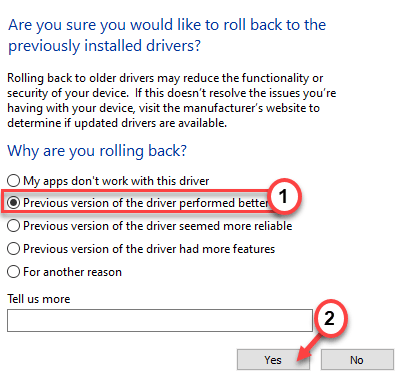
Ваш компьютер перезагрузится автоматически.
Исправление 4. Вручную установите последнюю версию графического драйвера.
NOTE – In this process, we have shown how to install an NVIDIA graphics driver. You can use the NVIDIA GeForce Experience to download and install the latest available driver for your system.
1. Сначала вам нужно перейти на сайт загрузки драйверов NVIDIA.
2. Просто поместите свои конкретные характеристики существующего графического драйвера в соответствующий раздел (например, «Тип продукта», «Операционная система» и т. д.).
3. Наконец, вам нужно нажать «Поиск».
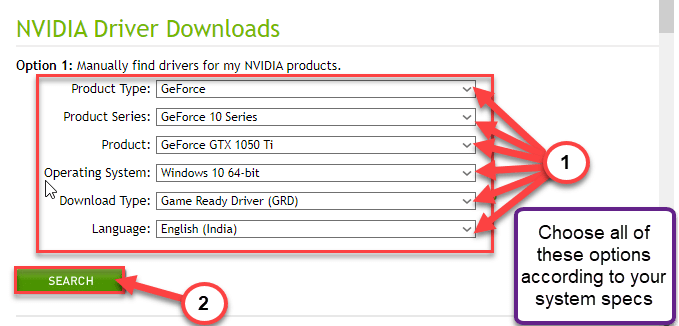
4. Затем нажмите кнопку «Загрузить», чтобы загрузить графический драйвер.
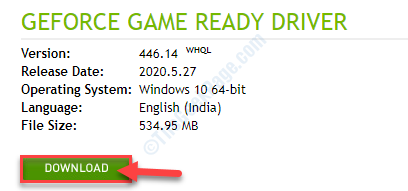
После завершения процесса загрузки закройте браузер.
5. Затем откройте расположение графического драйвера.
6. После этого просто дважды щелкните автономный установщик, чтобы запустить его.
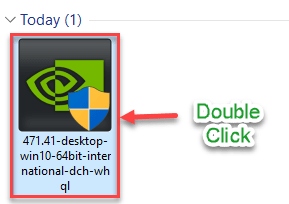
7. Как только Графический драйвер NVIDIA Появится окно, выберите «Графический драйвер NVIDIA и GeForce Experience».
8. Вы должны согласиться с условиями. Нажмите «Согласиться и продолжить».
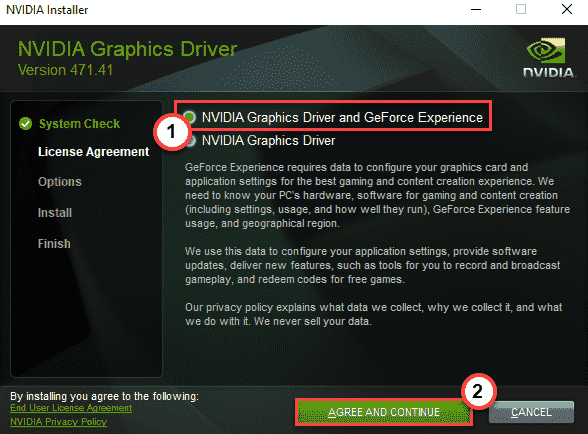
9. Затем выберите вариант «Пользовательский (расширенный)», чтобы попробовать его.
10. После этого нажмите «Далее».
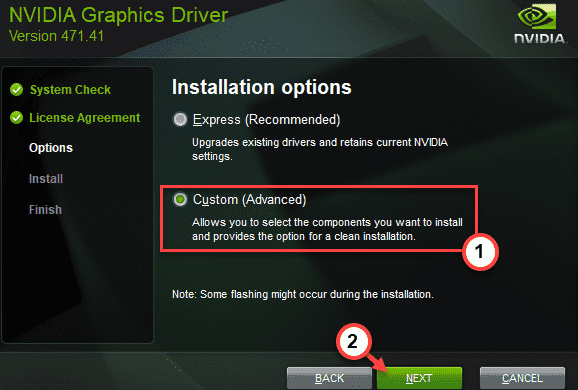
7. Не забудьте поставить галочку напротив «Выполнить чистую установку».
8. Чтобы начать процесс установки, нажмите «Далее».
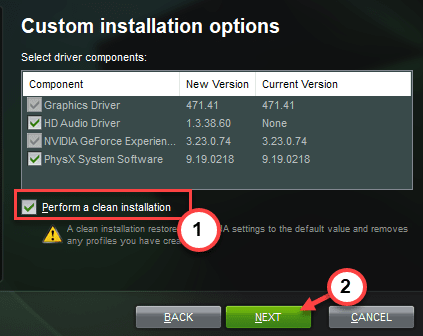
После завершения установки закройте окно установщика и перезагрузите компьютер, чтобы завершить процесс установки.
Программы для Windows, мобильные приложения, игры — ВСЁ БЕСПЛАТНО, в нашем закрытом телеграмм канале — Подписывайтесь:)
Источник: zanz.ru
Как на Windows 10 настроить два монитора?

На сегодня пользователи ПК имеют в своем арсенале два и более монитора. Дисплей меньшего размера используется для работы с офисными приложениями, а большой монитор геймеры предпочитают для запуска красочных игр. Однако, имея только один системный блок, юзеры часто задаются вопросом, как в Windows 10 подключить и настроить второй монитор.
Читайте на SoftikBox: Как в Windows 10 поменять разрешение экрана?
Подготовительные действия перед настройкой второго монитора в Windows 10
Прежде, чем подключить второй экран к ПК с Windows 10, нужно убедиться, что в выбранном мониторе присутствуют стандарты VGA, HDMI, DVI, которые имеются и на задней интерфейсной панели самого системного блока (видеокарта должна поддерживать возможность подключения двух дисплеев). Таким образом, подключая 2 монитор, пользователь может использовать разные разъемы штекеров. Главным экраном рекомендуется устанавливать тот, который обладает лучшими характеристиками.
Первоочередно нужно выполнить подключение обоих мониторов к ПК с Windows 10, использовав для этого соответствующие кабели.
После, подключив 2 дисплей, можно настраивать четкость (и другие параметры) и положение рабочих столов на мониторе.
Настройка второго монитора на компьютере с Windows 10
Настройка второго монитора на Windows 10 следующая:
- Нажимаем «Win + P», чтобы вызвать меню «Проецирование» и выбрать способ использования второго монитора. Появится небольшое окно.
- Далее выбираем вариант использования дополнительного дисплея. В большинстве случаев используются варианты «Расширить» (создание второго пустого рабочего стола Виндовс 10) или «Повторяющийся» (полное дублирование содержимого экрана на втором мониторе).
ВАЖНО! Если установленный монитор по какой-либо причине операционная система Windows 10 не определяет, то можно попробовать вручную заставить систему распознать его. Для этого кликаем правой кнопкой мышки на свободном месте на рабочем столе и в открывшемся меню выбираем пункт «Параметры экрана».
Откроется новое окно. Под изображением небольшого монитора нажимаем на кнопку «Обнаружить».
Или же, можно открыть «Параметры», «Система», «Экран» и выполнить все те же действия.
Если после данной манипуляции изображение на мониторе не появилось, стоит поменять разрешение экрана и убедиться в том, что кабель подключен правильно.
В случае, когда и кабель подключен правильно, а изображения нет, рекомендуем установить или обновить драйвер видеокарты. После обновления ПО в дополнительных параметрах экрана нужно выполнить следующие настройки:
- Выбираем «Свойства графического адаптера».
- Откроется новое окно. В типе адаптера должно стоять названием видеокарты, а не базового адаптера от Microsoft.
- Если видеокарта не задана как основное устройство, стоит нажать на кнопку «Свойства» и изменить настройки.
Важно отметить, что установка второго монитора – это несложный процесс. Однако нужно быть внимательным при подключении мониторов и настройки параметров отображения картинки.
Источник: softikbox.com
Как подключить второй монитор к компьютеру
Современные пользователи компьютеров привыкли к многофункциональности своих устройств. Данная характеристика коснулась и функции вывода изображения на экран. На сегодняшний день к одному компьютеру может быть подключено несколько дисплеев. Рассмотрим в статье основные способы подключения двух экранов одновременно к одному устройству, а также их наладка на самых популярных операционных системах.
Прежде чем подключить второй экран убедитесь, что ваш монитор и видеокарта поддерживают множественное подключение. Один из ваших мониторов и ваша видеокарта должен иметь поддержку минимум двух интерфейсов HDMI, VGA и DVI.

Вне зависимости от того, какая операционная система установлена на вашем компьютере подключение будет осуществляться через разъемы, которые расположены на задней панели системного блока. Соответственно необходимо заранее знать какие именно из множества контактов помогут подключить дисплеи.

Важно лишь запомнить, что оба порта, в которые будет осуществляться подключение должны быть расположены на одной видеокарте, а в компьютере их может быть установлено и две и более.
Можно приобрести отдельную видеокарту с несколькими разъемами (2, 3, 4 разъема под монитор).

Установить для новой видеокарты драйверы, которые должны идти в комплекте. После установки и перезапуска компьютера на рабочем столе кликнуть правой кнопкой мыши и выбрать приложение вашей видеокарты.

Затем настроить на 2 на 3 монитора.


Перейдем к списку возможных разъемов:
- VGA – самый старый из возможных портов, который использовался еще в эпоху мониторов с электронно-лучевой трубкой, на сегодняшний день являющийся антиквариатом. Видеокарты нового поколения уже не оснащаются данным разъемом;
- DVI-I/DVI-D или просто DVI порт – это наиболее распространенный способ подключения дисплея, поскольку такой стандарт не исключен даже в наиболее современных моделях;
- HDMI – это наиболее практичный и эффективный порт, который имеется в наличии на всех видеокартах, производящиеся в нынешнее время. Через него производится комбинированная передача изображения и звука;
- Display Port – это еще один из разъемов новой эпохи, который применяется для подключения экранов с 4К разрешением.
Чтобы легче было осуществить подключение лучше всего производить его при выключенном компьютере. Практика показывает, что лучше всего в более современный порт подключать основной экран, а дополнительный в любой другой. После успешного соединения можно запускать компьютер.
Наладка монитора в ОС Windows
В запущенной системе Windows 7 и новее по щелчку правой кнопки мыши на рабочем столе откроется контекстное меню, в котором следует выбрать раздел «Разрешение экрана».


В случае с Windows XP необходимо произвести те же действия, но выбрать раздел «Свойства» — «Настройки». В открывшемся окне можно выбрать один из трех вариантов для совместного использования:
- «Растянуть рабочий стол» — увеличить его до размеров двух экранов совмещенных вместе;
- «Отобразить рабочий стол на одном из мониторов» – не требует объяснений;
- «Дублировать монитор» — функция помогает в проведении конференций, когда необходимо донести информацию сразу до всей аудитории и одно устройство с этим не справляется.
В версиях Windows 7, 8 и 10 управление может производиться через меню «Проектор» вызываемое через комбинацию «Win» + «P».
Наладка в Mac OS
Чтобы произвести наладку на устройствах от Apple необходимо в системном меню выбрать раздел «Системные настройки» – «Экран» и перейти во вкладку «Расположение».

По стандарту система позволяет для начала растянуть экран на два монитора, а если оставить отметку возле строки «Дублировать экран», чтобы на обоих экранах отображалась одна и та же информация. Также система попробует автоматически определить разрешения, но выбор останется за пользователем, хотя предлагаемый вариант наиболее правильный и лучше от него не отказываться.
Как подключить второй монитор к ноутбуку
Как правило, у большинства ноутбуков есть установленные входы VGA и HDMI. Если ваш монитор поддерживает HDMI разъем, то лучше использовать его, так как качество изображения будет лучше.

Когда будет подключен второй дисплей, то вам будет достаточно нажать «Win» + P и выбрать соответствующий пункт.

Если второй дисплей показывает не совсем правильно, то попробуйте в настройках поставить максимальное разрешение.
Таким образом, подключение двух мониторов является процессом не затруднительным и требует лишь наличия определенного набора разъемов на одной из видеокарт, установленных в компьютере. Также потребуется приобрести кабели для соединения. Желаем успехов!
Источник: it-increment.ru