Я — владелец компьютера с видеокартой NVIDIA, у которой есть только два DVI выхода, и звуковой карты с оптическим (TOSLINK) выходом. Недавно купил большой LCD телевизор и захотел организовать домашний кинотеатр. Однако жена сказала, что колонки 5.1 во-первых некуда ставить, а во-вторых — дорогие они, если брать хорошие. Поэтому озаботился проблемой, как же мне подключить комп к телевизору, чтобы помимо картинки он играл звук с аудио карты. Очевидно, требовалось устройство следующего плана:

И оно, к счастью, нашлось!
Решение
Приобрести его можно, например, на Amazon примерно за 30 долларов. Называется DVI + Audio (SPDIF HDCP 1.1
- Windows 7 x64 SP1
- Видео NVIDIA GeForce GTX 470 (2xDVI)
- Аудио Creative X-FI Titanium
- NONAME кабели: оптический аудио 2 метра, DVI-DVI 1 метр, HDMI-HDMI 3 метра — по 100 рублей каждый

В списке разрешений изначально доступны не самые высокие значения, до 1600×1200, причем рекомендуется 1280×1024. 1280×720, т.е. 720p, работает исправно, но хочется еще круче. Для этого вручную добавим 1920×1080 в панели управления NVIDIA:
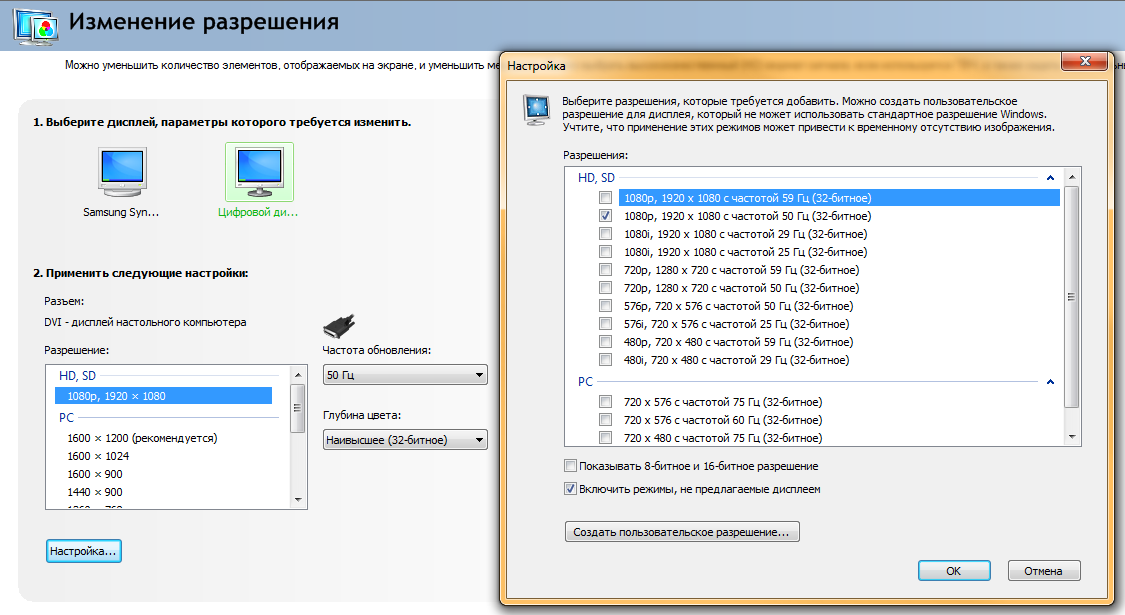
С частотой обновления 60гц (точнее, 59) у меня возникли проблемы, телевизор мигал экраном и изредка писал о приеме несовместимого сигнала. Зато 50гц завелись без проблем и работают стабильно. При работе адаптер слегка греется, примерно как домашний маршрутизатор или модем. Металлический корпус эффективно рассеивает тепло. Смотрел фильмы в течение нескольких часов, никаких проблем не возникало.
Что касается поддержки HDCP, у драйвера NVIDIA другое мнение — нет ее и все тут. Я в HDCP не нуждаюсь, и разбираться не стал.
Звук изначально не идет. Нужно включить S/PDIF Out в параметрах громкости или в фирменном GUI звуковой карты. Т.к. у моего телевизора вряд ли есть объемное звучание, то дальше настраивать смысла не вижу. Про качество могу сказать, что субъективно слышно так же, как и в хороших наушниках, подсоединенных к PC. Никаких прерываний и прочих неприятностей замечено не было.
Задача-максимум — заставить работать адаптер под Ubuntu, но это отдельная тема для исследования 🙂
Итог
Описанный девайс от китайцев успешно работает и у не сильно требовательного пользователя нареканий не вызывает. Все довольны — и я, и жена.
Источник: habr.com
Что делать если через HDMI нет звука не телевизоре.

Вряд ли кто-то будет спорить с тем фактом, что просторный экран качественного цифрового телевизора лучше приспособлен для просмотра фильмов в высоком разрешении и компьютерных игр, чем небольшой монитор ноутбука или стационарного ПК.
Именно поэтому многие пользователи соединяют эти два устройства специальным кабелем, способным передавать картинку и звук.
И тут у некоторых людей возникает проблема – они не знают, как настроить звук через HDMI. Если с этой неприятностью столкнулись и вы, воспользуйтесь советами из данной статьи.
Причины, почему нет звука на телевизоре
- Компьютер или ноутбук не определяет динамики вашего телевизора в качестве устройства для воспроизведения, продолжая проигрывать через динамики/наушники, подключенные к звуковой карте.
- Физическая неисправность оборудования. Может быть повреждена сама звуковая карта, разъемы на ней, разъем на телевизоре и даже кабель HDMI (последние часто поставляются не самого лучшего качества, с дефектной контактной базой).
- Неправильные настройки телевизора и ПК. Чтобы звук передавался без искажений, нужно все корректно настроить с обеих сторон. Далеко не всегда подключение работает со стандартными установками.
Настройка и проверка звука в Windows
Прежде чем воспроизвести звук через HDMI (да и вообще, любой звук), сначала нужно установить в систему специализированное программное обеспечение.
Как правило, современные версии Windows по умолчанию ставят нужные драйвера, но более тонкая настройка возможна лишь после установки “родных дров” на звуковую карту.
Обычно подходящая версия идет в комплекте на диске с материнской платой, если карта интегрированная. В крайнем случае, можно загрузить актуальный установщик с сайта производителя.
После рекомендуем провести перезагрузку системы.

Когда драйвер будет установлен, проверьте его – можно запустить какой-нибудь фильм или музыкальный трек, убедившись в качестве передачи сигнала и в том, что он подается на все динамики подключенного устройства.
В настройках драйвера (ярлык диспетчера обычно располагается на панели задач, поблизости от часов) выставите нужный тип аудиосистемы и поиграйтесь с ползунками эквалайзера, чтобы добиться комфортного уровня звукопередачи.
Проверка звука на телевизоре
Это может показаться банальным и очевидным, но пользователю стоит проверить сам телевизор, включив какой-нибудь канал или проиграв файл с другого подключенного устройства.
Современные TV являются умными устройствами – число настроек звука у них обычно не ограничивается регулятором громкости.
Часто компьютер в качестве источника сигнала автоматические не определяется, поэтому нужно зайти в меню с опциями аудио на самом телевизоре и в качестве источника выбрать HDMI (компьютер).

Также убедитесь, что в профиле настроек все параметры громкости выставлены на приемлемых значениях и не включено какого-нибудь беззвучного режима.
Если есть режим Smart, при котором телевизор сам управляет уровнем звука, его тоже лучше отключить.
Проверка исправности звукового драйвера
Если воспроизвести звук через HDMI на телевизоре не получается, это может говорить об отсутствии или неисправности установленных на компьютере драйверов.
Провести диагностику этой проблемы довольно просто, нужно всего лишь перейти по следующему пути:
- Пуск – Панель управления

- Диспетчер устройств (чтобы этот пункт панели был виден, выберите среди режимов отображения “Мелкие значки”).

- В списке легко отыскать пункт, отвечающий за звуковые устройства.

Наличие восклицательного знака напротив названия компонента говорит о неисправности, а если устройства в списке нет – что драйвер вообще не установлен. Решаются перечисленные проблемы довольно просто.
Установка драйвера для HDMI
Многие пользователи, устанавливая драйвера на видеокарту, убирают галочки напротив необязательных компонентов, а потом искренне удивляются, почему HDMI не передает звук на телевизор.
К примеру, у производителя Nvidia дополнительное ПО так и называется “HDMI Audio Driver (Аудиодрайвер HD)”.
Не обязательно делать полную переустановку программного обеспечения – просто скачайте нужный компонент отдельно с сайта производителя. Аналогичные решения есть и у AMD с их картами ATI Radeon.
Такие программы сканируют систему, определяют подключенные устройства и предлагают в автоматическом режиме скачать совместимые с компьютерным железом драйвера.
Это один из самых лучших и простых вариантов.
Обновление звуковых драйверов
Чтобы обновить уже установленные в системе драйвера для конкретного устройства, можно воспользоваться диспетчером задач (выше уже говорилось, как в него попасть).

Отыщите в списке звуковых устройств нужное вам, нажмите на него правой кнопкой и в выпадающем перечне выберите пункт “Обновить”.

Аналогичная функция присутствует и в программах для управления драйверами.
С другой стороны, лучше все-таки потратить немного больше времени и произвести чистую установку, полностью удалив старые драйвера.
Это поможет избежать переноса старых настроек и возможных проблем на новую версию. Удалите отвечающее за звук ПО не только из Панели управления
- Пуск – Панель управления.

- Установка и удаление программ.

- Из папок “Program Files” и “Program Files(x86).”

- Ищите по названию производителя драйвера.
Проверка функциональности устройств
Когда сомнений в исправности драйверов и оборудования не возникает, остается только убедиться в правильности их настройки:
- Нажмите на значок динамика (расположен на панели рядом с часами) правой кнопкой мыши и выберите пункт “Устройства воспроизведения”. Появится перечень подключенных устройств, в котором должен присутствовать и ваш присоединенный по HDMI телевизор.

- Нажмите правой кнопкой по устройству воспроизведения и кликните по пункту “проверка”.

- Если все настроено верно, динамики подключенной аудиосистемы (в рассматриваемом нами случае, встроенных или внешних колонок телевизора) начнут проигрывать тестовые звуки.
Бывает и так, что в списке устройств воспроизведения не отображается.
Тогда может помочь нажатие правой кнопкой на любом из доступных устройств в списке и простановка галочек напротив “показать отключенные и отсоединенные устройства”.

Если манипуляции помогли, просто включите нужные динамики, а текущие во избежание конфликта отключите.
Дополнительная информация и советы
Стандарт ШДМИ не совместим со старыми телевизорами и видеокартами.
Многие ошибочно полагают, что им для успешного подключения ТВ к компьютеру достаточно будет купить провод с переходником HDMI-DVI или HDMI-VGA, но в таком случае передаваться будет только изображение.

А вот со стандартом Display Port воспроизвести звук через HDMI вполне возможно, так как он имеет все необходимые контакты.
В настройках видеодрайверов тоже есть пункты, отвечающие за подключение звуковых устройств по HDMI.
У Nvidia в ее Панели Управления, например, есть пункт “Установка цифрового аудио”. В нем можно выбрать в качестве устройства вывода ваш телевизор.
Так что, проверяйте не только параметры звуковых драйверов аудиокарты, но и настройки видеокарты.
Помогли вышеописанные рекомендации? Тогда не забудьте поделиться информацией с друзьями, сделав репост в социальные сети. Спасибо!
Источник: laptop-info.ru
Как через hdmi вывести звук на телевизор — почему он не выводится и как это исправить

Электроника
Автор Василий Вишневский На чтение 10 мин Опубликовано 02.02.2023
HDMI — один из самых распространенных портов для передачи видеоизображения. Сигнал передается в цифровом виде. Поэтому порт довольно часто встречается в современных видеокартах, а также ноутбуках.
И именно через HDMI проще всего подключать ПК к телевизору. То есть ТВ в этом случае можно использовать в качестве внешнего или дополнительного монитора.
Каким образом выполнить подключение, с какими нюансами и сложностями при этом может столкнуться пользователь?
Вводная информация
Перед тем, как попытаться воспроизвести одновременно видео и аудио на телевизоре от ноутбука/компьютера нужно помнить, что HDMI не всегда поддерживал ARC-технологию. Если у вас на одном из устройств находятся устаревшие разъёмы, то для вывода видео и звука одновременно придётся покупать специальную гарнитуру. Чтобы узнать версию, нужно просмотреть документацию на оба устройства. Первая поддержка ARC-технологии появилась только в версии 1.2, 2005 год выпуска.
Если с версиями всё в порядке, то подключить звук не составит труда.
Инструкция по подключению звука
Звук может не идти в случае неисправности кабеля или неправильных настроек операционной системы. В первом случае придётся проверить кабель на наличие повреждений, а во втором провести простые манипуляции с компьютером.
Инструкция по настройке ОС выглядит так:
- В «Панели уведомлений» (там показывается время, дата и основные индикаторы – звук, заряд и т.д.) нажмите правой кнопкой мыши по значку звука. В выпавшем меню выберите «Устройства воспроизведения».
- В открывшемся окошке будут стоять устройства воспроизведения по умолчанию – наушники, динамики ноутбука, колонки, если они ранее подключались. Вместе с ними должна появится иконка телевизора. Если таковой нет, то проверьте правильность подключения ТВ к компьютеру. Обычно, при условии, что на ТВ передаётся изображение с экрана, иконка появляется.
- Щёлкните ПКМ по иконке телевизора и в выпавшем меню выберите «Использовать по умолчанию».
- Нажмите «Применить» в правой нижней части окна, а затем на «ОК». После этого звук должен пойти и на телевизоре.
Если иконка телевизора появилась, но она подсвечена серым цветом или при попытке сделать это устройство для вывода звука по умолчанию ничего не происходит, то просто перезагрузите ноутбук/компьютер, не отключая HDMI-кабель от разъёмов. После перезагрузки всё должно нормализоваться.

Обновление аудио-драйвера
Если возникает ошибка при попытке переключить устройство или же после подключения HDMI звук каждый раз выводится все равно через штатную акустическую систему, подключенную к компьютеру или ноутбуку, то в большинстве случаев помогает обновление аудио-драйвера.
Для этого необходимо:
- Узнать название установленной в системе звуковой карты. Для этого нужно открыть «Панель управления», перейти в раздел «Диспетчер устройств», открыть список «Устройства мультимедиа» (может обозначаться как «Устройства вывода звука»).
- Перейти на официальный сайт производителя звуковой карты, скачать актуальную версию драйвера. Если на ПК установлен Windows 10, то все необходимое ПО также можно загрузить из «Центра обновления».
- Установить драйвер. После — обязательно перезагрузить компьютер.
Также рекомендуется обновить драйвер видеокарты. Потому как за вывод звука через HDMI отвечает именно она. То есть нужно перейти на официальный сайт Intel, AMD или Nvidia (в зависимости от модели установленного графического ускорителя), скачать актуальную версию драйвера, установить.
И снова — перезагрузить компьютер (без этого новое ПО не будет задействовано в работе системы).
Ещё необходимо учесть, что производители видеокарт AMD и Nvidia иногда выпускают дополнительное программное обеспечение для управления звуковыми настройками видеокарты при подключении через HDMI. Необходимо уточнить спецификации на официальном сайте.
Подключение через адаптер
Если используется коммутатор, то достаточно просто соединить его и компьютер (ноутбук). Далее в настройках Windows указать режим вывода изображения (в списке будет доступно только одно устройство).
Если же HDMI-порта в телевизоре нет, то для его подключения к компьютеру потребуется использовать конвертер. Это специальное устройство, выполняющее конвертацию цифрового сигнала в совместимый с ТВ (DVI, VGA, RCA, S-Video). В этом случае процесс подключения аналогичен: достаточно соединить кабели и настроить режим вывода изображения через Windows.
Но есть несколько нюансов, которые необходимо учесть:
- Через VGA и DVI вывод звука невозможен. С помощью данных портов передается только сигнал изображения. Соответственно, аудио вывести можно будет только через встроенную звуковую карту в компьютере или ноутбуке.
- Через RCA и S-Video вывод звука возможен, но только в моно или стерео-режиме. В многоканальном (системы типа 5.1 или 7.1) — нет.
- Качество картинки на экране ТВ может быть ограничено техническими возможностями используемого порта для подключения. Например, в VGA не поддерживается 4К с высокой частотой обновления изображения. А в RCA и S-Video максимальное разрешение всего 720 на 576 точек. Обойти эти ограничения, к сожалению, невозможно.

Пропал звук после обновления ПО
Если после обновления программного обеспечения Windows звук на телевизоре пропал при подключении через HDMI, то в большинстве случаев это указывает на сброс настроек звуковой карты. То есть достаточно перейти в настройки звука и выбрать HDMI в качестве устройства, что будет использовано по умолчанию.
Если это не помогает устранить проблему, то рекомендуется выполнить откат установки последних обновлений.
В Windows 10 это выполняется так:
- Перейти в «Параметры», выбрать «Центр обновлений».
- Перейти в «Восстановление» (раздел может именоваться как Recovery).
- Выбрать «Приступить к восстановлению предыдущей версии Windows 10».
Процесс отката последних обновлений может занимать даже 30 минут. Все зависит от количества установленных пакетов. Затем следует снова подключить к компьютеру телевизор и в настройках звука указать HDMI как устройство, что будет использоваться по
умолчанию.
Почему звук не выводится и что предпринять
Самые распространенные причины, почему звук не воспроизводится через HDMI:
- Динамики телевизора неисправны или же не включен режим «без звука» на самом ТВ.
- Неисправен порт HDMI.
- Неисправен кабель HDMI.
- Плохое подключение: кабель не полностью вставлен в соответствующий порт на ПК или в телевизоре.
- Видеокарта не поддерживает вывод звука через HDMI.
- Используется неверный порт для подключения на телевизоре.
Первым же делом необходимо проверить, верно ли настроена громкость звука как на самом компьютере, так и на подключенном телевизоре.

Подключение через адаптер
Если используется коммутатор, то достаточно просто соединить его и компьютер (ноутбук). Далее в настройках Windows указать режим вывода изображения (в списке будет доступно только одно устройство).
Если же HDMI-порта в телевизоре нет, то для его подключения к компьютеру потребуется использовать конвертер. Это специальное устройство, выполняющее конвертацию цифрового сигнала в совместимый с ТВ (DVI, VGA, RCA, S-Video). В этом случае процесс подключения аналогичен: достаточно соединить кабели и настроить режим вывода изображения через Windows.
Но есть несколько нюансов, которые необходимо учесть:
- Через VGA и DVI вывод звука невозможен. С помощью данных портов передается только сигнал изображения. Соответственно, аудио вывести можно будет только через встроенную звуковую карту в компьютере или ноутбуке.
- Через RCA и S-Video вывод звука возможен, но только в моно или стерео-режиме. В многоканальном (системы типа 5.1 или 7.1) — нет.
- Качество картинки на экране ТВ может быть ограничено техническими возможностями используемого порта для подключения. Например, в VGA не поддерживается 4К с высокой частотой обновления изображения. А в RCA и S-Video максимальное разрешение всего 720 на 576 точек. Обойти эти ограничения, к сожалению, невозможно.
Почему звук не выводится и что предпринять
Самые распространенные причины, почему звук не воспроизводится через HDMI:
- Динамики телевизора неисправны или же не включен режим «без звука» на самом ТВ.
- Неисправен порт HDMI.
- Неисправен кабель HDMI.
- Плохое подключение: кабель не полностью вставлен в соответствующий порт на ПК или в телевизоре.
- Видеокарта не поддерживает вывод звука через HDMI.
- Используется неверный порт для подключения на телевизоре.
Первым же делом необходимо проверить, верно ли настроена громкость звука как на самом компьютере, так и на подключенном телевизоре.

Динамики телевизора неисправны
Для проверки достаточно подключить к ТВ стороннюю акустическую систему. В большинстве телевизоров для этого имеется порт 3,5 мм или RCA.
Если подключения внешние динамики работают исправно, а звук через интегрированные не воспроизводится, хотя все настройки заданы верно, то это явно указывают на поломку интегрированной акустики. В таких случаях рекомендуется обращаться в авторизованный сервисный центр производителя ТВ.
Неисправен порт HDMI
Чтобы проверить работоспособность порта достаточно подключить к ТВ другое устройство вывода изображения (например, игровую консоль или ТВ-приставку). Если звук и в этом случае не выводится, то явно проблема в самом порте HDMI.
Самостоятельно исправить работу HDMI не получится, поэтому потребуется также обратиться в авторизованный сервисный центр.
Неисправен кабель HDMI
Если на кабеле заметны механические повреждения, изгибы, разрыв внешней оплетки, то рекомендуется его заменить.
Используется неверный порт для подключения на телевизоре
Если в ТВ имеется несколько портов HDMI, то один из них может быть обозначен как HDMI DVI. Это означает, что он может использоваться только для приема сигнала видео.
Для чего это необходимо? Для тех случаев, когда пользователь желает подключить ТВ в качестве внешнего монитора, но звук выводить через акустическую систему, подключенную к компьютеру.
Если же аудио необходимо вывести на телевизор, то следует использовать порт HDMI IN.
Также пользователь может обнаружить порт HDMI Out. Он используется для вывода изображения. То есть к телевизору можно будет также подключить внешний монитор или ТВ для дублирования видео на экране. Преимущественно это используется магазинами, чтобы соединить между собой все дисплеи и вывести на них одинаковую картинку для визуального сравнения качества изображения.
Итого, подключить через HDMI компьютер и телевизор достаточно просто. Сложности могут возникать только из-за выбора правильного устройства вывода аудио в настройках Windows. Но в Виндовс 10 это в 99% случаев выполняется автоматически. То есть звук проигрывается на телевизоре сразу после его подключения при помощи кабеля.
Создатель и главный редактор сайта «Техно Рай». Эксперт в области бытовой техники и электроники. Имеется многочисленный опыт как в работе копирайтера и корректора, так и в оформлении статей на других сайтах.
Источник: tekhnorai.ru