Отвечаем: Как выровнять экран на мониторе windows 10
1. Нажмите правую кнопку мыши на рабочем столе и выберите «Параметры дисплея».
2. Перейдите на вкладку «Экран».
3. В раскрывающемся меню «Масштаб и разрешение» выберите нужное разрешение экрана.
4. В раскрывающемся меню «Расположение экрана» выберите направление экрана (горизонтальное или вертикальное).
5. При необходимости отрегулируйте размер и расположение элементов на рабочем столе, перемещая их мышью.
6. Нажмите кнопку «Применить», чтобы сохранить изменения.
7. Перезапустите компьютер, чтобы применить изменения полностью.
— Если вам нужно изменить размер текста и других элементов на экране, вы можете настроить масштабирование в разделе «Масштаб и разрешение».
— Если при изменении разрешения экрана на вашем мониторе появляются черные полосы, попробуйте выбрать другое разрешение или настроить масштабирование.
— Если у вас есть несколько мониторов, вы можете настроить отображение на каждом из них в разделе «Выбрать и настроить экран».
Как изменить разрешение экрана на ноутбуке
Важно понимать, что правильная настройка экрана на мониторе может значительно повысить удобство работы и уменьшить нагрузку на глаза. Например, если экран слишком яркий или слишком тусклый, это может вызывать усталость глаз и головную боль.
Кроме того, если вы занимаетесь графическим дизайном или работаете с видео, правильное разрешение экрана и цветовая калибровка могут оказаться решающими факторами для достижения оптимального качества изображения.
Если у вас возникают проблемы с настройкой экрана на мониторе, не стесняйтесь обратиться к профессионалам. Многие сервисные центры и магазины компьютерной техники предоставляют услуги по настройке и калибровке мониторов.
Также стоит учесть, что правильная настройка экрана может зависеть от конкретной модели монитора и настроек вашей операционной системы. Поэтому при настройке монитора следуйте инструкциям производителя и используйте только официальное программное обеспечение.
В целом, настройка экрана на мониторе — это важный аспект работы с компьютером, который может повлиять на ваше здоровье и качество работы. Поэтому не стоит пренебрегать этим процессом и стараться достичь оптимальных настроек для вашего монитора.
Источник: ligoshop.ru
4 метода, как расширить экран компьютера

База знаний
Автор Neutronfan Просмотров 26.5к. Опубликовано 15.06.2021
При использовании операционной системы Windows, часть пользователей периодически сталкивается с проблемой по сужению изображения в рамках монитора. Вытекающие последствия из этого – увеличение значков рабочего стола или замыленность изображения.
В сегодняшней статье я хочу рассказать, как расширить экран компьютера в нормальное положение + какие возможности предоставляет ОС по масштабированию картинки интерфейсов программного обеспечения вообще.
Причины сужения экрана на ПК
По факту, сценариев событий, из-за которых случилась подобная неприятность на ПК пользователя не так и много. Если детально изучить вопрос, можно выделить только 4 весомых варианта, когда рамки экрана на мониторе устройства могут сузиться или, произойдет общее расплывание картинки.
Причинами сужения экрана может быть:
- пользователь выставил неверное разрешение;
- нет дров на видеокарту;
- пользователь подключил внешний монитор, стандартное разрешение которого отличается установленного на ноутбуке;
- у монитора установлены неверные настройки.
Последняя проблема актуальна больше для настольных персональных компьютеров нежели ноутбуков. В отношении мобильных девайсов, наиболее частыми среди оговоренных 4-х проблем для них является слет разрешения или отсутствие драйверов на видеокарту. Далее я разберу каждую из ситуаций детальнее.
Как расширить экран на компьютере в нормальное положение: 2 возможных сценария
Начну с разбора 2-х основных причин возникновения неполадки – слет разрешения и косяки с драйверами в работе операционной системы. На разрешение вопроса потребуется потратить от 1 минуты до получаса в зависимости от сценария развертывания событий. По каждому из них я детальнее пройдусь ниже.
1) Через настройки разрешения
Проблема с высокой вероятностью возникает после установки операционной системы. В дополнение, сужение экрана может проявиться и при установке или запуске «тяжелых» в плане нагрузки на систему игрушек и приложений.
Как вернуть разрешение к стандартному:
-
Переходим на рабочий стол компьютера, и нажимаем левую клавишу мыши, тем самым вызывая контекстное меню. Нас интересует пункт, отвечающий за персонализацию. На Windows 10 и Windows 7 данные пункты называются по-разному. В Win 10 – это «Разрешение экрана».



[adsense2]

Примененные изменения отображаются в момент применения, потому перезагружать компьютер либо совершать какие-либо другие действия не потребуется.
2) Что делать при проблемах с драйвером видеокарты?
[adsense3]
Проблема возникает после того, как человек переустанавливает операционную систему. Второй сценарий – это неудачная попытка обновления драйвера видеокарты. Решением обеих проблем является скачивание и установка официальных драйверов с сайта производителя видеокарты.
Наиболее распространены видеокарты 2 компаний – Nvidia и ATI Radeon. По работе с каждой из них я предоставлю пошаговый алгоритм действий ниже.
Алгоритм работы с картами Nvidia:
- Переходим на официальную страницу поставщика комплектующих.
- Переходим в раздел «Драйвера» — «Загрузка драйвера».
- Перед пользователем выскочит форма для заполнения. Теперь важная часть работы – указать точные значения для полей типа и серии продукта, семейства + операционной системы. Указываем разрядность и тип операционной системы, после чего нажимаем кнопку поиска.

[adsense4]

После получения на ПК установщика драйверов, пользователю будет достаточно его запустить и проследовать стандартному алгоритму установки. Просто нажимаем кнопку «Далее» и в конце – «Завершить». При требовании системы, может также потребоваться перезагрузка компьютера.
Алгоритм работы с картами ATI Radeon:
- Переходим на официальный сайт поставщика комплектующих.
- Переходим в раздел драйверов.
- Пролистываем пару экранов вниз и попадаем на форму поиска графических драйверов. Здесь пользователь может пойти 2 путями – Воспользоваться поиском через выпадающий список, либо выбрать модель оборудования через дерево продукции ATI Radeon. Советую использовать второй метод – он побыстрее.



Хочу отметить вариант для ленивых – «Автоматический поиск и установка драйверов». Пользователю требуется скачать на ПК мини-приложение, после запуска которого произойдёт автоматический анализ системы и выявление установленной модели графического драйвера. Останется подтвердить загрузку и выполнить стандартный алгоритм установки.
Как расширить экран на компьютере при подключении дополнительного монитора?
[adsense6]
При подключении внешнего монитора или телевизора, разрешение корректируется в автоматическом режиме не всегда. Кроме того, может произойти сбой настроек в аппаратной части того же экрана. Обе проблемы связаны не с самим компьютером, а дополнительным элементом, потому я решил их объединить в один раздел.
1) Возвращаем нормальное расширение после подключения монитора програмно

Чтобы удостовериться, что сужение экрана связано с подключением дополнительного монитора или телевизора, можете временно отсоединить элемент, оценив результат. Если изображение вернулось в норму, то вы нашли источник проблемы. Для ее решения теперь переходим в раздел «Настройки экрана» и обращаем внимание на пункт «Разрешение».
Обратите внимание: чтобы работать именно с подключенным монитором, а не родным экраном компьютера, в выпадающем меню пункта «Экран» следует выбрать подключенное внешнее устройство.
Далее останется вручную выбрать оптимальное (иногда максимальное) допустимое разрешение и нажать кнопку сохранения. Настройки должны сохраниться до отключения монитора точно, но вот при переподключении, ситуация может повториться, и алгоритм решения придется повторять.
2) Аппаратный метод настройки

[adsense7]
Простейший способ, как расширить экран на компьютере, если метод выше вам кажется напряжным. Для корректировки картинки с подключенного монитора потребуется найти на панели корпуса кнопку с надписью «Авто» (англ. аналог «Auto») и нажать ее. Далее, ждем пару секунд и оцениваем результат. Недостатком такого подхода является возможное несоответствие установленного разрешения с рекомендуемым. В таком случае, придется воспользоваться вариантом исправления выше.
Корректировка изображения на экране компьютера через изменение разрешения в настройках ОС:
Дополнительные опции масштабирования экрана
Помимо исправления проблемы через настройки экрана, пользователи операционной системы Windows имеют возможность менять масштаб отображения значков на рабочем столе через встроенные инструменты. К таким относится, в первую очередь, экранная лупа. Благодаря универсальности в работе, использовать экранную лупу можно в любом приложении, что установлено на ПК.
Как вызвать функцию экранной лупы:
- Заходим в панель управления.
- Ищем раздел со специальными возможностями и выбираем категорию «Оптимизация изображения на экране».



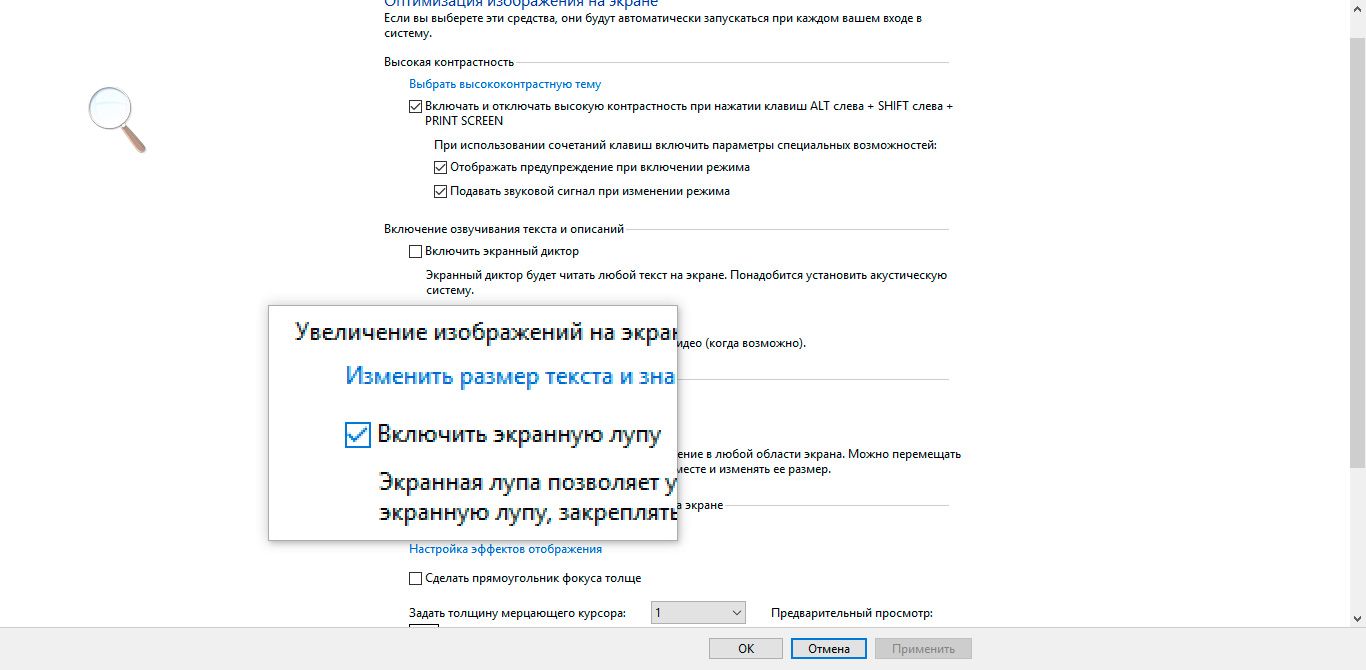
Вызвать инструмент можно и через комбинацию горячих клавиш – Win и символ «+» . Пиковый потенциал увеличения составляет 1900%, но там и 200-%-300% хватает с головой, скажу я вам.

Совет: если человеку требуется увеличить масштаб отображения символов в браузере, он может воспользоваться комбинациями клавиш Ctrl + и Ctrl — . Читабельность текста куда лучше, нежели при использовании лупы.
При использовании экранной лупы пользователь не может уменьшить исходный размер изображения, то бишь минималка составляет 100%. Уменьшение и увеличение в браузере работает в обе стороны. Минимальный допустимый размер символов составляет 10% от изначального значения в рамках страницы веб-обозревателя.
На этом считаю вопрос исчерпан. Надеюсь, моя статья помогла вам решить проблему, как расширить экран на компьютере под ОС Windows. Если вас интересует данная тема в рамках других операционок, прошу отписаться в комментариях. При наличии хорошей активности, постараюсь разобрать ваш запрос в том числе. Удачи и не болеть!
Источник: blogsisadmina.ru
Как центрировать окно в Windows 10?

Как изменить размер окна, которое находится за пределами экрана?
Измените размер окна, перетащив края или угол окна. Удерживайте нажатой клавишу Shift при изменении размера, чтобы привязать окно к краям экрана и другим окнам. Переместите или измените размер окна, используя только клавиатуру. Нажмите Alt + F7, чтобы переместить окно, или Alt + F8, чтобы изменить его размер.
Как центрировать экран ноутбука?
«Щелкните правой кнопкой мыши» на рабочем столе, перейдите в «Настройки графики», затем «По размеру панели» и «По центру изображения». Вот несколько различных способов отцентрировать экран ноутбука… 4 — Измените «Разрешение» на то, что указано (рекомендуется).
Когда я открываю программу, она открывается за пределами экрана?
Вы можете сделать это, нажимая Alt + Tab, пока это окно не станет активным, или нажав соответствующую кнопку на панели задач. После того, как окно станет активным, щелкните правой кнопкой мыши кнопку на панели задач, удерживая нажатой клавишу Shift (поскольку вместо этого просто щелкните правой кнопкой мыши, чтобы открыть список переходов приложения) и выберите команду «Переместить» в контекстном меню.
Как переместить окно с помощью клавиш со стрелками?
Нажмите сочетание клавиш Alt + Space на клавиатуре, чтобы открыть меню окна. Теперь нажмите М. Курсор мыши переместится на строку заголовка окна и превратится в крест со стрелками: Используйте клавиши со стрелками влево, вправо, вверх и вниз для перемещения окна.
Как центрировать экран Google?
- Откройте браузер Google Chrome.
- Теперь одновременно нажмите клавиши Alt + пробел, затем мышью выберите в появившемся меню пункт «Переместить».
- Теперь нажмите левую или правую клавишу со стрелкой, чтобы переместить браузер в нужное вам положение.
Как переместить окно, которое находится за пределами экрана Windows 10?
Исправление 4 — переместить вариант 2
- В Windows 10, 8, 7 и Vista удерживайте нажатой клавишу «Shift», щелкнув правой кнопкой мыши программу на панели задач, затем выберите «Переместить». В Windows XP щелкните правой кнопкой мыши элемент на панели задач и выберите «Переместить».
- Используйте мышь или клавиши со стрелками на клавиатуре, чтобы переместить окно обратно на экран.
Как изменить размер окна в Windows 10?
Чтобы изменить размер окна с помощью клавиатуры только в Windows 10 и во всех более ранних версиях Windows, выполните следующие действия:
- Переключитесь на нужное окно с помощью Alt+Tab.
- Нажмите сочетание клавиш Alt + Space на клавиатуре, чтобы открыть меню окна.
- Теперь нажмите S.
- Используйте клавиши со стрелками влево, вправо, вверх и вниз, чтобы изменить размер окна.
Как уменьшить размер экрана в Windows 10?
Перейдите на рабочий стол, щелкните правой кнопкой мыши и перейдите в «Настройки экрана». Откроется следующая панель. Здесь вы можете настроить размер текста, приложений и других элементов, а также изменить ориентацию. Чтобы изменить настройки разрешения, прокрутите это окно вниз и нажмите «Дополнительные параметры дисплея».
Как переключить свой экран на другой монитор Windows 10?
- Нажмите CTRL + ALT + стрелка вверх, и ваш рабочий стол Windows должен вернуться в ландшафтный режим.
- Выберите экран для исправления, если у вас подключено несколько мониторов.
- Выберите Пейзаж в меню ориентации.
- Нажмите «Применить» (или «ОК»)
- Нажмите «Сохранить изменения», когда будет предложено.
Как вернуть нормальный размер экрана в Windows 10?
- Нажмите кнопку «Пуск».
- Выберите значок Настройки.
- Выберите Система.
- Щелкните Дополнительные параметры дисплея.
- Нажмите на меню под Разрешение.
- Выберите нужный вариант. Мы настоятельно рекомендуем использовать тот, рядом с которым стоит (Рекомендуется).
- Нажмите Применить.
Как настроить экран монитора?
Нажмите кнопку «Пуск» и нажмите «Панель управления», чтобы открыть панель управления. Нажмите «Настроить разрешение экрана» в разделе «Внешний вид и персонализация», чтобы открыть окно «Разрешение экрана». Перетащите маркер ползунка вверх, чтобы выбрать максимальное разрешение.
Как сбросить позицию Windows?
Это можно сделать, удерживая клавишу Shift и щелкнув правой кнопкой мыши значок программы на панели задач. Выберите «Переместить» в появившемся меню и начните нажимать клавиши со стрелками, чтобы заставить окно переместиться.
Как можно изменить размер окна?
Если окно развернуто, проведите стрелкой вниз к пункту «Восстановить» и нажмите «Ввод», затем снова нажмите «Alt+Пробел», чтобы открыть меню окна. Нажмите клавишу со стрелкой вверх или вниз, если вы хотите изменить размер окна по вертикали, или клавишу со стрелкой влево или вправо, если вы хотите изменить размер по горизонтали.
Как центрировать экран компьютера?
- Нажмите «Пуск» и введите «настроить разрешение экрана» (без кавычек); щелкните ссылку «Настроить разрешение экрана», когда она появится в списке.
- Появится окно «Разрешение экрана»; нажмите на ссылку «Дополнительные настройки».
Как переместить окно на другой экран в Windows 10?
Используйте следующую комбинацию клавиш для переключения программ между экранами. Подробные инструкции: нажмите и удерживайте клавишу Windows, затем добавьте и удерживайте клавишу SHIFT. Удерживая эти два нажатыми, нажмите клавишу со стрелкой влево или вправо, чтобы переместить текущее активное окно влево или вправо.
Как переместить окно, не перетаскивая его?
- Удерживая Shift, щелкните правой кнопкой мыши значок на панели задач.
- Выберите Переместить .
- Не используя мышь, используйте клавиши со стрелками, чтобы переместить окно обратно на экран.
Как переместить всплывающее окно?
Чтобы переместить диалог, используя только клавиатуру:
- Удерживайте нажатой клавишу ALT.
- Нажмите пробел.
- Нажмите М (Переместить).
- Появится четырехконечная стрелка. Когда это произойдет, используйте клавиши со стрелками, чтобы переместить контур окна.
- Когда вы довольны своим положением, нажмите ENTER.
Как переместить страницу влево?

Шаг Поместите курсор в «Панель заголовка» и, удерживая левую кнопку мыши, переместите ее влево как можно дальше. Затем переместите правую границу влево, как показано ниже. После того, как вы закончите изменение размера, ваш экран должен выглядеть так.
Как центрировать страницу?
- Выделите текст, который вы хотите центрировать.
- На вкладке «Макет» или «Макет страницы» нажмите кнопку запуска диалогового окна в группе «Параметры страницы», а затем щелкните вкладку «Макет».
- В поле Выравнивание по вертикали нажмите По центру.
Почему экран моего компьютера смещен вправо?
Экран компьютера смещен в сторону. Иногда экран может смещаться в сторону, и для решения этой проблемы рекомендуется проверить разрешение экрана и настроить его. Компьютер, экран рабочего стола сдвинут вправо . Иногда эта проблема может возникать из-за настроек вашего монитора.
Как сбросить настройки дисплея в Windows 10?
Просмотр настроек дисплея в Windows 10
- Выберите «Пуск» > «Настройки» > «Система» > «Экран».
- Если вы хотите изменить размер текста и приложений, выберите параметр в раскрывающемся меню в разделе «Масштаб и макет».
- Чтобы изменить разрешение экрана, используйте раскрывающееся меню в разделе «Разрешение».
Как узнать какой у меня монитор Windows 10?
Выберите вкладку «Экран» и найдите параметр «Дополнительные параметры дисплея» внизу или справа. Щелкните его и на следующем экране откройте раскрывающийся список «Выбрать дисплей». Выберите дополнительный дисплей/внешний монитор из этого списка. Монитор отобразится с его маркой и номером модели.
Почему мой экран увеличен в Windows 10?
Но намного проще использовать встроенные сочетания клавиш: нажмите клавишу Windows, а затем коснитесь знака «плюс», чтобы включить лупу и увеличить текущий дисплей до 200 процентов. Нажмите клавишу Windows, а затем коснитесь знака «минус», чтобы уменьшить масштаб снова со 100-процентным шагом, пока вы не вернетесь к нормальному увеличению.
Как перенести Windows 10 на новый SSD?
- Откройте резервную копию EaseUS Todo.
- Выберите «Клонировать» на левой боковой панели.
- Нажмите Клонировать диск.
- Выберите текущий жесткий диск с установленной Windows 10 в качестве источника и выберите свой SSD в качестве цели.
Как перемещаться между окнами с помощью клавиатуры?
Чтобы перемещаться между любыми открытыми программами на вашем компьютере, нажмите и удерживайте клавишу Alt, затем нажмите клавишу Tab. Если это сделано успешно, появится окно, отображающее каждую из открытых программ на вашем компьютере. Многократное нажатие Tab, продолжая удерживать Alt, позволяет перемещаться между каждой из открытых программ.
Как перетащить окна на второй монитор?
Перетащите приложение к правому или левому краю экрана в зависимости от конфигурации вашего монитора. Вы должны начать видеть край приложения на втором мониторе. Продолжайте перетаскивать окно, пока оно полностью не отобразится на втором мониторе. Расположите его на экране по желанию.
Как выровнять форму по центру?
- Оберните форму в div.
- Установите отображение div на блокировку и выравнивание текста по центру (это будет центрировать содержащуюся форму).
- Установите отображение формы на встроенный блок (автоматическое изменение размера содержимого), левое и правое поля на автоматическое (центрирование по горизонтали) и выравнивание текста по левому краю (иначе его дочерние элементы также будут выровнены по центру).
Как центрировать div на странице?
Он используется в основном для центрирования текста на HTML-странице, но его также можно использовать для центрирования элементов div.
Хитрость заключается в том, чтобы:
- Заключите div, который вы хотите центрировать, с родительским элементом (обычно называемым оболочкой или контейнером).
- Установите «text-align: center» для родительского элемента.
- Затем установите внутренний div на «display: inline-block».
Как вы выравниваете по центру в HTML?
Вместо этого используйте CSS. Тег
используется для выравнивания текста по центру.
Источник: bloground.ro