Вывести видео изображение на монитор или телевизор сегодня можно разными способами – вариантов портов для подключения с каждым годом становится всё больше, и не мудрено запутаться в количестве и разнице интерфейсов.
Разберемся в наиболее популярных форматах и определим случаи, когда тот или иной стандарт видео порта подойдет лучше всего.
VGA
Старейший из стандартов сопряжения ПК и монитора, который существует по сей день. Разработанный еще в 1987-м году компанией IBM компонентный видеоинтерфейс, использует аналоговый сигнал для передачи цветовой информации. В отличии от более современных стандартов, VGA не позволяет передавать звук – только картинку.
Коннектор VGA, как правило, синего цвета с двумя винтами по бокам. Он имеет 15-контактный разъем и изначально мог работать только на разрешении 640 на 480 пикселей, используя палитру из 16-ти цветов. Позже стандарт развился в так называемый Super VGA, поддерживающий более высокие расширения экрана и количество цветов до 16 миллионов цветов. А так как усовершенствованный стандарт продолжил использовать старый порт и внешне не изменился, то и называют его по старинке просто VGA.
Как сделать Идеальный кабель-менеджмент ?

Чаще всего данный формат используется на старом оборудовании, однако многие компьютеры по-прежнему снабжены этим портом. Что называется – на всякий случай.
DVI
Больше десяти лет спустя после выхода стандарта VGA свет увидел формат DVI – цифровой видеоинтерфейс. Вышедший в 1999-м году интерфейс был способен передавать видео без компрессии в одном из трех режимов: DVI-I (Integrated) – объединенный формат цифровой и аналоговой передачи, DVI-D (Digital) – поддержка только цифрового сигнала, DVI-A (Analog) – поддержка только аналогового сигнала.

Порты DVI-I и DVI-D могут идти в одинарном или двойном режиме. Во втором случае удваивается пропускная способность, что позволяет получать разрешение экрана высокой четкости – до 2048 на 1536 точек. Однако для этого нужно иметь и соответствующую видеокарту. Сами порты отличаются количеством контактов – так одинарный режим (Single link) использует четыре витых пары проводов (максимальное разрешение 1920 на 1200 пикселей при 60 Гц), а двойной режим (Dual link), соответственное, большее число контактов и проводов (разрешение до 2560 на 1600 при 60 Гц).
Важно помнить, что аналоговый вариант DVI-A не поддерживает мониторы стандарта DVI-D, а видеокарту с DVI-I можно подключить к монитору DVI-D кабелем с двумя коннекторами DVI-D-вилка. По аналогии с VGA, данный стандарт также передает на экран только видео изображение без звука. Однако с 2008-го года производители видеокарт сделали передачу звука возможной – для этого необходимо использовать кабель DVI-D – HDMI.
Также можно встретить на рынке и формат mini-DVI, придуманный компанией Apple, склонной к уменьшению всего и вся. Однако мини-стандарт работает только в одинарном режиме, а значит не поддерживает расширение выше, чем 1920 на 1200 пикселей.
ЧЕМ ОТЛИЧАЮТСЯ ПРОВОДА И КАБЕЛИ [РадиолюбительTV 68]
HDMI
High Definition Multimedia Interface или интерфейс для мультимедиа высокой четкости позволяет передавать цифровые видео и аудио сигналы, да еще и с возможностью защиты от копирования. HDMI меньше своих предшественников по размеру, работает на более высокой скорости, а главное – передает звук, что позволило отправить на пенсию прежние стандарты SCART и RCA («тюльпаны») для подключения видеоустройств к телевизорам.

Спецификация HDMI 1.0 появилась в конце 2002 года и имела максимальную пропускную способность 4,9 Гб/с, поддержку 8-канального звука и видео до 165 МПикс/сек (то есть FullHD при 60 Гц). С тех пор стандарт постоянно развивался, а в 2013-м увидела свет спецификация HDMI 2.0 с пропускной способностью до 18 Гбит/с, поддержкой разрешения 4К (3840 на 2160 пикселей при 60 Гц) и 32-канального звука.
Сегодня стандарт HDMI используют не только компьютеры, но и цифровые телевизоры, DVD и Blu-ray проигрыватели, игровые приставки и многие другие устройства. При желании можно использовать переходники с HDMI на DVI и обратно.
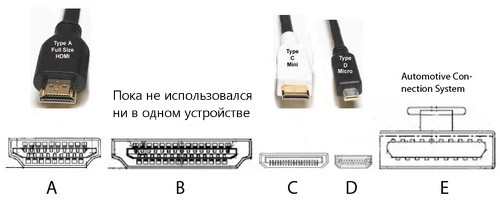
Число контактов на HDMI портах начинается от 19-ти, а сами разъемы выпускаются в нескольких форм-факторах, самые распространенные из которых HDMI (Type-A), mini-HDMI (Type-C), micro-HDMI (Type D). Кроме того, есть HDMI порты для приема сигнала (HDMI-In) и для передачи (HDMI-Out). Внешне они практически неотличимы, но если, скажем, у вашего моноблока есть оба порта, то при попытке вывести картинку на второй монитор вы сможете воспользоваться только одним из них, а конкретно тем, что HDMI-Out.
DisplayPort
В 2006-м году был принят еще один видеостандарт для цифровых мониторов. DisplayPort, также как HDMI, передает не только видео, но и аудио, и служит для подключения компьютера с дисплеем или домашним кинотеатром. DisplayPort имеет более высокую скорость передачи данных, поддержку разрешения вплоть до 8К (7680 на 4320 пикселей при 60 Гц) в версии 1.4, вышедшей в марте 2016-го, а картинку через порт можно выводить на несколько мониторов (от двух до четырех, в зависимости от разрешения).

DisplayPort специально разрабатывался для вывода картинки с компьютеров на мониторы, тогда как HDMI больше предназначался для подключения различных устройств к телевизору. Однако данные порты можно использовать вместе при помощи адаптера Dual-Mode DisplayPort.
Есть также и вариации Mini DisplayPort, применяющиеся в первую очередь в ноутбуках. В частности, уменьшенный формат любим компанией Apple.
Thunderbolt
Наконец, стандарт от компании Intel (при совместной работе с Apple) для подключения переферийных устройств к компьютеру. Именно Apple была первой, кто в 2011-м году выпустил устройство с данным интерфейсом – ноутбук MacBook Pro.

Максимальная скорость передачи данных – 20 Гбит/с при использовании оптоволокна для версии 2, тогда как 3-я версия интерфейса способна работать на скорости до 40 Гбит/с. Thunderbolt объединяет в себе не только интерфейс DisplayPort, но и PCI-Express, а значит подключить к нему можно почти всё, что угодно. В частности, допускается подключение к одному порту до шести устройств, что сокращает необходимость иметь на устройстве огромное число различных портов.

Сам разъем Thunderbolt меньше, чем у mini-DisplayPort, а его третья версия и вовсе являет собой порт, совместимый с USB 3.1, то есть выполнен с разъемом USB Type-C.
Универсальный USB
Если вы вдруг переживаете, что в скором времени придется обновлять всю домашнюю технику в связи с изменением стандартов, то не спешите. Производители стремятся упростить историю с многочисленными интерфейсами и обеспечить поддержку старых устройств посредством переходников. В частности, для HDMI устройств необходимо будет использовать лишь соответствующий переходник, дабы иметь возможность подключения к современному порту USB Type-C.
По аналогии с тем, что ранее каждый производитель мобильных телефонов имел собственный разъем для подзарядки, а ныне большинство использует порт micro-USB, видеостандарт также стремится к унификации. И объединяющим форм-фактором должен стать именно USB-порт последнего поколения, по которому будут подключаться как мониторы, так и обычные наушники да гарнитуры.
Источник: pcgramota.ru
Какие провода нужны для подключения компьютера: полный гайд

Необходимые провода для подключения компьютера и их функции
Для полноценной работы компьютера необходимо правильно подключить все необходимые провода. В основном, это кабель питания, HDMI-кабель или VGA-кабель для подключения монитора, а также провода для подключения клавиатуры и мыши.Кабель питания подключается к блоку питания компьютера и сетевой розетке. Он обеспечивает питание всей системы.
HDMI-кабель или VGA-кабель, в зависимости от типа порта на мониторе, подключается к компьютеру и монитору для передачи видеосигнала.Для подключения клавиатуры и мыши используются провода USB. Они подключаются к соответствующим портам на задней панели системного блока.Также может понадобиться провод Ethernet для подключения к интернету.
Он подключается к сетевой карте компьютера и модему или роутеру.Правильное подключение всех необходимых проводов позволит вам наслаждаться полноценной работой компьютера и использовать все его функции в полной мере. При выборе кабелей и проводов для компьютера необходимо учитывать несколько факторов. Во-первых, нужно определиться с типом соединения, которое будет использоваться. Например, для подключения монитора может потребоваться VGA или HDMI кабель, а для подключения интернета – Ethernet кабель.
Во-вторых, необходимо учитывать длину кабеля. Если кабель слишком короткий, то может потребоваться использование удлинителя. С другой стороны, слишком длинный кабель может привести к снижению скорости передачи данных.
В-третьих, стоит обратить внимание на качество кабеля. Низкокачественные кабели могут привести к искажению сигнала или даже к поломке оборудования.
В-четвертых, не стоит экономить на кабелях и проводах, так как это может привести к дополнительным расходам на ремонт или замену оборудования.
Итак, при выборе кабелей и проводов для компьютера необходимо учитывать тип соединения, длину кабеля, качество и не экономить на покупке.
Как подключить монитор к компьютеру с помощью кабелей
Подключение монитора к компьютеру с помощью кабелей является одной из самых простых задач, которые могут возникнуть при использовании компьютера. Для этого вам понадобятся следующие кабели:
- Кабель питания для монитора;
- Кабель VGA, DVI, HDMI или DisplayPort, в зависимости от того, какой порт доступен на вашем компьютере и мониторе;
- Кабель питания для компьютера.
Чтобы подключить монитор к компьютеру, следуйте этим простым шагам:
- Подключите кабель питания для монитора к розетке и монитору;
- Подключите кабель VGA, DVI, HDMI или DisplayPort к порту на мониторе и на компьютере;
- Подключите кабель питания для компьютера к розетке и компьютеру;
- Включите монитор и компьютер.
Если вы используете дополнительные мониторы, вы можете подключить их к компьютеру, используя тот же самый процесс. В зависимости от вашей графической карты, вы можете подключить до четырех мониторов.
Подключение монитора к компьютеру с помощью кабелей является простым процессом, который может быть выполнен без каких-либо проблем. Следуя этим шагам, вы можете быстро и легко подключить монитор к вашему компьютеру и наслаждаться качественным изображением.
Как подключить клавиатуру и мышь к компьютеру
Для подключения клавиатуры и мыши к компьютеру, вам понадобятся соответствующие провода. Обычно, клавиатура и мышь подключаются через USB-порты. Необходимо вставить USB-штекеры клавиатуры и мыши в свободные USB-порты на задней или передней панели системного блока компьютера.
Если у вас есть беспроводная клавиатура и мышь, то их нужно подключить через Bluetooth или USB-ресивер. Для подключения по Bluetooth необходимо включить Bluetooth на компьютере и на устройстве и выполнить процедуру сопряжения. Для подключения по USB-ресиверу, нужно вставить ресивер в USB-порт компьютера и следовать инструкциям производителя.
Не забывайте, что для бесперебойной работы клавиатуры и мыши, вам необходимо установить драйверы на компьютер. Обычно, они идут в комплекте с устройствами и устанавливаются автоматически при первом подключении. Если драйверы не установлены автоматически, их можно скачать с сайта производителя.
Запомните, что правильное подключение клавиатуры и мыши к компьютеру является важным этапом в работе с компьютером. Следуйте инструкциям производителя и не забывайте обновлять драйверы для более стабильной работы устройств.
Какие провода нужны для подключения звуковой карты к компьютеру
Для подключения звуковой карты к компьютеру, вам понадобятся следующие провода:
1. Кабель питания: этот кабель подключает звуковую карту к источнику питания компьютера.
2. Кабель аудио: этот кабель подключает звуковую карту к динамикам или наушникам.
3. Кабель данных: этот кабель подключает звуковую карту к материнской плате компьютера.
4. Кабель HDMI: для передачи аудиосигнала через HDMI-кабель, звуковая карта должна иметь соответствующий порт.
5. Кабель оптического волокна: этот кабель используется для передачи высококачественного звука между устройствами.
В зависимости от модели звуковой карты и компьютера, возможно, что не все провода будут необходимы. Убедитесь, что у вас есть правильные провода для вашей конкретной конфигурации.
Когда речь идет о подключении к интернету, необходимо знать, какие провода нужны для подключения компьютера. Для начала, необходимо иметь провайдера интернет-услуг. После этого, нужно подключить провода, которые позволят вам подключиться к интернету.
Для подключения интернета к компьютеру нужны следующие провода:
1. Ethernet-кабель: это самый распространенный тип кабеля для подключения к интернету. Он имеет RJ-45 разъемы на обоих концах и может быть использован для подключения компьютера к маршрутизатору или модему.
2. USB-кабель: этот тип кабеля может использоваться для подключения компьютера к модему, но не рекомендуется для постоянного соединения.
3. Wi-Fi-адаптер: это устройство позволяет подключаться к Wi-Fi-сети без проводов. В большинстве случаев Wi-Fi-адаптеры подключаются к компьютеру через USB-порт.
4. DSL-кабель: этот тип кабеля используется для подключения к DSL-модему, который обеспечивает доступ к интернету через телефонную линию.
5. Коаксиальный кабель: этот тип кабеля используется для подключения к кабельному модему, который обеспечивает доступ к интернету через кабельное телевидение.
Зная, какие провода нужны для подключения интернета к компьютеру, вы можете выбрать наиболее подходящий тип соединения в зависимости от ваших потребностей.
Как правильно организовать кабели и провода вокруг компьютера
Чтобы компьютер работал без сбоев и проблем, необходимо правильно организовать провода и кабели вокруг него. Все провода должны быть подключены к соответствующим портам и разъемам на компьютере и мониторе. Для этого нужно знать, какие провода нужны для подключения компьютера.
Основные провода, которые нужны для подключения компьютера:
1. Кабель питания для компьютера и монитора.
2. HDMI или VGA кабель для подключения монитора к компьютеру.
3. USB кабель для подключения клавиатуры и мыши.
4. Ethernet кабель для подключения компьютера к интернету.
Чтобы организовать кабели и провода вокруг компьютера, необходимо использовать специальные держатели для кабелей или просто скрутить их вместе с помощью скотча или проводовязалок. Важно, чтобы провода не перекрывали друг друга и не перегибались в острые углы.
В итоге, правильная организация кабелей и проводов вокруг компьютера поможет избежать неприятных сюрпризов, связанных с их перегибами и неправильным подключением.
Вопросы и ответы: часто задаваемые вопросы о подключении компьютера
Подключение компьютера может быть сложным делом, особенно если вы новичок в этом деле. В этой статье мы попытаемся ответить на некоторые из наиболее часто задаваемых вопросов о том, как подключить компьютер.
-
Какие провода нужны для подключения компьютера?
Для подключения компьютера вам понадобятся следующие провода:
- Кабель питания для подключения компьютера к розетке;
- HDMI или VGA кабель для подключения монитора;
- Кабель Ethernet для подключения к интернету;
- Кабель USB для подключения клавиатуры и мыши;
- Кабель аудио для подключения наушников или колонок.
Если у вас есть дополнительные устройства, такие как принтер или сканер, вам могут понадобиться дополнительные провода.
В целом, подключение компьютера не так сложно, как кажется на первый взгляд. Следуя нашему гайду, вы сможете быстро и легко подключить свой компьютер.
Компьютер не распознает проектор через HDMI: как решить проблему?
Как решить проблему, когда ноутбук не видит проектор через HDMI?
Почему на мониторе нет сигнала: причины и способы решения проблемы
Почему монитор не видит компьютер: причины и способы решения проблемы
Как подключить Триколор через интернет: пошаговая инструкция
Как включить Bluetooth на ПК с Windows 10: подробная инструкция
Источник: ahmt.net
Какие типы компьютерных кабелей вам нужно знать?

Компьютерные кабели перегружены. Есть так много стандартов, сокращений и терминов, которые нужно знать. Вам нужен IDE или SATA для вашего жесткого диска? Чем отличаются USB Type A, Type B и Type C? Являются ли DisplayPort и Thunderbolt одним и тем же?
В конце концов, такие пользователи, как вы и я, должны самостоятельно изучить все типы кабелей. Разве не было бы замечательно, если бы был один источник информации, который выделил бы важные детали между различными типами компьютерных кабелей?
Вы пришли в нужное место. Вот обзор наиболее распространенных типов кабельных разъемов, которые вы можете встретить в своем доме, от мониторных кабелей до сетевых кабелей.
USB (универсальная последовательная шина)
USB-соединение является самым распространенным из всех типов компьютерных разъемов в мире. Почти каждое периферийное устройство компьютера — клавиатура, мышь, гарнитура, флэш-накопитель, беспроводные адаптеры и т. Д. — может быть подключено к компьютеру через порт USB.
USB продолжает развиваться, что означает, что существует несколько версий USB:
- USB 1.0 может передавать данные со скоростью до 1,5 МБ / с.
- USB 2.0 может передавать данные со скоростью до 60 МБ / с и совместим со старыми версиями USB.
- USB 3.0 может передавать данные со скоростью до 625 МБ / с. Он совместим с предыдущими версиями USB.
- USB 3.1 может передавать данные со скоростью до 1,25 ГБ / с. Он совместим с предыдущими версиями USB. На момент написания этой статьи USB 3.1 был наиболее распространенным типом, найденным на рынке.
- USB 3.2 может передавать данные со скоростью до 2,5 ГБ / с, но только при использовании соединения USB-C. Он совместим с предыдущими версиями USB.
- USB 4.x — это будущая спецификация, которая будет передавать данные со скоростью до 5 ГБ / с, но только при использовании соединения USB-C. Он выйдет в середине 2019 года и будет совместим с USB 3.2 и USB 2.0.

Есть также несколько «форм» для USB-соединений:
- Тип A поддерживает USB 1.0, USB 2.0, USB 3.0, USB 3.1.
- Тип B поддерживает USB 1.0, USB 2.0, USB 3.0, USB 3.1.
- Тип C (т.е. USB-C ) поддерживает USB 3.1, USB 3.2, USB 4.x.
- Mini поддерживает USB 2.0.
- Микро поддерживает USB 2.0.
Примечание. Если вы покупаете адаптер от одного типа USB к другому, скорость передачи данных будет ограничена самым медленным соединением между двумя конечными точками и двумя устройствами, которые соединены вместе.
Примечание. Варианты Mini-USB и Micro-USB. чаще всего используются с небольшими портативными устройствами, такими как КПК, телефоны и цифровые камеры. Стандартные разъемы USB чаще используются на устройствах, которые, как правило, остаются подключенными, например на внешних жестких дисках, клавиатурах и мышах.
HDMI (мультимедийный интерфейс высокой четкости)

Вещания высокой четкости в настоящее время являются стандартом для высококачественного видео. В отличие от VGA и DVI, которые передают только видеосигналы, HDMI отправляет видео и аудио сигналы вместе. Эти сигналы являются цифровыми; таким образом, HDMI совместим только с новыми устройствами. (
Соединения HDMI бывают пяти типов:
- Тип А является самым популярным. Этот разъем можно определить по 19 контактам на мужской головке. Тип A совместим с одноканальными подключениями DVI-D.
- Тип B больше, чем тип A, входит в 29 контактов на мужской голове. Тип B совместим с двухканальными соединениями DVI-D. Вы не будете видеть этот тип часто, если когда-либо.
- Тип C (Mini) — это 19-контактный разъем, который чаще всего используется с портативными устройствами, такими как видеокамеры и цифровые камеры.
- Тип D (Micro) также имеет 19 контактов и выглядит как кабель Micro-USB. Он в основном используется для мобильных устройств, в том числе смартфонов и планшетов.
- Тип E намного больше с механизмом блокировки. Он в основном используется в автомобильных приложениях.
DisplayPort

Как и HDMI, DisplayPort — это медиаинтерфейс, который передает как видео, так и аудиосигналы вместе, он был разработан для замены VGA и DVI. В настоящее время DisplayPort в основном используется для подключения устройств (например, компьютера) к мониторам, поэтому вы можете увидеть его только среди других типов мониторных кабелей.
Существует несколько версий DisplayPort, но все кабели DisplayPort совместимы со всеми устройствами DisplayPort. Скорость будет ограничена самой низкой версией DisplayPort, поддерживаемой между устройством и кабелем. Посмотрите на эти кабельные сертификаты DisplayPort:
- RBR (пониженная скорость передачи): до 810 МБ / с.
- HBR (высокая скорость передачи): до 1350 МБ / с.
- HBR2 (высокая скорость передачи 2): до 2700 МБ / с.
- HBR3 (высокая скорость передачи 3): до 4050 МБ / с.
DisplayPort совместим с HDMI и USB с использованием адаптеров. Существует также Mini DisplayPort , который в основном использовался в старых устройствах Apple, выпущенных до 2011 года.
удар молнии

Кабели Thunderbolt предназначены для подключения внешних устройств к компьютеру. Они в основном используются в устройствах Apple, выпущенных в 2011 году и позже. Подробнее о кабелях, адаптерах и портах для устройств Apple , ознакомьтесь с нашим полезным руководством.
Кабели Thunderbolt 1 и Thunderbolt 2 используют тот же разъем, что и Mini DisplayPort, а все подключения Thunderbolt 1 и Thunderbolt 2 совместимы с соединениями Mini DisplayPort.
Кабели Thunderbolt 3 используют тот же разъем, что и USB-C, и все подключения Thunderbolt 3 совместимы с разъемами USB-C. Thunderbolt 3 также совместим с Thunderbolt 1 и Thunderbolt 2 с использованием адаптеров.
VGA (массив видео графики)

Созданный еще в 1980-х годах соединительный кабель VGA является одним из самых старых типов кабелей для мониторов компьютеров. Это аналоговый кабель видеосигнала, поэтому он потерял популярность из-за перехода мира на цифровые видеосигналы. Тем не менее, если вы посмотрите на любую видеокарту или дисплейное устройство, есть большая вероятность, что вы увидите порт VGA.
Соединения VGA могут быть идентифицированы 15 контактами, расположенными в 3 рядах по 5 в каждом ряду. Каждая строка соответствует 3 различным цветным каналам, используемым на дисплее: красный, зеленый и синий.
DVI (цифровой визуальный интерфейс)

DVI-соединение сменилось VGA в 2000-х годах, когда технология видео перешла от аналоговой к цифровой. Цифровые дисплеи, такие как LCD, оказались более качественными и в конечном итоге стали рыночным стандартом для видеоустройств (в то время).
DVI-соединения бывают трех типов:
- DVI-A может передавать аналоговые сигналы, что делает его обратно совместимым с VGA (полезно для ЭЛТ-мониторов и более старых ЖК-мониторов).
- DVI-D может передавать новые цифровые сигналы.
- DVI-I способен как аналоговым, так и цифровым. В некоторых случаях вам может потребоваться преобразовательный кабель VGA-DVI или DVI-VGA.
DVI в значительной степени вышел из употребления, его заменили более современные типы мониторных кабелей, такие как HDMI, DisplayPort и Thunderbolt.
IDE (интегрированная электроника привода)

Кабели IDE использовались для подключения устройств хранения к материнской плате. Если вы когда-либо открывали старый жесткий диск, вы, вероятно, знаете, как выглядит разъем IDE: это широкий кабель, который выглядит как лента с более чем 2 разъемами.
Разъемы на кабеле IDE имеют 40 контактов; меньший 2,5-дюймовый дисковод использует версию IDE с форм-фактором, имеющую 44 контакта.
SATA (Serial Advanced Technology Attachment)

Новые жесткие диски в основном предпочитают порты SATA, а не порты IDE. Фактически, SATA был разработан, чтобы преуспеть в IDE, и это так. По сравнению с IDE SATA обеспечивает более высокую скорость передачи данных. Ваша материнская плата должна быть совместима с SATA в эти дни; К счастью, большинство из них.
Стандартный кабель SATA может быть идентифицирован двумя разъемами, каждый из которых имеет 7 контактов и пустую прорезь. Это похоже на L-образную форму.
Примечание. Если вы покупаете жесткий диск, вы также можете подключиться к PCIe. Наше руководство по поможет вам решить, какой купить.
eSATA (внешний SATA)

Технология eSATA является расширением или улучшением кабеля SATA — она делает технологию SATA доступной во внешней форме. В действительности, eSATA не сильно отличается от SATA, но позволяет подключаться к таким устройствам, как внешние жесткие диски и внешние оптические накопители. Тем не менее, eSATA потерял популярность из-за повышения скорости USB.
Ethernet

Кабели Ethernet используются для настройки локальных сетей . В большинстве случаев они используются для подключения маршрутизаторов к модемам и компьютерам, хотя вы также можете подключить два устройства напрямую, используя перекрестный кабель Ethernet .
Если вы когда-либо пытались установить или починить домашний маршрутизатор Wi-Fi, вы, вероятно, имели дело с компьютерным кабелем Ethernet. Он выглядит уникальным, поэтому его легко отличить от разных типов кабелей.
В настоящее время кабели Ethernet выпускаются в нескольких вариантах:
- 10BASE-T Ethernet — самый старый и самый базовый тип, поддерживающий скорость передачи данных до 1,25 МБ / с.
- Ethernet 100BASE-TX (т.е. Fast Ethernet ) также является более старым вариантом Ethernet, который поддерживает скорость передачи данных до 12,5 МБ / с.
- 1000BASE-T Ethernet (т.е. Gigabit Ethernet ) является наиболее распространенным типом Ethernet, используемым в домашних условиях на момент написания этой статьи. Поддерживает скорость передачи данных до 125 МБ / с.
- 10GBASE-T Ethernet (т. Е. 10 Gigabit Ethernet ) использует проводку Cat6 (в отличие от Cat5 или Cat5e в предыдущих версиях) для поддержки скорости передачи данных до 1,25 ГБ / с.
Примечание. Существуют даже более быстрые варианты Ethernet, вплоть до Terabit Ethernet, но они пока не предназначены для домашнего использования, поэтому вы не столкнетесь с ними.
Это должно покрыть это! Типы компьютерных кабелей, представленные в этой статье, составляют 99% всех кабелей, которые вы, скорее всего, найдете у себя дома.
Хотите расширить свои знания еще дальше? Узнайте, почему вы должны настроить USB через Ethernet. и как передать питание через Ethernet
Источник: gadgetshelp.com