
Если вы хотите шарить контент с вашего устройства на большом экране, но не хотите использовать провода и кабели, то мы готовы вам помочь. Сегодня мы расскажем вам, как транслировать экран Виндовс. Это простой и удобный способ подключения вашего компьютера к телевизору, монитору или проектору без использования кабелей и проводов. Следуйте инструкциям, и вы сможете наслаждаться своим контентом на большом экране, не выходя из своей комнаты.
Что такое прием беспроводной трансляции изображения на Виндовс 11?
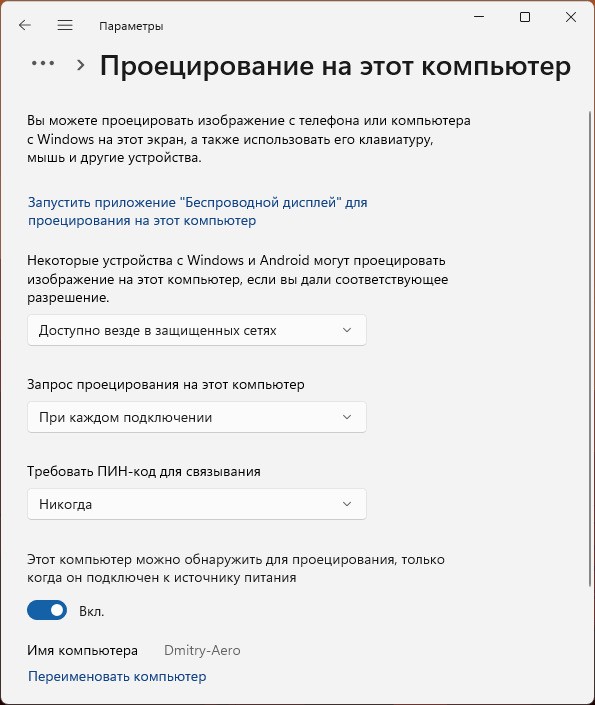
Этот метод позволяет вам наслаждаться контентом на большом экране, удобно просматривать фильмы в кругу друзей и семьи, не ограничиваясь размерами экрана вашего компьютера. Прием беспроводной трансляции изображения может быть очень полезным и удобным функционалом для работы, учебы и развлечений, поскольку позволяет использовать разные устройства вместе, не ограничивая их возможности.
Как подключить ноутбук к телевизору через HDMI Windows 11
Это способ передачи изображения с экрана компьютера на другое устройство без использования проводов. В частности, это может быть полезно, если вам нужно показать что-то с экрана компьютера на большом экране или проекторе, но нет возможности подключить провод. Для этого необходимо иметь устройство, поддерживающее технологию Miracast или подключенное к Wi-Fi.
Есть функция «Проектирование», которая позволяет подключиться к другому устройству, поддерживающему технологию Miracast, и передавать на него изображение с экрана компьютера. Это может быть полезно в различных ситуациях, например, при проведении презентации или демонстрации чего-либо на большом экране, а также для стриминга видео или игр на другие устройства без использования проводов.
Однако стоит учитывать, что для качественного и стабильного беспроводного проецирования экрана необходимо иметь высокоскоростное соединение и достаточно мощное устройство, способное обрабатывать и передавать изображение с минимальной задержкой.
Как проецировать экран средствами Виндовс?
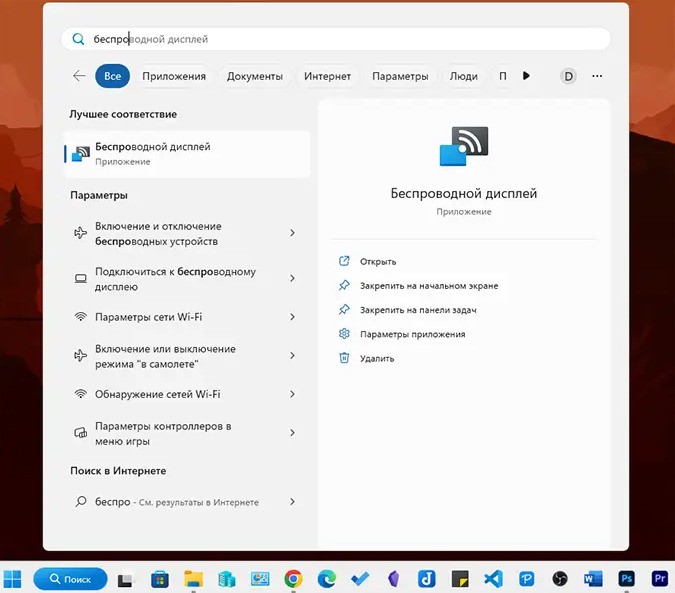
Можно использовать соответствующую функцию. Её настройки позволяют подключиться к другому устройству и отобразить на нём свой рабочий стол, включая окна приложений, видео, игры и т.д.
Для начала необходимо включить её на своем устройстве и подключиться к другому устройству, которое будет использоваться в качестве монитора. Есть несколько способов включения этой функции, включая использование комбинации клавиш Win + P или открытие центра уведомлений и выбор вкладки «Проецирование».
Windows 11 как подключить беспроводной дисплей
Затем нужно выбрать режим, который определяет, как будет отображаться изображение на подключенном устройстве. Для этого есть несколько вариантов, например, «Копия» (дублирование рабочего стола на другом устройстве), «Расширить» (расширение рабочего стола на другое устройство) и «Второй экран» (использование другого устройства в качестве основного монитора).
Также можно выбрать способ подключения, например, через Wi-Fi или Bluetooth. Для этого необходимо убедиться, что оба устройства находятся в одной сети и что Bluetooth-модуль включен на обоих устройствах, если используется этот способ подключения.
В настройках проецирования можно выбрать режим «Проектор», который позволяет настроить параметры подключенного монитора, например, разрешение и частоту обновления. Трансляция экрана Windows 11 очень удобный и простой в освоении функционал.
Как передавать изображение с помощью сторонних утилит?
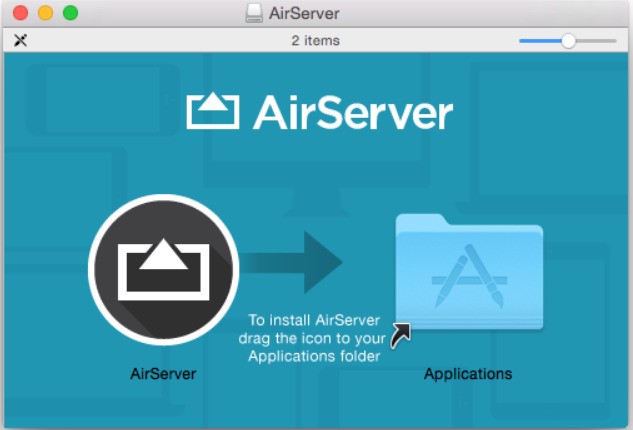
Если стандартные средства не подходят вам по каким-то причинам, вы можете воспользоваться сторонними утилитами. Существует множество программ, которые позволяют передавать изображение.
Одним из примеров является AirServer. Оно позволяет транслировать экран на Windows, поддерживающие технологию Miracast. Для этого вам нужно запустить программу на компьютере и подключиться к ней с устройства, на которое вы хотите передать изображение.
Еще одним примером является TeamViewer. Оно позволяет не только передавать изображение с экрана, но и управлять компьютером из любой точки мира. Для использования необходимо установить программу на оба устройства и подключиться к удаленному компьютеру через интернет.
Также можно воспользоваться утилитами, такими как AnyDesk, Splashtop, Chrome Remote Desktop и другие. Они имеют различные функции и возможности, поэтому перед выбором программы рекомендуется изучить ее возможности и особенности.
Какие проблемы могут возникнуть?
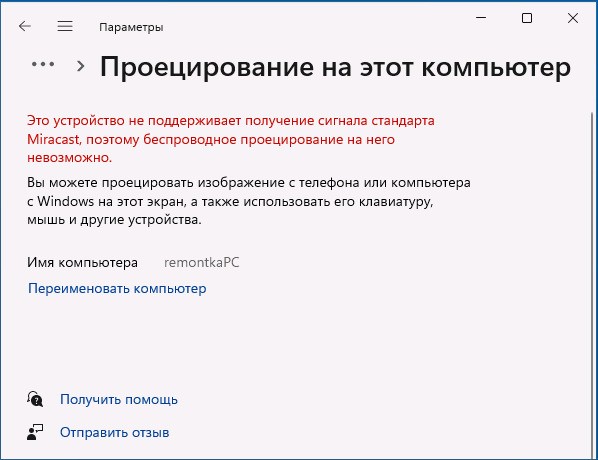
При использовании могут возникнуть следующие проблемы:
- Если качество сигнала Wi-Fi плохое или скорость интернет-соединения низкая, изображение может передаваться с задержками или даже пропадать.
- При передаче изображения может происходить сжатие, что приводит к снижению его качества.
- Несовместимость устройств. Возможны проблемы совместимости между устройствами, особенно если используются девайсы разных производителей.
- При передаче данных могут возникать проблемы с безопасностью и защитой данных, поэтому необходимо использовать надежные методы шифрования и защиты.
- Некоторые сторонние утилиты могут иметь ограничения в использовании определенных функций, что может ограничить возможности пользователя.
Источник: os-helper.ru
Проецирование на этот компьютер или беспроводный дисплей в Windows 11

В Windows 11 присутствует встроенная функция приема беспроводной трансляции изображения с экрана смартфона или другого компьютера по Wi-Fi (Miracast) — «Проецирование на этот компьютер», реализуемая с помощью встроенного приложения «Беспроводный дисплей».
Беспроводная передача изображения на экран компьютера встроенными средствами системы
Включить возможность передачи изображения на компьютер с Windows 11 можно двумя способами:
- Настроить функцию «Проецирование на этот компьютер» — это оптимальный вариант, если пользоваться возможностью вам требуется регулярно.
- Запустить встроенное приложение «Беспроводный дисплей».
Для настройки «Проецирование на этот компьютер», потребуется выполнить следующие шаги:
- Зайдите в Параметры — Система и откройте пункт «Проецирование на этот компьютер».
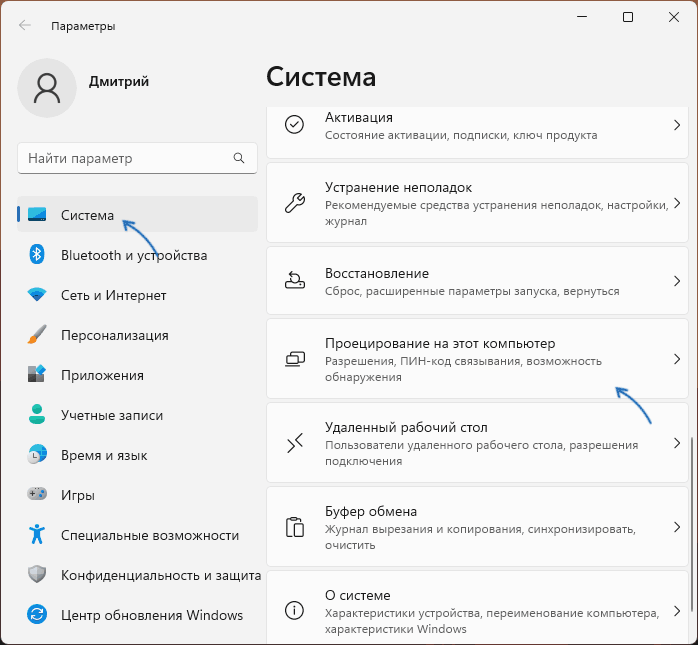
- В настройках проецирования вы можете настроить доступность устройства для проецирования: недоступно, только в защищенных сетях или в любых сетях (если при опции «Доступно везде в защищенных сетях» устройства не видят компьютер, попробуйте вариант «Доступно везде»), появление запроса на компьютере при подключении для его разрешения, настройка требования ПИН-кода и доступности устройства при питании от батареи (функция может расходовать заряд).
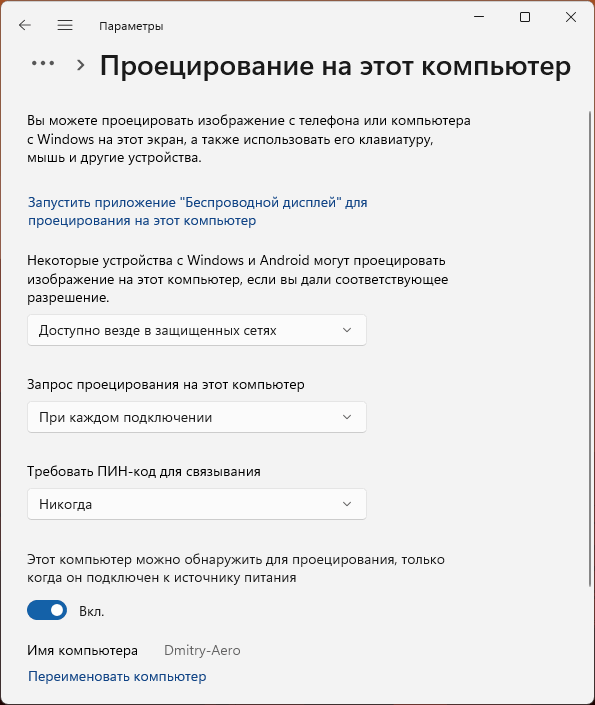
Когда функция включена, ваш компьютер будет всегда «ожидать» подключения устройств для дублирования экрана.
Вторая возможность, не требующая предварительной настройки «Проецирования на этот компьютер» и работающая, даже если проецирование находится в состоянии «Всегда отключено» — приложение «Беспроводный дисплей»:
- Используйте меню «Пуск» или поиск в Панели задач для запуска приложения «Беспроводный дисплей».
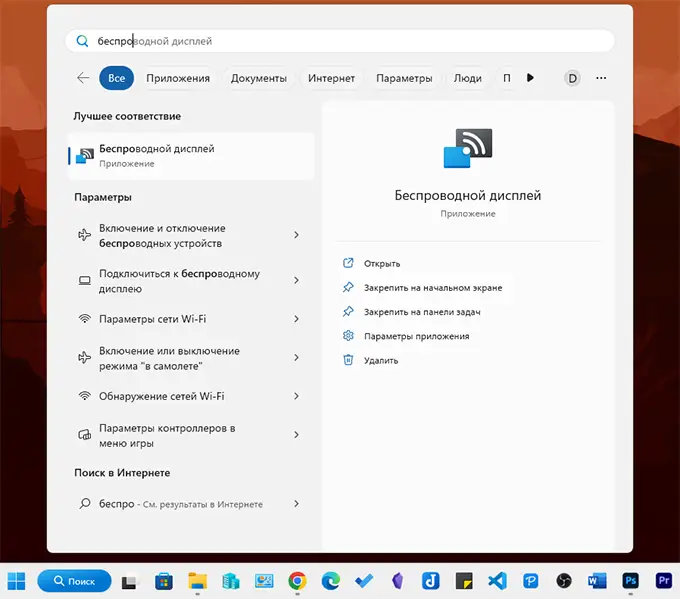
- Приложение будет запущено и начнет ожидать подключения.
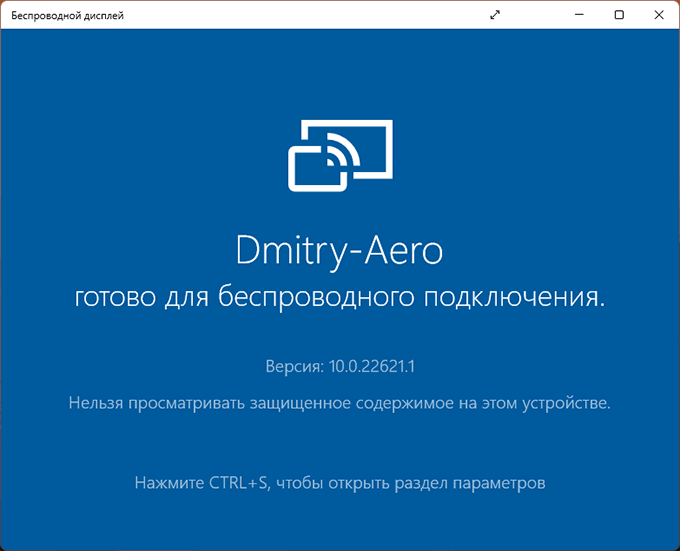
Подключение для проецирования на компьютер с Android и Windows
Процесс подключения для беспроводного дублирования экрана производится следующим образом:
- На смартфоне Android используйте функцию «Трансляция экрана» или «Smart View» (на смартфонах Samsung). Все действия аналогичны таковым при выводе изображения со смартфона на ТВ.
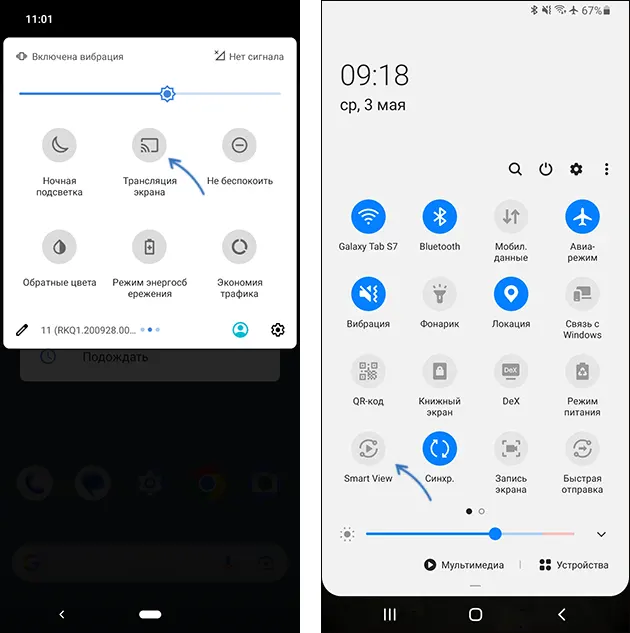
- После включения опции будет найден беспроводный дисплей с именем вашего компьютера, а после его выбора — начнется трансляция изображения с экрана смартфона на экран компьютера.

- Если требуется передать изображение с одного компьютера Windows на другой, используйте сочетание клавиш Win+K в Windows 11 или Win+P и выбор опции «Подключиться к беспроводному дисплею» в Windows 10.

- В результате экран вашего устройства отобразится на экране Windows 11, в некоторых случаях — с возможностью управления (но с ним обычно бывают проблемы, например, в моем тесте смартфон Android реагировал на управление с клавиатуры, но не воспринимал мышь).

При использовании варианта настройки с помощью «Проецирование на этот компьютер» изображение по умолчанию будет отображаться в полноэкранном режиме, а при запуске приложения «Беспроводный дисплей» вручную — в окне.
Решение возможных проблем при дублировании экрана
Функция не всегда работает гладко, а некоторые детали её реализации изначально сделаны не самым удобным образом. Отмечу некоторые замеченные особенности работы, которые могут пригодиться:
- Если вы не можете включить проецирование на ПК, либо запустить приложение «Беспроводный дисплей», убедитесь, что этот компонент установлен. Установка компонента (и просмотр уже установленных) выполняется в Параметры — Приложения — Дополнительные компоненты. Используя поиск по установленным компонентам проверьте, установлен ли беспроводный дисплей, а при его отсутствии — выполните установку с помощью кнопки «Просмотреть компоненты» в разделе «Добавление дополнительного компонента».

- Если в параметрах проецирования вы видите сообщение о том, что «Это устройство не поддерживает получение сигнала Miracast, поэтому беспроводное проецирование на него невозможно», это говорит либо об отсутствии Wi-Fi адаптера, либо его несовместимости с функцией, либо об отсутствии подходящих драйверов беспроводного адаптера (в идеале — скачать их с официального сайта производителя ноутбука именно для вашей модели).

- Изначально странно работает перехват ввода (не со всеми устройствами это в принципе возможно): при использовании настроенного проецирования, перехват для управления на проецируемом экране осуществляется автоматически, но не ясно, каким образом, не прерывая трансляцию из него выйти (все возможные комбинации клавиш опробованы). При использовании «Беспроводный дисплей» появляется уведомление о возможности включить ввод на проецируемом устройстве, но самой возможности включить его нет, причем проблема подтверждается на форумах поддержки Microsoft, а в Windows 10 в этой части всё работало исправно.
Источник: remontka.pro
Как настроить два монитора в Windows 11

Если вы работаете дома, даже несколько дней в неделю, вы наверняка оцените удобство работы на нескольких мониторах. Мы расскажем все, что нужно знать о настройке рабочего пространства с несколькими мониторами в Windows 11.
Зачем использовать несколько мониторов?
Ответ на этот вопрос очевиден: чтобы иметь больше места на экране. Чем больше у вас будет места, тем больше программ вы сможете использовать одновременно без переключения между окнами с помощью Alt+Tab или бесконечных щелчков мышью.
Вы сможете легко перемещаться между мониторами, если вам нужно работать в разных программах, или просто оставить нужный документ открытым — это очень помогает, если нужно написать эссе или статью. Вы даже можете запустить фильм или телешоу на дополнительном экране, выполняя работу на главном экране.
Допустим, вы работаете менеджером социальных сетей. Вы можете открыть Tweetdeck на одном дисплее, чтобы следить за тем, что происходит в Twitter. При этом вы можете работать над отчетом на своем основном экране, когда в веб-браузере открыта панель аналитики вашей компании с одной стороны и Microsoft Word с другой.
Если вы писатель, вы можете открыть текстовый редактор на половине одного экрана, заметки на другой половине, а также веб-браузер на дополнительном мониторе для поиска нужной информации.
Что такое процессор и для чего он нужен?
Для одновременного открытия всех этих программ требуется, чтобы ваш компьютер имел вычислительную мощность для их запуска, но большинство ПК среднего класса с процессором Core i5 и выше справляются с этой задачей. Хотя, если вы хотите запустить программу для редактирования видео или Photoshop вместе с некоторыми дополнительными программами, вам, вероятнее всего, понадобится хороший объем оперативной памяти, чтобы система не зависала.
Есть также альтернативы нескольким мониторам. Например, вы можете использовать монитор 4K огромного размера и Windows Snap, чтобы разделить экран на четверти, по сути, создав четыре меньших пространства по 1080p. Однако это может быть немного неудобно по сравнению с использованием нескольких мониторов с окнами большего размера.
Начало работы с несколькими мониторами
В нашем примере мы используем два монитора, но основные принципы будут работать как с тремя, так и с четырьмя дисплеями. Сколько мониторов вам действительно нужно, зависит от ваших индивидуальных целей; однако большинство людей оценят возможность выполнять работу на двух или трех мониторах. Если вы решите, что вам нужно четыре монитора, вам понадобится подставка, чтобы ставить мониторы друг на друга, что немного усложняет задачу.
Чтобы начать настройку нескольких мониторов, вам нужно подключить дополнительный монитор к ПК (будь то настольный компьютер или ноутбук) с помощью подходящего кабеля. Если ваш компьютер или ноутбук без графической карты (GPU), используйте порты на материнской плате — обычно это HDMI. Однако, если у вас есть видеокарта, кабель нужно вставлять порты карты, а не материнской платы.

Не важно, есть у вас видеокарта или нет, большинству людей кабеля HDMI будет достаточно, но геймеры при использовании монитора с высокой частотой обновления могут использовать DisplayPort. Когда вы подключите дополнительный монитор, Windows на секунду остановится, чтобы понять, что происходит. Однако через несколько секунд вы увидите, как оживает дополнительный монитор.
По умолчанию Windows будет отображать ваши мониторы в зеркальном режиме, что означает, что на каждом мониторе отображается один и тот же рабочий стол. Чтобы изменить режим, откройте приложение «Настройки» через меню «Пуск» или нажмите сочетание клавиш Windows + I.
Убедитесь, что на левой панели навигации выбран параметр «Система» (по умолчанию), а затем нажмите «Экран» в главном окне. В самом верху Windows 11 покажет вашу текущую конфигурацию монитора в виде набора значков.
![]()
Монитор с надписью «1» будет вашим основным окном, а дополнительный монитор будет помечен как «2». Если Windows показывает ваш дополнительный монитор с правой стороны, а вы хотите, чтобы он был слева, перетащите его значок с правой стороны на левую сторону и нажмите появившуюся кнопку «Применить». То же самое нужно сделать, если вы хотите разместить монитор выше или ниже основного. Меняйте положение мониторов, просто перетаскивая их. Если вы не уверены, какой монитор под каким номером, нажмите кнопку «Идентифицировать» под значками, и Windows 11 покажет цифры на соответствующих дисплеях.
Прямо под значками монитора и рядом с кнопкой «Идентифицировать» вы увидите выпадающее меню. Нажмите на него, и вы увидите несколько вариантов: «Дублировать эти экраны», «Расширить эти экраны», «Показывать только на 1», «Показывать только на 2» и так далее.
Опция, которая нам нужна, — это «Расширить эти экраны». После этого оба экрана станут одним большим рабочим столом, где вы можете разместить разные программы.
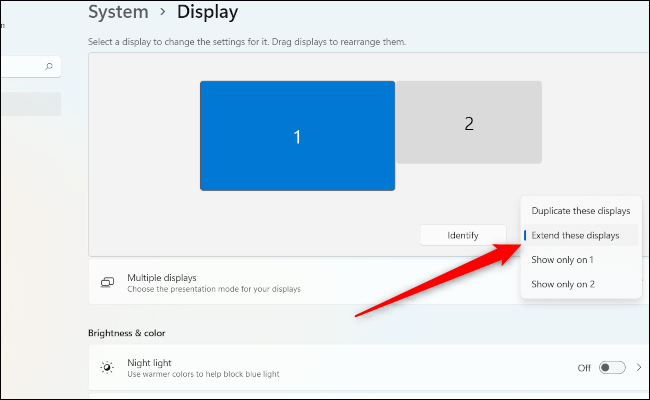
Затем нажмите «Несколько экранов». Здесь вам, вероятно, не потребуется изменять настройки, если только вы не используете ноутбук, или Windows неправильно назначила экран в качестве основного (тот, на котором сосредоточены ваши настройки).
Если, например, вы хотите, чтобы внешний монитор был основным в настройках ноутбука, то в настройках выделите внешний монитор (он будет с большим значком), а затем в разделе «Несколько экранов» нажмите «Сделать этот монитор моим основным экраном».
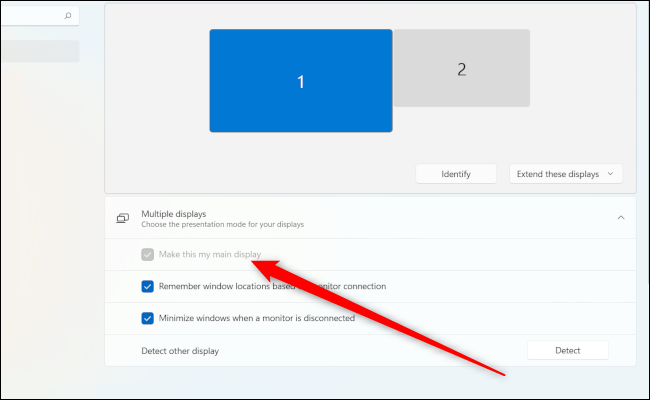
Если опция выделена серым цветом, как показано выше, то этот экран уже является вашим основным экраном.
Несколько мониторов в Windows 10 по сравнению с Windows 11
Сейчас отличный момент, чтобы поговорить о различиях между основными и дополнительными экранами в Windows 11 по сравнению с ее предшественником. На момент написания этой статьи в декабре 2021 года, хотя вы можете зеркально отображать панель задач на всех мониторах, чтобы видеть сразу все активные приложения, вы не можете установить часы на обоих экранах в Windows 11, как это было в Windows 10.
Это немного раздражает, но скоро появится исправление для часов на нескольких экранах, и оно уже должно быть у вас, если вы подключены к каналу разработчиков Windows 11. Когда впервые вышла Windows 10, установить часы на обеих панелях задач также было невозможно, поэтому задержка в этом вопросе сейчас не удивительна.
Масштабирование на нескольких мониторах
Одной из наиболее важных настроек является масштабирование. Если, например, у вас 24-дюймовый монитор с разрешением 1080p, вы, вероятно, не хотите, чтобы текст и значки отображались на 100 процентов. Для большинства людей они будут слишком мелкими, что, при длительном использовании, скорее всего, повредит вашим глазам. Вот тут-то и пригодится масштабирование. Windows позволяет монитору сохранять исходное разрешение, увеличивая размер текста и значков, чтобы уменьшить нагрузку на глаза.
Вернитесь в «Настройки» > «Система» >> «Экран», как мы делали ранее. Нажмите вверху на значок экрана, который вы хотите изменить, а затем прокрутите вниз до «Масштаб» в разделе «Масштаб и макет». Вы увидите выпадающее меню. Нажмите на него и выберите «125%».
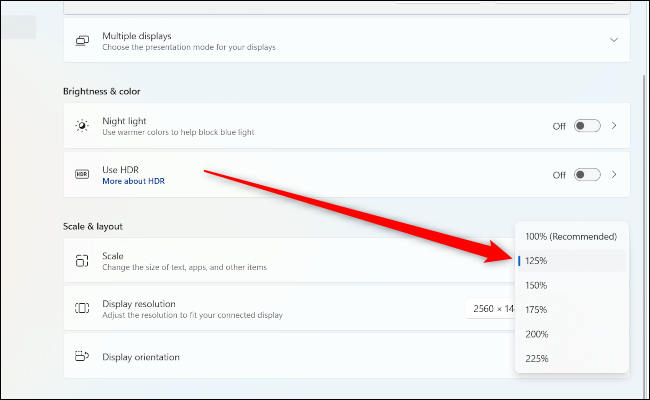
Посмотрите, достаточно ли удобно для вас, если нет, увеличьте масштаб. В Windows также можно настроить пользовательское масштабирование, нажав на «Масштаб», чтобы открыть новый экран. Однако пользовательское масштабирование не рекомендуется, поскольку Microsoft предупреждает, что это может сделать текст и приложения нечитаемыми.
Настройка разрешения экрана и частоты обновления
По умолчанию Windows 11 должна автоматически определять разрешение вашего монитора. Если этого не случилось, вернитесь в «Настройки» > «Система» >> «Экран» >>> «Разрешение экрана» и в выпадающем меню найдите правильное разрешение.
Если у вас игровой монитор с высокой частотой обновления, такой как 75 Гц, 144 Гц или 164 Гц, вам также придется внести коррективы. По умолчанию Windows распознает и настраивает мониторы только на частоту 60 Гц. Чтобы увеличить частоту обновления, вам нужно перейти в «Настройки» > «Система» >> «Экран» >>> «Связанные настройки» >>>> «Дополнительные настройки экрана».
На этом экране появится плитка с надписью «Выберите частоту обновления» и другое выпадающее меню. Если ваш монитор поддерживает высокую частоту обновления, при нажатии на это меню отобразятся параметры частоты обновления.
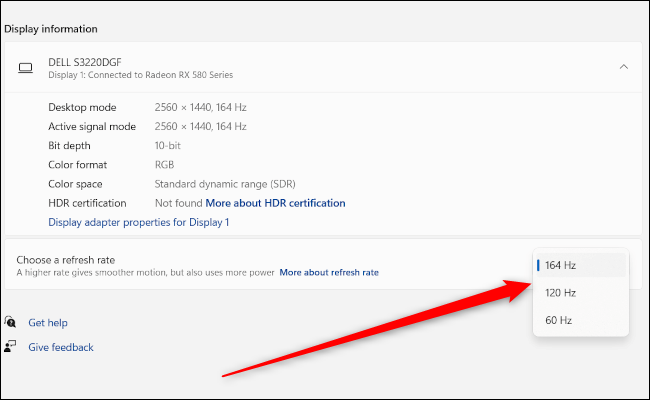
Большинство людей выберут максимум.
Однако вполне возможно, что ожидаемого максимума они не увидят. Допустим, вы купили монитор с частотой обновления 144 Гц, но видите только опции до 75 Гц. Причиной этого, вероятнее всего, является кабель подключения. Большинству мониторов с высокой частотой обновления для того, чтобы полностью раскрыть свой потенциал, требуется подключение DisplayPort, а не HDMI.
Использование HDR с несколькими мониторами
Последним шагом является активация высокого динамического диапазона (HDR), если вы хотите использовать его на совместимом мониторе. HDR обеспечивает более широкий цветовой диапазон, и, если ваш монитор поддерживает эту функцию, то ее стоит включить, хотя бы для того, чтобы посмотреть, что это такое.
Как и ранее, нажмите на монитор, который вы хотите настроить, используя значки в верхней части меню “Настройки” > “Система” > «Экран», а затем прокрутите вниз до плитки «Использовать HDR», затем нажмите на ползунок «Вкл.».
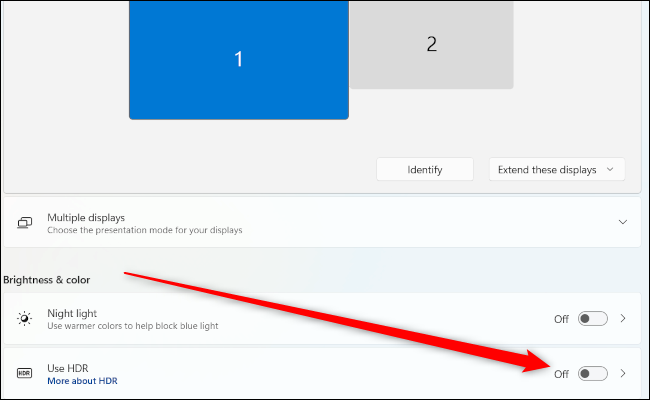
Настроить несколько мониторов довольно просто, но для того, чтобы получить от них максимальную отдачу, вам нужно выбрать настройки в соответствии с вашими предпочтениями. Как только вы это сделаете, вы сможете наслаждаться максимальным пространством экрана.
Источник: www.ibik.ru