На смартфоне следует зайти в пункт «Настройки». Дальше нужно найти «Сети и подключения», после чего выбрать «Беспроводной дисплей» («Wi-Fi дисплей» или «Беспроводной монитор»). После этого нужно кликнуть на активное подключение с ПК и подтвердить отключение. На компьютере также нужно осуществить обратные действия.
Как вывести изображение с компьютера на телефон?
Вариант 2. Передача файлов через USB-кабель
- Разблокируйте экран телефона.
- Подключите устройство к компьютеру с помощью USB-кабеля.
- На телефоне коснитесь уведомления «Зарядка устройства через USB…».
- В диалоговом окне «Режим работы USB» выберите Передача файлов.
- Перетащите файлы в открывшееся окно.
Как использовать телефон в качестве монитора?
- Запустите приложение на Android устройстве, подключенном к той же сети, что и компьютер. …
- Готово: на экране планшета или телефона отобразится экран Windows в режиме «Дублирование экрана» (при условии, что ранее вы не настраивали режим расширения рабочего стола или отображения только на одном экране).
Как превратить ноутбук в монитор?
Использовать ноутбук как монитор можно через HDMI разъем или посредством VGA выхода. Если системный блок содержит только HDMI гнездо, а портативный ПК оснащен VGA входом, то для их совместной работы понадобится специальный переходник.
Как вывести экран телефона на монитор компьютера
Как перекинуть файлы с компьютера на телефон без кабеля?
Перенести изображение с телефона на компьютер можно одним из следующих способов:
- По проводу. …
- С помощью карты памяти или флешки. …
- Перенести файлы без проводов: с помощью Блютуз или Wi-Fi.
- Облачные хранилища: Гугл Диск, Яндекс Диск, Дропбокс и так далее. …
- Отправить изображение себе на почту.
Как подключить телефон к компьютеру как монитор через USB?
Вывод экрана android на компьютер через USB-соединение
- открыть раздел «Настройки»;
- перейти в пункт «Для разработчика»;
- активировать режим отладки по USB на самом телефоне;
- подключить телефон к компьютеру посредством кабеля;
- подтвердить разрешение на отладку по USB-соединению.
ЭТО ИНТЕРЕСНО: Как проверить оригинал AirPods?
Как использовать телефон в качестве модема?
Как подключить Android-смартфон как USB-модем
- Подключите телефон к ПК через USB. Если это новое устройство, дождитесь завершения установки драйверов.
- Откройте настройки смартфона. В разделе «Беспроводные сети» («Сеть») найдите пункт «Режим модема» («Модем и точка доступа»).
- Активируйте USB-модем.
Как использовать планшет в качестве монитора?
Если устройство современное, то есть, выпущено не более полугода назад, то можно подключить планшет как монитор через HDMI шнур. Для этого нужно просто подключить один конец шнура к разъему на видеокарте, а второй к планшету. Изображение автоматически будет выведено на дисплей планшета.
Как соединить ноутбук и планшет?
Подключение Вашего планшета к ПК
- Подключите Ваше устройство к ПК, используя USB-кабель.
- Устройство автоматически появится в виде USB-подключения к компьютеру. …
- Если USB-подключение к компьютеру не появляется автоматически, перетащите строку уведомлений вниз.
- Выберите подключенное устройство USB и откройте USB-накопитель.
Как вывести изображение с экрана смартфона на планшет?
2. Как настроить трансляцию экрана Android
- Убедитесь, что ваш планшет или мобильный телефон подключен к той же сети Wi-Fi, что и устройство Chromecast.
- Запустите приложение Google Home .
- Выберите устройство.
- Нажмите Транслировать экран Транслировать экран.
Как подключить ноутбук к компьютеру через кабель HDMI?
Подключаем ноутбук к компьютеру через HDMI
Пользователю нужно выполнить всего несколько простых действий: Возьмите HDMI-кабель, одной стороной вставьте его в соответствующий разъем HDM-in на ноутбуке. Другой стороной выполните подключение к свободному HDMI-разъему на компьютере. Теперь следует запустить ноутбук.
Вторая жизнь пыльного Андроида

Потратил кучу времени на выбор дополнительного монитора для ноутбука на Али и Амазоне. Начал писать пет-проект, который бы позволял отправлять на PC команды для управления Photoshop-ом. Всё это оказалось абсолютно ненужной тратой времени. Решения были прямо под рукой!
Решение 1-е: планшет в качестве второго монитора
Как оказалось, даже на Хабре были статьи об этом в далёком 2012 и 2015. Но с тех пор ситуация изменилась, старые программы не завелись или пропали из аппстора. Перебрав несколько устаревших или незаработавших программ, я остановился на SpaceDesk.
Заработало сразу, подключилось по USB (в настройках Android’a для этого включил USB Tethering / USB Modem). Задержка минимальная. Можно подключить и без проводов. Бесплатно. Ставится без танцев с бубном и на планшет, и на ноут.
Это прямо то, чего я хотел — уровень удобства вырастает неимоверно, а весит планшет не так уж и много. Зато работать можно полноценно

Решение для iPad
Прочитав пост, загорелся идеей применить свой доисторический Ipad 2 в качестве второго монитора (все таки размер самого экрана довольно большой).Старинное железо, которое сегодня я использую максимум как электронную книгу и изредка ютуб, iOS 9.3.5, 3uTools.
Накатил джеилбрейк (аж ностальгия нахлынула :D), чтобы была возможность устанавливать старые версии приложений, которые недоступны в оф.сторе, но есть на известных форумах. Касательно беспроводного решения. Его, как и ожидалось, нет. Перепробовал несколько вариантов (Air Screen, Idisplay и что-то ещё..) — ничего не дало вменяемый результат.
Потери качества жуткие, задержка в секунд 20. Итог — пользоваться невозможно. Решил ещё попробовать вариант с подключением через USB. Для этого установил на планшет и ноут приложение Splashtop Wired Xdisplay . И «о, чудо!» задержка в доли секунды, ощущается только когда курсором водишь. В видео рассинхрона практически не видно, разве что при пристальном взгляде.
Для подкастов, лекций, ютуба и всего такого — лучшее решение, я доволен.
Спасибо большое автору, что своим постом натолкнул на эту мысль!
P.S.: Приложение у меня работает только с оригинальным кабелем, алиэкспрес не прокатил, приложение не видит подключение с ним. Хорошо, что от старого айпода ещё остался провод.
Когда к ноуту подключен ещё монитор по HDMI, то на планшете создается 3-й экран, всё круто. Но если подключить только айпад, то прога вместо расширения экрана, может делать только его отражение… странно, возможно проблема старой версии.Установил Duet и проблема решена (важно поставить 30 фпс в настройках), но в этой программе нельзя настраивать расширение экрана и четкость картинки, но в тоже хороший вариант.
Решение 2-е: телефон в качестве «управлятора»
Здесь пришлось повозиться. Большинство программ, которые позволяют контролировать компьютер нужным образом, либо монструозные, либо глючные. После нескольких проб (и ошибок, само собой), я остановился на ROCCAT PowerGrid. Ставится просто, настраивается по Wi-Fi мгновенно, достаточно приличный вид «из коробки».
UPD: ROCCAT обновили сайт, и программа оттуда пропала. Поэтому закачал её на GitHub в тот же репозиторий, что и раскладка, в папку distr.
Бесплатная версия даёт два экрана — для моих целей более, чем достаточно. Можно докупить ещё экраны. Кнопки по размерам можно настраивать по сетке из квадратов, есть куча опций — но почему-то нет отдельного горизонтального режима!
Пришлось рисовать иконки для всех необходимых мне кнопок, и поворачивать на 90 градусов сами картинки. На экран влезает порядка 20 кнопок, и его ещё можно прокручивать! Клавиши Shift / Alt / Ctrl нормально передаются. Можно записывать макросы и грабить корованы.
Настроенную под Photoshop раскладку (это заняло у меня несколько часов), иконки и исходники вы можете скачать тут.
А дальше — подстроить под свой вкус, поменять шорткаты или вообще нарисовать свою раскладку для любых других программ.

Второй экран я забил вертикальной версией раскладки. Иконки достаточно яркие и цветные, чтобы ориентироваться на них боковым зрением. Для тех, кому нужна тактильная связь — есть идея: взять обычный силиконовый чехол для вашего телефона и вырезать из него сеточку под нужную раскладку. Само собой, этот способ стоит пробовать только когда раскладка уже устоялась. Если попробуете — расскажите, как оно ) Другие идеи также очень интересно было бы услышать!
От программы управления хотелось возможности некоторые контролы (прозрачность, размер кисти, оттенок) сделать слайдерами, здесь этого нет. Ещё из мыслей — попробовать оставить одну раскладку, но кнопки раскидать на два экрана, чтобы они были не так плотно.
Итоги
Вообще к хорошему очень быстро привыкаешь, и работать без этой штуковины под рукой уже и не хочется, даже за большим компом. Особенно, если в правой руке перо от планшета — так работать заметно быстрее и приятнее.
Второй монитор к ноуту — просто маст-хэв, особенно если отправляешься куда-то на несколько дней, а работать надо. А заодно теперь меня не мучает it-совесть — гаджеты, которые по году пылились на полке, теперь при деле! И всё это — абсолютно бесплатно.
Как использовать ноутбук в качестве монитора
В этой статье вы узнаете о том, как использовать Miracast, стороннее программное обеспечение или удаленный рабочий стол, чтобы добавить ноутбук в качестве второго монитора.
Как добавить ноутбук в качестве монитора с помощью Miracast
В системах Windows 10 есть функция Miracast, которая позволяет проецировать изображение с вашего текущего компьютера на другой. Единственное требование — на обоих компьютерах должна быть установлена достаточно новая версия Windows 10, включающая Miracast.
Это самый простой способ использования ноутбука в качестве монитора.
1. Для начала в ноутбуке, который хотите использовать в качестве монитора, выберите меню «Пуск», введите «Настройки» и выберите приложение «Настройки».
2. В меню «Настройки» выберите «Система».
3. На экране «Дисплей» в левом меню выберите «Проецировать на этот компьютер».
4. На следующем экране выберите в первом раскрывающемся списке значение «Доступен везде». Во втором раскрывающемся списке выберите «Каждый раз, когда запрашивается соединение». Установите в третьем раскрывающемся списке значение «Никогда» (если вы не хотите запрашивать PIN-код при проецировании на этот экран ноутбука, в противном случае выберите «Всегда»).
Запишите имя ПК, указанное в этом окне. Оно понадобится вам при проецировании дисплея на ноутбук с другого компьютера с Windows 10.
5. Переключитесь на компьютер, с которого хотите транслировать изображение. Щелкните значок уведомлений в правом нижнем углу рабочего стола. Щелкните значок «Подключить».
6. Вы увидите, что система выполняет поиск доступных беспроводных экранов. Ноутбук, который вы настроили как доступный экран, появится в этом списке. Выберите экран для подключения к нему.
Еще один способ доступа к этому подключению – выбрать в настройках Windows «Система», далее «Экран», прокрутить вниз до раздела «Несколько экранов» и выбрать «Подключиться к беспроводному экрану». Откроется то же окно поиска экрана, где вы можете выбрать дополнительный экран ноутбука для подключения.
7. На дополнительном ноутбуке вы увидите уведомление о том, что соединение установлено. Выберите предпочтительный вариант разрешений. Если вы не хотите снова видеть уведомление, просто выберите «Разрешать всегда».
8. Появится новое окно с экраном основного компьютера, с которого вы передаете изображение.
Передача изображения на экран ноутбука с помощью стороннего приложения
Если оба компьютера не работают под управлением Windows 10, вместо этого вы можете транслировать экран на экран ноутбука, используя стороннее приложение.
В этом примере мы будем использовать Spacedesk. Spacedesk требует установки основной программы на ноутбук, с которого вы хотите проецировать изображение, и программы Viewer на компьютер, на который хотите проецировать изображение.
1. Для начала загрузите и установите программное обеспечение Spacedesk на ноутбук, с которого вы хотите проецировать экран. Программное обеспечение доступно для компьютеров с Windows 10, Windows 8.1, а также 32-разрядных или 64-разрядных компьютеров.
2. После установки выберите область уведомлений на панели задач и щелкните значок Spacedesk. Откроется окно «Сервер», в котором вы можете подтвердить, что он находится в состоянии ВКЛЮЧЕНО (бездействует).
Если вы видите статус НЕ ВКЛЮЧЕН, найдите три точки в левой части окна и выберите ВКЛ, чтобы включить сервер.
3. На втором ноутбуке, на который вы хотите проецировать изображение, установите программу просмотра Spacedesk. На последнем шаге установки выберите «Запустить программу просмотра Spacedesk». Программное обеспечение Viewer доступно для устройств Windows, iOS или Android. Интерфейс программы во всех системах просмотра выглядит одинаково.
4. В приложении Viewer выберите сервер, который программа обнаруживает в сети. После этого ноутбук, на котором запущено программное обеспечение Viewer, станет расширенным экраном для рабочего стола, на котором запущено программное обеспечение сервера.
5. Затем, для настройки разрешения и положения внешнего экрана вы можете использовать настройки экрана на настольном ПК.
Другое программное обеспечение, которое может помочь вам:
Как использовать Удаленный рабочий стол Chrome
Еще один быстрый и простой способ использовать ноутбук в качестве монитора –воспользоваться бесплатной службой Google Chrome Remote Desktop.
Этот способ идеально подходит в том случае, когда вы хотите отразить свой экран на другом мониторе, чтобы его могли видеть другие люди. Chrome Remote Desktop позволяет отображать рабочий стол на экране ноутбука.
1. С компьютера, с которого вы хотите проецировать экран, зайдите на сайт remotedesktop.google.com и выберите «Удаленная поддержка» вверху страницы.
2. На следующей странице выберите значок загрузки в разделе «Get Support».
3. После установки расширения Chrome вернитесь на ту же страницу. Теперь вы увидите кнопку «Создать код».
4. Вы увидите код, который вам понадобится позже. Сохраните этот код.
5. После этого в ноутбуке, на который вы хотите проецировать экран, на странице Google Remote Desktop выберите Remote Support, но на этот раз прокрутите вниз до раздела «Give Support». Введите вышеуказанный код в поле этого раздела.
6. После того, как вы выберете «Подключить», на экране ноутбука отобразится экран исходного компьютера, с которого вы начали этот процесс.
Вы увидите, что Google Remote Desktop отображает все экраны удаленной системы. Если вы хотите отображать только один экран на ноутбуке, вам необходимо отключить другие экраны.
Источник: speedtest24net.ru
Дублирование экрана смартфона на компьютер через usb. Как вывести изображение с экрана телефона, планшета на монитор компьютера, ноутбука: программа для дублирование экрана смартфона на компьютер. Отображение экрана смартфона на компьютере.
Многие из нас знают, что смотреть фото и видео с Android планшета или смартфона удобнее всего на большом экране современных телевизоров, к которым эти устройства можно легко и просто подключать без проводов, через Wi-Fi соединение.
Однако, как оказалось, еще далеко не все знают, что точно так же легко и просто вы можете отобразить содержимое экрана Android устройств на экране компьютера, ноутбука и даже — планшета работающего под управлением этой версии операционной системы Microsoft. Как это сделать?
Очень и очень несложно:
1. Первым делом вам нужно найти и запустить на своем Windows 10 устройстве приложение «Подключить». Для этого в строке поиска введите его наименование и выберите это приложение в перечне результатов.
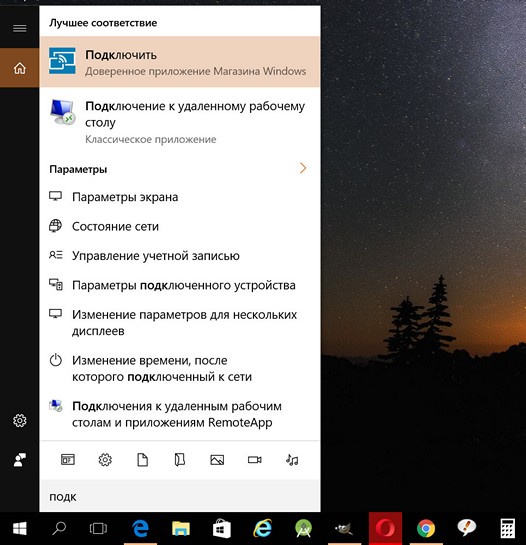
2. После запуска приложение «Подключить» проверит возможности вашего компьютера, и если они соответствуют его требованием отобразит на экране сообщение о готовности подключиться к вашему Android устройству.
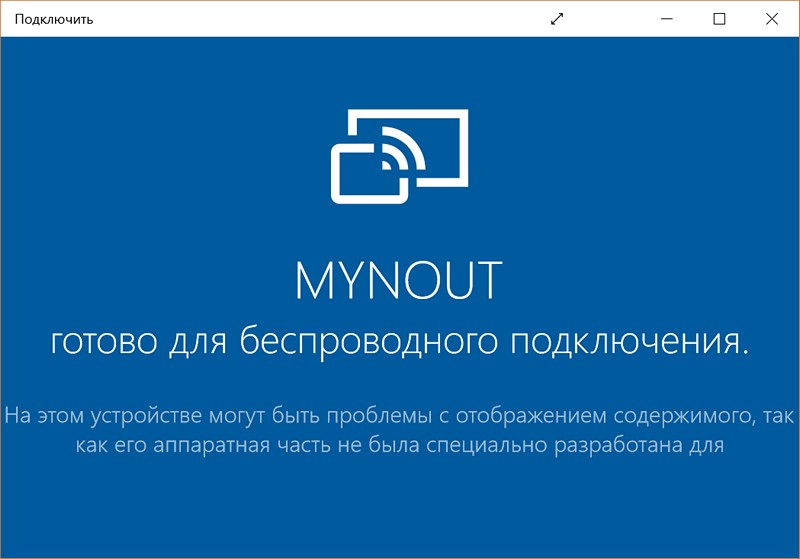
3. Теперь, на своем Android смартфоне, планшете или другом устройстве с операционной системой Google на борту откройте шторку быстрых настроек, в котором вам нужно найти и выбрать плитку «Трансляция»:
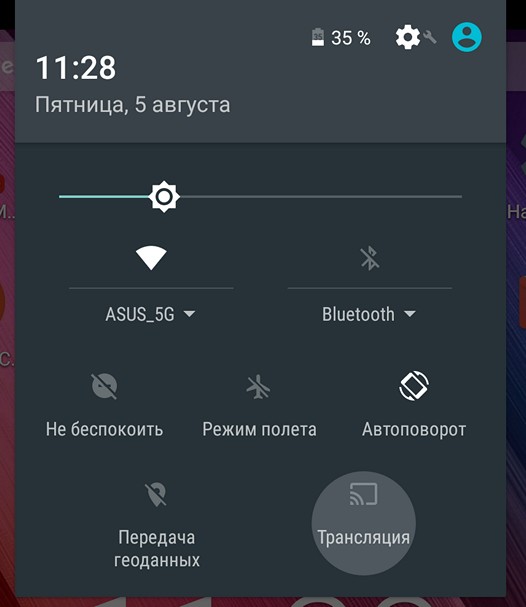
4. Обычно, после нажатия на неё ничего интересного не происходит и вы видите нечто подобное:
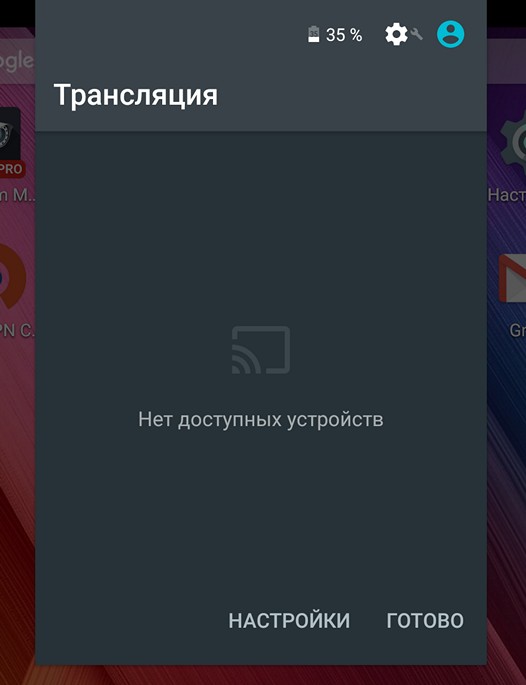
Не расстраивайтесь, это просто означает, что вам нужно включить режим трансляции экрана Android устройства в меню его настроек. Для этого кликните в нижней части окна по надписи «НАСТРОЙКИ».
В окне настроек трансляции нажмите на кнопку вызова меню в виде вертикального троеточия, и поставьте отметку напротив пункта «Включить».
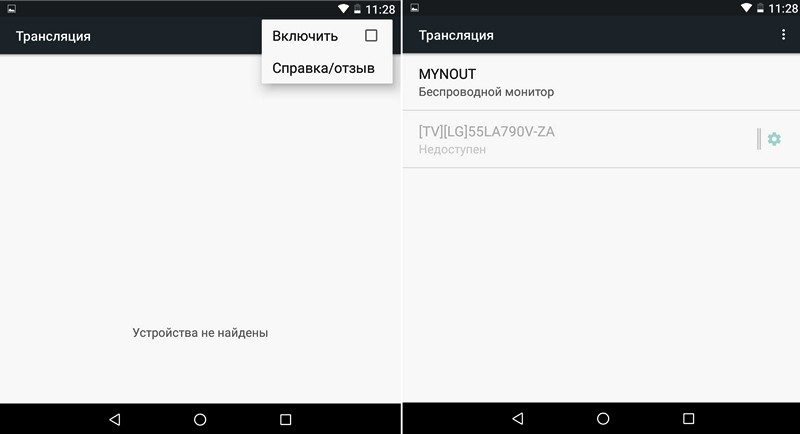
После этого вы увидите список доступных для подключения в качестве беспроводного экрана устройств, среди которых должен быть и ваш ПК, ноутбук или планшет. В моем случае это устройство MyNout.
6. Кликните по устройству, к которому вы хотите подключиться и после непродолжительного процесса подключения вы увидите в окне Windows приложения «Подключить» экран своего Android смартфона или планшета:
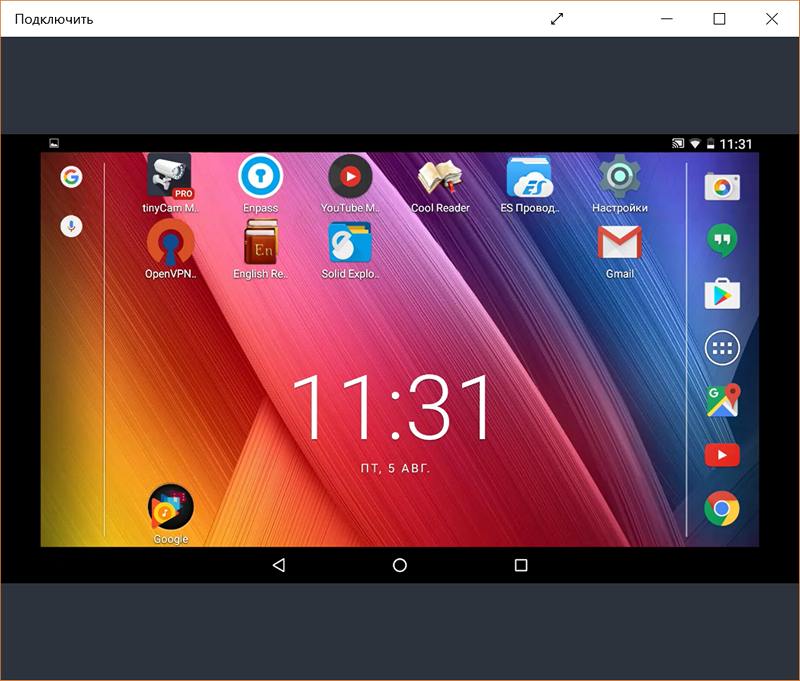
В некоторых случаях, вы даже сможете управлять Android устройством с помощью мыши и клавиатуры Windows ПК. Мне, к сожалению, в этом не повезло:

В данной статье вы узнаете о том, как вывести изображение с экрана телефона или планшета на компьютер.
Смартфоны сегодня становятся все лучше и лучше, лучше с точки зрения аппаратной спецификации и больше по размеру экрана. На данный момент экраны для смартфонов могут быть любого размера от 4,7 дюймов до 6 дюймов или даже больше в зависимости от производителя. Тем не менее, некоторым людям не удобно работать с мобильным экраном небольшого размера.
Из-за этого многие фанатики всегда ищут приложения, которые могут отображать экран телефона на ПК. Проецирование вашего мобильного экрана прямо на ваш компьютер действительно дает много преимуществ, таких как лучший просмотр, чтобы четко видеть детали, возможность смотреть видео на большом экране без передачи, удобно разговаривать с друзьями с помощью видеопотоков и т. д.
Наверняка следующий вопрос, на ваш взгляд, будет «как отображать мой телефон на моем компьютере?» Если да, прочитайте в этой статье и узнайте больше о проектировании мобильного экрана.
Какие способы отображения экрана телефона и планшета на ПК существуют?
Способ 1. Использование Apowersoft Phone Manager
Для тех, кто хочет использовать профессиональный инструмент для отображения экрана телефона на компьютере, может попробовать этот менеджер телефонов Apowersoft. Он может передавать данные между телефоном и ПК, резервные мобильные файлы. Он имеет возможность восстанавливать содержимое из предыдущих резервных копий, делать снимки экрана, управлять мультимедийным содержимым и многое другое.
Примечание . Помимо отображения ваших телефонов Android, это программное обеспечение также может отображать iPhone на ПК с помощью встроенной функции iOS Recorder. С его помощью вы можете отображать и записывать экран iPhone или iPad на компьютере вместе со звуком. Кроме того, скриншоты также очень удобны и легки.
Как отобразить экран телефона на ноутбуке с помощью этого программного обеспечения:
- Установите Phone Manager на свой ПК.
- Запустите программное обеспечение. Затем подключите свой телефон Android или iOS к ПК через USB или WiFi. Вы также можете использовать Android-устройство для сканирования QR-кода для успешного соединения.
- Если вы подключаетесь через WiFi или QR-сканирование, обязательно установите Android-версию Phone Manager сначала на свое устройство. Вы можете сканировать QR-код ниже, чтобы установить APK-файл Phone Manager.
- Большой дисплей мобильного телефона, изображенный на левой панели, отображает экран вашего телефона в режиме реального времени.
- Чтобы сделать его больше или меньше, щелкните значок «Показать в полноэкранном режиме» , расположенный под устройством.

Phone Manager — простой и практичный способ отображения мобильного экрана на ПК. Помимо зеркального отображения экрана в реальном времени, вы также можете выполнять другие функции, такие как передача файлов или отправка текстовых сообщений, нажав на назначенные значки, расположенные поверх интерфейса.
Способ 2. Использование ApowerMirror
ApowerMirror превосходит отображение вашего экрана телефона на ПК и предоставляет мощную функцию управления Android с ПК с помощью клавиатуры и мыши. Следуя нескольким простым шагам, пользователям разрешено играть в мобильные игры, зеркально отображаемые на большом экране с помощью мыши. Более того, это будет идеальный выбор, чтобы наслаждаться фильмами с семьей на ПК, а не крошечным экраном телефона. Во время процесса вы можете делать снимки и записывать экран.
Ниже приведены сведения о том, как использовать этот инструмент. И первым шагом является скачивание и установка этой программы на ваш компьютер и запуск ее.
Для устройств iOS
Вы можете подключить свой iPhone и ПК через одну и ту же сеть, пока ваше устройство поддерживает AirPlay. Проведите пальцем вверх по экрану и откройте AirPlay на своем телефоне. Затем выберите имя устройства, включая «Apowersoft» . Вскоре вы обнаружите, что экран телефона отображается на вашем ПК.
Для Android-устройств
Включите USB-отладку и подключите кабель для подключения двух устройств. Затем вы получите окно с запросом на ваше разрешение на установку приложения на телефоне. Выберите «Принять» . Если это не удается, вы должны загрузить ее вручную.
Активируйте приложение на своем телефоне, и окно выскочит. Выберите «Не показывать снова» и нажмите «НАЧАТЬ СЕЙЧАС» . Скоро вы обнаружите, что экран телефона закрыт на рабочем столе.
Примечание. Если включен режим «Управление с ПК», вы можете подключать устройства через WiFi и управлять телефоном с ПК. Выберите «WiFi Connection» и нажмите «Зеркало» на вашем телефоне, затем выберите имя устройства с «Apowersoft» внутри.
Способ 3: Покупка проектора экрана для телефона
Если вы не хотите устанавливать программы на свой компьютер или телефон Android, вы можете купить проектор с экраном телефона. Это действительно склоняется к настоящим хардкорным пользователям или профессионалам, которые ищут более продвинутый способ совместного использования мобильного экрана. Эти телефонные проекторы представляют собой высокотехнологичные гаджеты, созданные специально для судебных экспертов, а также для правительственных учреждений.

Прожекторы экрана телефона просты в использовании, и они могут отображать экран телефона на ПК с потрясающей четкостью с высоким разрешением. Главным недостатком этого является то, что телефонные проекторы не дешевы. Цены могут варьироваться от нескольких сотен до тысяч долларов в зависимости от качества устройства.
Существует множество способов отображения экрана телефона на ноутбуке. Если вы хотите получить лучшее качество, и у вас есть деньги, чтобы потратить деньги, покупка дорогого проектора с экраном телефона наверняка сделает чудеса.
Тем не менее, Apowersoft Phone Manager — это профессиональное приложение, которое передает данные между различными устройствами в основном, хотя оно может отображать экран телефона на ПК. В результате ApowerMirror специализируется на отображении экрана телефона на ПК и позволяет пользователям управлять Android с ПК, что дает отличный опыт.
Способ 5. Использование приложения Reflection Software
Другое программное обеспечение, которое вы можете попробовать отобразить экран iPhone 6S на мониторе компьютера, — это Reflection Software. Его можно легко загрузить в Интернете, но сразу предупреждаем вас, что его можно использовать только на Mac. Программное обеспечение Reflection работает так же, как и первая упомянутая программа, и точно также проста в использовании.
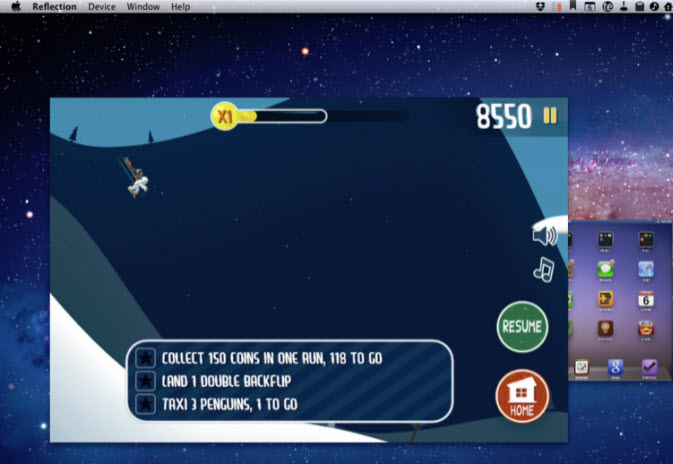
- Загрузите и установите приложение на свой ПК. Перед запуском программы убедитесь, что ваш iPhone и ПК подключены к одной сети. Кроме того, убедитесь, что «портретная ориентация» на вашем iPhone разблокирована.
- Нажмите кнопку «Показать» и выберите имя компьютера, затем включите опцию «Зеркалирование».
- Теперь вы должны правильно отобразить экран своего iPhone на вашем компьютере.
Без сомнения, с данной программой можно легко и просто активировать функцию отображения экрана вашего iPhone на компьютере.
Стоит заметить , что последние iOS 9 ограничены приложениями для отображения экрана iPhone на других устройствах, что означает, что все приложения на iPhone не работают. С радостью, вы все еще можете сделать это быстро и без стресса, используя приложение Airplay.
Источник: phocs.ru
Как вывести экран смартфона на компьютер
Управлять смартфоном с компьютера гораздо удобнее. Для этого нужно два устройства синхронизировать между собой.
Как это сделать
Этот способ пригодится тем, у кого на компьютере или ноутбуке установлена система Windows 10 и в мобильном устройстве встроена функция «Трансляция».

- Нажимаем на иконку Виндовс в виде четырех окон.
- В поисковой строке вводим слово «Подключить».
- Выбираем программу с таким названием, кликаем по ней.
- В открывшемся окне видим, что наше устройство готово к беспроводному подключению.
- Для дальнейших настроек нам нужен смартфон. В некоторых современных устройствах есть функция «Трансляция», активируем ее простым нажатием на это окно. Экран мобильного устройства появится на мониторе компьютера, перед этим сообщив, что скоро начнется проецирование.
- Для дальнейшего управления необходимо подключить «Физическую клавиатуру».
Через USB кабель
Этот способ очень простой и понятный.

Все что нужно – компьютер, телефон и USB кабель. Через него соединяем устройства.
- На смартфоне заходим в «Настройки».
- Кликаем пункт «О телефоне». Пролистываем страницу до конца, находим номер сборки (или версию прошивки).
- Нажимаем на него 7 раз и попадаем в скрытое меню «Для разработчиков».
- В разделе «Отладка по USB» читаем предупреждение и нажимаем OK.
- На компьютере выбираем программу USB Webcam. Ее же устанавливаем на смартфон, загрузив через Play Маркет.
- Через кабель USB соединяем компьютер со смартфоном.
- При успешном сопряжении, в видеопрограмме типа Skype, появится камера под названием G Webcam Video.
- Кликаем по ней и используем как полноценную камеру.
С помощью сторонних приложений
Для начала нужно скачать с Google Play приложение Screen Cast и установить его, пользуясь подсказками системы.

- Запускаем программу, проставляем галочки, соглашаясь с условиями использования.
- Листаем страницу до тех пор, пока не увидим надпись Wi-Fi Network.
- Знакомимся с краткой инструкцией (она на английском языке) и кликаем по клавише Start Broadcasting.
- Появится ссылка. Копируем ее и вставляем в поисковик браузера, нажав Enter.
На экране компьютера появилось изображение смартфона. В галерее находим фото и видео и запускаем нужное действие.
Это очень удобно, например, если экран смартфона разбит. Да и редактировать информацию гораздо проще на большом экране ноутбука. Наиболее удобный способ берем на заметку и пользуемся, когда это необходимо.
Источник: rubrowsers.ru