Выбираем приставку (у меня там еще телевизор отображается, так как он тоже на Android TV). В этот момент на телефоне появится запрос на ввод кода подтверждения. Сам код будет отображаться на экране телевизора. Вводим код на телефоне и подтверждаем подключение.
Как сделать дублирование экрана
1. Щелкните правой кнопкой мыши свободное место на рабочем столе, а затем нажмите пункт Разрешение экрана (снимок экрана для этого шага приведен ниже). 2. В раскрывающемся списке Несколько экранов выберите элемент Расширить эти экраны или Дублировать эти экраны.
Как вывести изображение с телефона на телевизор через USB
Что нужно сделать:
- Подсоедините телевизор к питанию.
- Возьмите USB шнур и подключите к порту ТВ.
- Подключите смартфон ко второму разъему кабеля.
- Экран вашего телефона покажет запрос о выборе параметров по USB. Выберите режим накопителя.
- На пульте дистанционного управления телевизора выберите USB-адаптер.
Как транслировать на сбер бокс
Чтобы отправить видео со SberPortal на SberBox: Подключите оба устройства к одной сети Wi-Fi. Также убедитесь, что они привязаны к одному Сбер ID.Трансляция через SberCast:
- Подключите телефон к той же сети Wi-Fi, в которой работает SberPortal.
- На телефоне откройте YouTube, найдите нужное видео и запустите его.
Можно ли подключить смартфон к приставке т2
Как подключить телефон к телевизору через тюнер Т2
Начните с настройки приставки: подсоедините антенну и подключите устройство к телевизору. Необходимо настроить на тюнере интернет через Wi-Fi. Для этого через меню приставки найдите список доступных сетей, выберите, введите пароль и установите как основную.
Как вывести изображение с телефона на телевизор Xiaomi
Как подключить смартфон Xiaomi к телевизору
Активировать функцию «Трансляция» выбрать требуемое устройство на которое мы хотим вывести изображение. После этого достаточно открыть любой ролик в приложении Youtube, кликнуть на пиктограмму «Трансляция» и выбрать ваш телевизор.
Что может MI Box
Гаджет Xiaomi Mi TV Box как раз является таким устройством. Он имеет систему Android TV, позволяет подключаться к YouTube, Google Play Movies, Netflix, iVi и другим, устанавливать приложения Google Play, играть и слушать музыку. В общем, все то, что умеет делать смартфон, только на большом экране.
Как включить беспроводную проекцию на телевизоре mi
Откройте на вашем телевизоре соответствующую функцию, активирующую Miracast. На смартфоне Xiaomi под управлением MIUI 11 зайдите в «Настройки» и найдите строку «Подключение и общий доступ». Активируйте переключатель пункта «Трансляция», и подтвердите включение Wi-Fi и Bluetooth на смартфоне.
Где находится функция дублирования экрана
На вашем устройстве: Найдите и коснитесь Настройки > Подключение устройства > Настройки подключения > Дублирование экрана. Коснитесь НАЧАТЬ. Коснитесь ОК и выберите устройство.
Как вывести экран телефона андроид на компьютере по USB
Как транслировать видео с телефона на андроид ТВ
- Подключите устройство и Android TV к одной сети Wi-Fi.
- Откройте приложение с контентом, который нужно транслировать.
- В приложении нажмите «Трансляция».
- Выберите название телевизора.
- Когда цвет значка «Трансляция» изменится, это будет означать, что подключение установлено.
Почему не получается транслировать с телефона на телевизор
Убедитесь, что устройство воспроизведения (смартфон или компьютер) и телевизор подключены к одной и той же сети Wi-Fi. Перезапустите маршрутизатор беспроводной связи. (Отключите маршрутизатор от сети и подождите около 30 секунд, а затем снова подключите питание.)
Как сделать так чтобы изображение с телефона было на телевизоре
2. Как настроить трансляцию экрана Android:
- Убедитесь, что ваш планшет или мобильный телефон подключен к той же сети Wi-Fi, что и устройство Chromecast.
- Откройте приложение Google Home.
- Нажмите и удерживайте карточку нужного устройства.
- Нажмите на значок Транслировать экран.
Можно ли подключить телефон к телевизору через HDMI
Способы подключения телефона к телевизору через кабель:
- Подсоединить мобилку к адаптеру.
- Взять привычный HDMI кабель и законнектить его к телику с одной стороны и адаптеру с другой.
- Следовать инструкциям на дисплеях устройств.
Можно ли вывести изображение с телефона на телевизор через HDMI
Вставьте один конец кабеля HDMI в разъем на задней панели вашего телевизора, а второй разъем подключите к порту телефона. Зайдите в «Главное меню» телевизора и выберите раздел «Источник сигнала» / Нажмите кнопку Input. Выберите в качестве источника сигнала тот разъем HDMI, к которому подключен смартфон.
Что делать если телевизор не видит телефон через USB
Если при подключении этого не произошло — проверьте настройки телефона, и укажите тип подключения «USB-Устройство» или «Камера», или включите режим «Отладка по USB». Учтите — если телевизор не поддерживает файловую систему телефона, или формат файла, который пользователь пытается запустить — описанный метод не поможет.
Как сделать из обычного телевизора смарт
Существует несколько способов, как из простого телевизора сделать телевизор Smart TV:
- Через приставку Smart TV Box.
- Через приставку Smart TV Stick.
- С помощью телефона через Miracast адаптер.
- С помощью смартфона и ноутбука.
- Подключить игровую консоль.
Как подключить Bluetooth к Android приставке
- Проведите по экрану сверху вниз.
- Нажмите на значок Bluetooth. и удерживайте его.
- Нажмите Добавить устройство. Если вы не видите пункт Добавить устройство, проверьте список доступных устройств или нажмите «Ещё»
- Нажмите на название Bluetooth-устройства, которое хотите подключить.
- Следуйте инструкциям на экране.
Как включить функцию miracast на телевизоре
Активировать функцию Miracast на телевизоре. На Samsung для этого нужно нажать на Source на пульте ДУ и выбрать пункт Screen Mirroring в меню. На LG необходимо нажать на кнопку Settings, выбрать в параметрах «Сеть» и активировать функцию Miracast. Перейти к настройкам телефона и найти опцию «Беспроводной дисплей».
Как включить блютуз на Ми бокс
Можно сразу открыть настройки Bluetooth. «Настройки» — «Пульты и аксессуары». Устройство, которое мы хотим подключить к Android TV приставке нужно перевести в режим подключения. Чтобы оно было доступно для поиска.
Что за приложение трансляция Xiaomi
Последняя версия Xiaomi Cast — это приложение, позволяющее транслировать контент, который появляется на экране вашего устройства Xiaomi в режиме реального времени. С помощью этого системного приложения невероятно легко делиться видео, музыкой или изображениями на любом другом экране, совместимом с этой системой.
Как подключить телефон к телевизору и смотреть фильмы
Как транслировать видео с телефона или планшета:
- Подключите телефон или планшет и устройство Chromecast к одной и той же беспроводной сети.
- На телефоне или планшете откройте приложение «Google Play Фильмы».
- В нижней части экрана нажмите Библиотека
- Выберите фильм или сериал.
- Нажмите на значок трансляции.
Как через вай фай транслировать на телевизор
- Запустите на телевизоре режим Wi-Fi Direct.
- На компьютере выберите Панель управления (Control Panel) в меню Пуск (Start).
- Выберите Сеть и Интернет (Network and Internet) (Если не отображается, выберите Категория (Category) для настройки Просматривать по (View by))
- Выберите Подключиться к сети (Connect to a network).
Как вести прямую трансляцию с телефона
Как создать трансляцию:
- Откройте приложение YouTube на телефоне или планшете.
- В нижней части экрана нажмите на значок «Создать» Начать трансляцию.
- Следуйте инструкциям ниже.
- Нажмите Начать трансляцию.
- Чтобы закончить эфир, нажмите Конец.
Как смотреть видео с телефона на андроид ТВ
- Подключите устройство и Android TV к одной сети Wi-Fi.
- Откройте приложение с контентом, который нужно транслировать.
- В приложении нажмите «Трансляция».
- Выберите название телевизора.
- Когда цвет значка «Трансляция» изменится, это будет означать, что подключение установлено.
Как управлять телефоном ТВ приставкой
Как настроить виртуальный пульт ДУ:
- Откройте приложение Google TV на телефоне Android.
- В правой нижней части экрана нажмите «Пульт ДУ».
- В верхней части экрана выберите Поиск устройств…
- Выберите устройство.
- Следуйте инструкциям на экране телефона и телевизора.
- Используйте для управления Google TV пульт ДУ или телефон.
Как вывести видео с ютуба с телефона на телевизор
Откройте приложение YouTube на телефоне или планшете. Выберите телевизор или устройство потоковой передачи и подождите, пока будет установлена связь. Когда это произойдет, вы сможете запустить на нем любое видео со своего планшета или смартфона. В приложении на телефоне или планшете откроется видеопроигрыватель.
Как подключить телефон к телевизору через цифровую приставку мтс
Подключите адаптер к HDMI-разъёму телевизора и при необходимости — к питанию. В качестве источника сигнала на телевизоре выберите HDMI-разъём, к которому подключён адаптер. В настройках смартфона перейдите во вкладку «Экран», затем в «Беспроводной дисплей». В списке найденных устройств выберите телевизор.
Для трансляции контента с телефона на ТВ бокс, нужно подключить оба устройства к одной Wi-Fi сети.
- Как долго ждать ответа после собеседования
- Можно ли вернуть деньги с Авито за размещение вакансии
Источник: mostalony.ru
Как транслировать изображение с телефона на телевизор, ПК по сети или USB?
Вывод картинки со смартфона на большой экран – это довольно полезная функция, которая может прийтись кстати многим пользователям. Особенно часто это пригождается при желании посмотреть фильм не на маленьком экране смартфона, а на телевизоре. Даже обычные фотографии удобнее рассмотреть на экране, который минимум в 4 раза превосходит размеры телефона. Сама процедура подключения сейчас максимально упрощена, чтобы каждый юзер не испытывал сложностей при подключении. Все способы соединения описаны ниже.
Базовые сведения
На начальном этапе определения, каким способом подключиться к компьютеру, следует изучить особенности подключений. Всего есть 2 типа соединения: кабельное или беспроводное. По количеству затрачиваемых усилий на их настройку, они приблизительно идентичны. Всё предельно просто, даже начинающий пользователь не должен запутаться.
Следует помнить, что все гаджеты независимо от производителей поддерживают перечисленные способы подключения. В том числе характеристики и тип ОС не играют особой роли. В случае с проводным соединением из вспомогательных средств понадобится USB- или HDMI-кабель. MiniUSB-порты есть практически в каждом современном смартфоне, а вот с HDMI всё несколько сложнее.
Под него придётся покупать специальный переходник, цена не превышает 200 рублей. В некоторых моделях подходящие разъёмы уже встроены.
Сейчас неопытный пользователь может запутаться в выборе способа подключения. Чтобы лучше понимать их особенности, стоит посмотреть инструкцию по каждому из них. Понимая все плюсы и минусы способов, проще определить наиболее подходящий метод для себя.
Вывод изображения по USB-кабелю
Главное преимущество способа – для подключения не нужно использовать каких-либо вспомогательных приложений. Чтобы наладить синхронизацию устройств, следует использовать USB-кабель. Обычно он поставляется в комплекте к гаджету. На крайний случай придётся купить новый шнур, его цена – до 300 рублей.

Как наладить вывод картинки по USB:
- Подключить кабель к смартфону и телевизору.
- На смартфоне появится окно с выбором режима работы. В данном случае нужно выбрать пункт наподобие «USB-накопитель».
- Следует включить чтение файлов с памяти смартфона. Нужно перейти в раздел настройки телевизора и выбрать пункт «Source».
- Среди всех вариантов стоит указать «USB» или «Multimedia».
- Выбрать формат файлов, которые есть желание воспроизвести на телевизоре. Поддерживается отображение фотографий, видеороликов или музыки.
Важно! После завершения просмотра файлов с телефона, следует вернуть настройку «Source» в изначальное состояние.
Вывод картинки по HDMI
Главным плюсом способа является возможность воспроизведения картинки в высоком качестве. USB метод не позволяет вывести картинку в оригинальном, высоком качестве. HDMI подобного ограничения не накладывает. Все более-менее новые модели телевизоров имеют порт HDMI. Минус у способа один – придётся покупать переходник с HDMI на microUSB, который также немного снижает качество картинки.
Переходник стоит дешевле (200 рублей), а кабель – дороже (до 400 рублей).

Что нужно делать:
- Соединить гаджеты по подготовленному заранее кабелю HDMI-microUSB.
- Включить телевизор и указать в качестве источника изображения – «Подключение по HDMI».
- В этом разделе есть выбор качества изображения и разрешения. Нужно задать базовые настройки и включится трансляция.
Воспроизведение изображения по Wi-Fi
Метод очень удобен, так как не требует физического подключения устройств. Смартфон может находиться на некотором расстоянии от телевизора, например, стоять на зарядке. У метода есть и недостатки: нужно иметь Wi-Fi-роутер, доступ к интернету и придётся установить отдельное приложение на смартфоне.
В данном случае потребуется утилита Screen Cast, доступная в официальном магазине Play Market. Приложение предоставляет доступ к множеству функций, но специализируется именно на передаче картинки между устройствами. Чтобы всё сработало, нужно подключить телевизор и смартфон к одной и той же Wi-Fi-сети.
В качестве альтернативы Wi-Fi можно использовать мобильный интернет и создавать точку доступа. Данный метод редко используется из-за ограниченного трафика мобильного интернета.
Важно! На телевизоре должен быть предустановленный браузер.
Как настроить передачу картинки:
- Скачать утилиту Screen Cast.
- Запустить установленное приложение и нажать на кнопку «Start».
- Отобразится маленькое окошко с кнопкой «Start Now», на которую нужно нажать. Если поставить галочку возле строки «Don’t Show Again», окно больше не будет появляться.
- На телевизоре или компьютере нужно открыть любой браузер.
- Перейти по URL-адресу, который появится в окне утилиты. Помимо IP-адреса, важно указать и номер порта на экранной клавиатуре.
- Как только удастся выполнить переход на телевизоре, станут доступными все данные с мобильного гаджета.
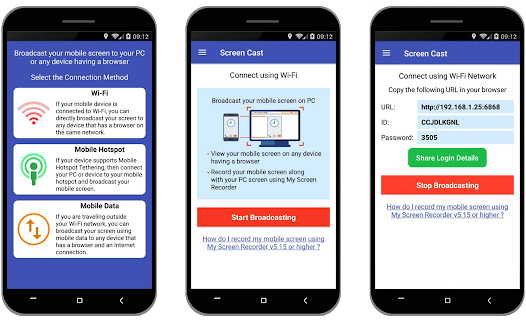
Приложение не должно вызывать сложностей в использовании благодаря интуитивному интерфейсу. Внутри утилиты есть набор опций для настройки подключения. К сожалению, нет нескольких базовых настроек: качества картинки и расположения экрана. Среди доступных настроек: изменение безопасности подключения, установка пароля и т. п. Для перехода в раздел настроек следует нажать на 3 параллельные полосы и выбрать опцию «Settings».
Чтобы включить ввод пароля, следует активировать опцию «Required password for viewing screen cast». При каждом подключении придётся вводить пароль. По умолчанию пароль генерируется автоматически, но затем можно изменить его на собственный. Предустановленный пароль лучше тем, что он создан по всем требованиям безопасности.
Вывод
Теперь очевидно, что подключение смартфона к телевизору – это простая процедура в каждом из трёх способов. У всех методов есть достоинства и недостатки, выбирать актуальный метод стоит по ситуации. При наличии Wi-Fi-роутера, беспроводное подключение лучше. Оно освобождает смартфон, можно воспроизводить медиафайлы с телефона и одновременно играть на нём.
Если необходимости в беспроводном подключении нет, USB- или HDMI-кабель является отличным выбором. При этом перечисленные способы работают не только для связки смартфона с телевизором, но и для компьютера.
Источник: geekhow.ru
Способы вывода изображения с экрана Android на Android

При использовании смартфона на платформе Android нередко приходится передавать данные между двумя и более устройствами с одинаковой операционной системой, чтобы получить доступ к определенной информации, и в этом, как правило, нет ничего сложного. В то же время, если требуется передать с одного телефона на другой не просто файлы, а изображение в реальном времени, может возникнуть масса вопросов. По ходу данной статьи мы расскажем о нескольких более или менее универсальных решениях.
Вывод изображения с Android на Android
Для реализации поставленной задачи существует несколько основных методов, однако чаще всего так или иначе придется воспользоваться сторонними программами. Дальше будут рассмотрены лишь наиболее известные примеры, но в Плей Маркете существуют и альтернативные решения.
Способ 1: Запись и передача
Проще всего произвести передачу изображения с экрана телефона на другое такое же устройство путем записи и последующей загрузки получившегося видео через Bluetooth или любой другой вид соединения. В данном случае получится продемонстрировать все, что было на экране во время записи, но только в прошедшем времени. Таким образом, если вам не требуется прямая трансляция со смартфона, способ является отличным вариантом.
- Чтобы выполнить описанную выше процедуру, первым делом выберите приложение для записи видео с экрана смартфона и произведите его настройку. Более подробно процесс создания роликов был нами описан в отдельной инструкции. Кроме того, стоит учитывать, что некоторые модели смартфонов по умолчанию предоставляют нужные инструменты, равно как и в ситуации со скриншотами.
 Подробнее: Как записать видео с экрана на Android
Подробнее: Как записать видео с экрана на Android - Завершив подготовку видеоряда, можно сразу же приступать к отправке видео через один из возможных типов соединения. В целом большинство актуальных вариаций было упомянуто в другой общей статье на нашем сайте и сводится к использованию Bluetooth, Android Beam или облака.

Представленных действий будет достаточно, чтобы произвести запись и передать готовый материал на другое устройство. Учтите, что зачастую получающиеся видео имеют слишком большой вес для некоторых видов соединения, из-за чего дополнительно придется выполнить сжатие или воспользоваться менее удобными способами вроде карты памяти.
Способ 2: Удаленное управление
По аналогии с предыдущим методом удаленное управление изначально предназначено несколько для других целей, однако по необходимо вполне может быть использовано для трансляции экрана с одного Android-устройства на другое. К тому же многие из соответствующих приложений предоставляют не только функцию удаленного управления, но и позволяют ограничить действия подключившегося пользователя одной лишь демонстрацией.

Лучшим вариантом из существующих станет TeamViewer, давно пользующееся популярностью среди пользователей на разных платформах. Его значимым преимуществом выступает бесплатный доступ к полному набору функций во время подключения, но с некоторыми временными ограничениями. К тому же в отличие от большинства аналогов программой гарантируется безопасное и достаточно устойчивое соединение.
Способ 3: Демонстрация экрана в Skype и его аналогах
Один из достаточно удобных методов передачи изображения заключается в использовании программы Skype, выпущенной для большинства платформ, включая Android. Главные же преимущества метода сводятся к возможности голосового и текстового общения во время трансляции, высокое качество соединения и отсутствие каких-либо ограничений по времени. В целом действия практически идентичны с версией для ПК.

По сути данный метод лишь пример, так как существуют и другие, во многом более удобные, программы, точно так же поддерживающие трансляцию экрана со смартфона. Отличным примером будет Viber и более известный среди геймеров Discord.
Способ 4: Inkwire Screen Share
Данное приложение является одним из лучших сторонних средств для передачи изображения с экрана одного смартфона на другой, будь то устройства на разных операционных системах или только Android. ПО имеет много общего с другой известной и ранее упомянутой программой TeamViewer, тем самым немного упрощая работу и позволяя использовать удаленный контроль на рутованных девайсах.
Шаг 1: Подготовка клиента
- Чтобы выполнить передачу изображения с экрана, первым делом следует установить и настроить приложение на телефоне, с которого впоследствии будет проводиться трансляция. Обратите внимание, что для установки ПО необходимы минимальные разрешения из возможных.

- После появления стартовой страницы отобразится всего два варианта без каких-либо параметров. Коснитесь кнопки «Share» в верхнем блоке и подтвердите предварительный запрос программы на доступ к изображению с экрана смартфона.

- Дождитесь завершения процедуры создания уникального идентификатора в сети приложения и, при появлении номера на экране, передайте код на другой телефон. Произвести передачу можно с помощью ссылок «Send Link» или «Copy Link».
 Кроме прочего, пока активен созданный код подключения, через область уведомлений можно включить микрофон. Это пригодится для обратной связи с владельцем второго смартфона.
Кроме прочего, пока активен созданный код подключения, через область уведомлений можно включить микрофон. Это пригодится для обратной связи с владельцем второго смартфона. 
Шаг 2: Получение трансляции
- Теперь необходимо снова установить приложение, но уже на другой Android-аппарат. Чтобы установить соединение с телефоном из предыдущего шага, на главной странице в нижней части воспользуйтесь кнопкой «Access».

- В представленные на странице поля введите ранее полученные номера и тапните по кнопке «Access». Для успешной установки подключения нужно стабильное, хоть даже и медленное, интернет-соединение.
 При успешном подключении появится область, отображающая содержимое на экране транслирующего устройства, включая панель уведомлений и любые открытые программы. Изучить все дальнейшие тонкости работы вроде возможности рисования на экране или голосового и текстового общения вы можете сами в процессе использования.
При успешном подключении появится область, отображающая содержимое на экране транслирующего устройства, включая панель уведомлений и любые открытые программы. Изучить все дальнейшие тонкости работы вроде возможности рисования на экране или голосового и текстового общения вы можете сами в процессе использования.
Как можно заметить, Inkwire Screen Share предоставляется полностью бесплатно и при этом не содержит внутренней рекламы, что позволяет с удобством транслировать изображение с экрана. Вместе с тем, к сожалению, обновления происходят довольно редко и потому на самых новых версиях ОС могут возникать неполадки.
Способ 5: Screen Stream Mirroring
Программа Screen Stream Mirroring, как видно из названия, предназначена для создания прямых трансляций, но для куда большего количества платформ. Таким образом, например, можно создать стрим на Twitch или YouTube с Android-устройства, что отчасти так же может стать дополнительным вариантом решения. Нами же будет рассмотрена трансляция изображения между одинаковыми гаджетами по локальной сети с помощью медиаплеера.
Данный метод, несмотря на необходимость покупки платной версии для доступа к полному ассортименту функций и отключения рекламы, по праву является одним из самых безопасных. К тому же, это единственный оптимальный вариант для трансляции экрана сразу многим людям.
Способ 6: BBQScreen
Как и в прошлых способах, приложение BBQScreen позволяет транслировать изображение с экрана одного девайса на другое, но уже с дополнительными параметрами. Для успешного же подключения следует заранее создать локальную сеть между смартфонами, так как здесь используется IP-адрес роутера.
Шаг 1: Скачивание и установка
- Для работы уже установленного приложения потребуются рут-права. Про его наиболее удобное получение было нами сказано в прошлом способе.
- Софт, к сожалению, отсутствует в Плей Маркете, из-за чего скачивание придется произвести со стороннего ресурса. Наиболее доверенным источником считается форум 4PDA. Страница BBQScreen на форуме 4PDA
- На устройство, с которого будет произведена трансляция, необходимо установить обычное приложение «BBQScreen» по первой ссылке.

- Другой же смартфон нужно оснастить программой «BBQScreen Android Client», так же доступной для скачивания на 4PDA.

- Чтобы установить загруженное ПО в обоих случаях, надо включить функцию «Неизвестные источники» в «Настройках» или разрешить распаковку для отдельного браузера. Процедура была нами описана отдельно и обязательна к ознакомлению.
 Подробнее: Как открыть APK-файл на Android
Подробнее: Как открыть APK-файл на Android
Шаг 2: Работа с приложением
- Разобравшись с загрузкой, откройте приложение на транслирующем устройстве и воспользуйтесь ползунком в правом верхнем углу страницы. В результате смартфон станет доступен в локальной сети как для другого управляющего смартфона, так и для компьютера.
 Тут же обратите внимание на блок «Screen sharing», доступный сразу после предыдущего шага. Цифры отсюда представляют собой локальный IP-адрес, который будет использоваться далее – запишите или запомните.
Тут же обратите внимание на блок «Screen sharing», доступный сразу после предыдущего шага. Цифры отсюда представляют собой локальный IP-адрес, который будет использоваться далее – запишите или запомните. - На втором устройстве запустите приложение и в автоматически открывшемся окне «Remote IP Address» укажите цифры, упомянутые ранее. Для подключения нажмите кнопку «OK».
 При успешной установке соединения должно будет отобразиться изображение с экрана второго смартфона. Параметры отображения необходимо регулировать именно на транслирующем устройстве, в то время как управляющее более ограничено.
При успешной установке соединения должно будет отобразиться изображение с экрана второго смартфона. Параметры отображения необходимо регулировать именно на транслирующем устройстве, в то время как управляющее более ограничено.
Метод является отличной, хотя и частично устаревшей из-за редких обновлений, альтернативой прочим вариантам. Ко всему прочему ПО не требовательно к характеристикам системы и стабильно работает на Android 4.4+.
Способ 7: Функция трансляции
На многих смартфонах с рассматриваемой операционной системой по умолчанию присутствует функция трансляции Miracast. С ее помощью можно передать изображение с экрана девайса на большинство других девайсов, включая платформу Android, но при этом в большинстве ситуаций она используется в связке с телевизором. Более подробно данная функция была нами рассмотрена в отдельной инструкции на сайте.

Учитывайте, что далеко не все смартфоны оснащены нужной возможностью, из-за чего потребуется поиск альтернативы. Выступать в качестве замены могут специальные приложения из Плей Маркета и прочих источников, представленные выше. Мы же на этом завершаем данную статью и надеемся, что у вас получилось провести передачу изображения.
Источник: lumpics.ru