Сегодня нет, наверное, такого человека, который бы не пользовался интернетом, не заходил в социальные сети или бы не имел почтовый ящик, где хранится важная для него информация. Однако все логины и пароли, а также введение номеров карт банков, позволяющих оплатить тот или иной товар в интернет-магазинах, не является безопасным через обычную клавиатуру, которая подсоединяется к компьютеру через USB.
Для того чтобы защитить свои данные от программ-шпионов, через которые они поступают в руки злоумышленников, нужно использовать виртуальную клавиатуру.
Что такое виртуальная клавиатура?
Виртуальная клавиатура – это стандартный компонент операционных систем семейства Windows. Ее использование возможно не только при вводе конфиденциальной информации, она также станет удобным инструментом для людей с ограниченными возможностями и в тех случаях, когда по каким-то причинам отказала обычная клавиатура, а на компьютере необходимо срочно что-то сделать.
Как Включить Экранную Клавиатуру на Виндовс 10

Основным назначением виртуальной клавиатуры является защита конфиденциальной информации от злоумышленников. Под надежной защитой оказываются пользователи, которые работают на компьютере на следующих веб-браузерами:
-
Mozilla Firefox 15.x – 17.x;
В случае, когда ввод персональных данных происходит через виртуальную клавиатуру при взломе сайте, информация не будет находиться под защитой, так как она напрямую попадает к мошенникам.
Способы включения
Виртуальную клавиатуру можно открыть несколькими способами:
-
при помощи комбинаций клавиш, которые нужно нажимать непосредственно на обычной клавиатуре;

через веб-браузер;
Как включить с клавиатуры виртуальную клавиатуру, знает практически каждый. Для этого необходимо одновременно нажать следующие клавиши: CTRL + Alt + Shift + P.
Включение виртуальной клавиатуры через окно веб-браузера происходит следующим образом: необходимо открыть окно браузера и нажать при помощи мыши в панели инструментов на кнопку . Включить виртуальную клавиатуру непосредственно через контекстное меню знака программы можно при помощи нажатия правой кнопки мыши на значок программы и в контекстном меню выбрать «Виртуальная клавиатура».

Виртуальную клавиатуру в Windows 7 можно запустить следующим образом:
-
сначала нужно нажать на кнопку «Пуск» и зайти в раздел «Все программы»;

после в списке развернутых программ нужно найти группу «Стандартные»;
Обзор виртуальных программ — клавиатур
Виртуальная клавиатура является стандартным компонентом операционных систем семейства Windows. Однако если вас по каким-то причинам она не устраивает, такую клавиатуру можно легко скачать в интернете. Из всех существующих на сегодняшний момент виртуальных клавиатур, наибольшую популярность имеют:
-
ComfortOn-ScreenKeyboard 5040 (русификация интерфейса присутствует, объем – 3,63 Мб, ОС – Windows 2000 и выше);
Как включить компьютер с помощью клавиатуры
Бывает такое, что системный блок от компьютера располагают в труднодоступном месте, например, пряча его от маленьких детей или просто освобождая таким образом пространство. И тогда многие задаются таким вопросом «как сделать включение через клавиатуру компьютера?».
Для того чтобы запускать компьютер без нажатия кнопки «Power», расположенной на переднем корпусе системного блока, необходимо сделать специальные настройки в BIOS, которые позволят включать ПК через клавиатуру.
Для этого необходимо при включении компьютера непрерывно нажимать клавишу Del. Если вдруг такой способ не помог вам войти в BIOS, то можно попробовать нажать кнопку Esc, F2 или F10. В результате на вашем экране монитора появиться интерфейс BIOS, по меню которого необходимо передвигаться при помощи «стрелочек» вверх/вниз, вправо/влево, а для редактирования или выбора параметров используется клавиша «Enter».

Итак, для того чтобы сделать настройки в BIOS, нужно:

-
найти и войти в раздел «Power Management Setup»;

в появившемся окне найти раздел «Power On By PS2 KB/MS», присвоить ему значение «Disabled» и указать способ включения «Hot Key»;

далее нужно нажать клавишу F10 для сохранения внесенных изменений;
После проделанных манипуляций компьютер должен перезагрузиться. Вот и все, теперь компьютер у вас будет включаться при помощи комбинации клавиш, которые вы выбрали в настройках BIOS. Для того чтобы выключить ПК при помощи клавиатуры необходимо:
-
на клавиатуре нажать кнопку Win, на которой изображен значок Windows, в результате чего на экране монитора появиться меню «Пуск» (по меню передвигаемся по средствам «стрелочек»);

даже нужно выбрать пункт «выключение» и нажать клавишу «Enter».
Существует еще один вариант выключения ПК посредством клавиатуру: комбинация клавиш Alt + F4. Далее появиться окно, в котором нужно выбрать пункт «выключение» и нажать клавишу «Enter».
Ну а если у вас поломалась клавиатура и ПК выдает ошибку при включении, то наверняка у вас появиться вопрос «как включить компьютер без клавиатуры». Если у вас имеется возможность взять у кого-то на время клавиатуру, то вам необходимо зайти в BIOS, найти раздел «Set UP-ehalt» и вместо значения «on errors» поставить «no errors». Таким образом, включение ПК будет происходить без клавиатуры.

Клавиатура позволяет не только включать/выключать компьютер, а также вкл/выкл звук и регулировать его громкость.
Как включить звук на компьютере с помощью клавиатуры? Все очень просто. Для этого необходимо нажать клавишу F10 и при помощи клавиш F11 и F12 регулировать громкость.
Экранная клавиатура в операционных системах
Экранная клавиатура в операционных системах Windows 7 и Windows8 выглядят по-разному и ряд функций может быть доступен только в определенных ОС. Поэтому при скачивании и установки экранной клавиатуры необходимо обращать внимание на подпункт «поддерживаемая ОС».

Это необходимо не только для того, чтобы экранная клавиатура успешно установилась на ПК, но и также для того, чтобы «по полной» использовать ее функции.
Что делать – не работает клавиатура
Если не работает клавиатура, необходимо определить причину ее поломки. Причины, по которым может поломаться клавиатура, разделяются на два типа:
Если причина поломки является аппаратная часть клавиатуры, исправить сложившуюся ситуацию без определенных знаний и навыков самостоятельно будет весьма проблематично. Легче заменить старую клавиатуру на новую. Но для начала проверьте кабель, через который клавиатура подключается к ПК. Возможно, он отошел или повредился.
Если кабель цел и не отходит, попробуйте перезапустить компьютер. Может быть, во время его работы произошел сбой. Если перезагрузка ПК прошла безрезультатно и клавиатура по-прежнему не работает, попробуйте запустить панель «Пуск» при помощи мыши и зайти в «Панель управления», а затем в «Оборудование и звук». Если имеются проблемы с клавиатурой, в системе она будет помечена желтым цветом и восклицательным знаком.
При помощи мыши выделите клавиатуру и нажмите «Удалить», а после закройте все вкладки.
Видео: что делать если не работает клавиатура на компьютере
Далее обратно откройте окно «Оборудование и звук», выберите пункт «Добавить устройство». После произведенного ОС поиска, клавиатура будет найдена и установлена. Если и после этих манипуляций клавиатура не работает, то вам потребуется ее заменить на новую или пользоваться виртуальной клавиатурой. В наши дни клавиатура и мышь мало ценятся, однако эти компоненты являются неотъемлемой частью полноценной работы ПК. Виртуальная или экранная клавиатура являются также важными элементами работы компьютера, ведь только они способны обезопасить ваши социальные сети от взлома и защитить ваши персональные данные банковских реквизитов или паспорта от злоумышленников.
Источник: compsch.com
Как включить виртуальную клавиатуру
Виртуальная клавиатура или по «правильному»: «Экранная клавиатура» предназначена для ввода символов в поле запроса, например адресная строка окна, текстовый документ и т.п.
Редки те случаи, когда срочно нужно напечатать что-то, а клавиатура сломалась или её вовсе нет. В решении этой проблемы нам поможет виртуальная клавиатура.
Кстати, такая клавиатура необходимо не только потому, что нет основной «ручной» клавиатуры, она необходимо иногда и в целях безопасности (в сети Интернет существуют вредоносные программы «кейлоггеры», которые предназначены для отслеживания действий на компьютере и передачи этих данных третьему лицу).
: научиться находить и открывать программу «Экранная клавиатура» (виртуальная клавиатура).
: установленная система Windows.
Варианты включения виртуальной клавиатуры
В этом уроке мы рассмотрим несколько вариантов включения встроенной клавиатуры на примере Windows 7, а Вы для себя сами сможете выбрать какой вариант более удобный или быстрый.
- Пуск и быстрый поиск
- Пуск и поиск программы
- Для тех, кто часто пользуется виртуальной клавиатурой
Пуск и быстрый поиск
Это самый быстрый из вариантов, кроме назначения комбинации клавиш (этот способ описан ниже, самый последний).
Чтобы быстро найти программу «Экранная клавиатура», заходим в «Пуск» и в строке быстрого поиска вводим слово «экранная»:

Рис. 1. Поиск экранной клавиатуры через «Пуск»
Спустя мгновение вверху мы увидим результаты поиска, там находим запись «Экранная клавиатура» и кликаем левой кнопкой мыши по ней:
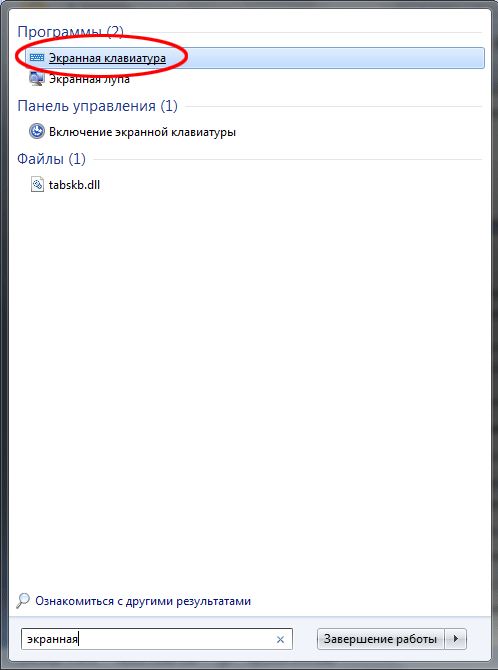
Рис. 2. Запуск программы «Экранная клавиатура»
Пуск и поиск программы
Этот вариант наиболее точный и верный, но самый долгий. Для начала заходим в «Пуск» и кликаем левой кнопкой мыши по элементу «Все программы»:
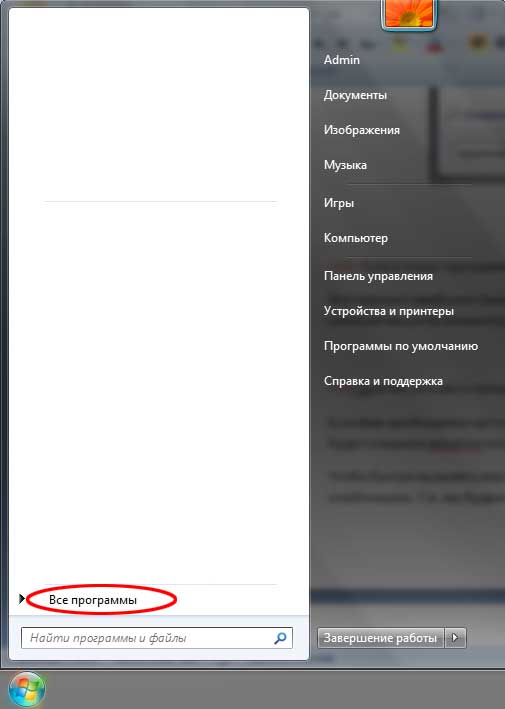
Рис. 3. Кнопка «Все программы»
После этого нам откроется меню со всеми программами, проматываем список программ в самый низ (если он большой) и нажимаем на элемент «Стандартные» (иконка папки) левой кнопкой мыши:
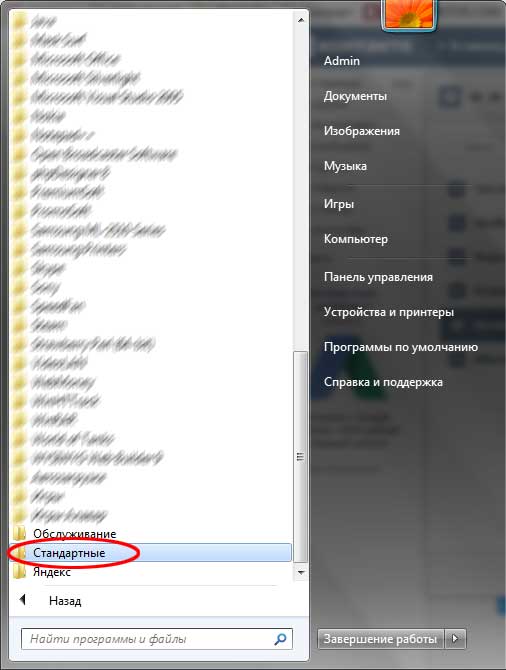
Рис. 4. Нажимаем кнопку «Стандартные»
После этого нам откроется состав этой папки, в нём ищем папку с названием «Специальные возможности» и кликаем по ней левой кнопкой мыши:
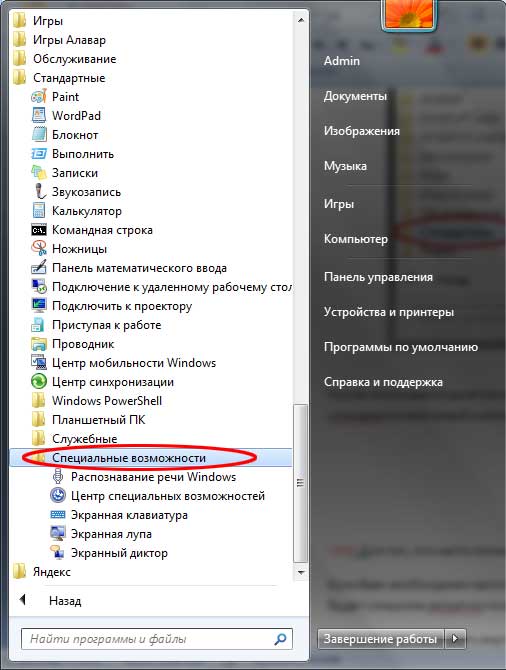
Рис. 5. Нажимаем кнопку «Специальные возможности»
Эта папка также откроется и в этом списке находим программу «Экранная клавиатура» и кликаем по ней левой кнопкой мыши:
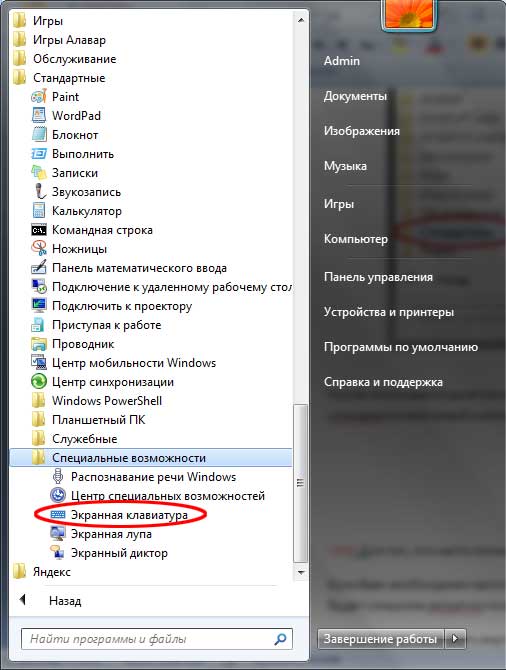
Рис. 6. Расположение программы «Экранная клавиатура»
После того, как мы нажали на иконку программы, нам откроется главное окно программы «Экранная клавиатура» или так называемая виртуальная клавиатура:

Рис. 7. Главное окно программы «Экранная клавиатура» в Windows 7
Для тех, кто часто пользуется виртуальной клавиатурой
Если Вам необходимо часто пользоваться виртуальной клавиатурой, то постоянно заходить через «Пуск» будет слишком затратно по времени и неудобно.
Чтобы быстро вызывать виртуальную клавиатуру, можно назначить так называемые «горячие клавиши», их комбинацию. Т.е. мы будем запускать виртуальную клавиатуру, нажимая всего несколько клавиш 1 раз.
Для того, чтобы назначить комбинацию клавиш для вызова экранной клавиатуры, нам необходимо зайти в свойства этой программы (или ярлыка).
Для настройки нажимаем кнопку «Пуск» и в строке быстрого поиска вводим слово «экранная»:

Рис. 8. Поиск экранной клавиатуры через «Пуск»
В самом верху, обычно это первая позиция, появится результат с именем «Экранная клавиатура». Находим этот результат и кликаем по нему правой кнопкой мыши и выбираем «Свойства»:
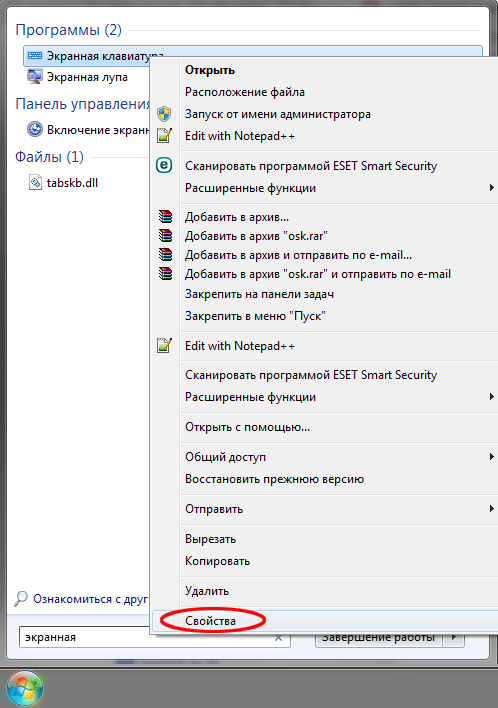
Рис. 9. Кнопка «Свойства» программы
После этого нам откроется окно «Свойства: Экранная клавиатура». В нём нас сейчас интересует поле «Быстрый вызов»:
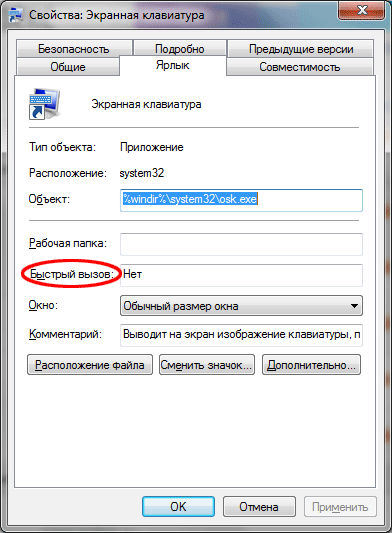
Рис. 10. Окно «Свойства» экранной клавиатуры
Если программе уже не назначены горячие клавиши, то в поле «Быстрый вызов» будет значение «Нет». Теперь самое интересное: нам необходимо придумать и запомнить/записать будущую комбинацию клавиш, нажимая которую мы хотим, чтобы открывалась наша виртуальная клавиатура. В системе зарезервированы многие комбинации клавиш, поэтому старайтесь проверять, свободна ли «Ваша комбинация».
Чтобы проверить, свободна ли комбинация клавиш самым простым способом, необходимо свернуть все открытые окна и находясь на рабочем столе нажать планируемую комбинацию. Если после нажатия комбинации клавиш ничего не происходит – значит, она свободна.
Для примера я буду использовать комбинацию клавиш на клавиатуре: «Ctrl + Alt + K». Эта запись означает, что для вызова виртуальной клавиатуры мы будем нажимать эти 3 клавиши одновременно. «K» выбрана потому, что это первая буква в переводе на английский язык слова «клавиатура» («keyboard»).
Для того, чтобы назначить программе эту комбинацию клавиш, кликаем левой кнопкой мыши в поле «Быстрый вызов» и нажимаем необходимую комбинацию клавиш. После чего в этом поле должна автоматически появиться наша комбинация:
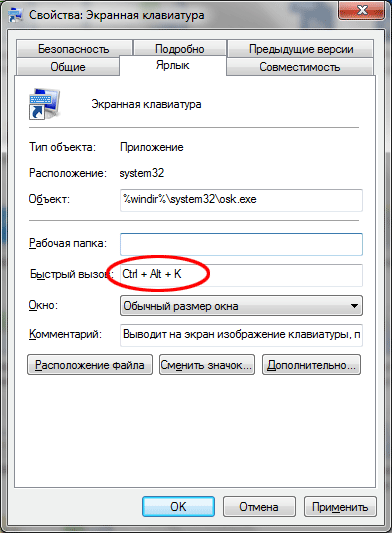
Рис. 11. Поле для ввода желаемой комбинации клавиш
Далее необходимо сохранить и зарезервировать эту комбинацию клавиш. Нажимаем кнопку «Применить» или «ОК»:
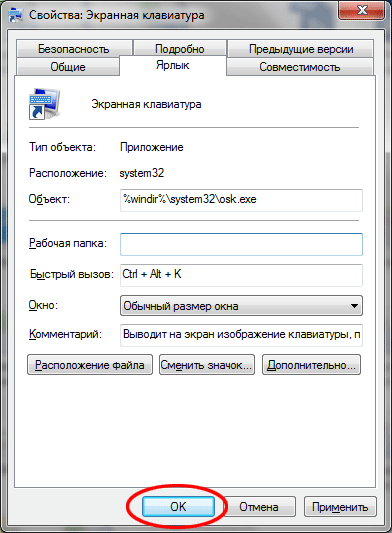
Рис. 12. Сохранение требуемой комбинации клавиш
Находясь, допустим на рабочем столе, нажимаем зарезервированную комбинацию клавиш «Ctrl + Alt + K» и через некоторое время откроется наша виртуальная клавиатура:

Рис. 13. Экранная клавиатура Windows 7
Осталось только самое простое – выбрать из этих трёх вариантов наиболее удобный для себя и пользоваться виртуальной клавиатурой. Рекомендую для ознакомления и другие уроки на нашем сайте, выбирайте, что Вам интересно и наслаждайтесь.
На этом урок «Как включить виртуальную клавиатуру» завершён, рекомендуем для дальнейшего изучения другие интересные уроки из раздела «Встроенные возможности Windows»
Если вам понравился данный урок расскажите о нём своим друзьям в социальных сетях, чтобы они тоже смогли узнать и научиться. Для того, чтобы поделиться с друзьями воспользуйтесь ссылками социальных сетей ⇩
Источник: minimum-problem.ru
Как включить экранную клавиатуру на Windows 7

Экранная клавиатура Windows – специальное средство для упрощения использования клавиш. Приложение представляет собой окно с активными кнопками, на которые можно кликать курсором мыши. В данной статье мы расскажем, как включить экранную клавиатуру на «Виндовс 7» всеми способами.
Запуск через меню «Пуск»
Начнем с включения программы через меню на панели задач.
Поиск
Самый быстрый вариант – это вписать название приложения в поисковую строку «Пуска». Если вписать запрос в поиске, то появится строка для запуска самой клавиатуры, а также пункт для перехода к настройкам специальных возможностей.
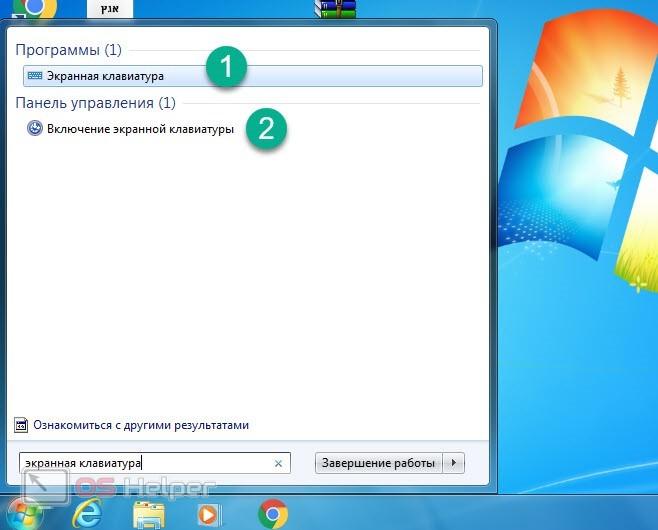
Меню
Найти утилиту можно и через стандартное древо папок и приложений. Для этого необходимо открыть «Пуск», перейти в раздел «Все программы», затем в «Специальные возможности». В данной ветке будут находиться ярлыки для включения экранной клавиатуры, лупы и диктора.

«Панель управления»
Следующий вариант требует больше действий со стороны пользователя. Сначала запускается «Панель управления». Сделать это можно через правую часть меню «Пуск». В открывшемся окне необходимо перейти к разделу «Специальные возможности», если выставить тип просмотра «Категория».
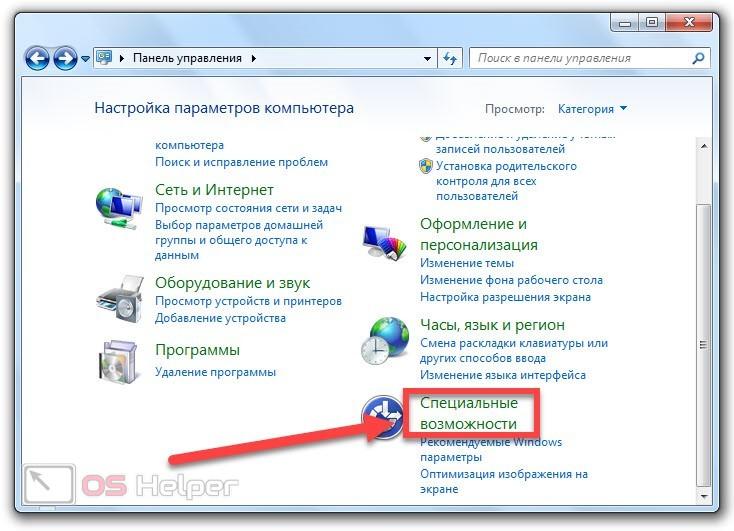
Дальше снова кликаем по одноименному разделу и переходим к настройкам специальных возможностей. Запускаем утилиту отмеченной кнопкой.

Если пролистаете окно вниз, то найдете дополнительные настройки помощников по упрощению работы с ПК.
Окно «Выполнить»
Этот вариант подразумевает ввод команды. Сначала открываем приложение «Выполнить» через клавиши [knopka]Win[/knopka]+[knopka]R[/knopka]. В строку вписываем [kod]osk[/kod] и запускаем выполнение.

После этого сразу запустится экранная клавиатура.
Включение из проводника
Последний вариант запуска – это поиск исполнительного файла в системной папке. Для этого откройте проводник и зайдите в раздел жесткого диска, на котором установлена ОС. Затем перейдите в Windows/System32. Чтобы быстро найти файл, введите запрос «osk» в поисковой строке.
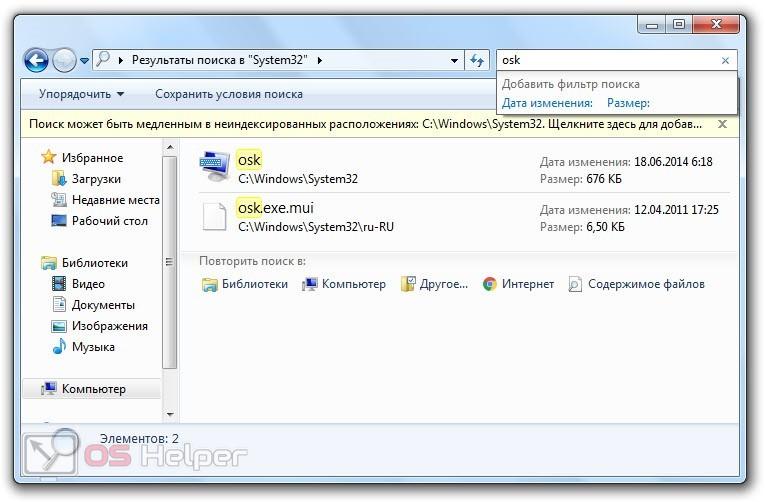
Настройка быстрого запуска
Если вам приходится постоянно пользоваться данным средством, то имеет смысл настроить функцию быстрого включения. Один из вариантов – вынос ярлыка на рабочий стол. Для этого достаточно найти программу в «Пуске» и перетащить ее.
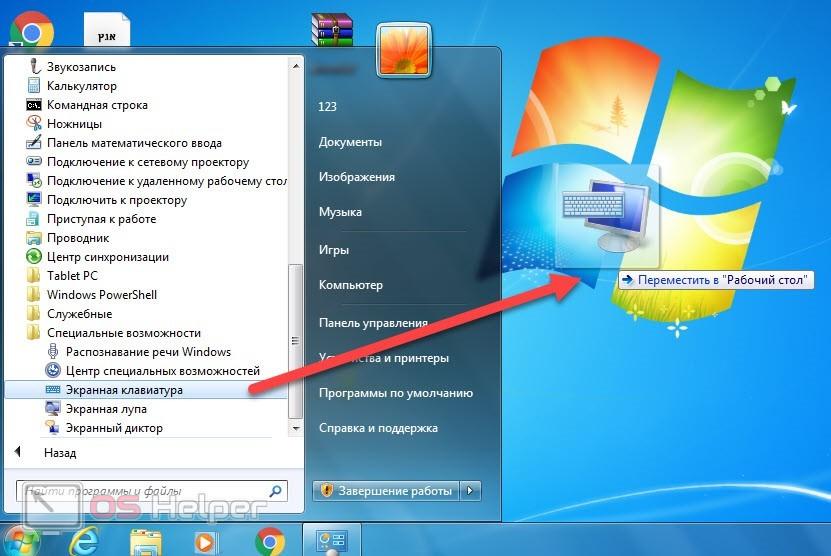
В результате появится ярлык с названием On-Screen Keyboard.

Второй способ быстрого запуска – это настройка комбинации клавиш. Для этого зайдите в свойства программы через «Пуск». В строке «Быстрый вызов» можно назначить комбинацию из трех кнопок.
Для этого кликните в поле и зажмите две системные клавиши, например, [knopka]Shift[/knopka]+[knopka]Alt[/knopka]. Не отпуская эти кнопки, нажмите на одну из букв. Результат должен появится в строке, как показано на картинке.
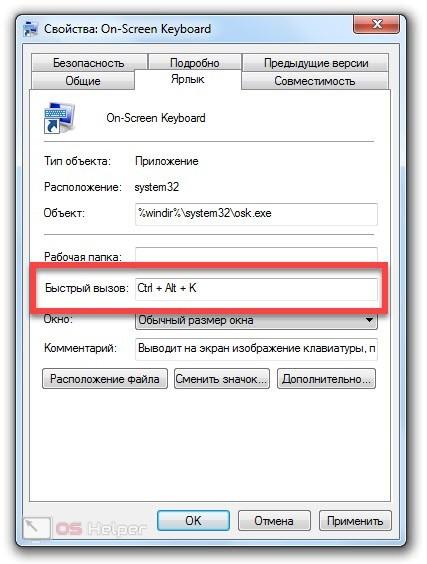
Настройки клавиатуры
После запуска инструмента на экране появится панель с активными клавишами. С помощью кнопок в правой части окна можно перейти к настройкам приложения или открыть справку.

В окне настроек можно включить звуковое сопровождение нажатий кнопок, активировать цифровой блок и прочее.
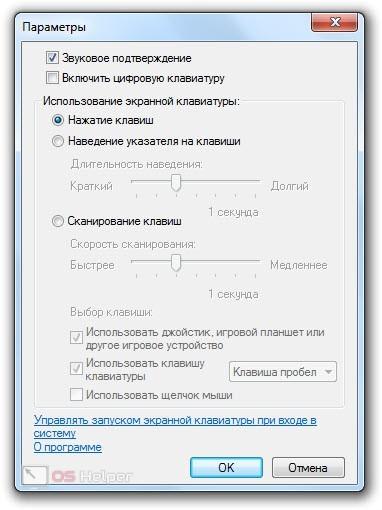
Другие варианты
Если вас не устраивает стандартное приложение экранной клавиатуры, то скачайте портативную утилиту Free Virtual Keyboard . По функционалу она похожа на программу из Windows, но отличается внешним видом и настройками.
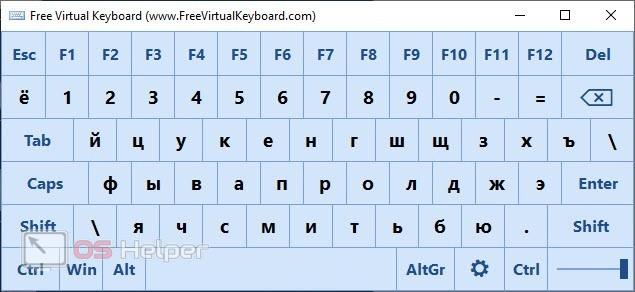
Еще один удобный вариант – это программа Comfort On-Screen Keyboard . Этот софт отличается возможностью детальной настройки отображения на экране.
Например, вы можете расположить виртуальные клавиши так, чтобы они не мешали при наборе текста и не закрывали большую часть рабочей области.
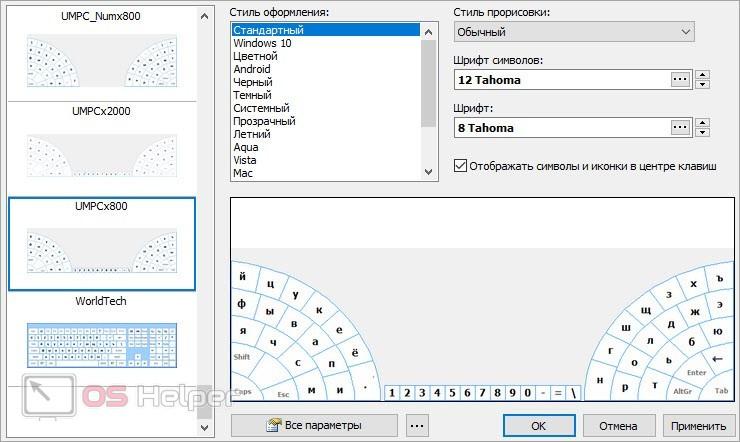
Мнение эксперта
Руководитель проекта, эксперт по модерированию комментариев.
Это решение будет самым гибким и вариативным в плане настройки. Рекомендуем обратить на него внимание.
Видеоинструкция
Чтобы закрепить изученный материал и наглядно ознакомиться со всеми методами включения данной программы, обязательно посмотрите представленный видеоролик.
Заключение
Теперь вы умеете включать экранную клавиатуру всеми возможными методами. Эта информация вам обязательно пригодится, если специальные возможности Windows 7 будут использоваться регулярно.
Источник: os-helper.ru