Будь в курсе последних новостей из мира гаджетов и технологий
iGuides для смартфонов Apple

Как добавить мониторинг загрузки процессора и видеокарты на экран в играх

Егор Морозов — 6 июня 2017, 12:45

В играх на ПК может случиться так, что по каким-то причинам игра, которая на вашем железе должна идти нормально, тормозит и фризит. И чтобы понять, в чем дело и какой компонент системы не тянет игру, можно вывести поверх игры на экран загрузку процессора, видеокарты и заодно частоту кадров.
КАК СМОТРЕТЬ ТЕМПЕРАТУРУ И ФПС ПК ВО ВРЕМЯ ИГРЫ МОНИТОРИНГ РЕСУРСОВ КОМПЬЮТЕРА
Для этого понадобится бесплатная утилита MSI Afterburner (нужно ее установить вместе с Riva Tuner). Откройте ее, нажмите на кнопку Settings > Мониторинг, и выберите галочками те пункты, которые вы хотите видеть в играх на экране (так же их можно перетаскивать мышью в нужном порядке):
Так же можно выбрать период обновления этой информации, однако не стоит ставить его меньше 500 мс, особенно на слабых компьютерах. После этого в этой же вкладке ставим галочку на «Показывать в Оверлейном Экранном Дисплее» для каждого пункта, который мы хотим видеть на экране в игре.
Теперь переходим на вкладку ОЭД, по желанию выбираем кнопку, на которую будет показываться выбранная информация, и нажимаем на кнопку «Дополнительно». Откроется окно Riva Tuner — в нем включите Show On-Screen Display и поставьте Application detection level на «High». Так же по желанию включите тени шрифтов (они будут лучше видны) и выберите цвет. Ниже можно выбрать, с какой стороны дисплея будет показываться информация:
Все, после этого запустите игру и вы должны увидеть на экране информацию о загрузке системы:

Если же ее нет — выключите любые другие программы, которые так же выводят что-либо на экран (к примеру, Fraps).
Источник: www.iguides.ru
10 лучших программ для мониторинга и измерения температуры процессора на ПК в Windows 10

Как включить FPS, температуры и загрузки процессора и видеокарты в игре. msi afterburner нет оэд.
Вот лучшее программное обеспечение для мониторинга и измерения температуры Целитель (ЦП) вашего компьютера с помощью этих бесплатных инструментов для Windows 10.
Если вы хотите поддерживать свой компьютер в тонусе, вам необходимо следить за системными ресурсами. Поскольку сейчас мы много чего делаем с нашими компьютерами с Windows, мониторинг системных ресурсов становится очень важным.
Знание ценностей, возможностей и ограничений компьютера может спасти жизнь во многих ситуациях. Итак, если вы хотите использовать свой компьютер в полную силу, не повреждая его и не перегревая, вам также необходимо контролировать температуру процессора (ЦП).
Содержание статьи Спрятать
Список 10 лучших инструментов мониторинга температуры процессора для Windows
В этой статье мы поделимся с вами списком лучших программ Мониторинг температуры процессора Для обеих операционных систем (Windows 10 — Windows 11). Итак, давайте выясним.
1. Откройте Hardware Monitor
подготовить программу Откройте Hardware Monitor Одно из лучших и лучших программ для Windows 10 для проверки температуры процессора. Программа имеет очень чистый интерфейс и невероятно легкий.
Используя программу Откройте Hardware Monitor Вы также можете контролировать напряжение, скорость вращения вентилятора и тактовую частоту. Кроме того, он также многое расскажет о материнской плате и графическом блоке вашего компьютера.
Вам также может быть интересно увидеть: Как отложить принудительное обновление Windows 10, включив опцию дозированного подключения
2. Процессор термометр
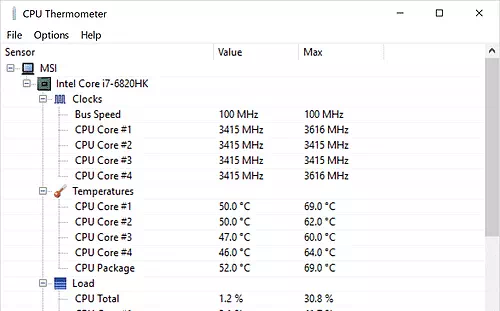
Термометр процессора (ЦП) — еще один лучший инструмент для мониторинга ЦП в списке, который работает с процессорами AMD и Intel.
Самое замечательное в термометре ЦП заключается в том, что он отображает ядра ЦП и их температуру. Кроме того, термометр ЦП также показывает нагрузочную способность ЦП каждого ядра.
3. Core Temp
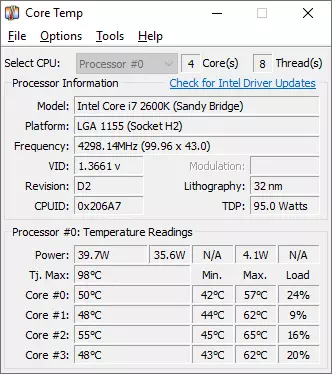
Если вы ищете небольшой, но легкий и простой в использовании инструмент для мониторинга температуры процессора (ЦП) для Windows 10, вам нужно попробовать. Core Temp.
Это легкий инструмент, который запускается в системном трее и постоянно отслеживает температуру процессора. Он также добавляет датчик температуры процессора на панель задач.
4. HWMonitor
программа HWMonitor Это один из самых передовых инструментов мониторинга процессора, который отображает текущую температуру вашей материнской платы, видеокарты, процессора и жесткого диска. Кроме того, он также показывает загрузку процессора в реальном времени.
Однако этот инструмент немного продвинут, а отчеты слишком сложны для понимания. Итак, если у вас есть какие-либо технические знания о том, как работает ядро, это может быть HWMonitor Это лучший выбор для вас.
5. MSI Afterburner
инструмент MSI Afterburner Не совсем инструмент для мониторинга температуры процессора. Это наиболее широко используемое программное обеспечение для видеокарт, которое дает вам полный контроль над вашим оборудованием.
Вам также может быть интересно увидеть: Как настроить VPN для Windows 10
с помощью MSI Afterburner Вы можете легко контролировать свои устройства в режиме реального времени. Вы можете проверить температуру процессора или графического процессора, тактовую частоту и многое другое.
6. Speccy
программа Speccy Это инструмент для управления системой, а также для проверки обновлений программного обеспечения. Кроме того, расширенный раздел программы отображает Speccy Также температура процессора в реальном времени.
Программное обеспечение работает как на 32-битных, так и на 64-битных компьютерах, но является одним из лучших доступных инструментов для мониторинга ЦП.
7. HWiNFO
программа HWiNFO Это один из лучших бесплатных профессиональных инструментов для системного мониторинга и диагностики. Программное обеспечение известно как комплексный анализ оборудования, мониторинг и отчетность для двух операционных систем (Windows – DOS).
Шоу программа HWiNFO все, включая информацию (ЦП(ЦП и информация)GPU / ГРАФИЧЕСКИЙ ПРОЦЕССОР) GPU, текущая скорость, напряжение, температура и т. Д.
8. SIW
Если вы ищете программу, которая отображала бы информацию для всей системы и одновременно освещала систему и Windows, то ищите SIW. Это передовое программное обеспечение для системного мониторинга Windows, которое анализирует производительность вашего компьютера и собирает важную информацию о нем.
После установки появляется программа SIW В фоновом режиме он проверяет программное обеспечение, оборудование, сетевую информацию и многое другое. Не только это, но он показывает вам информацию в очень простой для понимания форме.
9. AIDA64
Не программирует AIDA64 Он анализирует каждую часть компьютера и не отображает очень подробный отчет. Однако он отображает наиболее важные детали, которые требовались для правильного мониторинга системы. используя программу AIDA64 , вы можете быстро проверить температуру материнской платы вашего компьютера, процессора (ЦП), GPU (GPU / ГРАФИЧЕСКИЙ ПРОЦЕССОР), PCH ، GPU / ГРАФИЧЕСКИЙ ПРОЦЕССОР ، SSD , и другие. По сравнению со всеми другими инструментами, отчеты легче понять AIDA64.
Вам также может быть интересно увидеть: Как открыть файлы RAR в Windows и Mac
10 Люкс ASUS AI
Если вы используете ПК или ноутбук ASUS, это может быть Люкс ASUS AI Это лучший вариант. С участием Люкс ASUS AI , вы можете быстро проверить температуру процессора (ЦП) в реальном времени.
Прицельная группа Люкс ASUS AI Чтобы снизить скорость процессора и повысить его частоту. может программировать Люкс ASUS AI Также оптимизация настроек ЦП (ЦП) для обеспечения наилучшей производительности.
Это 10 лучших инструментов для мониторинга и измерения скорости процессора (ЦП), которые вы можете использовать прямо сейчас. Если вам известно о каком-либо другом подобном программном обеспечении, сообщите нам об этом в комментариях.
Вам также может быть интересно узнать о:
- Самый простой способ узнать марку и модель вашего ноутбука без программного обеспечения
- Как проверить размер, тип и скорость оперативной памяти в Windows
- Как узнать серийный номер ноутбука
- знание Как скачать и установить драйверы для устройств Dell с официального сайта
Монитор температуры процессора и видеокарты: обзор программ, описание, особенности установки и использования

Компьютер — сложное устройство. Часто с ним непросто справляться, поскольку пользователя могут поджидать системные ошибки и аппаратные сбои. Чтобы ничего подобного не происходило, важно периодически диагностировать систему на наличие неполадок. В том числе необходимо проводить монитор температуры процессора и видеокарты.
Для чего?
Для начала необходимо понять, для чего нужен монитор температуры процессора и видеокарт. Дело в том, что в системе есть несколько компонентов, которые могут выделять много тепла. Для них обычно устанавливают мощные системы охлаждения. Но не всегда этот вариант действительно помогает.
Если не следить за температурой в корпусе, можно допустить чрезмерный нагрев и выход из строя некоторых или всех компонентов. Например, перегореть может та же видеокарта, а вместе с ней и материнская плата.
Повышенные температуры могут привести к тому, что из-за нагрева будет ухудшаться производительность компонентов. Это будет влиять на работоспособность системы. Могу быть заметны фризы и лаги.
Кстати, чрезмерный нагрев может быть незаметен в обычном пользовании. Если же пользователь запускает ресурсоемкую программу или игру, компьютер начинает тормозить. Чтобы этого не происходило, следует проводить диагностику системы, в том числе и монитор температуры процессора и видеокарты.
Система охлаждения
Основная задача СО — отвод тепла из корпуса компьютера. Все современные ПК оснащены основным кулером на процессоре, а по возможности несколькими вентиляторами в корпусе. Видеокарта также может иметь от 1 до 3 вентиляторов. Но иногда они выходят из строя или недостаточно мощные.
Чаще всего пользователь сталкивается с проблемами охлаждения в момент оверклокинга. Разгон вынуждает повышать напряжение, соответственно, увеличивается потребление электроэнергии и выделение тепла. Некоторые модели не рассчитаны на оверклокинг, поэтому продавцы рекомендуют приобретать улучшенную систему охлаждения.
Следить за температурами приходится и в случае с игровыми системами. Геймерские проекты — ресурсоемкие программы, поэтому выжимают из «железа» максимум. Иногда оно не выдерживает, что приводит к ухудшению производительности из-за перегрева.
Проверка
С программой контроль температуры процессора и видеокарты намного проще. Но его можно выполнять не только с помощью утилит. Иногда в этом деле поможет BIOS.

Но, как правило, утилиты — самый простой способ. Кроме того, они помогают намного быстрее собрать информацию о компьютере. Результат оказывается подробнее и точнее.
Среди наиболее популярных программ стоит упомянуть:
- HWMonitor;
- AIDA64;
- Speccy;
- GPU-Z;
- CPU-Z;
- Speed Fan;
- Core Temp;
- MSI Afterburner;
- Open Hardware Monitor;
- RivaTuner.
Это десятка самых популярных и точных программ. Они помогают узнать температуру компонентов на материнской плате. Некоторые из них справляются с общей диагностикой системы и помогают понять спецификацию каждого элемента.
BIOS
Конечно, с помощью программы контроль температуры процессора и видеокарты — самый простой вариант. Но делать это можно и через БИОС. Что это такое?
BIOS представлен набором микропрограмм. Они нужны для того, чтобы система могла работать целостно. Одноименное меню есть на каждом компьютере. Чтобы попасть в него, необходимо знать комбинацию.
Иногда она отображается во время загрузки системы. Также ее можно узнать, вписав название материнской платы или хотя бы производителя в Google. Если вы не можете найти нужную информацию, попробуйте самостоятельно угадать комбинацию.
Для этого нужно выключить ПК, а после включения начать клацать по одной из клавиш. Например, Del, Esc, F12, F8 и др. Очень редко БИОС запускается с помощью двух и более кнопок.
Сейчас есть много версий этого меню. Поэтому описать инструкцию для каждого невозможно. В последних обновлениях информация о температурах находится сразу на главном экране. Если ее нет, придется найти соответствующую вкладку. Она может называться H/W Monitor, CPU Temperature, CPU Information и т. п.
HWMonitor
Это одна из самых популярных программ для просмотра температуры процессора и видеокарты. Она является бесплатной. Скачать ее можно с официального сайта, а также с любого другого ресурса. Ее основным преимуществом является русский интерфейс.
Задача этой программы — проверять температуру компонентов, изучать эффективность работы кулеров, следить за изменениями в работе механизмов. Утилита точно собирает данные о процессоре и видеокарте от любого производителя.

Интерфейс у программы простой. После запуска она сразу подгружает все данные о системе. Они распределены по группам. Есть информация о напряжении, температурах процессора, жесткого диска, видеокарты и т. д. Есть информация о работе вентиляторов.
Программа справляется с монитором температуры процессора и видеокарты в играх и других ресурсоемких приложений. Достаточно просто запустить HWMonitor и оставить работать в фоновом режиме. После можно запустить игру и вернуться в программу. Важно чтобы игра была действительно ресурсоемкой, иначе будет трудно выявить проблему, если таковые имеются.
AIDA64
Об этой программе знают давно. Раньше она называлась Everest. Вместе с переименованием утилита изменилась незначительно. Поменялся немного интерфейс, а результат мониторинга стал точнее.
Конечно, эту программу редко устанавливают для того, чтобы проследить за температурой. Обычно ее используют в качестве точного диагностика. Она помогает узнать модель каждого компонента, работает с показателями системы и проводит анализ на ошибки.
Установить ее можно с официального сайта. Она бесплатная первые 30 дней, после нужно будет заплатить от 3 до 14 тысяч рублей в зависимости от версии. Программа периодически получает обновления, поэтому всегда работает стабильно. Есть версия на русском языке.
Установка не занимает много времени. Достаточно скачать файл, запустить его. Во время установки указать место сохранения файлов программы. После можно запускать. Если скачиваете утилиту со стороннего ресурса, старайтесь внимательно устанавливать ее, поскольку владельцы таких сайтов добавляют в пакет другие файлы, которые могут навредить системе.
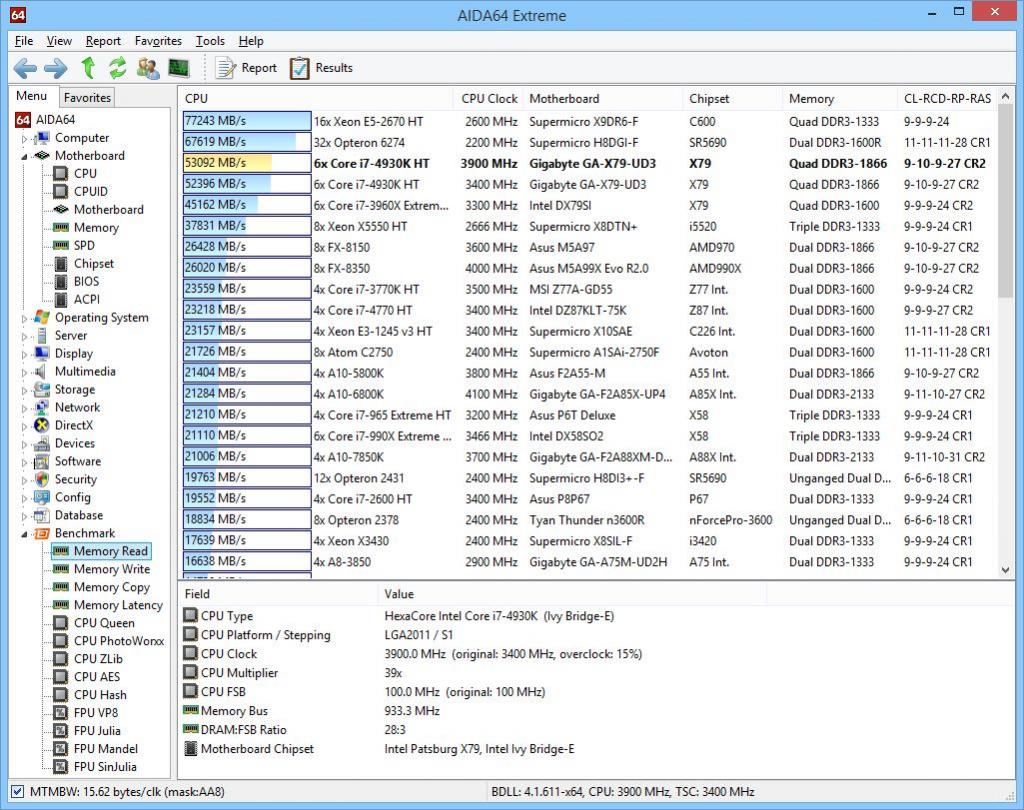
Интерфейс программы сложный. Чтобы с ним разобраться, придется потратить какое-то время. Программа помогает проводить монитор температуры процессора и видеокарты, тестирует скорость вращения вентиляторов, собирает информацию о памяти, видеокарте и других компонентах. Помогает найти сбои и ошибки в работе системы и аппаратных элементов.
Открывая утилиту, в главном окне можно увидеть все компоненты. Нажав на один из них, можно получить более подробную информацию о нем. Вверху есть кнопка «Отчет», которая запускает анализ всего ПК.
Speccy
Утилита похожа на предыдущую программу. С монитором температуры процессора и видеокарты справляется на отлично. Также предоставляет информацию об операционной системе и компонентах ПК.
Установить ее можно с сайта разработчика. Для домашнего пользования есть бесплатная версия. Если вам нужна более широкая диагностика, то есть платная версия Professional. За нее придется заплатить 20 долларов. Есть версия на русском языке.
- собрать информация о Windows;
- проверить температуру компонентов;
- сделать отчет и отправить его по почте;
- проверить подключение интернета;
- получить информацию о видеокарте, процессоре, винчестере и других компонентах.
Утилита имеет понятный интерфейс. Позволяет настроить уведомления о критических ситуациях в системе и найденных ошибках. Для проверки температуры компонентов нужно перейти в меню RealTime.
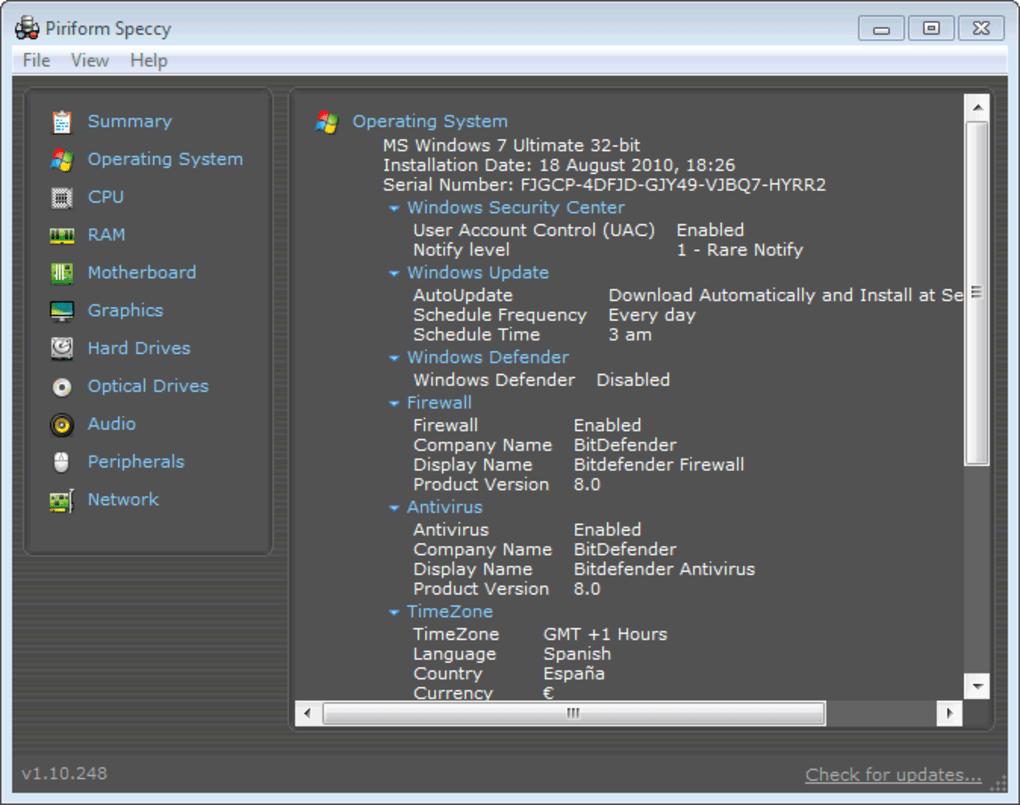
GPU-Z
Программа отображает информацию о видеокарте и графическом процессоре. Можно скачать с официального сайта бесплатно. Интерфейс на английском языке, но при этом понятный и простой. На главной вкладке отображена вся необходимая информация.
Утилита определяет видеокарту, которая установлена в ПК. Она выводит информацию о модели и производителе, характеристиках, размере памяти, дате установки драйверов и т. д.
Кроме того, можно дополнительно узнать температуру и частоту видеоядра, частоту и скорость памяти, работу кулера.
CPU-Z
Более расширенная версия GPU-Z. Можно также установить с официального сайта бесплатно. На русском программу можно найти на сторонних ресурсах, но в этом случае она не сможет собрать полный отчет о состоянии компьютера.
Утилита весит немного, поэтому быстро скачивается и устанавливается. Также не требует много ресурсов. Собирает данные о материнской плате, оперативной памяти и процессоре. Кратко указывает информацию о видеокарте.
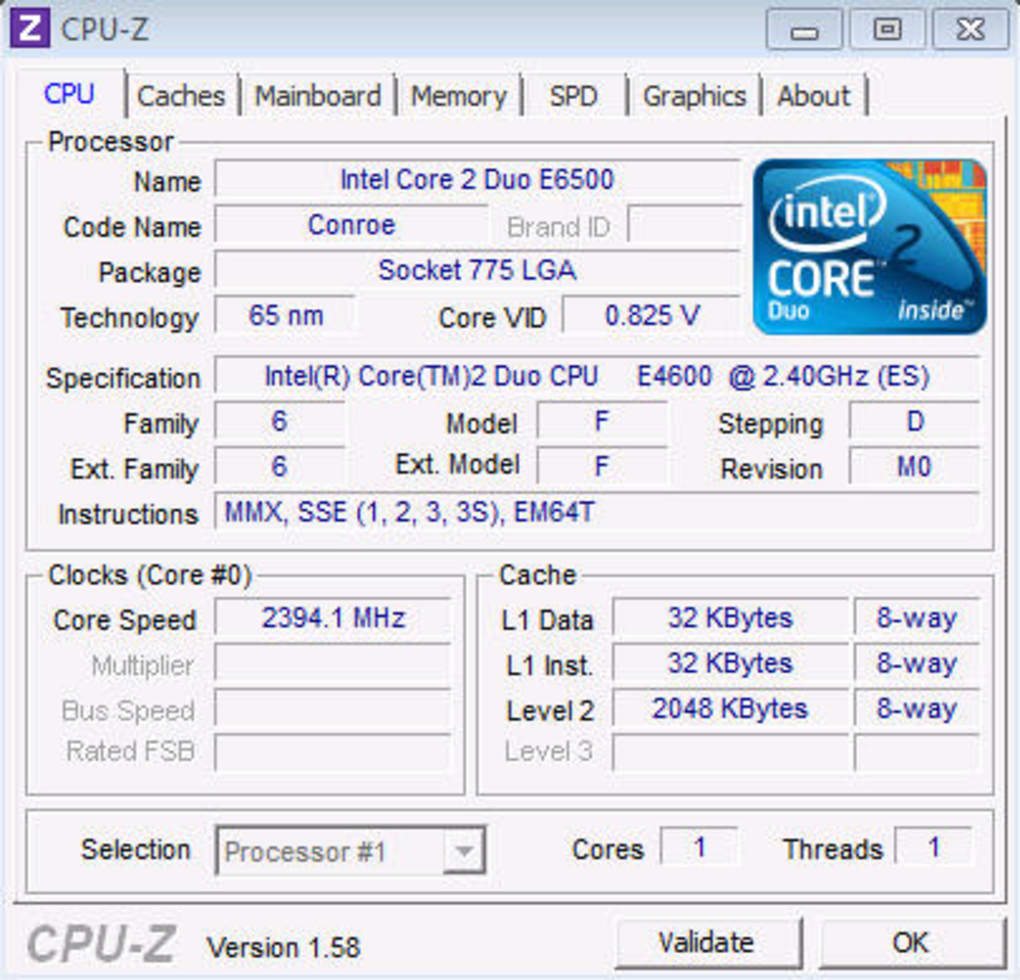
Особенность этой программы в ее компактности. Она быстро работает и показывает точные данные. Ее можно устанавливать дополнительно в паре с AIDA64, чтобы уточнять показатели. В остальном она работает с температурой, частотами, скоростью всех компонентов.
Speed Fan
Программу можно бесплатно скачать с официального сайта. Она такая же простая, как и две предыдущие. Быстро скачивается и устанавливается на ПК. Не требует много ресурсов системы.
Это неплохая программа для мониторинга температуры процессора и видеокарты. Также она собирает данные по частоте и напряжению компонентов системы. Указывает скорость вращения вентиляторов и помогает ее регулировать. Поддерживает точный анализ винчестера.
Программа показывает точные данные и имеет интерфейс на русском языке. Работает с различными регулировками в меню Configure. При настройке вращения вентилятора могут возникнуть неполадки в стабильной работе ПК.
Core Temp
Это, пожалуй, самая простая программа, показывающая температуру процессора и видеокарты. Она собирает данные в режиме реального времени по каждому ядру. Установить утилиту можно с официального сайта. В настройках есть возможность выбрать русский язык. Разработчики регулярно предоставляют обновления.
Несмотря на отсутствие автозапуска, утилита справляется с необходимыми задачами. Настраивает защиту от перегрева, включает оповещения на различные события, помогает импортировать данные в таблицу Excel.
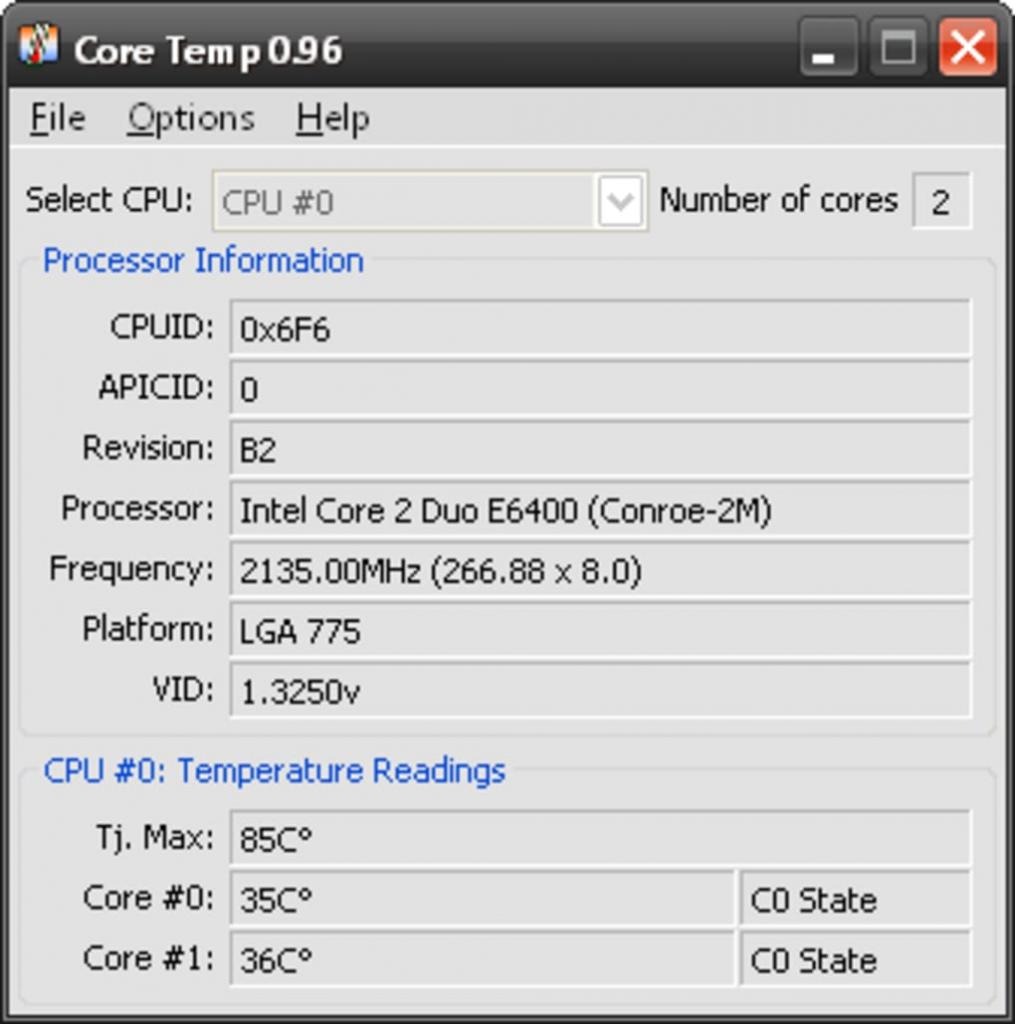
MSI Afterburner
Эту утилиту знают в качестве инструмента для разгона. Для монитора температуры процессора и видеокарты на Windows 10 ее редко используют. Но она также позволяет собирать данные относительно нагрева видеокарты.
Кстати, несмотря на название, утилита работает не только с моделями от MSI, но и с продукцией от других производителей. Установить программу можно бесплатно, с официального сайта.
Использовать ее не сложно. Достаточно просто запустить. Желательно сделать это в момент запуска ресурсоемкой программы. Таким образом можно будет понять показатели температуры видеокарты в спокойном и активном состоянии.
Интерфейс утилиты простой. Слева находится окошко с регулировкой частоты ядра и памяти. Справа отображены показатели температуры.
Open Hardware Monitor
Эта программа позволяет сделать монитор температуры процессора и видеокарты. Проверка схожа с той, которую помогает сделать HWMonitor. Программа бесплатная и не требует установки. Достаточно просто скачать файл с официального сайта и запустить его.
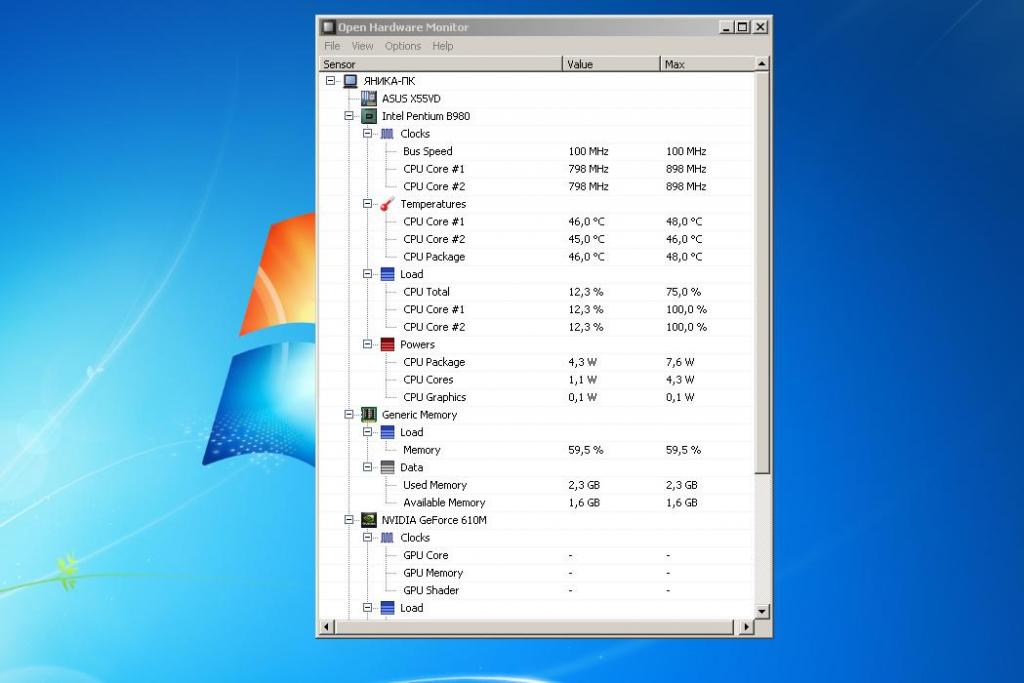
Инструмент собирает данные по нагреву всех компонентов систем. Делает это он с помощью датчиков на материнской плате. В таблицу попадают текущие и максимально возможные значения, чтобы было понятно, насколько ситуация критична.
RivaTuner
Эта утилита не относится к программам проверки температуры процессора и видеокарты, поскольку работает только с графическим адаптером. Но справляется с этим хорошо, как и GPU-Z.
В интернете можно найти программу и установить ее бесплатно. Раньше ей занимался Алексей Николайчук, но позже он решил работать с EVGA и MSI Afterburner. Поэтому последнее обновление вышло в 2009 году.
Программа ориентирована на разгон видеокарт AMD и nVidia. Поэтому она позволяет отслеживать температуру и частоту адаптера. Во вкладке «Настройка» можно регулировать работу кулера. С помощью RivaTuner можно настроить основные параметры монитора.
Пользоваться утилитой легко, поскольку она имеет интерфейс на русском языке. Перемещаясь по вкладкам, можно найти все необходимые параметры, а также настроить работу адаптера и вентиляторов. Сам оверклокинг осуществляется во вкладке «Запуск».
Источник: fb.ru