Перемещение программ и окон на другой монитор может осуществляться обычным перетаскиванием мыши, но есть и более удобный способ. В Windows 10 для этого существуют горячие клавиши: Win + Shift + стрелка вправо/влево.
Как перетаскивать окна между мониторами Windows 7?
В Windows 7 вы можете мгновенно перемещать активное окно с одного экрана монитора на другое с помощью WIN + Shift + Вправо / Left . Вы можете попробовать панель задач Multimon . У них есть бесплатная версия. Вы можете использовать Ctrl-Alt-left / right для перемещения окна между мониторами.
Как перенести приложения на другой экран?
- Откройте список Все приложения. .
- Нажмите на приложение и удерживайте его. .
- Переместите приложение на нужный экран и отпустите палец.
Как перенести приложение на другой экран Windows 10?
Альтернативный метод перемещения настольных приложений с помощью клавиатуры — открыть системное меню приложения, нажав ALT + Пробел, а затем m, чтобы выбрать перемещение. Затем вы можете использовать клавиши со стрелками для перемещения окна приложения.
Как использовать iPad в качестве второго дисплея для Mac
Как переключиться на другой монитор?
Для переключение необходимо зажать клавишу «FN» и нажать клавишу с изображением экрана. После чего изображение должно отображаться на подключенном мониторе. Так же можно попробовать переключаться между экранами с помощью сочетания клавиш «windows»+P.
Как перенести диспетчер задач на второй экран?
Вы можете перемещать окно между мониторами с помощью Ctrl + Alt + Arrow. Это также дает вам вторую панель задач, которая выглядит более родной, чем панель задач Multimon (но не так хорошо, как Ultramon).
Как переместить диспетчер задач на другой экран?
- Щелкните в пустом месте на панели задач.
- Удерживая нажатой левую кнопку мыши, перетащите указатель в то место экрана, где необходимо расположить панель задач. .
- После перемещения указателя в нужное место экрана отпустите кнопку мыши.
Как переместить окно на другой монитор без мышки?
- Нажмите и удерживайте клавишу .
- Нажмите клавишу .
- Выберите команду Переместить.
- После появления указателя мыши в виде стрелок, указывающих во все стороны, воспользуйтесь клавишами управления курсором для перемещения силуэта окна.
- Затем нажмите клавишу .
Как перенести полноэкранное приложение на второй монитор?
Щелкните правой кнопкой мыши на панели задач и зайти в свойства и перейти на вкладку «навигация». Установите флажок заявив: «в шоу на дисплее я’м через Когда я иду, чтобы начать и нажмите ОК или применить Перетащите все иконки с вашего теперь основной монитор для второго монитора.
Как переносить приложения на Samsung?
- 1 Перейдите в «Настройки» .
- 2 Выберите пункт «Приложения» .
- 3 Выберите приложение, которое необходимо переместить
- 4 Перейдите в пункт «Память» .
- 5 Нажмите «Изменить» . .
- 6 Выберите место хранения программы: «Карта памяти» .
Как заставить программу открываться на определенном мониторе?
Удерживая нажатой клавишу Windows, используйте курсоры, чтобы переместить окно туда, где вы хотите. Если он находится на левом мониторе, и вы хотите, чтобы он был справа, удерживайте нажатой клавишу Windows + нажмите клавишу со стрелкой вправо, и он будет перемещаться по экрану.
Как вывести игру на другой экран?
Подключите второй монитор к компьютеру и запустите игру, в которую хотите играть. Затем перейдите на экран рабочего стола и одновременно нажмите клавиши Windows и P. Отобразятся несколько параметров, выберите вариант Только экран ПК. Наконец, ваш основной дисплей погаснет, но игра продолжит работать на втором мониторе.
Источник: estakada-auto.ru
Как запустить игру на втором мониторе
Многие из пользователей, которые используют несколько мониторов для компьютера одновременно, предпочитают функцию «Расширить». Потому что именно она позволяет выполнять на компьютере большее количество операций, к примеру: одновременно смотреть видеозапись и работать за ПК. Но не все знают, как перераспределить функции мониторов.

Статьи по теме:
- Как запустить игру на втором мониторе
- Как использовать два монитора
- Как подключить второй монитор
Инструкция
Прежде чем запускать игру на втором мониторе, убедитесь, что он подключен к цифровому каналу, если таковой имеется. Это позволит добиться более высокого качества изображения.
Единственное возможное решение для запуска игры на втором мониторе – сделать его основным. Для этого существует два метода: механический и программный. Если вы выбрали первый вариант, то выключите компьютер. Отключите первый монитор и запустите операционную систему.
ОС автоматически назначит единственному подключенному монитору (в данном случае это второй дисплей) приоритет основного. Теперь подключите второй монитор, откройте свойства экрана и выберите пункт «расширить». При запуске игры она автоматически будет отображаться на втором мониторе.

Если вам по душе программный метод, то сразу после включения ПК откройте настройки экрана. Выберите второй монитор, на котором вам требуется запустить игру, и включите функцию «сделать этот экран основным». Теперь, при включении функции «расширить», второй экран будет по умолчанию являться основным, что позволит вам запускать на нём игры.

Совет полезен?
Статьи по теме:
- Как к ноутбуку подключить второй монитор
- Как соединить 2 видеокарты
- Как использовать второй компьютер как монитор
Добавить комментарий к статье
Похожие советы
- Как играть на двух компьютерах в одну игру
- Как играть в два окна
- Как играть в несколько окон
- Как подключить несколько мониторов
- Как подключить к видеокарте два монитора
- Как подключить второй монитор к ноутбуку
- Как переключить монитор
- Как подключить второй экран
- Как использовать 2 монитора
- Как к одной видеокарте подключить два монитора
- Как подключить монитор к ноутбуку
- Как подключить дисплей
- Как подсоединить второй монитор
- Как подключить два монитора к одному системнику
- Как включить менеджер дисплея в ati адаптере
- Как к одному компу подключить два монитора
- Как расширить монитор
- Как развернуть игру
- Как подключить четыре монитора
- Как использовать экран ноутбука как монитор
- Как на ноутбуке сделать вывод на внешний дисплей
Новые советы от КакПросто
Рекомендованная статья
Как происходит заражение компьютера вирусом
Наиболее слабое звено в цепи компьютерной безопасности — это сам пользователь. Наличие установленного на компьютере.
Источник: www.kakprosto.ru
5 лучших приложений для управления двумя мониторами для Windows 10
Если вы большую часть времени работаете с несколькими приложениями, управление всеми окнами с одного дисплея затруднительно. Хуже, если это 14-дюймовый экран ноутбука. Даже при написании этой статьи у меня было открыто несколько окон в конфигурации с двумя мониторами, чтобы помочь мне выполнять больше работы и тратить меньше времени на возню с мышью.
Однако просто подключить второй дисплей недостаточно. Вам также понадобится подходящее программное обеспечение для управления двумя мониторами, чтобы настройка с несколькими мониторами работала на вас.
Вот лучшие бесплатные и премиальные инструменты для управления двумя мониторами и повышения вашей производительности.
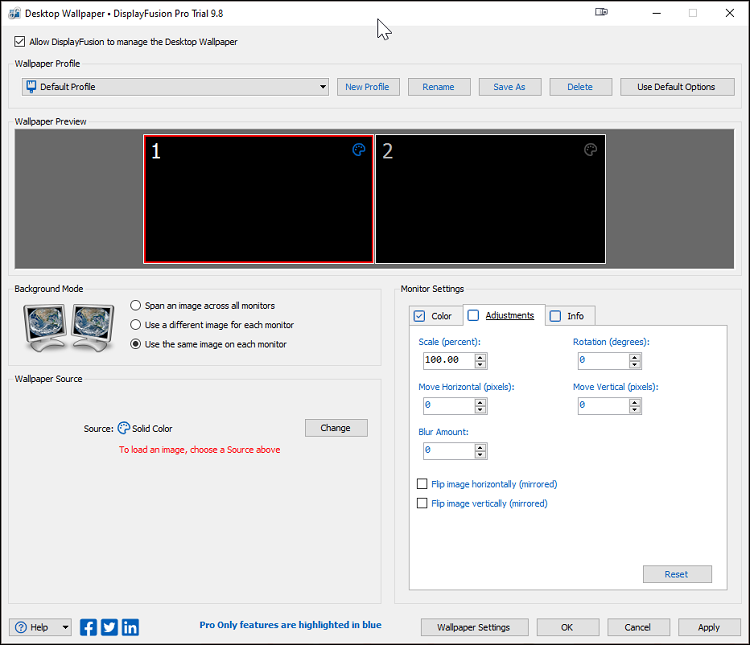
Программы для Windows, мобильные приложения, игры — ВСЁ БЕСПЛАТНО, в нашем закрытом телеграмм канале — Подписывайтесь:)
DisplayFusion – популярная утилита для работы с несколькими мониторами для пользователей Windows, позволяющая управлять настройкой двух мониторов. Он поставляется с расширенными функциями, такими как панели задач с несколькими мониторами, кнопка заголовка и т. Д.
После запуска DisplayFusion предложит вам отключить панель задач Windows 10 с несколькими мониторами и включить панель задач с несколькими мониторами DF. Включение этого параметра позволяет получить доступ к значкам панели задач на втором мониторе. Однако Центр уведомлений по-прежнему закрыт и ограничен основным монитором.
Все функции DisplayFusion доступны с панели задач. Щелкните правой кнопкой мыши на панели задач и выберите функцию монитора, которую вы хотите настроить. Конфигурация монитора позволяет вам переставлять дисплеи, настраивать разрешение, частоту обновления, глубину цвета и изменять источник отображения.
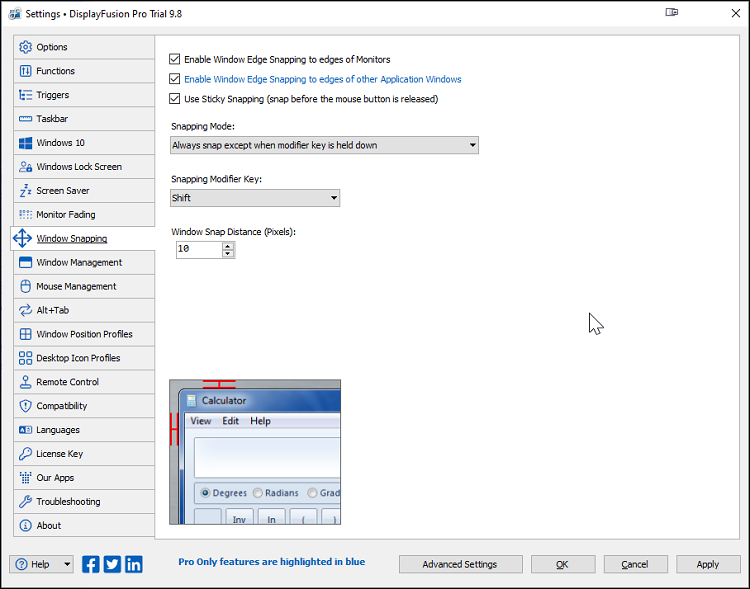
DisplayFusion доступен в бесплатной и профессиональной версиях. С премиальной версией вы получаете доступ к расширенной панели задач, дополнительным параметрам настройки в настройках, включая удаленное управление, Windows Key + X Menu, экран блокировки, настройку экранной заставки и многое другое.
Привязка к окнам – еще одна интересная функция, которая упрощает управление окнами. Вы можете выбрать другой режим привязки, клавишу-модификатор и выбрать расстояние привязки в настройках.
Пробная версия Pro включена в бесплатную версию, поэтому попробуйте функции, прежде чем принять решение о покупке.
Скачать: DisplayFusion для Окна (Бесплатно / Pro $ 29)
2. Инструменты для работы с двумя мониторами
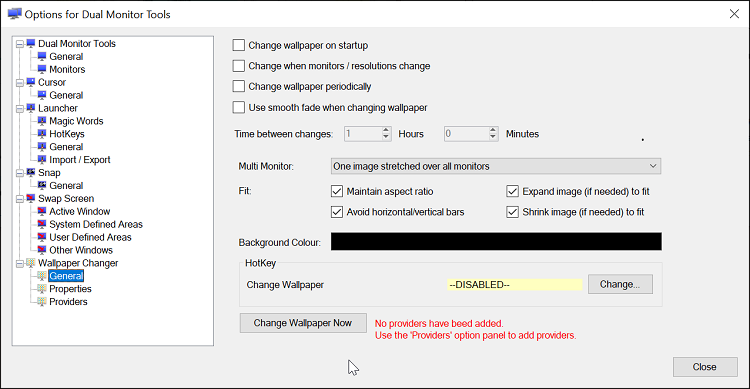
Dual Monitor Tools – это утилита Windows с открытым исходным кодом для управления настройкой двух мониторов. Вы можете создать собственную горячую клавишу для перемещения окон, ограничения перемещения курсора между дисплеями, запуска приложений, смены обоев и даже активации утилиты захвата экрана.
DMT содержит набор модулей, которые вы можете настроить по своему усмотрению. Все модули доступны из левой панели программы, включая инструмент Dual Wallpaper Changer. Вы можете получить доступ к нему как к отдельному приложению, чтобы установить разные обои на каждом экране.
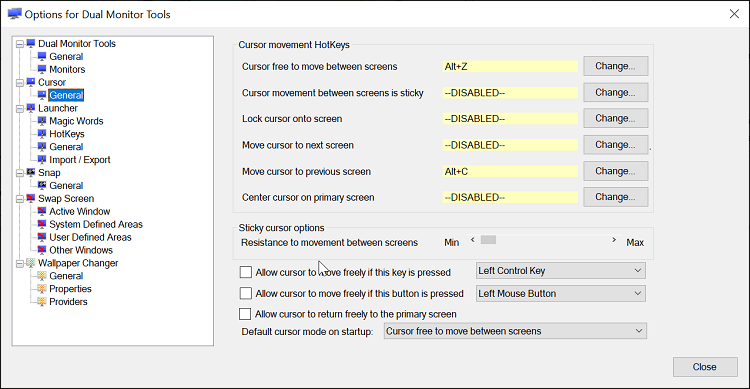
Хотя вам не нужен отдельный инструмент для установки разных обоев на каждом экране из-за встроенной поддержки этого в Windows 10, средство настройки курсора является уникальным предложением. Вы можете установить горячие клавиши для таких функций, как Блокировка курсора на экране, Следующий экран и Перемещение курсора на предыдущий экран, не возясь с мышью.
Модуль запуска контролирует использование волшебных слов для запуска приложений. Snap и Swap Screen – это два дополнительных модуля, которые помогут вам управлять положением окон и делать снимки экрана.
Скачать: Инструменты двойного монитора для Окна (Бесплатно)
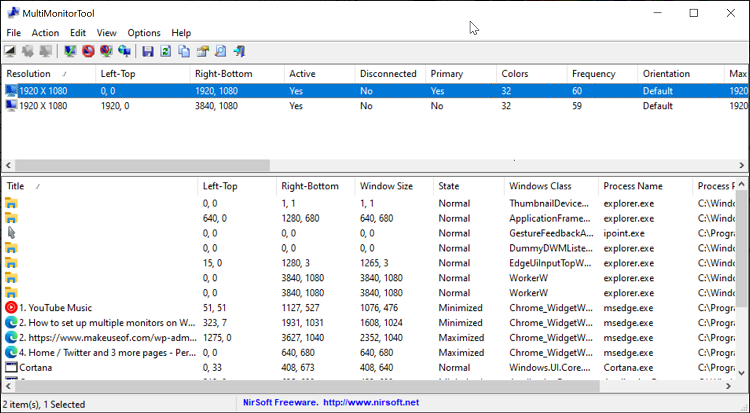
MultiMonitorTool – это базовая утилита Windows для управления настройкой двух мониторов. Он имеет базовый пользовательский интерфейс, который отображает все мониторы, подключенные к системе, с некоторой информацией, которая поможет вам определить основной монитор и разрешение.
При выборе одного из мониторов на нем будут отображаться все открытые окна. Горячие клавиши F8 и F7 позволяют переместить окно на следующий или основной монитор.
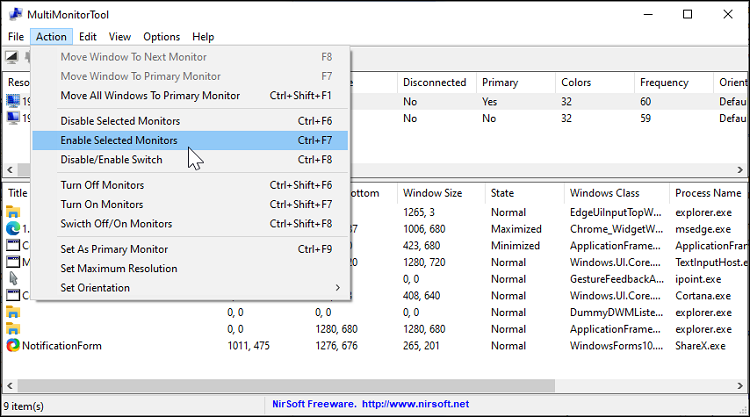
MultiMonitorTool поддерживает еще несколько изящных функций, таких как Preview Windows, которая позволяет просматривать предварительный просмотр выбранного окна в правом верхнем углу другого монитора. Используя этот инструмент, вы можете отключать и включать мониторы, устанавливать основные мониторы, а также изменять ориентацию и разрешение.
Это портативная программа, работающая со всеми версиями Windows, начиная с XP. Итак, если вам часто приходится подключаться к разным компьютерам с помощью нескольких мониторов, MultiMonitorTool – это удобная утилита, которую можно использовать на флэш-накопителе.
Скачать: MultiMonitorTool для Окна (Бесплатно)
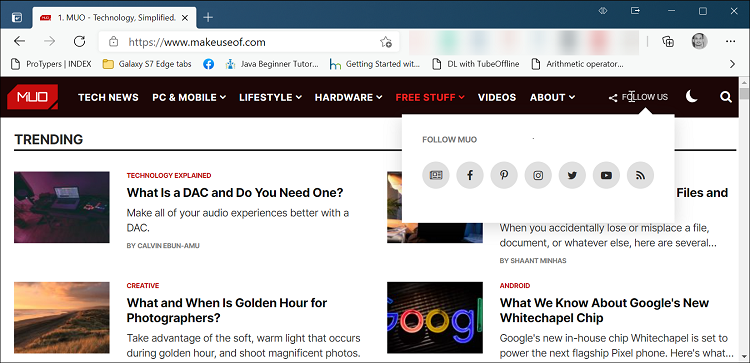
UltraMon – это служебная программа премиум-класса для управления несколькими мониторами, которая позволяет эффективно перемещать и увеличивать размер окон на рабочем столе. Для этого в открытые окна добавляются параметры «Переместить» и «Развернуть».
Дополнительные параметры настройки доступны с помощью значка на панели задач. Щелкните правой кнопкой мыши значок приложения, и вы сможете управлять открытыми окнами, включив каскадирование или изменив ориентацию.
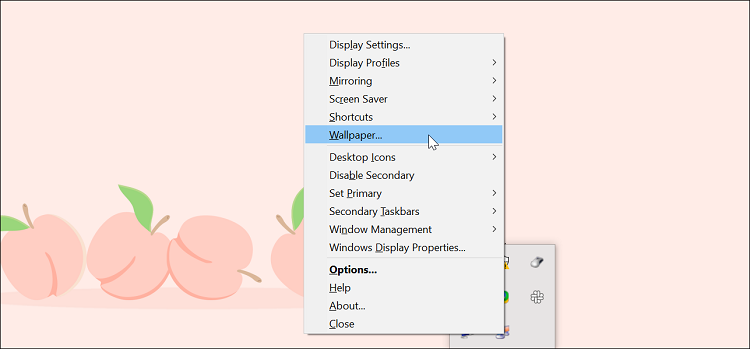
Вы также можете установить основной монитор, включить или отключить дополнительную панель задач, отключить дополнительный дисплей, изменить обои и заставку, а также настроить параметры отображения. Функция зеркалирования – полезное дополнение для более старых ОС, поскольку Windows 10 предлагает встроенную опцию дублирования дисплея.
UltraMon предлагает множество настроек и полезных функций, но это служебная программа премиум-класса, которая стоит 39,95 долларов при написании этой статьи. Используйте пробную версию, чтобы опробовать функции перед фиксацией.
Скачать: UltraMon для Окна (39,95 долл. США)
5. Панель задач MultiMon Pro
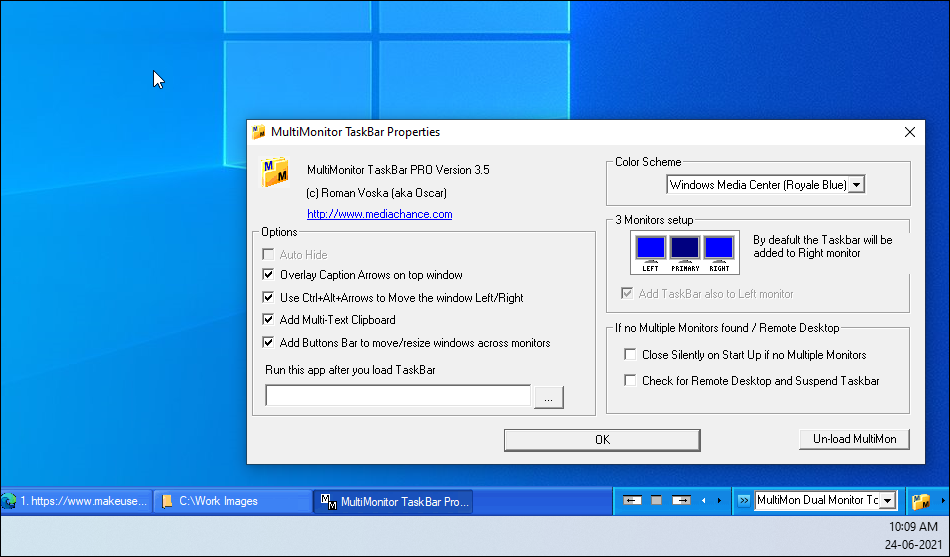
Панель задач MultiMon или панель задач MultiMonitor – это инструмент для управления двумя мониторами, доступный в бесплатной и профессиональной версиях. Это легкая утилита, требующая установки.
По словам разработчиков MediaChances, панель задач MultiMon была разработана для внутреннего использования компанией, что видно по внешнему виду инструмента.
При запуске поверх панели задач Windows добавляется панель задач. Вы можете масштабировать и расширять открытое окно на оба монитора или только на основном или дополнительном мониторе с помощью клавиш со стрелками. Нажмите небольшую кнопку навигации, чтобы переместить окна на мониторы слева или справа.
Панель задач MultiMon не для всех. Функции очень ограничены и предназначены для очень узкой аудитории, особенно в медиа-настройке. Если вы обычный пользователь, который хочет повысить свою продуктивность, MultiMon может быть не лучшим вариантом. Тем не менее, попробуйте использовать инструмент, чтобы убедиться, что он соответствует вашим требованиям.
Скачать: MultiMon Taskbar Pro для Окна (34 доллара США для личного использования / 80 долларов США для коммерческого использования)
Функция Windows 10 с несколькими дисплеями
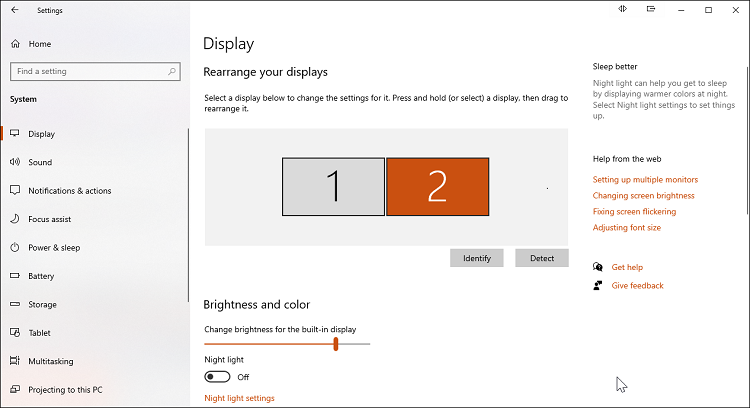
Следуя примеру сторонних приложений с двумя мониторами, Microsoft добавила встроенную поддержку нескольких дисплеев в Windows 10. Чтобы получить доступ к настройкам, выберите «Пуск»> «Настройки»> «Система»> «Дисплей».
На вкладке «Дисплей» вы можете переставить дисплеи простым перетаскиванием. Есть и другие основные настройки, которыми вы можете управлять, включая изменение разрешения экрана, ориентации и масштабирования. Кроме того, Windows 10 изначально поддерживает установку разных обоев на каждом мониторе.
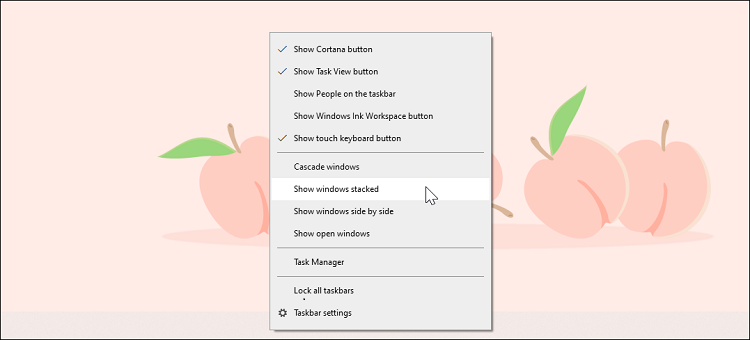
Кроме того, есть ограниченная, но функциональная опция панели задач с несколькими мониторами и несколько удобных ярлыков для перемещения между несколькими экранами. Например, попробуйте вкладку CTRL + T, чтобы легко перемещаться между недавно использованными окнами.
Щелкните правой кнопкой мыши на панели задач Windows, и вы найдете параметры для каскадирования окон, отображения окон в стопке и бок о бок.
Лучшие приложения для настройки многоэкранного режима!
Независимо от того, работаете ли вы удаленно или в офисе, установка нескольких дисплеев имеет решающее значение для поддержания высокого уровня производительности. Программы управления двумя мониторами могут помочь вам быстро перемещаться между окнами и тратить меньше времени на то, чтобы возиться с мышью.
Тем не менее, если у вас сверхширокий монитор, вам понадобится нечто большее, чем просто инструмент для управления двумя мониторами. Приложения виртуального монитора могут помочь вам лучше управлять всем этим пространством на экране и лучше использовать его.
Источник: okdk.ru