
Ноутбук
На чтение 5 мин Опубликовано 30.07.2020
Если вы работали за ноутбуком, а потом отвлеклись на важный телефонный звонок или решили перекусить, система, чтобы не простаивать без дела и не тратить зря энергию, автоматически переходит в спящий режим.

Но вот вы решили все свои проблемы и снова за столом. Как же вернуть устройству рабочее состояние?
Как «разбудить» ноутбук
Модели компактных компьютеров настолько разные, что выводить из спящего режима в каждом конкретном случае нужно по-своему. Чаще всего это:
- щёлканье клавиш на клавиатуре или тачпаде;
- движение мышкой;
- открытие крышки лэптопа;
- нажатие кнопки питания.
Если материнская плата настроена на клавишу Power, то третировать клавиатуру и дёргать мышь, чтобы пробудить ноут, бесполезно. Но при помощи «Диспетчера устройств» вполне возможно изменить настройки по умолчанию. В этом случае получится настроить выход ноутбука из сна, воспользовавшись клавишами или мышью.
Ремонтируем телевизор DEXP
С помощью мыши
Чтобы задать мышь для побудки ноута, следуйте пошаговой инструкции:


Если не удастся найти вкладку «Управление электропитанием», можете быть уверены, что ноутбук или сама мышь не поддерживают подобный режим. В этом случае с помощью мышки пробудить систему ото сна не удастся.
Щёлкнув на клавиатуру
Чтобы вывести ноутбук из спящего режима с помощью клавиш, действуйте в такой последовательности:

Если не нашли «Управление электропитанием» в свойствах, значит, необходимо обновить драйвера.

Как вариант, попробуйте, например, клавиатуре разрешить, а мыши, наоборот, запретить выход из спящего режима, убрав соответствующую галочку в настройках электропитания.
Перезагрузив систему
При невозможности запустить компактный ПК ни одним из вышеописанных способов, попробуйте перезапустить его. Нажмите на кнопку питания и удерживайте несколько секунд, пока не начнётся перезагрузка. Этот метод плох тем, что все несохраненные данные будут уничтожены.
Решаем ПРОБЛЕМУ С РЕЖИМОМ СНА на СМАРТ ТВ БОКСАХ И ОТВАЛОМ СЕТИ ПОСЛЕ СНА. 2 МЕТОДА
Некоторые модели лэптопов оснащены кнопкой Reset. Она может располагаться на нижней крышке устройства или на одной из боковых панелей. Если присутствует, можете воспользоваться ею для перезагрузки.
Что делать, если ноутбук не выходит из спящего режима
Во время ждущего режима система может зависнуть настолько, что будет показываться чёрный или синий экран.
Выйти из положения поможет скачивание свежих драйверов для видеокарты, материнской платы и обновление БИОСа.
Возможно, вы так долго занимались посторонними делами, что села батарея. В этом случае подключите сетевое питание, немного подождите, после чего включите ноутбук кнопкой Power.
Порою разбудить ноут удаётся, вытащив и снова вставив батарею. Делать это нужно при отсоединённом кабеле электросети:
- Отсоедините аккумулятор.
- Нажмите на клавишу «Вкл.» и удерживайте 30 сек.
- Отпустив, выждите ещё 10–15 секунд, после чего верните батарею на место и попробуйте включить ноутбук как обычно.
Воспользоваться БИОС
Особо продвинутые юзеры могут себе позволить изменить настройки BIOS:
- Во время перезагрузки компактного компьютера удерживайте кнопку Delete.
- После загрузки БИОСа откройте вкладку Power.
- Теперь нужно изменить параметр Suspend Mode. Он может называться также Auto, S1 (POS) Only или S3 Only. Возможны и другие варианты, поэтому ориентируйтесь на значения S1, S3.
- Измените параметры «Включить/отключить»: ACPI 2.0 Support > EnabledDisabled.
Отменить спящий режим
Если проблема невыхода из сна осталась, придётся отключить эту функцию совсем:

- Перейдите последовательно «Пуск» > «Панель управления» > «Электропитание».
- Напротив «Сбалансированного режима» щёлкните на «Настройку плана электропитания».
- Возле строки «Переводить компьютер в спящий режим» два раза выставьте слово «Никогда»: и от батареи, и от сети.
- Напротив «Отключать дисплей» сделайте то же самое.
- Щёлкните на «Сохранить изменения».
Если ничего не получилось, обратитесь к специалистам для устранения неполадок.
Заблокировать функцию сна

- Чтобы испробовать этот метод, щёлкните на значок электропитания в трее (справа внизу экрана) и выберите пункт «Дополнительные параметры электропитания».
- В появившемся окне «Настройка плана электропитания» кликните на «Изменить дополнительные параметры питания».
- В пункте «Электропитание» щёлкните на квадратик возле слова «Сон», а затем на «Сон после».
- Выставите в обоих случаях – от батареи и от сети – слово «Никогда».
- Нажмите на «Ок».
Понаблюдайте за поведением ноутбука после этих манипуляций. Если он по-прежнему выключается или зависает во время бездействия, переходите к следующему пункту.
С помощью файлов реестра
Чтобы выровнять ситуацию с зависанием во время сна, воспользуйтесь REG-файлом.
- Скачайте его в интернете и примените к своему лэптопу.
- После этого откройте вкладку «Сон», как описано выше.
- В строке «Сон после» выставьте цифру «0».
- «Разрешить политику» – «Да».
- «Разрешить таймеры пробуждения» – «Вкл.»
- Кликните на «Ок».
Если были внимательны, то заметили в настройках кроме спящего режима ещё два других:
- гибридный;
- гибернации.
Их время от времени можно использовать вместо спящего режима, но лучше не увлекаться, так как подобные новшества слишком сильно влияют на нагрузку ноутбука.
Источник: reedr.ru
Как вывести ноутбук из спящего режима: 5 способов
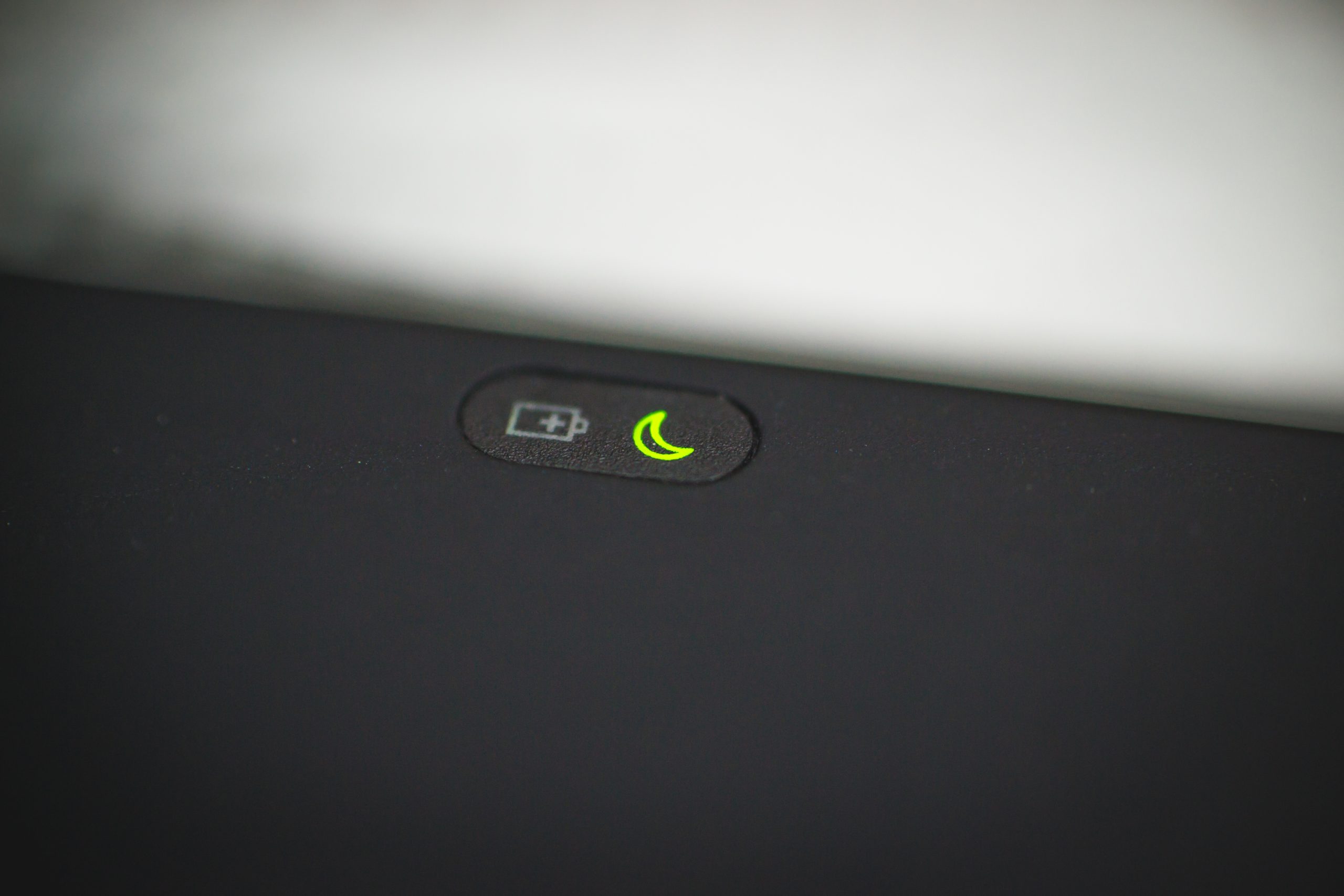
Ноутбук выходит из сна, стоит пользователю тапнуть пальцем по тачпаду, воспользоваться клавишей питания или закрыть и открыть верхнюю крышку. Собрали все способы вывода из спящего режима в один гайд.
Содержание [ показать ]
- Что такое спящий режим
- Способы вывода ноутбука из спящего режима
- Клавиша питания
- Верхняя крышка
- Тачпад или мышка
- Клавиатура
- Перезагрузка
- Отключение спящего режима
- Блокировка функции сна
- Воспользуйтесь реестром
Что такое спящий режим
Под спящим режимом понимают перемещение всех запущенных процессов из неэнергозависимой памяти в энергозависимую. Как это работает:
- Запущенные софт, игры и документы переносятся в ОЗУ.
- Останавливается работа всего устройства: HDD/SSD, видеокарт, процессора и системы охлаждения.
- Энергия расходуется только на поддержание работы оперативной памяти.
«Пробудившись», ноутбук автоматически возвращается в состояние, в котором пребывал до включения энергосбережения.
Активируют режим 3 способами:
- закрыв крышку;
- через панель «Пуск»;
- автоматически, спустя 10–60 минут бездействия.
Выход из спящего режима занимает 1–5 секунд, в то время как на полное включение устройства и запуск софта уходит не менее 10–30 секунд.
Способы вывода ноутбука из спящего режима
В зависимости от производителя может срабатывать как один, так и несколько способов, перечисленных ниже. Сперва расскажем об универсальных методах, затем – о персональных.
Клавиша питания
Один раз щелкните по кнопке питания и дождитесь, когда загорится экран. Если не сработало с первого раза, попробуйте еще раз.
Верхняя крышка
Когда закрывают верхнюю крышку, ноутбук автоматически «засыпает». Чтобы его «разбудить», достаточно поднять крышку и авторизоваться под личной учетной записью.
Тачпад или мышка
Воспользуйтесь любым из предложенных вариантов:
- тапните пальцем по тачпаду;
- нажмите любую кнопку на мышке, включая боковые или среднюю.
Если действия с мышкой ни к чему не приводят:
- Проследуйте в «Пуск», отсюда переместитесь в «Панель управления».
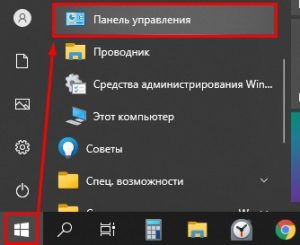
- Переключитесь на «Крупные значки». Проследуйте в «Диспетчер устройств».
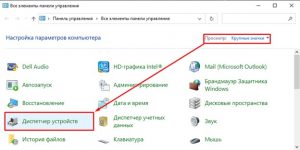
- В списке обратитесь к «Мышь и иные указывающие устройства». Развернется полный перечень подключенных мышей, откройте ту, что сейчас активна, и разверните «Свойства».
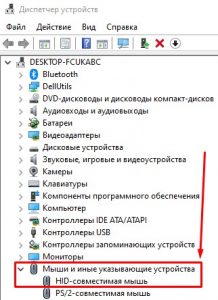
- Переключитесь в «Управление электропитанием». Здесь «Разрешите устройству выводить компьютер из ждущего режима». Перед выходом обязательно щелкните по «ОК».
Сделайте это для всех мышек, которые используете вместе с ноутбуком.
Клавиатура
Жмите пробел или «Enter». Если клавиатура не работает, повторите действия, указанные в предыдущем пункте, но внесите небольшие изменения:
- Клацните по «Клавиатуры». Щелчком правой кнопки мышки по подключенному девайсу разверните дополнительное подменю, чтобы выбрать «Свойства».
- В «Управлении электропитанием» активируйте «Разрешение выводить компьютер из ждущего режима».
Эта операция работает для любых типов клавиатуры.
Перезагрузка
Когда вышеперечисленные варианты не срабатывают:
- Зажмите и удерживайте кнопку включения на протяжении 5–10 секунд.
- Ноутбук перезагрузится, что приведет к освобождению оперативной памяти от свернутых в нее программ, игр, документов.
В зависимости от производителя, на корпусе ноутбука может находиться клавиша «Reset», которая приводит к сбросу параметров ОС до заводского состояния.
Почему ноутбук не выходит из режима сна
Когда система «засыпает» и не способна «проснуться» без перезагрузки, то проблема кроется в следующем:
- разрядившийся аккумулятор – запаса зарядки оказывается недостаточно, чтобы обеспечить бесперебойную работу ОЗУ, что проводит к отключению ноутбука;
- неисправная батарея – при энергосбережении подача питания происходит в меньших объемах, поэтому нарушение в цепи приводит к перезагрузке или отключению ОС.
Неисправность может скрываться в деактивации пробуждения с помощью мышки, клавиатуры или неверно выставленных параметрах операционной системы.
Что делать, если ноутбук не вышел из спящего режима
Сделайте перезапуск, чтобы потом отключить нерабочий режим в параметрах Windows.
Отключение спящего режима
В настройках энергоснабжения избавьтесь от автоматической активации режима энергосбережения:
- Перейдите в «Пуск», оттуда проследуйте в «Панель управления».
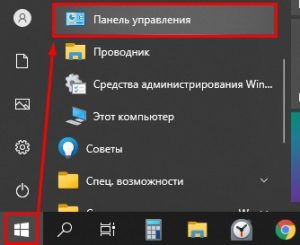
- Установите «Крупные значки», пролистайте страницу в конец списка и выберите «Электропитание».
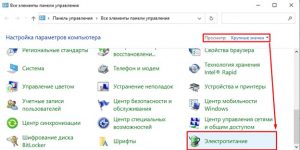
- Слева щелкните по «Настройка перехода в спящий режим».
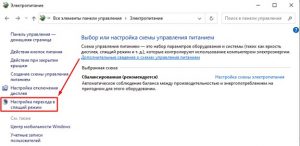
- Напротив «Переводить компьютер в спящий режим» установите «Никогда» для работы «От батареи» и «От сети». Жмите «Сохранить изменения».
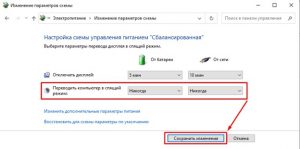
Здесь же можно настроить автоматическое отключение дисплея при бездействии.
Блокировка функции сна
Чтобы выполнить эту операцию, сделайте следующие шаги:
- Получите доступ к «Настройки перехода в спящий режим», как отмечено выше. Теперь нужно «Изменить дополнительные параметры питания».
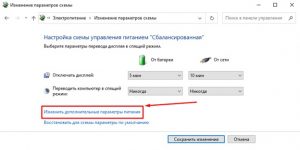
- Через «Сон», попадите в «Сон после». Установите цифру «0» в «От батареи» и «От сети». Обязательно «Примените» установленные значения.
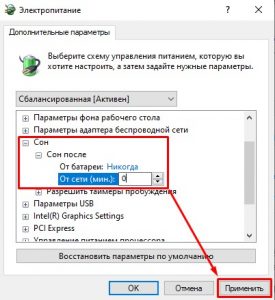
Через это же меню настраивают работу гибернации, если таковая предусмотрена в настройках устройства.
Воспользуйтесь реестром
Через реестр вносят изменения в работу отдельных параметров ОС. Ото «сна» таким образом избавиться нельзя, чего не скажешь о деактивации гибернации:
- Вызовите строчку «Выполнить», воспользовавшись комбинацией «Win+R». Задайте команду «regedit».
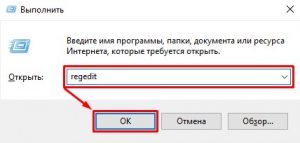
- Здесь разверните папку «HKEY_LOCAL_MACHINE», оттуда переместитесь в «SYSTEM», затем найдите «CurrentControlSet», а после «Control». Щелкните по «Power».
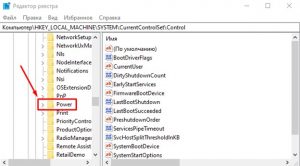
- Поочередно откройте «HiberFileSizePercent» и «HibernateEnabled», воспользовавшись двойным кликом по тачпаду. В «Значении» поставьте «0». Примите изменение щелчком по «ОК».
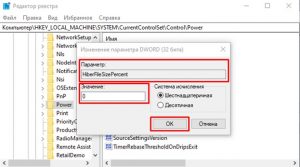
Гибернация отличается от обычного «сна» глубоким сохранением энергии. После ее активации информация о запущенном софте перемещается на HDD/SSD-диске. Когда следует пробуждение ноутбука, все данные перемещаются обратно в ОЗУ, что занимает дополнительное время.
Чего делать не стоит
Не советуем переходить в BIOS и изменять настройки «Suspend Mode», расположенного в разделе «Power». Почему так:
- этот параметр меняет способ энергосбережения в режиме сна, отключить его нельзя, а менять с «Auto» не рекомендуется;
- отключение «ACPI0» способно нарушить работу отдельных функций устройства, включая распределение энергии.
Подводим итоги
Ноутбук «просыпается» в норме после любого взаимодействия с клавишами или верхней крышкой. Если наблюдаются проблемы с пробуждением, рекомендуем отключить режим сна и гибернацию.
Источник: topexp.ru
Почему компьютер не выходит из ждущего режима?

Приветствую всех читателей. Довольно участились в последнее время вопросы о том, что компьютер после ждущего режима не возвращается в рабочее состояние.
Компьютер гудит, кулера крутятся а монитор не включается, только индикатор мигает.
Причем у людей вызывает испуг такое поведение компьютера. Сразу появляется мысль «что-то сделал не так или сломал».
На самом деле, в большинстве случаев проблема программная (драйвера или Windows), хотя не исключены и аппаратные неисправности компьютера (кабель, видеокарта).
В этой статье я постараюсь рассмотреть все возможные причины и варианты решения данной проблемы.

Как чаще всего бывает — другого компьютера под рукой нет а монитор все равно не реагирует. В этом случае придется копать в сторону аппаратных неисправностей.
Для начала попробуйте заменить кабель подключения монитора к видеокарте. Если реакции все равно не будет никакой, то лучше отнести компьютер в сервисный центр на диагностику.
Лучше отнести весь компьютер, поскольку если снять и принести на диагностику одну видеокарту, то редко что-то обнаруживают.
Как я говорил выше проблемы аппаратного характера встречаются реже, чаще всего время от времени повторяется ситуация, когда монитор не включается пока не перезагрузишь или принудительно не выключишь компьютер с зажатой кнопкой Power.
к меню ↑
2 Что можно предпринять чтобы это не повторялось?
1. Попробуйте обновить драйвера видеокарты на более свежие. Возможно в вашей версии драйверов ждущий режим не правильно срабатывает.
Примечание: драйвера некоторых устройств могут не поддерживать работу после спящего режима (в Windows XP ждущий режим). Например колонки, мышь или клавиатура.
В этом случае отключите и подключите устройство снова. По возможности также обновите драйвера. Подробней об этом в этой статье.
2. Если не помогло, то возможно стоит настроить ждущий режим. Об этом подробней ниже.
к меню ↑
2.1 Как отключить ждущий режим?
Для перехода в настройки ждущего режима, перейдите в панель управления — электропитание. Нажимаем на ссылку «настройка схемы электропитания напротив активной схемы».

Перед вами откроются настройки отключения дисплея и перехода в ждущий режим. Для начала попробуйте выбрать настройку «отключение дисплея» и выбрать из списка — никогда.

Если это не поможет, то просто отключите ждущий режим. Для этого выберите в настройках «Переводить компьютер в спящий режим» — никогда.

Также попробуйте использовать вместо спящего режима, режим гибернации. Для этого снова перейдите через панель управления в настройки электропитания.
Далее переходим по ссылке слева — действия кнопок питания.

Далее производите настройки, чтобы при выключении или нажатии кнопки перехода в спящий режим компьютер переходил в режим гибернации. Кстати классная фишка.
В общем можете выставить все как у меня на скриншоте ниже и нажмите сохранить.

Настройки проводились на примере Windows 8. В Windows 7 и XP они очень похожи, поэтому думаю проблем с этим не будет. Но если что-то не получается — спрашивайте в комментариях.
к меню ↑
2.2 В двух словах об отличиях гибернации от спящего режима
В спящем режиме (он работает по умолчанию) компьютер переходит в режим пониженного энергопотребления, на случай, если вам необходимо не надолго отлучится и потом возобновить работу за компьютером.
В этом случае работа в программах будет оставаться в том-же виде и они будут открыты.
Основные минусы:
- В случае отключения электропитания все данные будут утеряны и ничего не сохранится.
- Иногда возникают проблемы, когда монитор не включается а индикатор мигает (собственно этой теме и посвящена статья).
Режим гибернации позволяет сохранить все наши данные их оперативной памяти на жесткий диск и вернутся к прежнему рабочему режиму после выключения компьютера.
Простыми словами мы выключаем компьютер не закрывая программы и ничего не сохраняя. После включения компьютер загружается в том-же состоянии как и был (с открытыми программами и т.д.).
Основные преимущества:
Компьютер загружается намного быстрее (из-за этого я использую этот режим постоянно).
При отключении питания все данные сохраняются.
Обычно в этом режиме проблем как с спящим режимом не возникает (когда монитор не включается и т.д.).
В общем что из этого использовать решать только вам, но просто для опыта и возможно упрощения работы за компьютером, рекомендую попробовать режим гибернации.
На этом все. Всего вам хорошего!
Источник: entercomputers.ru