Иногда настройки компьютера мешают нормальной работе за компьютером или играми. Если постоянно на экран выходит надпись, где написано «энергосберегающий режим», вряд ли это понравится геймеру. Через определенное время после завершения активности, экран становится черный и не уходит до нажимания любой кнопки. Как убрать энергосбережение при включении, если он не нужен?
Как выключить на мониторе?
Для того чтобы убрать энергосберегающий режим, нужно делать простейшие действия. Необходимо нажать на меню «Пуск», а затем выбрать пункт, где написано «Выключение». После этого появится дополнительное меню, позволяющее вывести из «Спящего режима».
Если же речь идёт только об экране компьютера, то в таком случае необходимо поискать в меню монитора энергосбережение. Для того чтобы это сделать, будет достаточно нажать на клавиши монитора и зайти в меню. Обычно расположение этого режима различается в зависимости от модели монитора и его производителя, однако, чаще всего меню находится рядом с меню, которое используется для регулировки яркости и контрастности. После переключения компьютер переходит на аналоговый режим, который удобен.
Не работает монитор LG. Не включается монитор LG. Типовая неисправность мониторов LG. Очень просто!

Во время стандартной работы экрана в нём обычно активны лишь 2 блока. Речь идёт о горизонтальной развёртке, а также о вертикальной развёртке. Если же пользователю удастся отключить горизонтальную развертку, то в таком случае расход будет несколько меньше.
ВАЖНО! Следует понимать, что при таком варианте расход энергопотребления снизится лишь до 90% от стандартного, однако, этого будет вполне достаточно для того, чтобы снизить расходы на электричество.
Однако если отключить вертикальную развертку, то расход электричества будет ниже в разы. Проблема заключается в том, что пользоваться экраном может быть не так уж и удобно, поэтому во всём нужно знать меру. В противном случае могут возникнуть неприятные последствия.
Также используется и режим, позволяющий отключить сразу 2 блока развёртки. Тогда энергопотребление будет минимальным, однако при таком режиме вернуться к нормальной работе будет намного сложнее, ведь это займёт примерно столько же времени, как и включение экрана из так называемого «холодного режима».
Как выключить на ноутбуке
Чаще всего пользователи выключают и включат энергосберегающий режим при помощи меню «Пуск». Это самый простой и надёжный способ, который доступен в большинстве случаев. Также можно зайти в меню, которое называется «Персонализация». Для того чтобы это сделать, нужно кликнуть по рабочему столу правой кнопкой мыши, а затем выбрать соответствующий пункт в появившемся меню.
Этого будет достаточно для того, чтобы войти в этот режим, чтобы выключить его или включить. Иногда система пишет, что выключать такой режим не рекомендуется. Нужно просто не обращать внимания на это сообщение и выйти.

Затем пользователю нужно найти настройки электропитания. Там же находятся и настройки, позволяющие снизить энергопотребление. Справиться с такой настройкой под силу каждому пользователю, которому нужно увеличить время автономной работы своего ноутбука. Обычно именно для этого и используется энергосбережение.
В случае с ноутбуком есть целый ряд особенностей. В частности, включив такой режим, ноутбук будет работать куда медленнее. Это связано с тем, что эффективное энергосбережение возможно лишь при условии, что в ноутбуке будут отключены некоторые функции. Именно поэтому те, кто предпочитает играть в компьютерные игры, редко используют данный режим.
Если он включён, то игры могут тормозить. Тогда играть будет некомфортно.
ВАЖНО! Рекомендуется включать энергосберегающий режим только во время офисной работы или при выполнении задач, которые не требуют большой производительности.
С ноутбуками существует масса особенностей. К примеру, некоторые производители заранее предусмотрели отдельную кнопку рядом с клавиатурой, которая предназначена для включения энергосберегающего режима. Она позволяет добиться отличного результата при любых обстоятельствах. В таком случае программные средства энергосбережения и вовсе не нужны.
Зачем нужно энергосбережение
Это имеет огромное значение как для окружающей среды, так и для работы самого монитора и экономии электроэнергии.

Если проигнорировать тот факт, что нужно включать энергосбережение, то ресурс экрана будет исчерпан намного быстрее. Именно поэтому многие рекомендуют как можно скорее включить этот режим, если монитор новый. Так как новые мониторы стоят достаточно дорого, то для того, чтобы сэкономить деньги на ремонте или покупке нового экрана, стоит задуматься над тем, как много денег можно сэкономить при помощи энергосбережения.
Однако главная причина того, что этот тип работы экрана пользуется такой популярностью, заключается в экономии. Именно поэтому многие покупатели делают всё возможное, чтобы их устройство работало в таком режиме как можно более длительное время. Неудивительно, что производители добавляют этот тип работы как в бюджетные мониторы, так и в достаточно дорогие. Всё дело в том, что в некоторых государствах тарифы на электроэнергию могут удивить тех, кто не привык платить за электричество слишком много.
В частности, некоторые модели мониторов с энергосберегающим режимом потребляют в разы меньше энергии. Это особенно важно для тех, кто проживает в Европе, где электричество стоит достаточно дорого.
СПРАВКА! Так называемое «щадящего энергопотребления» появилось ещё в прошлом веке. Сегодня оно есть в каждом современном мониторе.
Кстати, если речь идёт о ноутбуках, то с его помощью можно продлить режим работы устройства так сильно, что может показаться, будто бы ноутбук заряжали несколько раз. Более того, экономия заряда аккумулятора позволяет сэкономить массу времени во время включения устройства, так как теперь на это потребуются считаные минуты.

Как включить обратно?
Для того чтобы включить энергосберегающий режим, можно воспользоваться либо стандартными средствами операционной системы, либо каким-то приложениями от разработчика ноутбука или монитора.
Если речь идёт о стандартных средствах, то лучше всего воспользоваться панелью управления. Для этого нужно зайти через меню «Пуск» в «Панель управления», а затем выбрать меню, которое отвечает за электропитание. После этого можно приступать к настройке.
Всё о мониторах: статьи, обзоры, советы и рекомендации

Любая операционная система содержит в своем составе средства управления питанием компьютера. Весьма полезной функцией является энергосберегающий режим.

но при выполнении важных задач он может оказаться не к месту. Рассмотрим процесс настройки спящего режима компьютера подробнее.
Для включения и отключения энергосберегающего режима, для начало требуется найти пункт «Управление электропитанием».
Итак, начнём с динозавров мира операционных систем.
Настройка в Windows 98, Millenium, 2000
Чтобы отключить опцию перевода компьютера в сон в этих ОС, требуется:
Нажать кнопку «Пуск», открыть закладку «Панель управления» и в открывшемся окне два раза щелкнуть левой кнопкой мыши по ярлыку «Управление питанием».
В открывшейся вкладке надо выбрать схему управления питанием с оптимальными для вашего компьютера настройками. Затем следует выбрать «Отключение монитора», выбрать значение «Никогда». Нажимаем кнопки «Применить» и «Ок».
Настройка в Windows XP
Обладатели операционной системы — Windows XP, должны войти в «Панель управления», находящейся в меню кнопки «Пуск».
Затем нужно выбрать «Электропитание» или связку «Производительность и обслуживание» — «Электропитание».
После открытия окна надо войти во вкладку «Схемы управления питанием» и выбрать необходимый режим:
- «Домашний/Настольный» рекомендуется для стационарного компьютера.
- «Портативный» для переносных устройств.

Затем напротив опций «Отключение дисплея» и «Отключение дисков» надо отметить опцию «Никогда». Настройки будут сохранены после кликов на кнопки «Применить» и «Ок».
Настройка в Windows 8 — 7 — Vista
В последних операционных системах от компании Microsoft, процесс отключения спящего режима одинаков.
Нужно нажать кнопку «Пуск», выбрать «Панель управления» и в ней найти всё тот же пункт «Электропитание».

Далее перейдя по вкладке «Изменить параметры плана», в вкладке «Переводить компьютер в спящий режим», выбираем время через которое компьютер перейдёт в спящий режим. В нашем случае выбираем «Никогда».
Если требуется отключить энергосберегающий режим на ноутбуке, то добрать до нужных настроек можно щелкнув по значку заряда аккумуляторной батареи в трее, выбрать пункт «Электропитание» и далее по схеме описанной выше.
Для сохранения изменений надо последовательно нажать кнопки «Ок » и «Сохранить».
И в заключении, не важно какая у Вас установлена операционная система, последовательность действий, на пути к регулированию спящего режима монитора, будет весьма схож, главное найти настройки отвечающие за электропитание компьютера. В которых обязательно будет пункт отвечающий за включение и отключение энергосберегающего режима на компьютере. Удачи!

Бытует мнение, что ПК не тратит много электрической энергии при своей работе и включение энергосберегающего режима на компьютере актуально только для ноутбуков, так как это позволяет экономить заряд батареи. На самом деле это не так. Тот же монитор ежечасно потребляет около 100 Ватт. В сутки набегают довольно значительные показатели. Поэтому, если оборудование часто простаивает без работы, то его владельцу важно понимать, как активировать а затем отключить энергосберегающий режим на Windows 7 и 10.
Включение экономии энергии на Виндовс 7 и 10
Принцип активации подобной функции на компьютерах с Windows 7 и 10 несколько отличается, поэтому лучше рассмотреть методику для каждой операционки в отдельности.
Как включить энергосберегающий режим на PC с установленной Семеркой:
- Через кнопочку “Пуск” перейти в “Панель управления”;
- В правой, верхней части окошка поменять тип просмотра на мелкие значки;
- Из перечня выбрать пункт, отвечающий за электрическое питание.
Дальше пользователь получает возможность самостоятельно делать настройки планов экономии энергии, аза счет двух основных вариантов:
- Отключение монитора.
- Перевод оборудования в спящий режим.
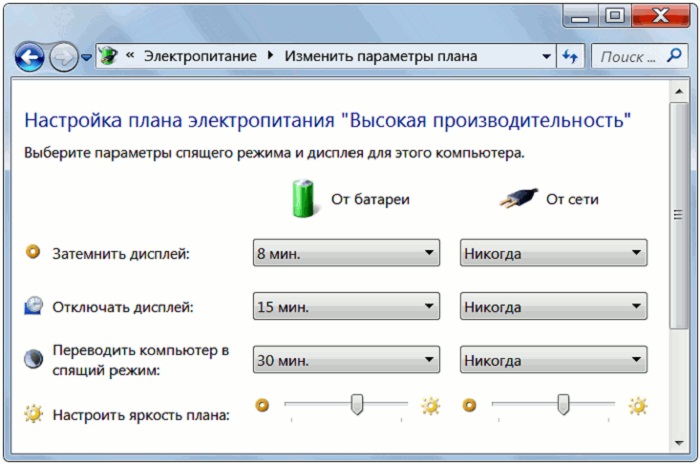
Юзер просто выставляет время, через которое экономный режим будет активироваться, если человек в этот промежуток не совершает каких-либо действий с ПК. Кроме того, можно дополнительно установить пароль на “пробуждение” компа, что позволит исключить его использование сторонними людьми.
Естественно, существует возможность на Семерке “погрузить” в сон оборудование и принудительно:
- Все та же кнопка “Пуск”;
- В правой части меню нажать на стрелочку, которая есть на кнопке “Завершение работы”;
- Выбрать требуемый вариант.
Как осуществить активацию аналогичной функции на Windows 10:
- Осуществить активацию меню кнопочки “Пуск”;
- Навести курсор компмышки на пункт “Выключение” или его аналог;
- Через пару мгновений появится окошко допменю, позволяющее выбрать “Сон” или “Гибернацию”.

На ноутбуках с Десяткой обычно изначально требуемое состояние находится в неактивном состоянии. Поэтому его необходимо активировать:
- Кликнуть правой кнопкой компмышки на иконку батареи в трее;
- В допменю выбрать пункт “Электропитание”;
- В очередном окошке определиться с используемой схемой и перейти в ее настройки с помощью соответствующей кнопочки напротив;
- В доппараметрах установить плюсик рядом с “Сон после”;
- Выставить оба ниже расположенных параметра в положение “Вкл”.
Для автоматического “погружения в сон” потребуется совершить аналогичные действия, что и с вариантом с Семеркой. То есть, перейти в панель управления, затем в “оборудование и звук”, где появится возможность зайти в параметры электрического питания и выставить время, через которое будет включать нужная функция.
Алгоритм выключения энергосберегающего режима на ПК
Вполне логично, что юзеру требуется знать, как убрать автоматическую активацию сберегающего режима.
Выключить, как на Семерке, так и на Десятке, очень просто:
- Вернуться через панель управления в окно электропитания;
- Перейти в настройки используемого плана/схемы;
- Выставить все значения автоматической активации на вариант “Никогда”;
- Сохранить осуществленные изменения.
Источник: auto-technologies.ru
Как вывести монитор LG из аналогового режима энергосбережения?
Перетащите переключатель энергосбережения вправо, чтобы включить его. Перетащите его влево, чтобы повернуть это от.
Как вывести монитор из аналогового режима энергосбережения?
Единственное решение для этого — заменить аккумулятор на новый, а затем перезагрузить компьютер. Когда вы не можете вывести компьютер из режима энергосбережения обычными способами, обычно причина в том, что батарейка-таблетка вашего компьютера, расположенная на материнской плате, разряжена.
Почему мой монитор завис в режиме энергосбережения?
Иногда неисправные или поврежденные кабели могут привести к отключению монитора от системы.. Это часто приводит к зависанию монитора Dell в режиме энергосбережения. Исправьте это, заменив старые кабели на новые.
Как выключить режим энергосбережения?
Нажмите «Изменить настройки плана» рядом с любым из требуемых вариантов «Сбалансированный» или «Энергосбережение». Нажмите на «Изменить дополнительные параметры питания» и разверните «Параметры энергосбережения». В настройках энергосбережения разверните Энергосбережение для пользователя и выберите вариант Отключить для отключения энергосбережения.
Как вывести монитор из спящего режима?
Чтобы вывести компьютер или монитор из спящего режима или режима гибернации, переместите мышь или нажмите любую клавишу на клавиатуре. Если это не помогло, нажмите кнопку питания, чтобы вывести компьютер из спящего режима. ПРИМЕЧАНИЕ. Мониторы выходят из спящего режима, как только обнаруживают видеосигнал с компьютера.
Почему на моем мониторе нет сигнала?
Ошибка отсутствия сигнала на мониторе может быть знак того, что монитор вашего ПК игнорирует вывод графики с вашего ПК. . В этом случае убедитесь, что источник входного сигнала на вашем мониторе установлен правильно. Если это не так, переключитесь на правильный источник (например, HDMI или DVI для современных ПК), чтобы ваш монитор снова заработал.
Как вывести компьютер из режима энергосбережения?
Подождите, пока индикатор активности жесткого диска на компьютере не загорится, а затем нажмите и удерживайте кнопку Кнопка питания на корпусе компьютера, пока компьютер не выключится. Подождите 5 секунд, а затем включите компьютер, снова нажав кнопку питания. Щелкните Пуск, Панель управления, Система и безопасность, а затем щелкните Электропитание.
Как изменить режим энергосбережения?
- Коснитесь MID в разделе «Режим энергосбережения».
- Просмотрите изменения настроек, затем нажмите ПРИМЕНИТЬ, чтобы включить. Чтобы изменить настройки перед применением, коснитесь «ДЕТАЛИ» и отрегулируйте по своему усмотрению, затем коснитесь «ПРИМЕНИТЬ» (вверху справа).
- Чтобы выключить, перейдите: Приложения> Настройки. > Обслуживание устройства> Аккумулятор, затем нажмите ВЫКЛ.
Источник: borismarkin.ru
Как выйти из энергосберегающего режима на мониторе lg
При запуске ПК монитор переходит в энергосберегающий режим. До этого пару дней возникало — помогала перезагрузка. Вынимал кабель монитора из системника — на мониторе «Кабель не подключен». Периодически при перезагрузке системник пищит.При этом клавиатура и мышь не работают.
Хар-ки ПК:
Intel Celeron CPU 2,66 GHz
512 MB RAM
Video: Radeon 9600 Series
Monitor: LG L1740BQ
OS: MS Windows XP Pro SP3; DX 9c
У меня вопрос — могло это произойти из-за вируса с флешки?
В настройках экрана был спящий режим. Убрал его — освободил на диске С — 500 Мб. Сегодня не запускается ПК.
Помогите разобраться!!
Регистрация: 11.08.2009
Сообщений: 865
Репутация: 37
возможно и такое, но для начала вытащите видеокарту и проверьте работоспособность компа на встроенной, если будет работать перемычку на видяхе поменяйте , запуститесь с нее, переставьте обратно и включайтесь
Регистрация: 23.10.2009
Сообщений: 8
Репутация: 0
Как это сделать? По наклейкам я нашел видеокарту, материнскую плату. Но разве можно вытащить? Видеокарта чуть ли не прикручена.
Регистрация: 03.07.2009
Сообщений: 704
Записей в блоге: 1
Репутация: 14
там сбоку есть зажим. тыкните до щелчка и тащите
Регистрация: 23.10.2009
Сообщений: 8
Репутация: 0
Видеокарта к задней стороне системника прикручена болтиками, а в боковой стороне вставлена в гнездо!!
Регистрация: 03.07.2009
Сообщений: 704
Записей в блоге: 1
Репутация: 14
wolf55, все правильно. вот открутите болтики и вытащите видеокарту.
Регистрация: 23.10.2009
Сообщений: 8
Репутация: 0
Я читал про POST сигналы BIOS:
Мой системник пищит:
Повторяющиеся короткие — Неисправен блок питания.
Регистрация: 23.10.2009
Сообщений: 8
Репутация: 0
Вытащил сетевую карту, видеокарту, пропылесосил, т.ч. разъемы. Результат тот же — никакой.
Встроенной видеокарты нету, как и другого блока питания.
Регистрация: 19.12.2009
Сообщений: 1
Репутация: 0
включаю ПК там написано энергосберегающий режим.не знаю ,что делать. вкл и выкл не помагает(
бывает вкл на 10 мин.и опять выкл.
помогите,что делать!!зараниие спасибо)
Специалист
Регистрация: 01.04.2009
Сообщений: 11,717
Репутация: 446
wolf55,вот шпаргалка про то что пикает ,биос узнаете при загрузке вверху экрана будет написано успейте прочитать
Сигналы AWARD BIOS
Сигналов нет. Неисправен или не подключен к материнской плате блок питания.
Непрерывный сигнал. Неисправен блок питания.
1 короткий. Ошибок не обнаружено.
2 коротких. Обнаружены незначительные ошибки. На экране монитора появляется предложение войти в программу CMOS Setup Utility и исправить ситуацию. Проверьте надежность крепления шлейфов в разъемах жесткого диска и материнской платы.
3 длинных. Ошибка контроллера клавиатуры. Перегрузите компьютер.
1 длинный и 1 короткий. Проблемы с оперативной памятью.
1 длинный и 2 коротких. Проблема с видеокартой — наиболее часто встречающаяся неисправность. Рекомендуется вытащить плату и заново вставить. Также проверьте подключение монитора.
1 длинный и 3 коротких. Возникла ошибка инициализации клавиатуры. Проверьте качество соединения последней с разъемом на материнской плате.
1 длинный и 9 коротких. Возникла ошибка при чтении данных из микросхемы постоянной памяти. Перегрузите компьютер или перепрошейте содержимое микросхемы.
1 длинный повторяющийся. Неправильная установка модулей памяти.
1 короткий повторяющийся. Проблемы с блоком питания. Попробуйте убрать накопившуюся в нем пыль.
Сигналы AMI BIOS
1 короткий. Ошибок не обнаружено.
2 коротких. Ошибка четности оперативной памяти. Перегрузите компьютер. Проверьте установку модулей памяти.
3 коротких. Возникла ошибка при работе первых 64 Кб основной памяти. Рекомендации аналогичны.
4 коротких. Неисправен системный таймер.
5 коротких. Неисправен центральный процессор.
6 коротких. Неисправен контроллер клавиатуры.
7 коротких. Неисправна материнская плата.
8 коротких. Неисправна видеопамять.
9 коротких. Ошибка контрольной суммы содержимого микросхемы BIOS.
10 коротких. Невозможно произвести запись в CMOS-память.
11 коротких. Неисправна внешняя cache-память (установленная в слотах на материнской плате).
1 длинный и 2 коротких. Неисправна видеокарта.
1 длинный и 3 коротких. Аналогично предыдущему.
1 длинный и 8 коротких. Проблемы с видеокартой или не подключен монитор.
Сигналов нет. Неисправен или не подключен к материнской плате блок питания.
Сигналы Phoenix BIOS
1-1-3. Ошибка записи/чтения данных CMOS.
1-1-4. Ошибка контрольной суммы содержимого микросхемы BIOS.
1-2-1. Неисправна материнская плата.
1-2-2. Ошибка инициализации контроллера DMA.
1-2-3. Ошибка при попытке чтения/записи в один из каналов DMA.
1-3-1. Ошибка регенерации оперативной памяти.
1-3-3. Ошибка при тестировании первых 64 Кб оперативной памяти.
1-3-4. Аналогично предыдущему.
1-4-1. Неисправна материнская плата.
1-4-2. Ошибка тестирования оперативной памяти.
1-4-3. Ошибка системного таймера.
1-4-4. Ошибка обращения к порту ввода/вывода.
3-1-1. Ошибка инициализации второго канала DMA.
3-1-2. Ошибка инициализации первого канала DMA.
3-1-4. Неисправна материнская плата.
3-2-4. Ошибка контроллера клавиатуры.
3-3-4. Ошибка тестирования видеопамяти.
4-2-1. Ошибка системного таймера.
4-2-3. Ошибка линии A20. Неисправен контроллер клавиатуры.
4-2-4. Ошибка при работе в защищенном режиме. Возможно, неисправен центральный процессор.
4-3-1. Ошибка при тестировании оперативной памяти.
4-3-4. Ошибка часов реального времени.
4-4-1. Ошибка тестирования последовательного порта. Может быть вызвана устройством, использующим данный порт.
4-4-2. Ошибка при тестировании параллельного порта. См. выше.
4-4-3. Ошибка при тестировании математического сопроцессора.
rina, идете так — пуск — панель управления — электропитание — пастройка схемы домашний/настольный — там везде выставьте — никогда
———- Добавлено в 22:41 ———- Предыдущее сообщение было написано в 22:40 ———-
rina, идете так — пуск — панель управления — электропитание — пастройка схемы домашний/настольный — там везде выставьте — никогда
Источник: pchelpforum.ru