Да, вы можете удаленно играть в игры на консоли Xbox Series X или S с помощью смартфона. Стриминг работает по локальной сети или через Интернет, и это идеальный вариант, когда кто-то хочет использовать телевизор. Вот как это настроить.
Настройте удаленное воспроизведение на Xbox Series X или S
Чтобы играть в игры удаленно, сначала необходимо включить удаленные функции на консоли. Для этого вы должны использовать мощную функцию Xbox «Instant-On», которая значительно ускоряет время запуска консоли.
Чтобы начать, включите Xbox и нажмите кнопку Xbox, чтобы открыть гид. Выберите вкладку «Профиль и система», а затем выберите «Настройки». Перейдите в «Устройства и подключения»> «Удаленные функции» и убедитесь, что установлен флажок «Включить удаленные функции».
Программы для Windows, мобильные приложения, игры — ВСЁ БЕСПЛАТНО, в нашем закрытом телеграмм канале — Подписывайтесь:)

Как включать и выключать телевизор с помощью Xbox Series!
В разделе «Power Mode» включите «Instant-On», если вы еще этого не сделали. Затем выберите «Проверить удаленное воспроизведение» и подождите, пока Xbox выполнит некоторую самопроверку, чтобы определить, насколько хорошо потоковая передача игр будет работать через соединение.
После этого вы должны увидеть некоторую информацию о том, насколько ваше интернет-соединение подходит для потоковой передачи за пределами вашего дома. Он также покажет, обновлен ли ваш контроллер Xbox и подходят ли настройки питания для удаленного воспроизведения.

Для завершения выберите «Включить удаленное воспроизведение». После этого вы должны увидеть сообщение, подтверждающее, что все готово. Если вы когда-нибудь захотите отключить удаленное воспроизведение, просто вернитесь в это меню и снимите флажок «Включить удаленные функции».
Если вы снова переключите режим питания на «Энергосбережение», это также отключит функции удаленного воспроизведения.
Настройте приложение Xbox и выполните сопряжение геймпада
Если вы еще этого не сделали, скачайте приложение Xbox для iPhone, iPad, или Android. Войдите в систему с теми же учетными данными Xbox, которые вы используете на своей консоли, а затем коснитесь вкладки «Библиотека». Вверху экрана нажмите «Консоли».

Если ваша консоль уже указана, вы готовы к работе. Если вы еще не настроили приложение, нажмите «Настроить консоль». Отсюда вы можете либо настроить новую консоль, либо добавить существующую. Просто следуйте инструкциям, чтобы связать консоль со смартфоном, набрав код, отображаемый на экране.
Как правильно подключить и настроить Xbox Series X/S — ГАЙД ДЛЯ НОВИЧКОВ
Заметка: Беспроводной геймпад Xbox, поставляемый с сериями X и S, в настоящее время не поддерживается устройствами Apple. Microsoft пообещала, что в будущем поддержка поступит через обновление прошивки. А пока вы можете использовать другие поддерживаемые контроллеры, такие как контроллер Xbox One или Sony DualShock 4.

Теперь вам нужно подключить контроллер к смартфону в настройках Bluetooth. Процесс будет зависеть от вашего устройства, но обычно вы просто переводите контроллер в режим обнаружения, а затем нажимаете его, когда он появляется в списке доступных Bluetooth-устройств.
В целях тестирования мы подключили DualShock 4 к iPhone X, и он сразу заработал. Мы мгновенно облетели приборную панель Xbox с контроллером PlayStation.
Запуск игр через приложение Xbox
Запустите приложение Xbox и коснитесь значка консоли вверху справа. На появившейся панели нажмите «Дистанционное воспроизведение на этом устройстве» и подождите, пока смартфон подключится к консоли.
Когда вы видите панель инструментов, все готово. Теперь вы можете использовать свой Xbox, как если бы вы сидели прямо перед ним, а ваш смартфон действовал как удаленный дисплей.

Насколько хорошо все это работает, будет полностью зависеть от используемого вами соединения. В наших тестах сидение в одной комнате с Xbox и беспроводным маршрутизатором обеспечивало почти идеальную потоковую передачу с очень небольшой задержкой или видимым сжатием видео.
Если у вас есть проблемы с производительностью, попробуйте переключиться на более быструю беспроводную сеть 5 ГГц, если она доступна. Также поможет использование проводного Ethernet-подключения к Xbox.
Можете ли вы транслировать на Windows 10 или Mac?
На момент выпуска консоли в конце 2020 года Microsoft еще не объявила о поддержке потоковой передачи игр Series X или S на ПК с Windows или Mac. Старое приложение Компаньон консоли Xbox для Windows 10 В настоящее время работает только с консолями эпохи Xbox One.
Однако один зоркий человек поделился этот обходной путь в Twitter. Теоретически любой, у кого есть новый Apple Silicon Mac, должен иметь возможность загрузить и запустить приложение Xbox iPhone на рабочем столе Mac и получить ту же функциональность. Однако мы не тестировали ни один из этих методов, поэтому ваш опыт может отличаться.
Удаленная игра через локальное соединение удобна, но у Microsoft также есть Project xCloud, который позволяет транслировать целые игры, не имея ничего, кроме подключения к Интернету и подписки Game Pass. Эта опция также транслирует игры с серверов Microsoft, а не с вашей консоли Xbox.
Программы для Windows, мобильные приложения, игры — ВСЁ БЕСПЛАТНО, в нашем закрытом телеграмм канале — Подписывайтесь:)
Источник: cpab.ru
Стоит ли покупать Xbox Series S во времена санкций
Здравствуй, случайный пользователь интернета! Если ты читаешь этот текст, то наверняка задаешься вопросом о целесообразности покупки игровой приставки Xbox Series S. Забегая вперёд, сразу скажу, что устройство отличное и стоит своих денег, о чём я подробнее писал в своём прошлом материале. Тем не менее, в последнее время рунет полон панических сообщений о различных проблемах с приставками Microsoft на территории России. О чём я и хотел бы поговорить.

Покупка приставки
После начала «всем известных событий» корпорация Microsoft прекратила любые официальные поставки и обслуживание Xbox Series S/X на территории России. Большинство, если не все представленные сейчас на российском рынке новые игровые приставки завезены путём параллельного импорта. В основном это европейки или версии, предназначенные для рынка Великобритании.
Они идентичны и почти не отличаются от ранее официально ввозимых в страну устройств. Также выглядят и также рассчитаны на работу в сетях 220-230 В. Все отличия сводятся только к электровилке другой формы и полным отсутствием документации на «Великом и могучем».

Узнать регион вашей игровой приставки можно по специальному обозначению на оборотной стороне коробки.

Сразу скажу, что на покупке таких «серых» игровых приставок не стоит экономить. Покупать следует только у проверенных продавцов или в крупных торговых сетях. Потому как если с поставщиком или магазином вдруг что-то случится, то готовьтесь сразу попрощаться с гарантией. Никто не станет вам ремонтировать устройство бесплатно.
Корпорации же Microsoft лучше и вовсе не знать о приключениях британских версий приставок Xbox Series S/X на территории России. Банов таких игровых приставок ещё не было, но кто знает, что взбредёт в голову корпорации?

Первое включение
После распаковки и подключения Xbox Series S к монитору/телевизору игровая приставка попросит скачать на смартфон приложение Xbox. Проблем скачать приложение с русского IP-адреса никаких нет. Правда не совсем понятно, что делать, если под рукой нет современного умного телефона. Бегать по знакомым? Как-то всё не слишком продумано в новых поколениях игровых приставок.
Однако кто я такой, чтобы критиковать логику инженеров Microsoft. Введя защитный код и успешно выполнив сопряжение устройств, Xbox Series S попросит разрешение на обновление. Никакой смены DNS или использование сторонних VPN это действие не требует. Игровая приставка автоматически подключилась с российского IP-адреса к удалённым серверам Microsoft и скачала все нужные ей обновления. Так что миф о блокировке русских IP не подтверждён!
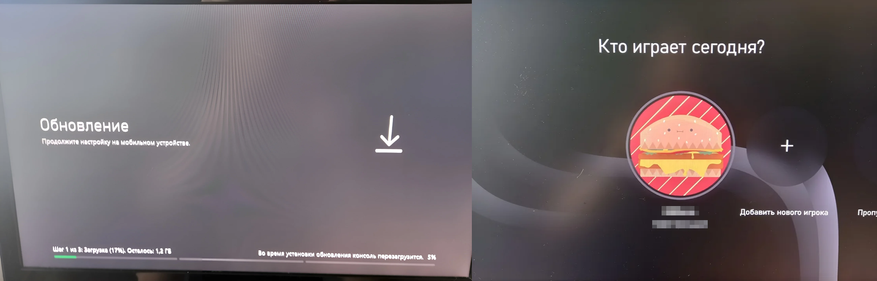
Далее игровая приставка попросит выполнить вход или создать новый аккаунт в почтовом сервисе Microsoft Outlook. По сообщениям некоторых владельцев, именно на этом моменте у большинства российских пользователей возникает сетевая ошибка 0x80a40401 (Проблема входа или недоступная служба в вашем регионе).
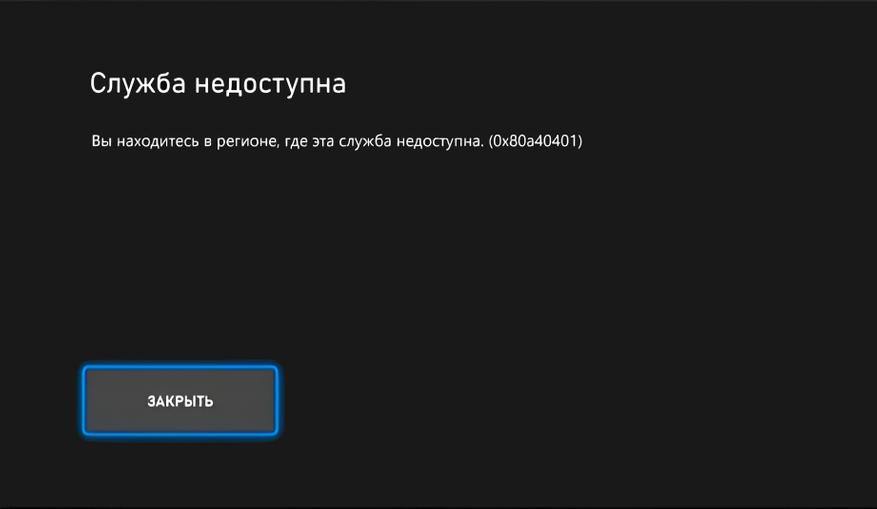
Не знаю, может это я такой везунчик, или сыграло то, что у меня провайдер не Ростелеком, но никаких проблем я не повстречал. Аккаунт успешно был создан. Ещё один миф о запрете создания аккаунта из России также считаю разрушенным. Возможно, когда-то сами серверы Microsoft сбоили, и кто-то предприимчивый решил навести панику на весь рунет. Но если вы всё же столкнулись с ошибкой входа, то попробуйте прописать любой не российский публичный DNS в настройках вашего роутера, и всё тогда заработает!
Интерфейс и блокировка
Переходя к интерфейсу игровой приставки, необходимо сразу отметить, что он до жути удобен и, несмотря на различные возгласы из «верхнего интернета», не вызывает никаких проблем. Правда, если по умолчанию в настройках выбран регион Россия, новые игры из Xbox Game Pass могут не отображаться на главной странице. Я не пользуюсь подпиской, и это не доставляет мне больших неудобств.
Если же вам всё же просто необходимо знать о всех новинках Xbox Game Pass, то смените регион в настройках приставки. Благо, это можно делать хоть по сотню раз на дню. Только, пожалуйста, не забывайте, что к выбранному региону привязана локализация игр. Старайтесь выбирать европейские страны.
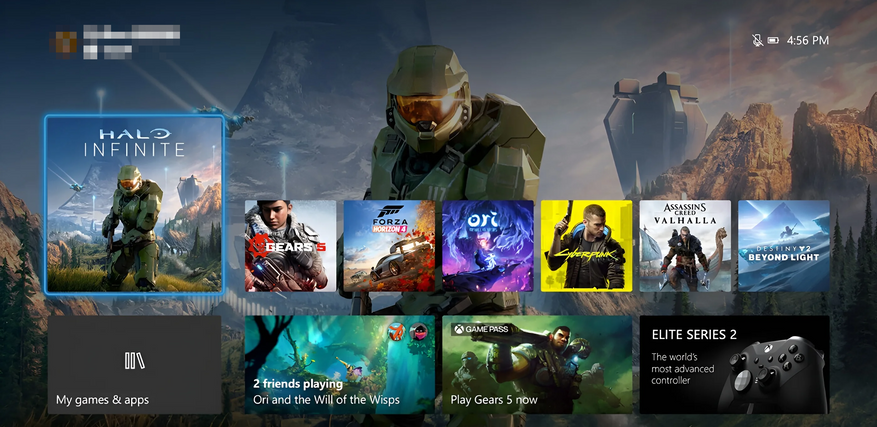
Покупка и активация игр
Внутренний магазин отрезан от российских платёжных систем. Чтобы на прямую купить желаемую игру/ПО, необходимо обзавестись международной платёжной картой. Сейчас это сделать довольно сложно. Конечно, можно воспользоваться серыми схемами с виртуальными картами, но давайте будем честны. Какой процент пользователей будет всем этим заниматься?
Покупать игры в наше не спокойное время стоит только на сторонних площадках. Например, на Plati, где тысячи продавцов продают любую цифровую продукцию. Эй, Microsoft, как тебе эксклюзивное издание Residetn Evil 2 всего за 215 рублей? А трилогия Metro со всеми дополнениями за 129 рублей вместо десятков долларов? В общем, от таких цен кружится голова.
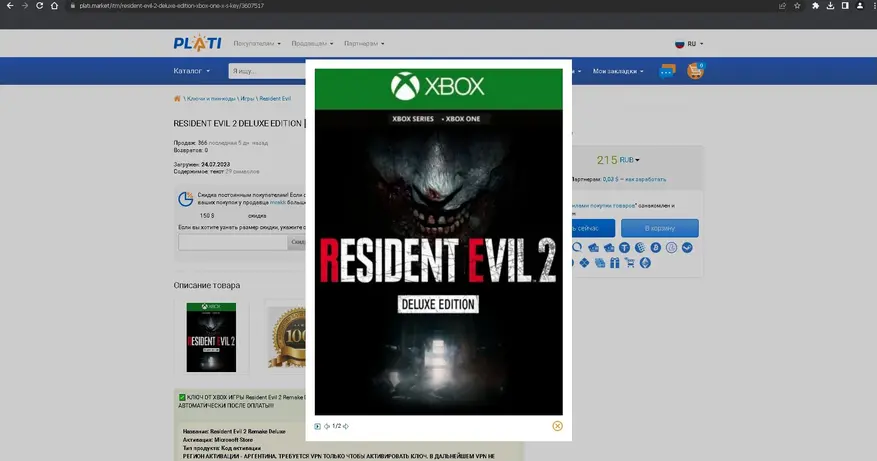
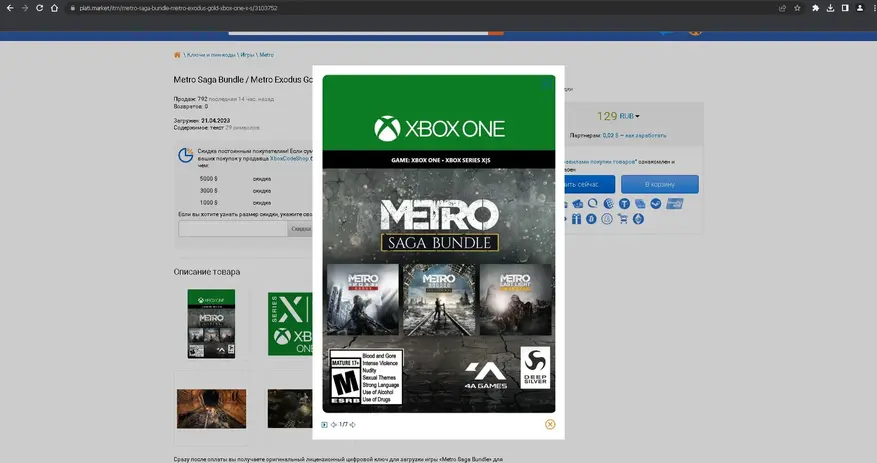
Активируются такие ключи через браузер на сайте Microsoft. Всё это позволяет не только прилично экономить, но и использовать все возможности игровой приставки, несмотря на уровень введённых ограничений. Не знаю, делают ли такие цифровые форточки для российских пользователей намеренно, чтобы потом триумфально вернуться на рынок. Однако дыры есть, так почему бы ими не пользоваться?
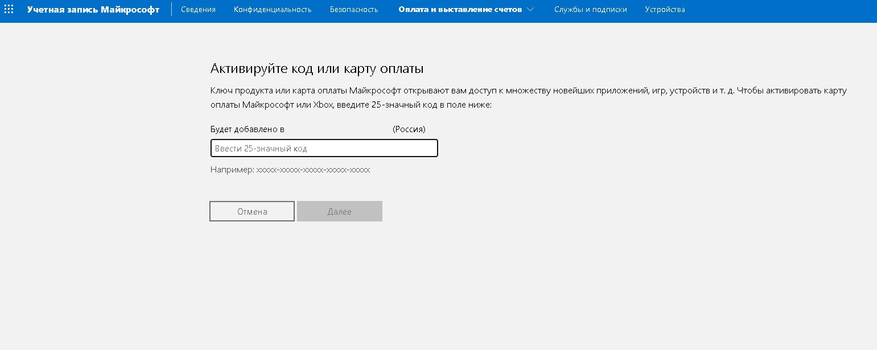
Заключение
Это все минусы, которые мне удалось обнаружить за неделю личного использования игровой приставки Xbox Series S. Если вам известны ещё проблемы, с которыми сталкиваются пользователи Xbox в России и что небыли освещены в материале, то не стесняйтесь рассказать о них в комментариях. Уважайте свободу, играйте в хорошие игры и ни в коем случае не предавайте себя!
Источник: www.ixbt.com
Как настроить Xbox Series S
Только что купили Xbox Series S? Мы покажем вам, как правильно его настроить, чтобы вы могли сразу же погрузиться в новую консоль.
Ниже вы узнаете, как начать работу с Xbox Series S, в том числе, что находится в коробке, как все подключить, а также объясните процесс установки. Большинство из этих шагов также применимы к Xbox Series X, поскольку шаги аналогичны, но это написано для владельцев Series S.
Распаковка и подключение Xbox Series S
Взломайте коробку, и вы найдете внутри следующие предметы:

- Консоль Xbox Series S
- Контроллер Xbox, с двумя батареями AA
- Шнур питания
- Кабель HDMI
- Руководство по установке и нормативная информация
Разверните все и подключите кабель HDMI и кабель питания к задней части системы. Если вы хотите использовать проводное сетевое соединение, также подключите кабель Ethernet к задней части консоли.
Подключите кабели к телевизору и к источнику питания, затем нажмите кнопку Xbox на передней панели системы, чтобы включить ее. Вскоре вы увидите экран, предлагающий начать настройку Xbox.

Xbox Series S Начальная настройка
Лучший способ настроить новый Xbox – использовать приложение Xbox для Android или iPhone . Загрузите приложение, если у вас его еще нет.
На начальном экране вы можете нажать « Настроить консоль», чтобы начать процесс. Если вы уже вошли в приложение Xbox, нажмите кнопку « Настройка» в правом верхнем углу вкладки « Главная » (она выглядит как небольшая консоль) и выберите « Приступить к работе»> «Настроить новую консоль», чтобы начать процесс.
Теперь в приложении введите 10-значный код, отображаемый на телевизоре, и выберите « Подключиться к консоли» . Ваш телефон попросит присоединиться к сети Wi-Fi для вашего Xbox, что вы должны подтвердить. В зависимости от вашего телефона здесь вы можете увидеть и другие запросы. Утвердите их все для достижения наилучших результатов.
Галерея изображений (2 изображения)
Изображение 1 из 2
Изображение 2 из 2
Как только соединение будет установлено, нажмите « Далее» на телефоне. Подтвердите свой язык и местоположение.
Получите Xbox Series S в сети и выберите параметры питания
Затем, если вы используете беспроводное соединение с Xbox, коснитесь своей сети Wi-Fi из списка и введите ее пароль.
После того, как консоль будет подключена к сети, вы, скорее всего, увидите запрос на обновление системы. После того, как вы начнете это, вы можете продолжить настройку на своем телефоне.
Галерея изображений (2 изображения)
Изображение 1 из 2
Изображение 2 из 2
Следующим шагом будет выбор режима мощности. Энергосбережение отключает вашу консоль, когда вы закончите ее использовать, а это означает, что при загрузке системы потребуется больше времени для запуска. Вы по-прежнему можете возобновить игры с того места, где остановились, но ваша консоль не будет автоматически устанавливать обновления, когда она выключена.
С другой стороны, Instant on заставляет вашу консоль запускаться почти мгновенно за счет увеличения потребления энергии. Ваша консоль будет автоматически обновлять игры, пока она «выключена».
Выбрав « Мгновенное включение» (как и мы), для достижения наилучших результатов включите « Обновлять мои игры и приложения» на следующем экране. Это сводит к минимуму время, которое вы тратите на ожидание запуска обновлений, когда садитесь играть.
На следующей странице вы можете включить удаленные функции. Включение этого позволяет устанавливать новые игры с помощью мобильного приложения, а также транслировать игры Xbox на телефон в потоковом режиме .
Галерея изображений (3 изображения)
Изображение 1 из 3
Изображение 2 из 3
Изображение 3 из 3
Выберите параметры безопасности и другие настройки
Далее, если вы уже вошли в профиль Xbox, вам нужно будет выбрать профиль безопасности. Выберите здесь один из доступных вариантов, в зависимости от ваших потребностей, а также от включения мгновенного входа в систему. Если вы единственный пользователь Xbox, это удобно.
Затем у вас будет возможность добавить членов семьи в вашу новую систему. Выберите « Пропустить», если это к вам не относится. Следующая панель позволяет вам увидеть больше о данных, которые собирает Xbox, если хотите.
Затем приложение спросит, хотите ли вы предоставить дополнительные данные о том, как вы используете консоль, а затем объясните больше о совместном использовании данных.
Галерея изображений (2 изображения)
Изображение 1 из 2
Изображение 2 из 2
После юридических вопросов у вас будет возможность дать своему Xbox имя. Следуйте нашим советам по именованию устройств, если вам нужна помощь в создании чего-то хорошего. На следующей странице вы можете решить, хотите ли вы принимать предложения от Xbox и партнеров.
В следующей части выберите, какие приложения вы хотите загрузить на свою консоль. Выбор включает YouTube, Netflix, Hulu, Spotify и многие другие. Выберите каждый из них и выберите « Установить» , затем нажмите « Далее», когда будете готовы.
Если у вас есть существующая консоль Xbox, привязанная к вашей учетной записи, вы можете скопировать свои настройки из этой системы. Если нет, выберите « Начать заново», чтобы выбрать новые параметры.
Галерея изображений (2 изображения)
Изображение 1 из 2
Изображение 2 из 2
На следующем экране спрашивается, будут ли дети использовать вашу консоль; ответьте, если применимо.
Подключите геймпад Xbox и завершите настройку
Когда все будет готово, приложение Xbox вернет вас на вкладку « Главная ». Через мгновение вы увидите на телевизоре запрос на подключение контроллера.
Вставьте батарейки AA в контроллер, если вы еще этого не сделали, затем нажмите кнопку Xbox на контроллере, чтобы включить его. После подключения нажмите кнопку A , чтобы начать.
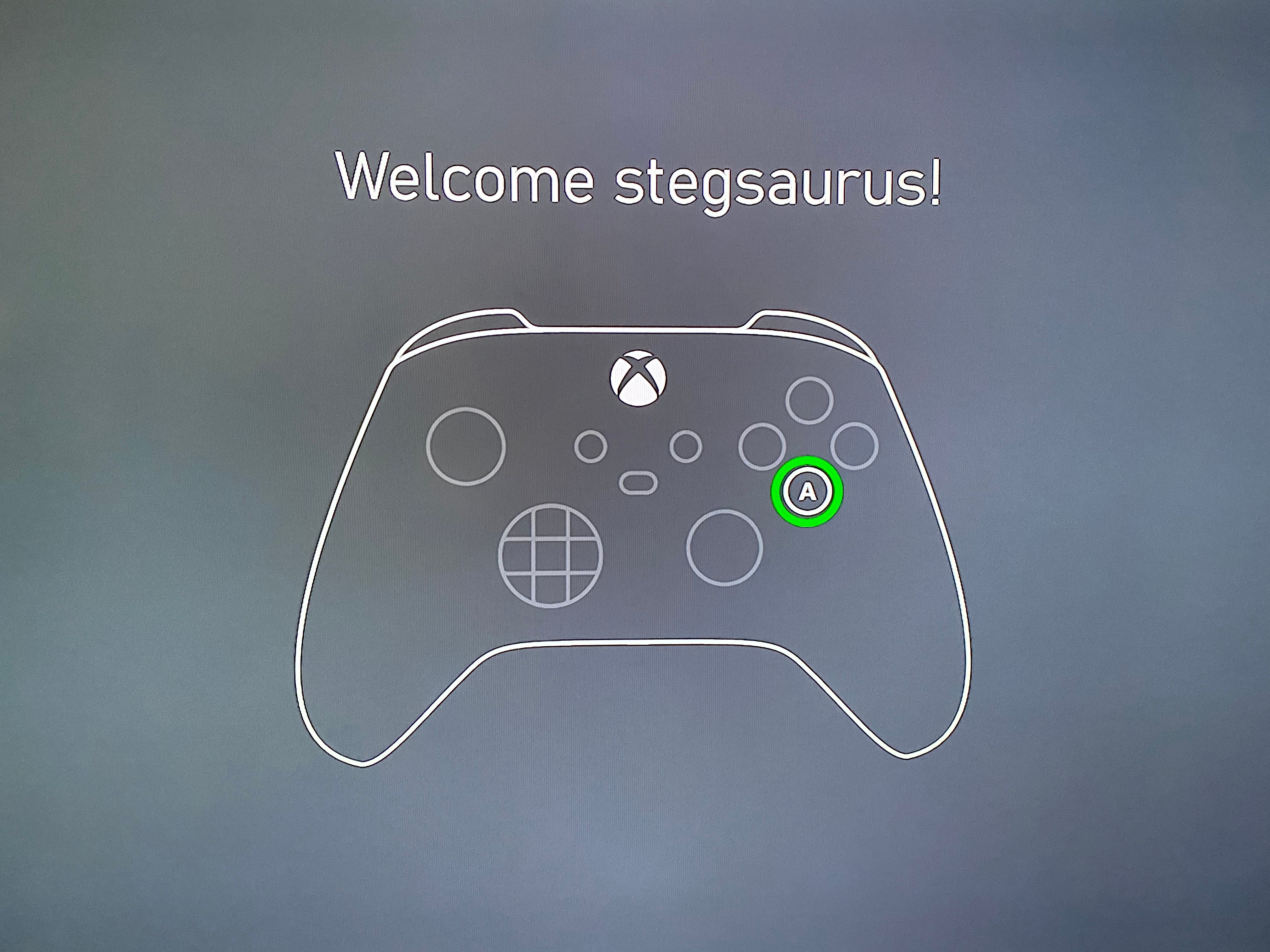
Если вам нужно выполнить сопряжение контроллера Xbox вручную, нажмите кнопку « Сопряжение» на передней панели консоли, которая находится справа от переднего USB-порта. Затем нажмите кнопку Pair в верхней части контроллера справа от кнопки LB.
Скорее всего, в следующий раз вы увидите предложение обновить контроллер. Запустите процесс, держа контроллер включенным и по возможности неподвижным во время его работы.
После этого вы увидите приглашение подписаться на Xbox Game Pass Ultimate. Это отличная цена и одно из главных преимуществ Xbox, но вы можете решить, хотите ли вы попробовать его в любое время позже.
В дальнейшем, в зависимости от вашего телевизора, ваш Xbox может предложить вам настроить «расширенные функции видео», такие как вывод 4K. Позже вы можете перейти в « Настройки»> «Основные»> «Параметры ТВ и дисплея», чтобы изменить эти параметры.
Наконец-то все готово! Вас встретит главный экран вашей Xbox Series S. Не стесняйтесь просматривать Магазин, зайти в Мои игры и приложения, чтобы установить игры, уже связанные с вашей учетной записью Xbox, проверить Game Pass и многое другое.
Наслаждайтесь Xbox Series S
Пришло время насладиться Xbox Series S! К счастью, первоначальная настройка в основном безболезненна, и выполнение большинства шагов с приложением намного проще, чем использование вашего контроллера для ввода паролей и т.п. Наслаждайтесь играми нового поколения.
Источник: www.istocks.club