
Приложения
Что такое сторонние приложения на Smart TV Samsung Tizen и как установить неофициальные виджеты на Смарт ТВ Самсунг – разбираемся и реализуем.
Пользователи Смарт ТВ получают в своё распоряжение не только телевизионный приёмник, но и полноценный компьютер. С самого начала здесь доступны определённые приложения, но некоторым их может оказаться недостаточно. В таком случае есть возможность воспользоваться фирменным магазином приложений.
Однако, пользователей могут также заинтересовать программы, которые таким образом будут недоступными. В таком случае необходимо скачать программы в сторонних источниках. В этом случае предусмотрена специальная процедура установки.
При использовании сторонних программ нужно помнить, что пользователь устанавливает их на свой страх и риск. Скачивать необходимо только с тех сайтов, которым он доверяет.

Как скачивать приложения на Smart TV
Сторонние программы и виджеты расширяют функциональность Самсунг Смарт ТВ, однако при этом существует риск, что они будут работать неправильно, так как они обычно не проходят тестирования.
Процесс установки приложений сторонних производителей на Смарт ТВ под управлением Тизен
- Нужно открыть настройки.
- Затем требуется перейти в раздел «Личные».
- Нужно зайти в подраздел «Безопасность».
- В перечне требуется разыскать строку, относящуюся к установке приложений из посторонних источников и активировать эту опцию, указав значение «Включено».
После этого требуется запустить режим разработчика. Для этого требуется предпринять такие шаги:
- Открыть меню.
- Перейти в Smart Hub.

- Открыть «Apps».
- Теперь необходимо ввести 5 цифр — пин-код Samsung Smart TV. Если его не меняли, то речь идёт об одной из двух комбинаций: «00000» или «12345».
- Выполняется активация режима разработчика путём нажатия на «Вкл».
- Далее требуется указать IP-адрес домашнего компьютера.

- После этого нужно перезапустить телевизор.
IP-адрес компьютера можно узнать, зайдя в панель управления. Для этого необходимо перейти в раздел «Управление сетями и общим доступом». Далее нужно выбрать подключение и кликнуть по нему левой клавишей мыши. В открывшейся форме нужно кликнуть по кнопке свойства. В открывшемся окне нужно найти строку «Адрес IPv4», в которой будет указан IP-адрес компьютера.

Теперь режим разработчика будет активирован и откроется возможность установки сторонних приложений.
Как установить сторонние приложения на Smart TV Samsung Tizen с флешки

Для того, чтобы инсталлировать нужные программы, необходимо сделать следующее:
- Нужно найти подходящее приложение и скачать установочный файл из интернета. Для этого можно воспользоваться любым удобным браузером.
- Если apk-файл был скачан на компьютер, нужно скопировать его на флешку, которую предварительно вставляют в USB-разъём.
- Флешку извлекают из разъёма и вставляют в тот, который находится на Смарт ТВ приставке.
- Запустив операционную систему Tizen, открывают устройство и находят нужный apk-файл.
- Затем его запускают, инициируя процедуру инсталляции.
- В процессе установки приложения нужно следовать инструкциям, появляющимся на экране.
Установка сторонних приложений с использованием Tizen Studio
После этого иконка нового приложения появится на экране, и пользователь сможет с ним работать.
Также для этой цели можно использовать Tizen Studio – среду для разработчиков приложений этой операционной системы. Это способ будет более удобен по сравнению с предыдущим. Он подойдёт для тех, у кого имеется персональный компьютер или ноутбук под управлением Windows. Прежде всего необходимо осуществить установку Tizen Studio.
Предварительно нужно провести установку Java. Это можно сделать по ссылке http://www.oracle.com/technetwork/java/javase/downloads/jdk8-downloads-2133151.html. Далее нужно скачать Tizen Studio. Для этого требуется перейти на страницу https://developer.tizen.org/development/tizen-studio/download.
Нужно выбрать тот вариант, который по разрядности подходит к используемой операционной системе Windows. Нужно скачать вариант с IDE инсталлером.

После запуска установщика необходимо следовать всем необходимым инструкциям. В частности, необходимо указать директорию, в которую будет производиться установка программы.
После установки программы необходимо дополнительно инсталлировать необходимые компоненты. Для этого нужно запустить package-manager.exe. Его можно найти в папке, куда установлена программа. После запуска во вкладке Main SDK будет показан список доступных элементов.

Из предложенного списка нужно выбрать и установить Tizen SDK Studio. Для этого нужно нажать на соответствующую кнопку.
Далее нужно открыть вкладку Extension SDK. Из открывшегося списка выбирают Extras. Далее нужно дождаться окончания процедуры установки. Для того, чтобы полноценно использовать Tizen Studio, необходимо пройти процедуру регистрации на сайте https://developer.samsung.com/smarttv/develop.
Как установить неофициальные сторонние приложения на Smart tv Samsung Tizen:

Далее нужно выполнить такие действия:
- Узнать IP-адрес компьютера. Это можно сделать через «Панель управления» и раздел «Управление сетями и общим доступом» так, как было подробно рассказано выше.
- Нужно перейти в Smart Hub, затем в Apps.
- Далее требуется ввести комбинацию цифр. Если пользователь не менял пин-код Смарт ТВ, то речь идёт о комбинациях «12345» или «00000». при установке собственного пароля нужно взять тот, который хранится у пользователя.
- Переключатель устанавливают в положение «Включено».
- Открывается поле для ввода IP-адреса, который был определён ранее. После его указания нажимают на

Далее производится перезапуск телевизора. После этого на экране телевизора дополнительно появится надпись Developer Mode. Далее пользователь предпринимает такие шаги:
- Производится вход в учётную запись
- Нужно зайти в меню. На странице «Состояние сети» можно увидеть IP-адрес телевизора.
- Теперь нужно прерваться и перейти к компьютеру, где недавно завершилась настройка Tizen OS с необходимыми дополнительными компонентами.
- Нужно нажать на кнопку подключение к ТВ, затем ввести адрес телевизора, поле Name заполняют по своему усмотрению. Когда все данные введены, необходимо кликнуть мышкой по кнопке «Add».
- После этого в Remote device manager появляется строчка с данными для подключения. В ней нужно перевести переключатель в положение «ON».
Далее нужно создать сертификат. В Tools переходят в Certificat Manager. Откроется форма, в которой будет он создан. Для этого потребуется нажать на знак «+».

После этого откроется окно,в котором нужно выбрать Tizen.

Потребуется указать название сертификата. Оно может быть произвольным. После этого нужно нажать на Next дважды. После этого откроется страница ввода параметров. Пользователь на ней должен ввести параметры: «Key filename», «Author Name» и пароль, который нужно повторить дважды.
Далее снова необходимо нажать Next, затем Finish.

Теперь необходимо непосредственно перейти к установке. Для этого пользователь должен начать с создания нового проекта. Нужно нажать на самую левую иконку в меню, на которой изображены папка и плюсик. В открывшейся форме кликают по Template.

На следующей странице выбирают Custom. Далее указывают на «TV-samsung v3.0» или «TV-samsung v4.0».

После этого будет создан соответствующий шаблон проекта.
Далее будет предоставлен выбор между «Native Application» или «Web Application». Далее пользователь должен выбрать «Basic Project» и придумать ему название. После клика по кнопке Finish будет создан новый проект.
Теперь нужно скачать приложение в виде архива и распаковать его. Эти файлы копируют в только что созданный проект. После этого запускают его. Для этого в меню выбирают Run As, затем кликают по Tizen Web Application.

После этого произойдёт установка программы на телевизоре.
Ставим сторонние виджеты и приложения на Samsung Smart TV очень просто без использования Tizen Studio – видео инструкция:
Возможные проблемы
Установка через Tizen Studio выглядит немного сложной, но при аккуратном выполнении гарантирует качественную установку. При этом важно, чтобы пользователь брал файлы из проверенного источника. При установке с непроверенного сайта возможна недостаточная совместимость программы.
Если какой-то из шагов инсталляции произошёл с проблемами, то необходимо максимально точно и аккуратно повторить действия. Такой способ считается наиболее безопасным и надёжным.
Если увлекаетесь инвестициями, то рекомендую отличную статью про подсчёт комиссий и расходов на брокерских счетах.
Источник: gogosmart.pro
Установка приложений и виджетов на телевизор Samsung Smart TV

Значение такой фразы как «смарт-девайс» знают все, ведь сегодня каждый из нас широко применяет возможности планшетов или телефонов. Очередь дошла и до других устройств. Далее мы рассмотрим, как установить приложение на телевизор Samsung Smart TV.
При покупке такого девайса не всякий пользователь знает все его функции, а там находится огромное количество виджетов на любой вкус. Главное в установке программы знать действия куда зайти, а так это дело довольно простое. Samsung Smart TV позволит вам окунуться в мир всех своих возможностей, содержащихся в телевизоре.

Как скачать приложение
Различные приложения на Smart TV показывают насколько телевизоры становятся умнее. У фирмы Samsung бесплатных виджетов очень большое количество и они выполняют различные функции и тем самым расширяют возможности.
Компания запрещает устанавливать сторонние приложения, так как идет расчет на то, что такого количества хватит для обычного пользователя. Всех их также можно найти и скачать в официальном магазине Apps. Несмотря на это ограничение, все же есть шансы устанавливать программы с других сайтов. Также их можно размещать на облако, что значительно уменьшит место на устройстве.
Дополнительная информация! Компания заблокировала возможность установки приложений с флешки и обойти эту ситуацию непросто.
Каждый владелец Smart TV не догадывается, какой мир перед ним открывается с помощью виджетов. В зависимости от своего назначения они делятся на категории, в которых можно найти и выбрать что угодно.
В основном список таков:
- Онлайн просмотр фильмов, блогов, сериалов, концертов и т.д.;
- Музыкальные аудиоплееры, где можно послушать музыкальные новинки на любой вкус;
- Игры – здесь разнообразие безгранично, так как они делятся на множество подгрупп, жанры, возрастные категории;
- Сервис дополнительных программ для слежения за курсом валют, мировым временем, погодой и прочим.
Обратите внимание! Часть производителей вместе с Play Market, предлагают своим пользователям собственные магазины с приложениями, например, у Samsung в меню присутствует Apps, в Sony есть Fork Player, а LG владеет Game World.
Сначала рассмотрим как проходит процесс скачивания виджета на смарт тв:
- Включаем тв и заходим в основное меню, используем для этого пульт.
- Выбираем раздел «Сеть», чтобы убедиться в подключении тв к интернету.
- Создаем аккаунт, если при покупке устройства его не установлено. В некоторых приборах он общий для всех программ под названием Smart Hub. Если такой программы нет заходим во всем известен Play Market.
- В строке логин вводим адрес почты, придумываем и запоминаем пароль и жмем флажок «Согласен с условиями». Теперь аккаунт доступен.
- В пункте «поиск» вводим название программы, которую необходимо скачать. Если же неизвестно что вам нужно, можно зайти на любой виджет и прочитать всю необходимую информацию на его странице.
- Для скачивания программы кликаем «Загрузка». После окончания выйдет окно, которое укажет на то, что она уже в вашем телевизоре и можно ею пользоваться.
Важно! Перед тем как скачать приложение на свой телевизор нужно проверить наличие памяти на устройстве.
Описание товара часто можно встретить на английском языке, если вы им не владеете, то лучше обращать внимание на количество скачиваний, отзывы и оценки. Даже если поймете, что оно вам не нужно, можно запросто его удалить.
Установка виджетов
Каждого владельца интересует, как установить неофициальную программу на Smart TV, то есть те, которых нет в магазине Apps. Именно эти функции смарт обычно наиболее востребованные.
Для того, чтобы процесс проходил без проблем, необходимо придерживаться следующих рекомендаций:
- Проблемы связи ПК и телевизора исчезнут, если выключить брандмауэр антивируса;
- Процесс установки означает синхронизацию ТВ и компьютера, для этого нужно создать кабинет пользователя под названием «Develop».
- Нажимаем Internet TV, переходим в настройки – авторизовать владельца типа «Develop»;
- Можно приступать к установке виджета.
Серия B и C
Теперь рассмотрим, как проходит загрузка для моделей Самсунг B и C:
- Перегружаем ТВ;
- Нажимаем на «Internet TV», далее жмем на кнопку «А»;
- Выбираем юзера, чтоб войти вводим PIN код;
- Заходим в меню, выбираем «настройки»;
- Обязательным есть выбор пункта «Developer», там надо вписать IP адрес и сохраняем;
- В этом окне выбираем пункт «Synchronize»;
- Соглашаемся со всеми действиями.
Самсунг серии D
Данная модель компании Samsung требует авторизацию нового юзера. Делается это очень просто. На пульте нажать «Smart HUB», далее букву «А», вошли в меню. Теперь происходит стандартная процедура авторизации, после которой можно устанавливать требуемые виджеты.
Процесс таков:
- Нажимаем клавишу Smart и красную кнопку «А»
- Кликнув на кнопку «D» переходим и создаем раздел с пользователем «Develop»;
- Жмем «Server IP» и в окно, которое открылось вводим необходимые числа;
- Далее следует кнопка «Synchronize», в результате такого действия создастся виджет nStreamLMOD и OVP;
- Покидаем раздел установки;
- Кликаем на клавишу «А», чтобы призвести выход из уч. записи;
- Снова заходим в систему;
- Там и будет находиться список загруженных программ.
Серия Е
Серия Е отличается от других тем, что после нажатия кнопок SmartHub и «А» появляется надпись «Счет Samsung». Его бояться не нужно, в свободное поле вводим «develop», после чего запоминаем или записываем сгенерированный телевизором пароль. Далее жмем «Вход», после чего можно приступать к установке разных программ.
Для этого потребуется:
- Вход под своей учетной записью;
- Выбираем раздел «Сервис», нажав на ПУ Tools;
- Находим в опциях – Developer;
- После этого ищем «IP-адрес», где вводим необходимый IP;
- В пункте разработки будут находиться обновленные программы, чтобы его запустить жмем на «Синхронизация программ пользователя».
Серия F
На модель серии F не просто будет авторизовать пользователя, поэтому перед тем, как приступить к установке виджетов, рассмотрим этот процесс подробнее. Для этого посредством ПУ заходим в меню, в котором находим функции Smart. Аккаунт можно определить, выбрав его из списка. Покидаем меню, предварительно нажав на флажок «Запомнить пароль».
Установка проходит так:
- На ПУ жмем SmartHub для доступа к дополнительным программам;
- Нажимаем «Параметры» и выбираем «IP Settings»;
- Прописываем IP адрес сервера;
- Жмем «Start App Sync», чтобы увидеть список приложений;
- по нужде выполняем перезагрузку ТВ.
Установка с флешки
Установка сторонних виджетов с флеш-памяти возможна не на всех телевизорах и этот процесс не из легких, но если выполнять все рекомендации можно в дальнейшем пользоваться своей любимой программой на экране. Такая возможность есть у Samsung Smart TV 6 серии и Samsung С и B.
Важно! Для установки с флешки виджета изначально должен быть установлен NstreamLmod.
Рассмотрим подробнее, как все это происходит в первом варианте телевизора:
- Первым делом на флешке необходимо создать каталог с файлами, где содержатся скачанные файлы.
- Далее устанавливаем периферийное устройство в телевизор и находим его в списке устройств.
- Выполняем вход в Смарт Хаб и запускаем NstreamLmod.
- В письме выбираем пункт “Сканер USB” и видим архивы.
- Нажимаем на нужный и начинается процесс скачивания.
- После загрузки выходим из меню Смарт Хаб и выключаем телевизор.
- Включаем телик, снова заходим в Smart Hub и видим в списке нужную нам программу.
Справка! В Samsung С и B установленные программы в пометкой «user» во время установки новой программы с флешки будут удалены. Для решения этой проблемы, нужно хранить все используемые файлы, чтобы все потом восстановить.
Нюансы при установке виджетов на ТВ с флешки
Приложение NstreamLmod к сожалению функционирует в тестовом режиме 30 дней, перед работой с ним необходимо убедиться, что он еще работает. Установить бесплатно повторно вам не удастся.
Но выход из этой ситуации есть. Нужно запустить LMod и выбрать список от «Tsnakemana». Далее кликаем “USB накопитель” и заново выполняет все установки.
Иногда выбивает ошибку при открытии программы, но пугаться сразу не нужно, так как после перегрузки телевизора ее можно найти и открыть через меню Смарт Хаб.
Удаление программ
Бывает такое, что нам надоедает то или иное приложение и возникает вопрос, как удалить программы. Также появляются на рынке лучшие и усовершенствованные версии, которые хочется испытать.
Для того, чтобы удалить виджет нужно воспользоваться такими рекомендациями:
- Запускаем раздел Smart Hub, чтоб зайти в свой аккаунт;
- Заходим в магазин приложений Самсунг;
- Жмем на пульте букву «С» желтого цвета, она включит режим редактирования;
- Выбираем программу, которую хотим удалить;
- Нажимаем кнопку «удалить», это позволит исчезнуть приложению с вашего меню.
Источник: prosmartv.ru
Как скачивать приложения на «Самсунг Смарт ТВ»: установка и настройка

Одна из замечательных особенностей умного телевизора, в отличие от стандартного, заключается в том, что пользователь может устанавливать новые приложения и программное обеспечение, тем самым увеличивая функциональность ТВ. А поскольку большинство умных телевизоров работают на платформе Android, сегодня для них стало доступным намного больше приложений, чем когда-либо. Совершенные новые телевизоры с функцией SmartTV умеют выполнять даже не присущие им функции, например, выполнение разнообразных расчетов, передачу файлов и потокового контента. Однако как скачивать приложения на «Самсунг Смарт ТВ»?
Список каналов

Перед тем как скачивать приложения на «Самсунг Смарт ТВ» на Philips, Panasonic, Sharp и LG, потребуется проверить активность подключения к интернету. Дорогие модели могут производить его через WLAN. Большинство ТВ могут быть подключены к сети через кабель локальной сети или вайфай. В зависимости от типа ПО потребуется интернет-соединение не только для установки, но и для использования, поскольку все они работают в сетевом режиме.
Общий алгоритм установки:
- Входят в область приложения телевизора.
- Получают к нему доступ, используя следующие кнопки на пульте дистанционного управления. Для марок ТВ Philips и Samsung — «Смарт» или «Смарт Хаб». Если соответствующая кнопка на пульте не существует, можно получить доступ через меню. Перед тем как скачивать приложения на «Самсунг Смарт ТВ», нажимают на значок «Домой». После чего откроются приложения, которые можно загрузить.
- Выполняют редактирование списка программ телевизора.
- Для создания списка каналов на телевизоре Samsung по умолчанию установлены вкладки «собственный канал 1, 2, 3 и 4», которые, к сожалению, не могут быть переименованы. Добавляют свои любимые приложения в эти списки.
- После выбора станции нажимают кнопку >>Инструменты
- В появившемся меню выбирают >>Изменить собственные каналы
- Откроются доступные списки, к которым можно добавить станцию. Используют кнопки курсора на пульте дистанционного управления, чтобы выбрать нужный список, а затем нажимают кнопку «Ввод» и подтверждают выбор клавишей >> Return
Менеджер каналов SmartTV

Можно упростить работу с каналами, используя менеджер каналов телевизора Samsung для создания или редактирования отдельных списков. Его устанавливают перед тем как скачивать приложения на «Самсунг Смарт ТВ». Порядок установки менеджера:
- Нажимают кнопку меню на пульте дистанционного управления. Используют клавиши курсора, чтобы перейти к записи «Канал», и правую клавишу курсора, чтобы перейти к подменю.
- Выбирают >>Менеджер каналов
- Откроется список станций, с которых начинается отображаемый канал.
- Для того чтобы добавить станцию из общего списка каналов в список избранного, используют кнопки навигации, чтобы переместить курсор на верхний значок со спутниковой антенной и найти нужную станцию.
- Если курсор находится на правильном канале, открывают всплывающее меню >>Инструменты>Редактировать собственные каналы
- Перед тем как скачивать приложения на «Самсунг Смарт ТВ», осуществляют отсортировку станций в перечне программ с помощью менеджера каналов телевизора Samsung. Если создали свои собственные списки каналов, они сортируются по номеру. Цифровые и аналоговые каналы обрабатываются отдельно. Цифровые каналы всегда опережают аналоговые, и их нельзя изменить.
- Переходят в меню к >>Менеджеру каналов
- Кнопкой >>Tools>канал No. Редакция>Сортировать
- В списке изменяют положение выбранной станции с помощью курсора К сожалению, пользователь видит не свой индивидуальный список, а общий аналоговый или цифровой.
Смена названия станций
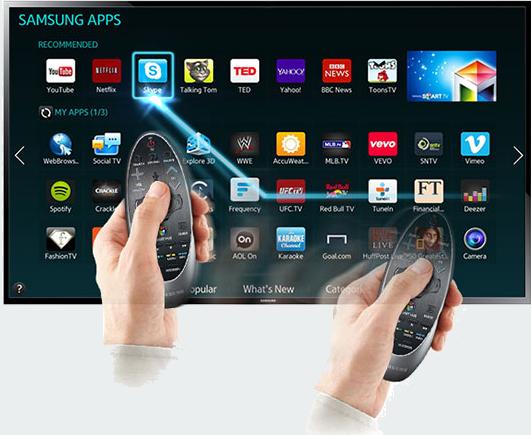
В некоторых случаях может потребоваться переименовать названия станций, если они не указаны должным образом поставщиком кабельной связи. В этом случае можно использовать менеджер каналов Smart TV для редактирования названий аналоговых каналов.
Процедура переименования каналов:
- Переходят в меню к >>Менеджеру каналов
- Перемещают курсор на станцию, название которую нужно изменить.
- Нажимают >>Инструменты>Изменить название станции
- Используют клавиши курсора, чтобы ввести новое имя длиной до пяти символов.
- Изменение сохраняется с помощью клавиши «Возврат».
- Вышеуказанные шаги применимы к различным моделям Samsung.
Установка приложений из браузера

Существует быстрый и простой способ установки приложений на любое из SmartTV размещенных на устройствах Android прямо из веб-браузера. Этот метод работает, если имеется официальная поддержка Android TV. Для этого находят нужное приложение в любом веб-браузере устройства. Если пользователь вошел в свою учетную запись Google, он сможет отправлять приложения из браузера. Что очень удобно.
Порядок операций для того, чтобы скачать приложение на телевизор «Самсунг Смарт ТВ»:
- Используют другое устройство, например, компьютер, открывают веб-браузер.
- Заходят в Google Play Store и находят нужное приложение, используя панель поиска вверху страницы.
- Нажимают на него, чтобы открыть страницу с информацией о приложении.
- Если на текущем устройстве не установлено это приложение, то появится зеленая кнопка с надписью «Установить». Нажимают на нее, пользователю будет предложено войти в учетную запись Google.
- Появится окно с выпадающим меню, в котором можно увидеть имена всех личных устройств Android.
- Выбирают Smart TV из выпадающего меню и нажимают «Установить».
- Появится уведомление о том, что приложение будет установлено.
- Нажимают на «ОК».
- Включают умный телевизор и убеждаются, что он подключен к интернету. Через минуту или две, программное обеспечение будет установлено и станет готовым к использованию.
Загрузка с помощью флэш-накопителя

Если вышеописанный метод не работает, и пользователь видит сообщение о том, что приложение несовместимо с выбранным устройством, можно попробовать другой способ и скачать бесплатно приложения для ТВ «Самсунг Смарт», с использованием порта USB. Если телевизор оснащен полноразмерным USB-портом, можно устанавливать файлы со стандартной флешки, но если есть только микро-порт, то понадобится адаптер или жесткий диск.
- Находят файл .apk для приложения, которое нужно установить. Нужно быть очень осторожными и использовать файлы .apk только из надежных источников.
- Скачивают файл .apk на компьютер и копируют его на флешку.
- Подключают флэш-накопитель к телевизору.
- Откроется уведомление, которое позволит открыть флешку для просмотра содержимого на Android TV.
- Убеждаются, что установлено приложение файлового менеджера и открывают папку на флэш-накопителе для просмотра файлов.
- Находят файл .apk и выбрать его.
- Нажимают на «Установить».
- После завершения процесса установки можно использовать приложение Sideload Launcher для запуска нового ПО.
Обновление программ
На большинстве устройств Samsung Smart автоматические обновления включены по умолчанию. Пока телевизор включен и подключен к интернету, обновления ITV Hub будут автоматически отправляться на него по мере их появления. Для этого потребуется проверить включено ли автоматическое обновление.
Если пользователь решит не включать автоматическое обновление, он может выполнить обновление вручную.
Ручное обновление ITV Hub на телевизорах Samsung Smart 2014 и более поздних версиях:
- Включить телевизор.
- Перейти к Samsung Smart Hub.
- Перейти в область приложений.
- Нажать и удерживать кнопку выбора в приложении ITV Hub, откроется подменю.
- Выбирают «Обновить приложения».
- Выбирают «Обновить», процесс займет несколько минут.
Популярный видео-игровой контент
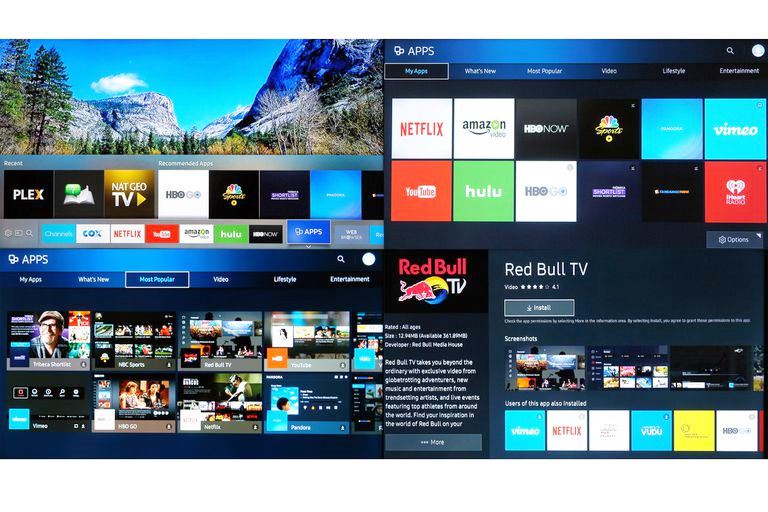
Современные телевизоры отображают множество функций, чтобы заинтересовать своих пользователей — подключение к сети, воспроизведение фильмов, запись содержимого. По мнению пользователей лучшие приложения для Samsung Smart TV: Skype, Angry Birds, RTVE, Wuaki и Red Karaoke.
- «Ростелеком» приложение для «Самсунг Смарт ТВ», скачать которое можно с профильного сайта. Это популярное ПО дает возможность зрителям смотреть телепередачи и фильмы максимально комфортно. Программа издана, как для устройства изучаемой марки, так и для LG, а установка его доступна пользователям с любой подготовкой.
- Видеоплатформа YouTube присутствует во всех последних выпусках Smart TV, но если нет, то можно скачать приложение «Ютуб» для «Самсунг Смарт ТВ» через Google Play Store и установить расширение в ручную, после чего пользователь сможет наслаждаться всем контентом этой популярной платформы. Его просматривают в качестве гостей, не заходя на аккаунт YouTube или, как авторизованный пользователь. Еще одним дополнительным преимуществом является то, что телевизоры 4K позволяют наслаждаться всем контентом 4K, который размещен в специальном его разделе. С YouTube TV можно смотреть прямые трансляции спортивных состязаний и лучшие телепередачи, а также записывать записи без ограничений по объему памяти на всех экранах, включая смартфоны и планшеты, используя Chromecast на телевизоре и в веб-браузере. Для того чтобы установить YouTube TV, обновляют прошивку устройства и запускают YouTube TV в разделе «Рекомендуемые приложения» Samsung Smart TV.
- Можно скачать приложение «Караоке» для «Самсунг Смарт ТВ» через браузер или Google Play Store. Расширение имеет непревзойденный функционал, идеально для телевизоров с большим экраном. Видео с караоке в формате HD, с каталогом, функциями и удобством, которые позволяет потоковая передача на телевизорах. Мгновенный доступ к тысячам песен караоке на телевизоре через интернет. HD видео с прокруткой текста на оригинальных концептуальных фонах видео. Песни доступны во всех популярных жанрах, таких как рок, поп, кантри и хип-хоп. Отличная замена громоздкому оборудованию для караоке и CDG.
Канальные приложения
Потоковое видео Netflix — прекрасный пример того, как приложение может беспрепятственно работать на разных платформах и устройствах. При переключении с телевизора на телефон в веб-браузер и обратно он запоминает предпочтения и сохраняет место во всех любимых шоу.
Хотя просмотр на телефоне делает Netflix портативным, эти видео выглядят не очень хорошо на маленьком экране. Версии приложения для smart-TV позволяют наслаждаться любимыми фильмами и шоу на гораздо большем экране.
Netflix доступен как на Apple TV, так и на Android TV. Самый дешевый план около 8 долларов в месяц, но не позволяет просматривать фильмы 4K и шоу в полном разрешении. Для этого необходимо перейти на премиум-план примерно $ 14 в месяц.
Приложение Zabava управляет теле и видеоконтентом, выбирая оптимальный режим для лучшего просмотра пользователем. Приложение устанавливается на устройствах выпуска после 2012 года. Для подключения проходят простую регистрацию и оплачивают подписку на месяц. Пакет зритель выбирает самостоятельно из 200 каналов. И также можно скачать приложение «Смотрешка» для «Самсунг Смарт ТВ» с профильного сайта, предварительно оплатив пакет услуг.
Samsung является первым производителем телевизоров, который имеет прямой доступ к контенту iTunes через это новое приложение «iTunes Movies and TV». Таким образом контент iTunes становится доступным за пределами собственной экосистемы Apple.
Меры предосторожности

Если пользователь собирается загружать приложения на свой смарт-телевизор и, особенно, устанавливать приложения из серых источников, то следует предпринять шаги для защиты устройства от вредоносного кода и хакеров. Один из лучших способов сделать это — установить VPN на устройство Android. Виртуальная частная сеть шифрует весь трафик, который она отправляет и получает через интернет, что делает очень трудным и, практически, невозможным для внешних наблюдателей совершать перехват или просмотр конфиденциальной информации.
В дополнение к этим преимуществам безопасности пользователям Smart TV понравится возможность обходить региональные блокировки для доступа к контенту. Если нужно, например, посмотреть Netflix и получить доступ к из других стран, VPN может помочь в этом. Другими словами, пользователь получит доступ к гораздо большему количеству контента на умном телевизоре.
ExpressVPN является чрезвычайно популярной VPN благодаря сочетанию быстрых соединений, простого в использовании программного обеспечения и высокого уровня безопасности. Здесь есть все необходимые функции, в том числе 256-битное шифрование AES, строгая политика отсутствия регистрации, защита от утечки DNS, автоматический переключатель уничтожения, проверка IP-адресов и полная поддержка устройств Android TV.
Серверная сеть его обширна и насчитывает более 1500 адресов в 94 странах мира. Сверхбыстрая и стабильная скорость соединения обеспечивает исключительный опыт потоковой передачи. Более того, изящное, легкое приложение может быть установлено на различные устройства, включая Windows, Mac OS, Linus, iOS, некоторые игровые приставки и, конечно, Android и Android TV.
Новые технологии IPTV увеличили потенциал современных телевизоров, что привело к появлению Smart TV, который позволяет зрителям узнавать новости и просматривать любимые передачи в режиме реального времени. Многие стали использовать радиопередающее устройство в качестве развлекательного центра благодаря десяткам доступных игр и приложений.
Источник: fb.ru