Автор статей, специализирующийся на написании звездных новостей, материалов о лайфхаках, моде, снах и красоте.
Узнайте про наш редакционный процесс
автор статей | Создано 14 авг 2023
Контент-менеджер, Content Manager
Узнайте про наш экспертный совет
контент-менеджер

Независимо от того, показываете ли вы кому-то, как выполнять задачу в важном приложении, или хотите продемонстрировать какой-то другой процесс, запись экрана вашего компьютера, ноутбука или телефона – отличный способ сделать это.
Сегодня мы разберём, как можно записывать видео с экрана разных устройств. Ведь, если на последних моделях iPhone и большинстве смартфонов на платформе Android есть встроенная функция записи, то в Windows 10 и в Windows 11, например, запись экрана возможна только как часть инструмента Xbox Game Bar – и у неё есть некоторые ограничения, в том числе то, что она может записывать экран только одного приложения за раз, а не всего рабочего стола.
Однако вы всегда можете использовать более надежное стороннее приложение в качестве дополнения, если вам нужно больше возможностей – и об этом далее.
Запись экрана компьютера и ноутбука
Операционная система Windows
С помощью игровой панели Xbox
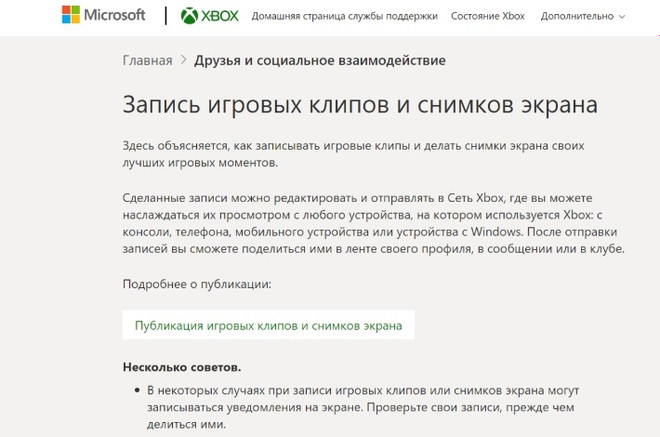
Самый простой способ решения этой задачи – использовать системную панель Xbox, доступную в меню «Параметры» Windows 10/11. Никаких дополнительных инструментов скачивать не нужно – просто следуйте инструкции:
- Из меню «Пуск» перейдите, кликнув по шестерёнке, к «Параметрам» ОС, затем откройте раздел «Игры».
- Включите игровую панель, передвинув тумблер.
- В блоке «Сочетание клавиш» найдите комбинацию для начала записи видеофайла (вы можете установить любую удобную для вас или оставить комбинацию по умолчанию).
- Начните запись экрана на ноутбуке или ПК при помощи заданной комбинации. Запись будет производиться со звуком.
- Когда завершите работу, нажмите на кнопку «Стоп», расположенную на всплывающей панели.
- После завершения записи отключите её, вернувшись в меню «Параметры».
С помощью приложения Bandicam
Преимущество данного бесплатного приложения – наличие встроенного редактора: сразу после съёмки видео можно отредактировать и обрезать лишние части.
Порядок работы с приложением включает несколько этапов:
- После инсталляции вы запускаете программу, выбираете в «Настройках» каталог для сохранения клипов, качество, захватываемую область.
- Для начала записи нажимаете большую красную кнопку Rec – она же применяется для остановки съёмки.
- После предобработки видеоролик появляется в назначенной папке – теперь его можно редактировать.
С помощью приложения OBS
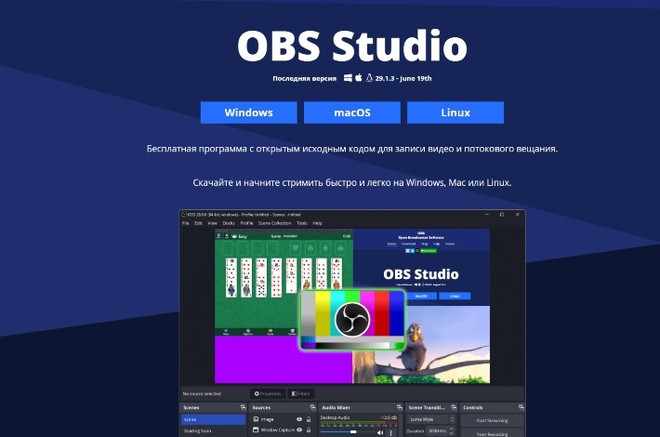
Данное приложение также является полностью бесплатным и обладает целым набором дополнительных функций, включая в себя редактирование видеозаписей.
Чтобы сделать запись экрана, следуйте инструкции:
- Скачайте и запустите приложение.
- Щёлкните по «плюсику» в разделе «Источники».
- Запустите захват экрана, кликнув по расположенной в правом углу снизу кнопке.
- Когда будете готовы остановить процесс, нажмите «Стоп».
- Получить доступ к записанному фрагменту можно, выбрав на вкладке «Файл» опцию «Показать записи».
Операционная система Mac OS
С помощью встроенной программы QuickTime Player
- Откройте QuickTime Player из папки «Приложения», затем выберите пункт меню «Файл» > «Новая запись экрана».
- До начала записи можно нажать стрелку рядом с кнопкой «Запись», чтобы изменить параметры записи.
- Чтобы записать голос или другой звук вместе с изображением с экрана, выберите нужный микрофон. Чтобы отрегулировать звук во время записи, переместите ползунок громкости. Если вы слышите эхо, уменьшите громкость или используйте наушники с микрофоном.
- Чтобы при нажатии вокруг курсора мыши отображался чёрный кружок, выберите пункт «Показывать нажатия мышью в записи».
- Щёлкните в любом месте для записи всего экрана целиком.
- Если нужно записать только часть экрана, переместите курсор мыши для выделения требуемой области и нажмите кнопку «Начать запись» внутри области.
- Чтобы остановить запись, используйте кнопку «Остановить» в строке меню или сочетание клавиш Command, Control и Esc (Escape).
- После остановки записи приложение QuickTime Player автоматически откроет получившуюся видеозапись. Вы сможете её воспроизвести, отредактировать или поделиться ею.
С помощью Movavi Screen Recorder
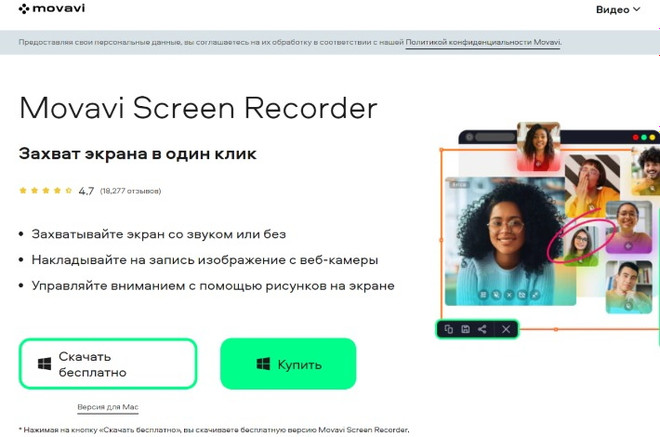
Это – многофункциональная программа для записи экрана со звуком на Mac. Помимо базовой записи действий на экране, вы можете добавить специальные эффекты – подсветка курсора, отображение нажатия клавиш, звуки щелчков мыши. Подключив микрофон, можно записать голосовые комментарии.
- Установите Movavi Screen Recorder, запустите его и следуйте инструкциям по установке программы.
- Затем запустите программу. Чтобы сделать видеозахват экрана, нажмите на иконку с камерой (иконка с фотоаппаратом предназначена для создания скриншотов).
- С помощью курсора выберите размер области экрана, которую вы планируете записать. Это может быть весь экран, отдельная вкладка или маленькая часть монитора.
- Затем активируйте нужные вам настройки – Системный звук, Веб-камера, Микрофон. Если вы не планируете записывать свой голос или лицо на веб-камеру, то сделайте соответствующие иконки неактивными.
- Нажмите REC: программа начнёт записывать всё, что происходит на вашем экране.
- Отредактируйте запись и сохраните видео.
- Вы также можете загрузить видео на Google Диск или Youtube прямо из программы.
Запись экрана на iPhone, iPad и iPod touch
- Перейдите в «Настройки» > «Пункт управления», затем нажмите кнопку «Добавить» рядом с функцией «Запись экрана».
- Откройте «Пункт управления» на iPhone или iPad.
- Нажмите серую кнопку «Запись», а затем дождитесь трёхсекундного обратного отсчёта.
- Выйдите из «Пункта управления», чтобы записать экран.
- Чтобы остановить запись, откройте «Пункт управления» и нажмите красный значок записи.
- Можно также коснуться красной строки состояния в верхней части экрана и выбрать «Остановить».
- Откройте приложение «Фото» и выберите сохранённую запись экрана.
Запись экрана на смартфонах на Android
- Откройте шторку уведомлений, проведя пальцем от верхней части экрана вниз.
- Найдите там иконку камеры с надписью «Запись экрана». Если же такого значка в шторке уведомлений нет, откройте её настройки, найдите там нужную функцию.
- После запуска приложения на рабочем столе смартфона появятся соответствующие элементы управления записью видео с экрана.
- Включите «Начать запись» (или кружок с красной точкой в центре).
- Для завершения записи еще раз нажмите эту же кнопку.
Запись видео с экрана телефона SAMSUNG
Вы можете включить запись экрана, воспользовавшись шторкой уведомлений Android, как это описано в инструкции выше, поскольку «Самсунг» работает на системе Android.
Но здесь есть некоторые аспекты, поскольку настройка записи может находиться в другом месте: её можно найти в меню «Дополнительные функции» -> «Снимки и запись экрана».
Здесь же есть возможность отключить запись звука, включить системные звуки или звук с микрофона, выбрать качество видео и включить демонстрацию касаний.
Сторонние приложения для записи экрана на Android и iOS
DU Recorder
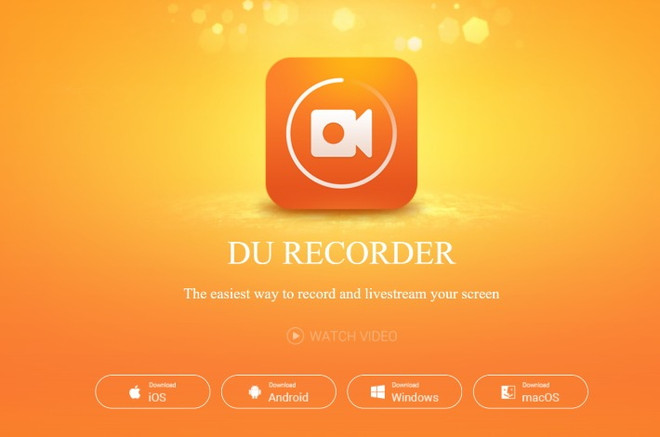
Это – бесплатная программа для записи видео с экрана: в ней отсутствует реклама, запись ведётся с хорошим разрешением, а интерфейс доступен на 20 языках, в числе которых и русский.
Она поддерживает возможность паузы и возобновления записи, а также позволяет транслировать видео на Youtube или Twitch, редактировать его, делать скриншоты и многое другое.
XRecorder
Приложение от создателей InShot также подойдёт для записи экрана телефона на Android или iOS. XRecorder позволяет снимать скринкасты и скриншоты в формате HD, записывать видеозвонки и просматриваемые стримы. Программа бесплатная, и при этом она не ставит на видео никаких водяных знаков.
AZ Screen Recorder
Приложение AZ Screen Recorder умеет записывать различные форматы, в том числе Full HD и QHD. В этом приложении, в отличие от двух предыдущих, имеются разные платные функции: создание GIF, рисование на экране, кнопка для управления записями без входа в приложение.
Источник: www.baby.ru
Как записать видео с экрана компьютера в Windows 10

Windows
Автор Neutronfan Просмотров 13.6к. Опубликовано 23.04.2020
А вы знали, что с помощью встроенных средств операционной системы Windows 10 можно сделать видеозапись экрана компьютера? Например, вы хотите записать для кого-то видеоинструкцию по работе в какой-нибудь программе с вашим комментарием. Или продемонстрировать прохождение компьютерной игры. Это можно сделать, не устанавливая никаких сторонних программ – в Windows 10 уже все есть для записи видео с экрана.
Чтобы начать видеозапись экрана – откройте приложение, работу с которым необходимо записать (например, запустите браузер или игру). Затем нажмите на клавиатуре сочетание клавиш Win+G:
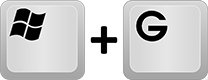
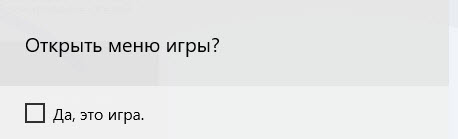
Если ранее не делали видеозапись данного приложения, то сначала появится сообщение: “Открыть меню игры?”. Нужно поставить в этом окошке галочку “Да, это игра”:
Затем внизу экрана появится панель с рядом кнопок:

Для того чтобы утилита записывала видео не только в играх, но и работу в различных приложениях – нужно на панели щелкнуть по значку шестеренки, и убедиться, что в открывшемся окошке стоит галка “Запомнить это как игру”:

Теперь можно начинать запись экрана: нажмите на кнопку в виде черного кружка (либо зажмите сочетание клавиш – по умолчанию Win+Alt+R):
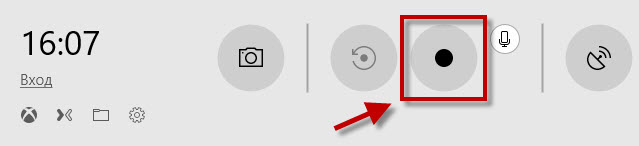
![]()
Через пару секунд начнется запись. При этом в правом верхнем углу экрана появится небольшая полоска, на которой показано время записи и включён ли микрофон.
Чтобы остановить запись, нужно нажать здесь кнопку “Стоп”, либо сочетание тех же клавиш Win+Alt+R:
После остановки записи, в правом нижнем углу появится уведомление о том, что клип записан и будет указано место, куда он сохранился: 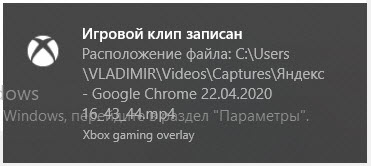
По умолчанию ролик сохраняется по следующему пути: C:ПользователиИмя_пользователяВидеоКлипы. Он имеет формат – MP4:  Лично мне нравится данный способ записи видео с экрана компьютера, но в нем есть пару недостатков:
Лично мне нравится данный способ записи видео с экрана компьютера, но в нем есть пару недостатков:
1. В момент записи нет возможности поставить ее на паузу – можно только полностью завершить процесс захвата видео.
2. Запись ведется в приложениях (можно даже переключаться между ними) или в игре, но если выйдите на рабочий стол, то она прекратится.
Что делать, если после нажатия Win+G ничего не происходит (утилита для записи видео не запускается)?

Если после нажатия сочетания клавиш Win+G, панель с кнопками для записи видео с экрана не появилась, то это означает, что утилита отключена. Для того, чтобы ее включить, зайдите в “Пуск” – “Параметры”:
[adsense2]
Выберите раздел “Игры”: 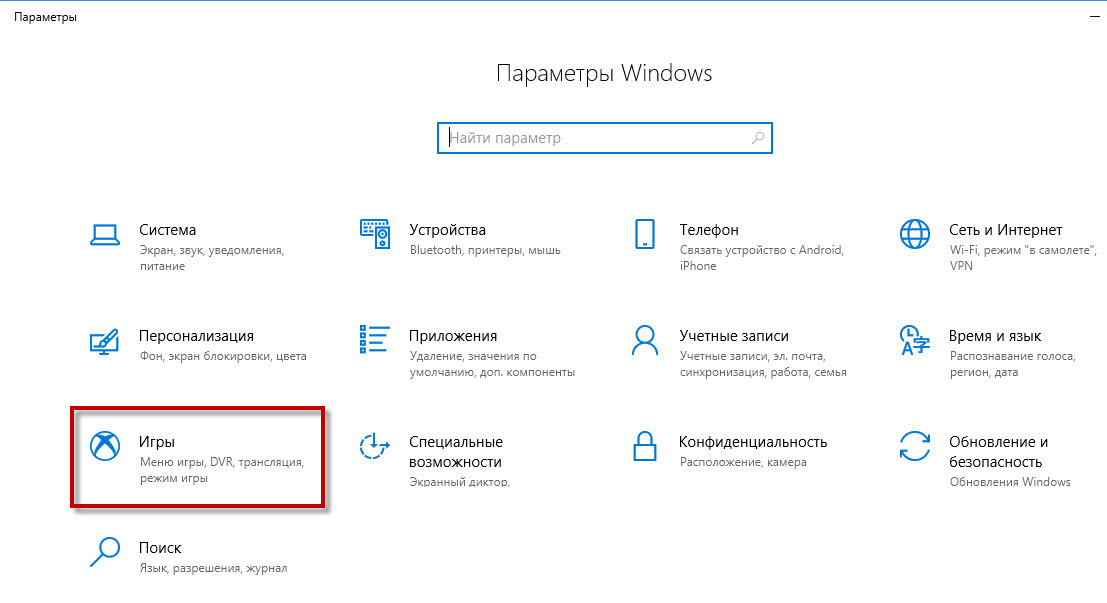
[adsense3]
В пункте “Меню игры” активируйте переключатель “Записывайте игровые клипы, делайте снимки экрана и транслируйте их с помощью меню игры”: 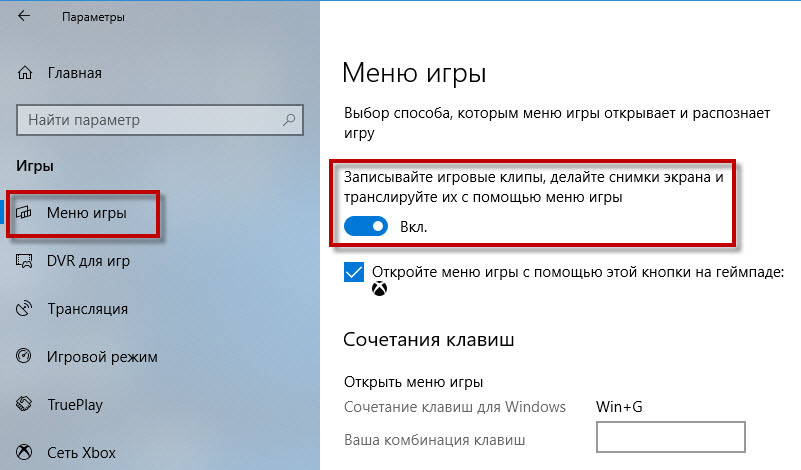
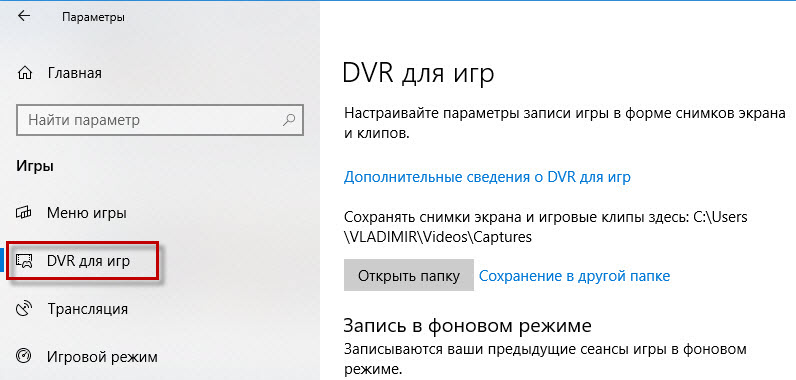
При желании в следующем пункте “DVR для игр” (или “Клипы”) можно задать параметры для будущих видеозаписей: изменить папку для сохранения роликов, длину записи, наличие звука в видео, качество видео, отображение курсора мыши в записи:
Источник: blogsisadmina.ru
Как записать видео с экрана компьютера?
Запись видео с экрана — полезная функция, когда нужно сделать обучающий ролик, сохранить вебинар или важную беседу из Skype. Для захвата изображения с монитора доступно множество вспомогательных программ, включая стандартное средство Виндовс.
Captura
Captura — бесплатное приложение с простым и понятным интерфейсом для съемки видео с экрана. Оно имеет достаточно большой набор функций, включая несколько режимов захвата изображения. Чтобы начать использование Captura на своем устройстве, скачайте программу с официального сайта по ссылке — mathewsachin.github.io и установите ее на ПК, следуя инструкциям системы.
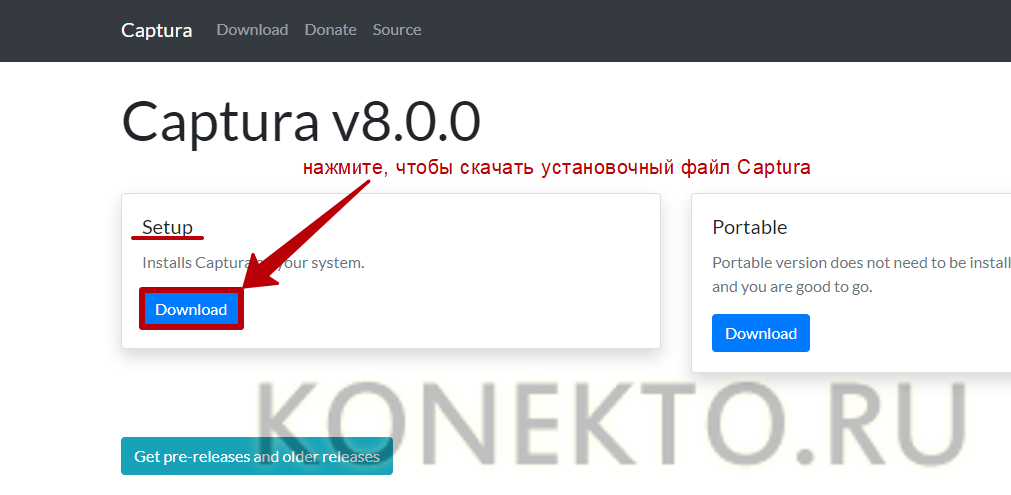
После инсталляции приложения на компьютер и его запуска необходимо выполнить следующие действия для записи видео с экрана:
- Нажать на значок в виде шестеренки на боковой панели инструментов для перехода в меню дополнительных параметров. Выбрать «Russian (русский)» в поле «Язык», чтобы русифицировать английский интерфейс.
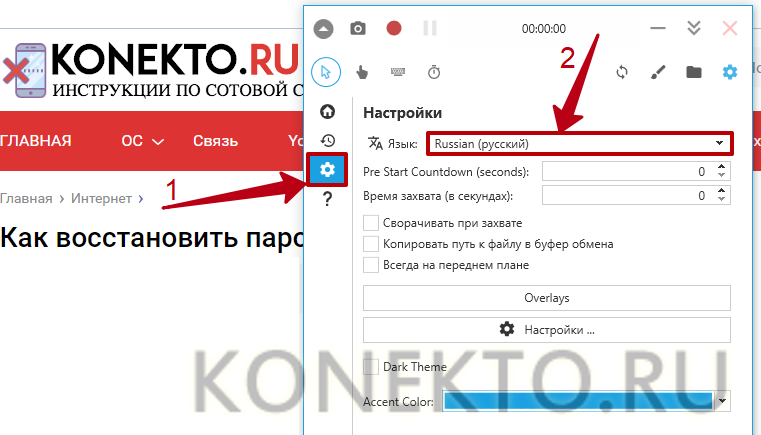
- Кликнуть на значок с изображением дома на боковой панели для возврата к основным настройкам видео. Установить необходимые значения:
- источник видео — весь экран, определенное окно, выделенная область;
- кодек — формат ролика (Mp4, Avi, Gif и т.д.);
- FPS — количество кадров в секунду;
- качество;
- параметры звука и вебкамеры.
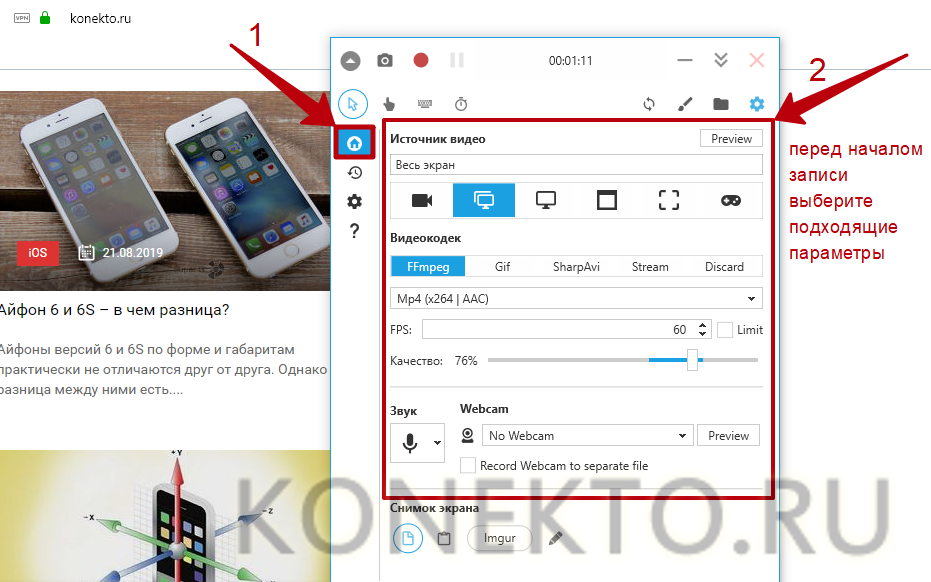
- Нажать на кнопку «Запись» (красный круг в верхней панели инструментов) для начала съемки.
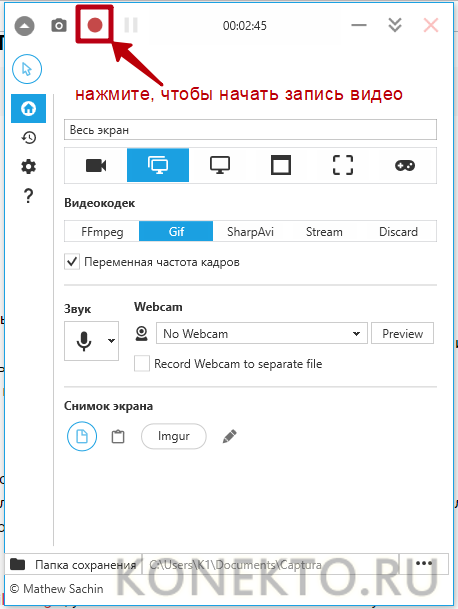
- Когда видео будет готово, кликнуть «Стоп» (красный квадрат). Также запись можно приостановить, нажав на кнопку «Пауза».
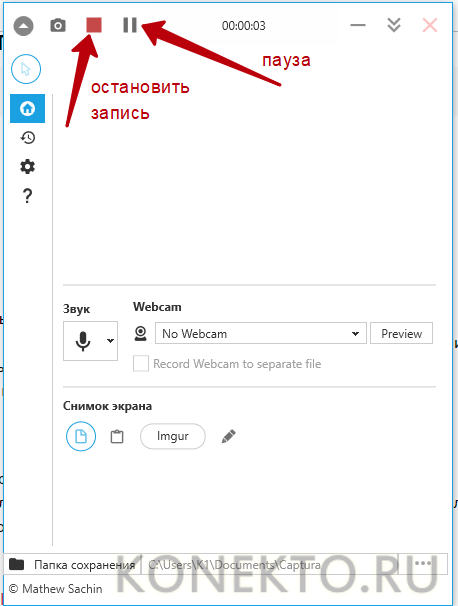
- Для просмотра сохраненных клипов нужно кликнуть на иконку в виде папки.
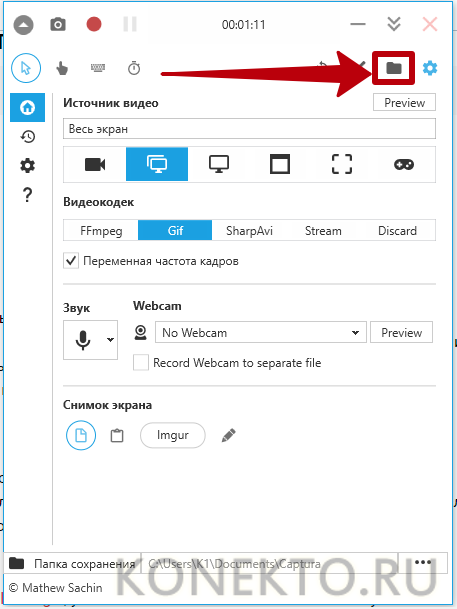
На заметку: узнайте, где можно скачать видеоредактор на компьютер, чтобы смонтировать ролик самостоятельно.
Bandicam
Bandicam — профессиональный инструмент для записи видео с монитора. Компактная программа позволяет снимать изображение всего, что происходит на экране компа или ноутбука, в высоком качестве, включая игры с графическими технологиями DirectX, OpenGL, Vulkan. Кроме того, в Bandicam можно наложить на видео запись с веб-камеры, добавить различные эффекты.
Ссылка на официальный сайт приложения — bandicam.com (кнопка «Бесплатное скачивание»). Стоит отметить, что в бесплатной версии поверх каждого ролика будет наложен водяной знак с названием программы. Также в ней есть некоторые ограничения, например на максимальный размер одного файла.
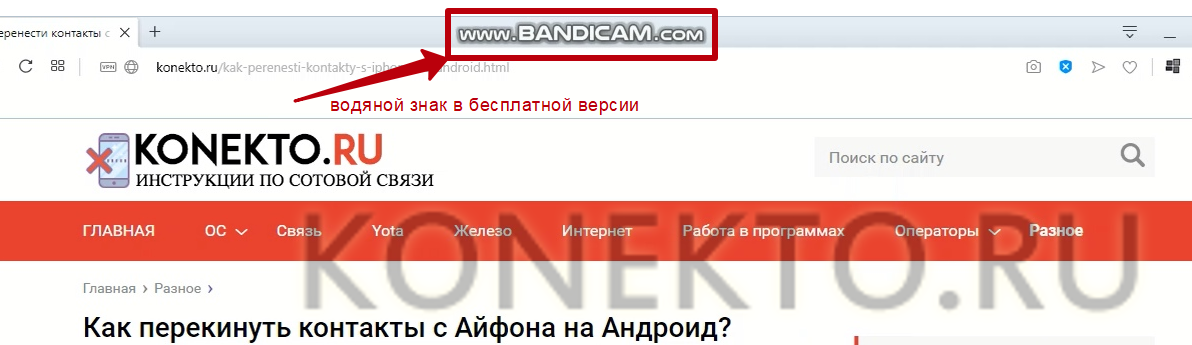
Как снять монитор через Bandicam:
- В главном меню программы выбрать режим записи: прямоугольная область, полный экран, вокруг курсора и т.д.
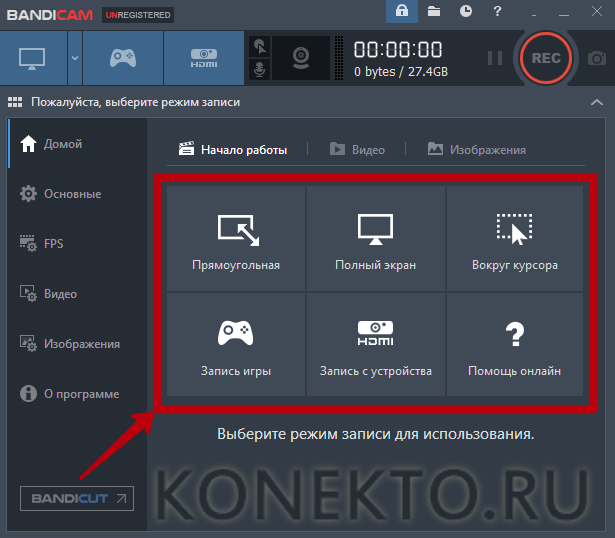
- Установить дополнительные параметры, используя боковое меню: горячие клавиши, эффекты, количество кадров в секунду и т.д.
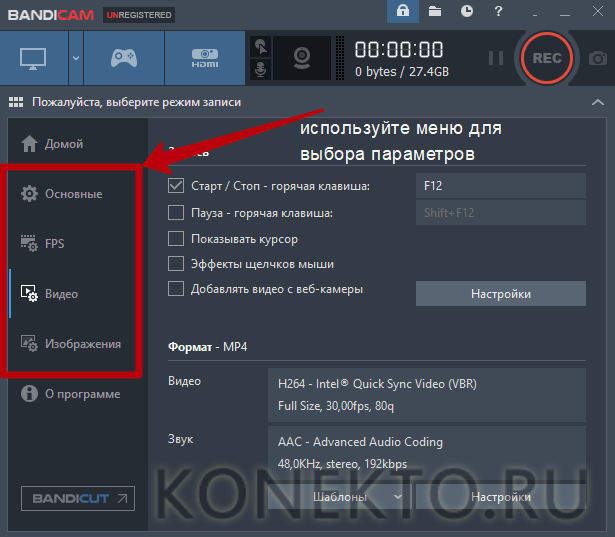
- Нажать на кнопку «REC» (или F12 на клавиатуре), чтобы начать съемку видео с экрана.
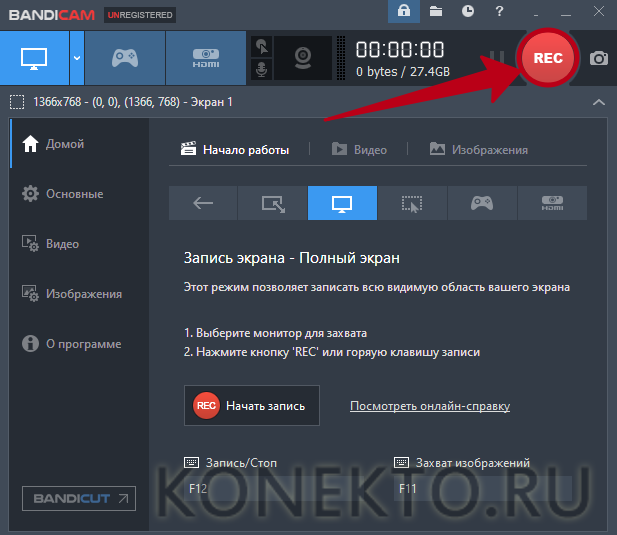
- Кликнуть «Стоп» (значок в виде квадрата) для окончания записи. Кнопкой «Пауза» можно приостановить съемку.
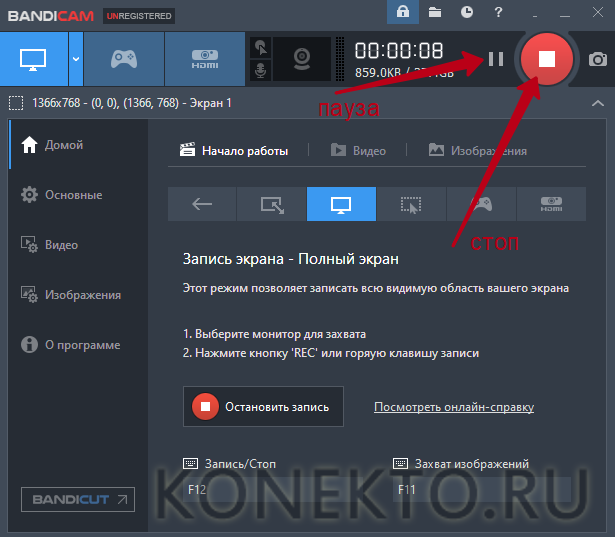
- Чтобы посмотреть отснятые ролики, необходимо перейти на вкладку «Видео».
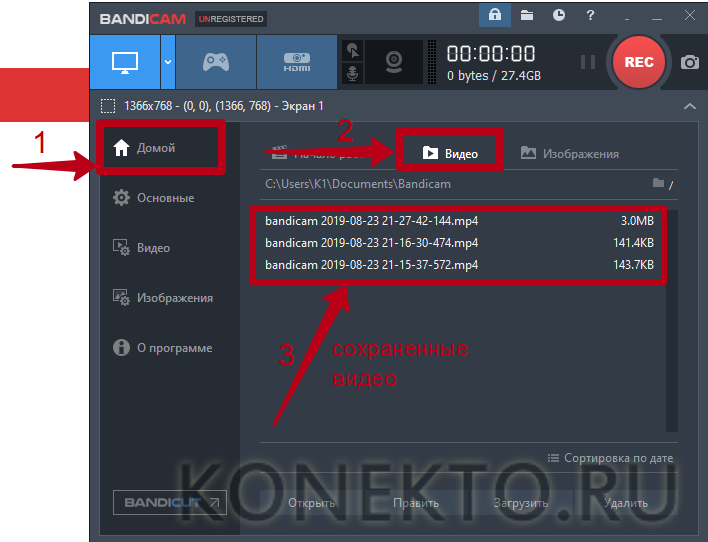
На заметку: если вам нужен отдельный кадр с монитора, посмотрите, как сделать скриншот.
Стандартное приложение Windows
Этот способ работает только на Windows 10. Если вы не хотите устанавливать сторонние приложения, используйте стандартный инструмент операционной системы для съемки видео с экрана компьютера. Он оптимизирован для записи игрового процесса и имеет скромный набор функций, но подойдет для захвата рабочего стола и любых других программ.
Как заснять экран при помощи встроенной утилиты Windows 10:
- Нажать Win +G на клавиатуре (Win — кнопка со значком окна). В меню программы по желанию отредактировать предварительные настройки звука.
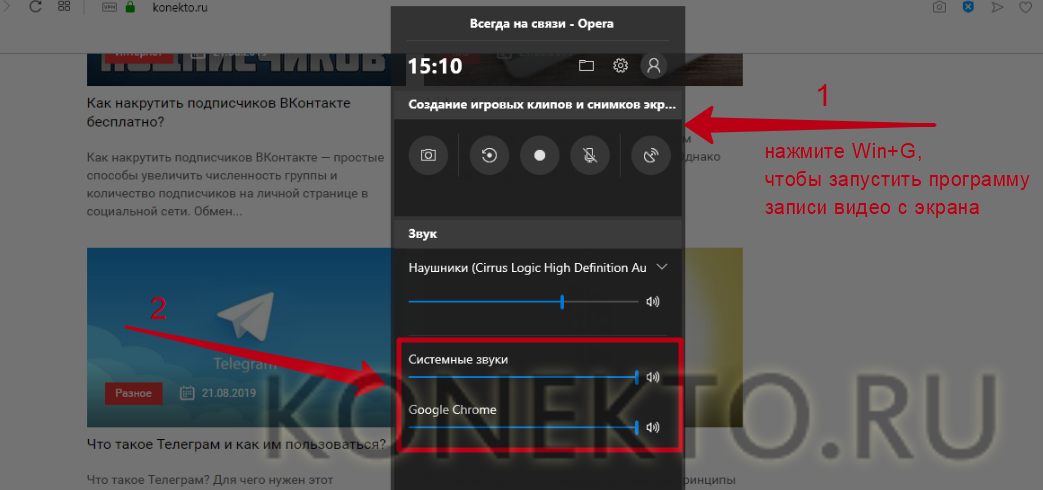
- Нажать на кнопку «Начать запись» на панели инструментов. При появлении всплывающего окна с уведомлением «Игровые функции недоступны» поставить галочку рядом с надписью «Включить».
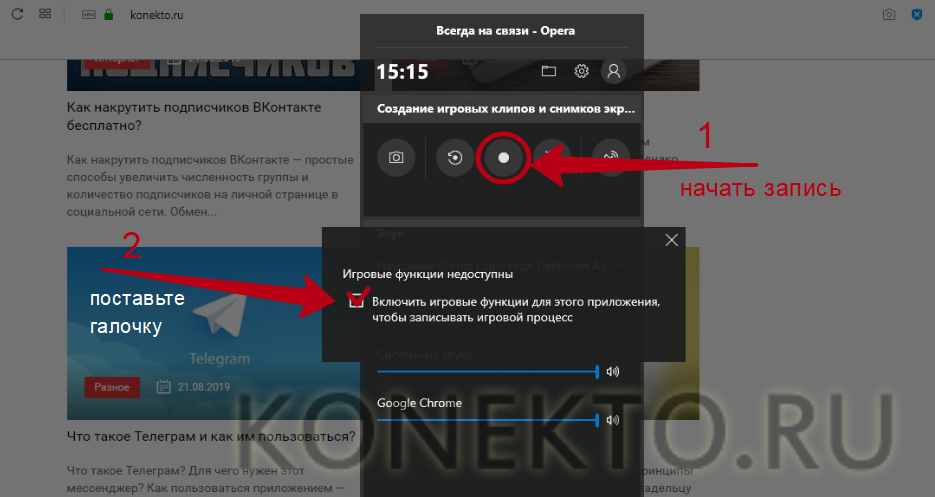
- Для прекращения съемки видео с монитора кликнуть «Остановить запись» (кнопка со значком квадрата) на панели с отсчетом времени.
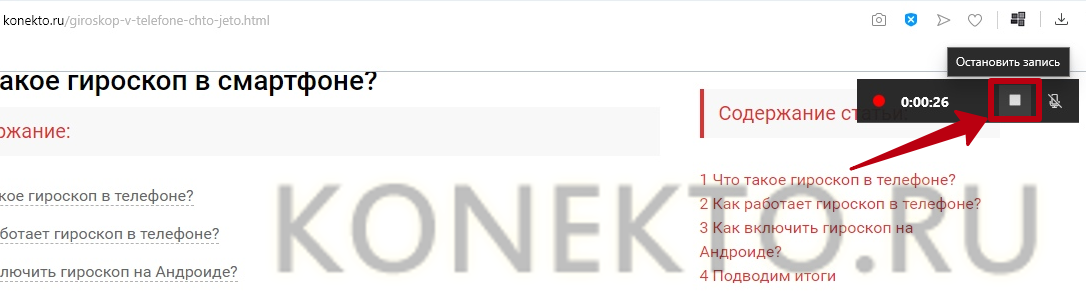
- Чтобы посмотреть сохраненные ролики на компьютере, необходимо еще раз вызвать меню программы (Win + G) и нажать на значок «Мои записи» (в виде папки).
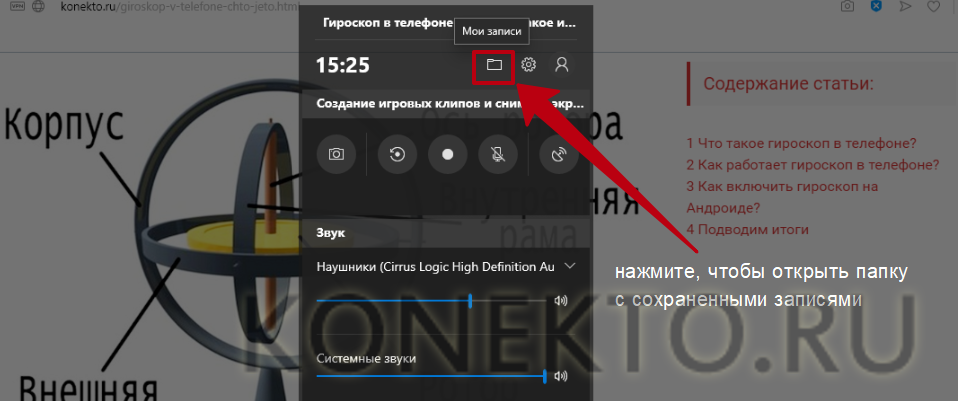
Важно отметить, что стандартное приложение для Виндовс не имеет функции выбора области съемки. Это значит, что оно будет записывать видео только в том окне, в котором было запущено изначально (например, в игре, на Ютубе в браузере, на рабочем столе и т.д.). Захват нескольких окон не предусмотрен функционалом утилиты.
На заметку: если вы хотите точно оценить качество соединения, узнайте, как проверить скорость Интернета.
Подводим итоги
Для съемки видео с экрана компьютера и ноутбука используются специальные программы. Одним из самых простых и удобных среди бесплатных приложений является Captura. К более профессиональному ПО относится Bandicam. Пользователям Windows 10 доступна встроенная в оперативную систему утилита для записи изображения с монитора.
Узнайте, как проверить видеокарту на работоспособность, если у вас есть подозрения на неисправность.
Смотрите также
- Как проверить телефон на прослушку?
- Как узнать музыку из видео на Ютубе?
- Тарифы Мегафон 2021 года
Источник: konekto.ru