Автор статей, специализирующийся на написании звездных новостей, материалов о лайфхаках, моде, снах и красоте.
Узнайте про наш редакционный процесс
автор статей | Создано 14 авг 2023
Контент-менеджер, Content Manager
Узнайте про наш экспертный совет
контент-менеджер

Независимо от того, показываете ли вы кому-то, как выполнять задачу в важном приложении, или хотите продемонстрировать какой-то другой процесс, запись экрана вашего компьютера, ноутбука или телефона – отличный способ сделать это.
Сегодня мы разберём, как можно записывать видео с экрана разных устройств. Ведь, если на последних моделях iPhone и большинстве смартфонов на платформе Android есть встроенная функция записи, то в Windows 10 и в Windows 11, например, запись экрана возможна только как часть инструмента Xbox Game Bar – и у неё есть некоторые ограничения, в том числе то, что она может записывать экран только одного приложения за раз, а не всего рабочего стола.
Как Записать Видео с Экрана Компьютера
Однако вы всегда можете использовать более надежное стороннее приложение в качестве дополнения, если вам нужно больше возможностей – и об этом далее.
Запись экрана компьютера и ноутбука
Операционная система Windows
С помощью игровой панели Xbox
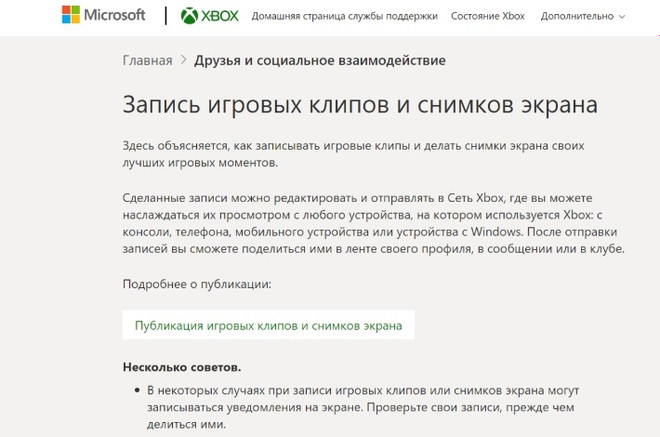
Самый простой способ решения этой задачи – использовать системную панель Xbox, доступную в меню «Параметры» Windows 10/11. Никаких дополнительных инструментов скачивать не нужно – просто следуйте инструкции:
- Из меню «Пуск» перейдите, кликнув по шестерёнке, к «Параметрам» ОС, затем откройте раздел «Игры».
- Включите игровую панель, передвинув тумблер.
- В блоке «Сочетание клавиш» найдите комбинацию для начала записи видеофайла (вы можете установить любую удобную для вас или оставить комбинацию по умолчанию).
- Начните запись экрана на ноутбуке или ПК при помощи заданной комбинации. Запись будет производиться со звуком.
- Когда завершите работу, нажмите на кнопку «Стоп», расположенную на всплывающей панели.
- После завершения записи отключите её, вернувшись в меню «Параметры».
С помощью приложения Bandicam
Преимущество данного бесплатного приложения – наличие встроенного редактора: сразу после съёмки видео можно отредактировать и обрезать лишние части.
Порядок работы с приложением включает несколько этапов:
- После инсталляции вы запускаете программу, выбираете в «Настройках» каталог для сохранения клипов, качество, захватываемую область.
- Для начала записи нажимаете большую красную кнопку Rec – она же применяется для остановки съёмки.
- После предобработки видеоролик появляется в назначенной папке – теперь его можно редактировать.
С помощью приложения OBS
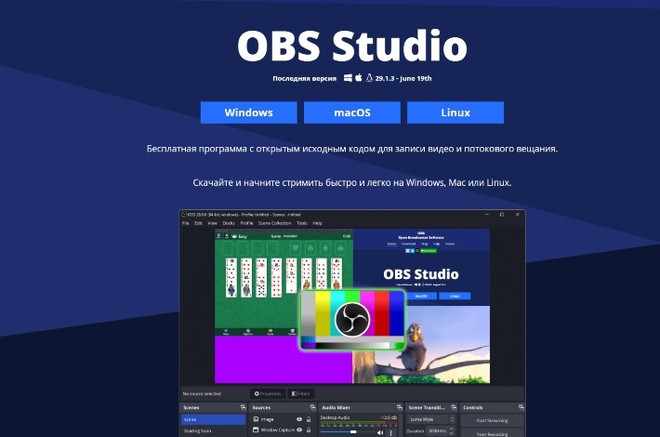
Данное приложение также является полностью бесплатным и обладает целым набором дополнительных функций, включая в себя редактирование видеозаписей.
Чтобы сделать запись экрана, следуйте инструкции:
- Скачайте и запустите приложение.
- Щёлкните по «плюсику» в разделе «Источники».
- Запустите захват экрана, кликнув по расположенной в правом углу снизу кнопке.
- Когда будете готовы остановить процесс, нажмите «Стоп».
- Получить доступ к записанному фрагменту можно, выбрав на вкладке «Файл» опцию «Показать записи».
Операционная система Mac OS
С помощью встроенной программы QuickTime Player
- Откройте QuickTime Player из папки «Приложения», затем выберите пункт меню «Файл» > «Новая запись экрана».
- До начала записи можно нажать стрелку рядом с кнопкой «Запись», чтобы изменить параметры записи.
- Чтобы записать голос или другой звук вместе с изображением с экрана, выберите нужный микрофон. Чтобы отрегулировать звук во время записи, переместите ползунок громкости. Если вы слышите эхо, уменьшите громкость или используйте наушники с микрофоном.
- Чтобы при нажатии вокруг курсора мыши отображался чёрный кружок, выберите пункт «Показывать нажатия мышью в записи».
- Щёлкните в любом месте для записи всего экрана целиком.
- Если нужно записать только часть экрана, переместите курсор мыши для выделения требуемой области и нажмите кнопку «Начать запись» внутри области.
- Чтобы остановить запись, используйте кнопку «Остановить» в строке меню или сочетание клавиш Command, Control и Esc (Escape).
- После остановки записи приложение QuickTime Player автоматически откроет получившуюся видеозапись. Вы сможете её воспроизвести, отредактировать или поделиться ею.
С помощью Movavi Screen Recorder
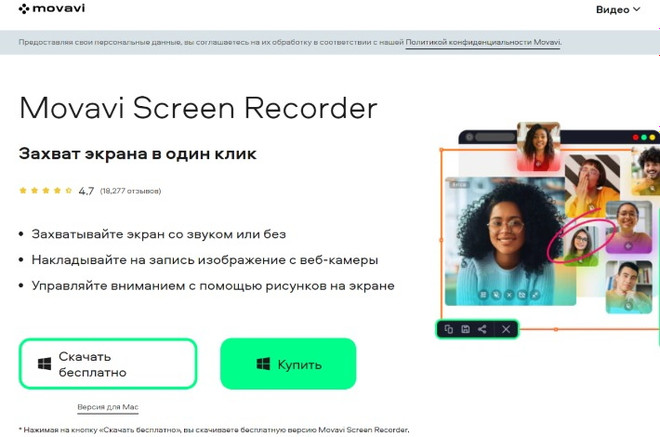
Это – многофункциональная программа для записи экрана со звуком на Mac. Помимо базовой записи действий на экране, вы можете добавить специальные эффекты – подсветка курсора, отображение нажатия клавиш, звуки щелчков мыши. Подключив микрофон, можно записать голосовые комментарии.
- Установите Movavi Screen Recorder, запустите его и следуйте инструкциям по установке программы.
- Затем запустите программу. Чтобы сделать видеозахват экрана, нажмите на иконку с камерой (иконка с фотоаппаратом предназначена для создания скриншотов).
- С помощью курсора выберите размер области экрана, которую вы планируете записать. Это может быть весь экран, отдельная вкладка или маленькая часть монитора.
- Затем активируйте нужные вам настройки – Системный звук, Веб-камера, Микрофон. Если вы не планируете записывать свой голос или лицо на веб-камеру, то сделайте соответствующие иконки неактивными.
- Нажмите REC: программа начнёт записывать всё, что происходит на вашем экране.
- Отредактируйте запись и сохраните видео.
- Вы также можете загрузить видео на Google Диск или Youtube прямо из программы.
Запись экрана на iPhone, iPad и iPod touch
- Перейдите в «Настройки» > «Пункт управления», затем нажмите кнопку «Добавить» рядом с функцией «Запись экрана».
- Откройте «Пункт управления» на iPhone или iPad.
- Нажмите серую кнопку «Запись», а затем дождитесь трёхсекундного обратного отсчёта.
- Выйдите из «Пункта управления», чтобы записать экран.
- Чтобы остановить запись, откройте «Пункт управления» и нажмите красный значок записи.
- Можно также коснуться красной строки состояния в верхней части экрана и выбрать «Остановить».
- Откройте приложение «Фото» и выберите сохранённую запись экрана.
Запись экрана на смартфонах на Android
- Откройте шторку уведомлений, проведя пальцем от верхней части экрана вниз.
- Найдите там иконку камеры с надписью «Запись экрана». Если же такого значка в шторке уведомлений нет, откройте её настройки, найдите там нужную функцию.
- После запуска приложения на рабочем столе смартфона появятся соответствующие элементы управления записью видео с экрана.
- Включите «Начать запись» (или кружок с красной точкой в центре).
- Для завершения записи еще раз нажмите эту же кнопку.
Запись видео с экрана телефона SAMSUNG
Вы можете включить запись экрана, воспользовавшись шторкой уведомлений Android, как это описано в инструкции выше, поскольку «Самсунг» работает на системе Android.
Но здесь есть некоторые аспекты, поскольку настройка записи может находиться в другом месте: её можно найти в меню «Дополнительные функции» -> «Снимки и запись экрана».
Здесь же есть возможность отключить запись звука, включить системные звуки или звук с микрофона, выбрать качество видео и включить демонстрацию касаний.
Сторонние приложения для записи экрана на Android и iOS
DU Recorder
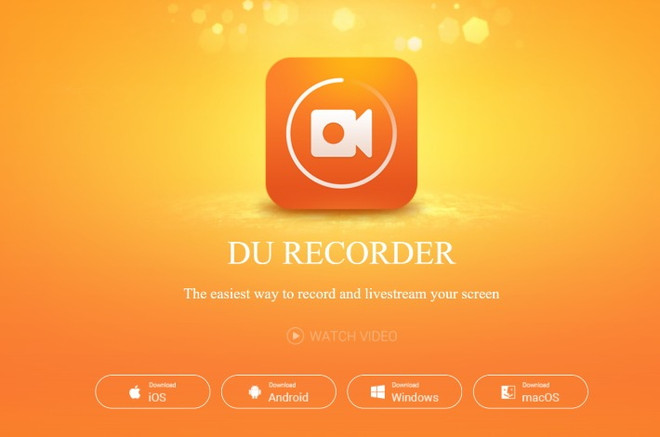
Это – бесплатная программа для записи видео с экрана: в ней отсутствует реклама, запись ведётся с хорошим разрешением, а интерфейс доступен на 20 языках, в числе которых и русский.
Она поддерживает возможность паузы и возобновления записи, а также позволяет транслировать видео на Youtube или Twitch, редактировать его, делать скриншоты и многое другое.
XRecorder
Приложение от создателей InShot также подойдёт для записи экрана телефона на Android или iOS. XRecorder позволяет снимать скринкасты и скриншоты в формате HD, записывать видеозвонки и просматриваемые стримы. Программа бесплатная, и при этом она не ставит на видео никаких водяных знаков.
AZ Screen Recorder
Приложение AZ Screen Recorder умеет записывать различные форматы, в том числе Full HD и QHD. В этом приложении, в отличие от двух предыдущих, имеются разные платные функции: создание GIF, рисование на экране, кнопка для управления записями без входа в приложение.
Источник: www.baby.ru
Как записать видео с экрана компьютера в Windows 10

Windows
Автор Neutronfan Просмотров 13.6к. Опубликовано 23.04.2020
А вы знали, что с помощью встроенных средств операционной системы Windows 10 можно сделать видеозапись экрана компьютера? Например, вы хотите записать для кого-то видеоинструкцию по работе в какой-нибудь программе с вашим комментарием. Или продемонстрировать прохождение компьютерной игры. Это можно сделать, не устанавливая никаких сторонних программ – в Windows 10 уже все есть для записи видео с экрана.
Чтобы начать видеозапись экрана – откройте приложение, работу с которым необходимо записать (например, запустите браузер или игру). Затем нажмите на клавиатуре сочетание клавиш Win+G:
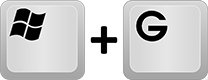
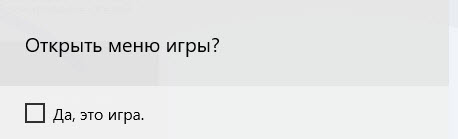
Если ранее не делали видеозапись данного приложения, то сначала появится сообщение: “Открыть меню игры?”. Нужно поставить в этом окошке галочку “Да, это игра”:
Затем внизу экрана появится панель с рядом кнопок:

Для того чтобы утилита записывала видео не только в играх, но и работу в различных приложениях – нужно на панели щелкнуть по значку шестеренки, и убедиться, что в открывшемся окошке стоит галка “Запомнить это как игру”:

Теперь можно начинать запись экрана: нажмите на кнопку в виде черного кружка (либо зажмите сочетание клавиш – по умолчанию Win+Alt+R):
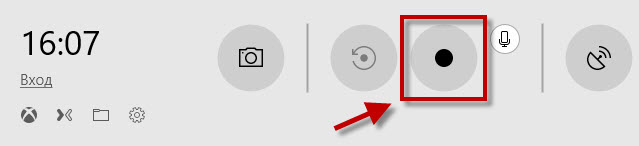
![]()
Через пару секунд начнется запись. При этом в правом верхнем углу экрана появится небольшая полоска, на которой показано время записи и включён ли микрофон.
Чтобы остановить запись, нужно нажать здесь кнопку “Стоп”, либо сочетание тех же клавиш Win+Alt+R:
После остановки записи, в правом нижнем углу появится уведомление о том, что клип записан и будет указано место, куда он сохранился: 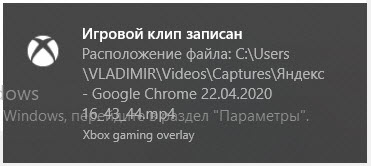
По умолчанию ролик сохраняется по следующему пути: C:ПользователиИмя_пользователяВидеоКлипы. Он имеет формат – MP4:  Лично мне нравится данный способ записи видео с экрана компьютера, но в нем есть пару недостатков:
Лично мне нравится данный способ записи видео с экрана компьютера, но в нем есть пару недостатков:
1. В момент записи нет возможности поставить ее на паузу – можно только полностью завершить процесс захвата видео.
2. Запись ведется в приложениях (можно даже переключаться между ними) или в игре, но если выйдите на рабочий стол, то она прекратится.
Что делать, если после нажатия Win+G ничего не происходит (утилита для записи видео не запускается)?

Если после нажатия сочетания клавиш Win+G, панель с кнопками для записи видео с экрана не появилась, то это означает, что утилита отключена. Для того, чтобы ее включить, зайдите в “Пуск” – “Параметры”:
[adsense2]
Выберите раздел “Игры”: 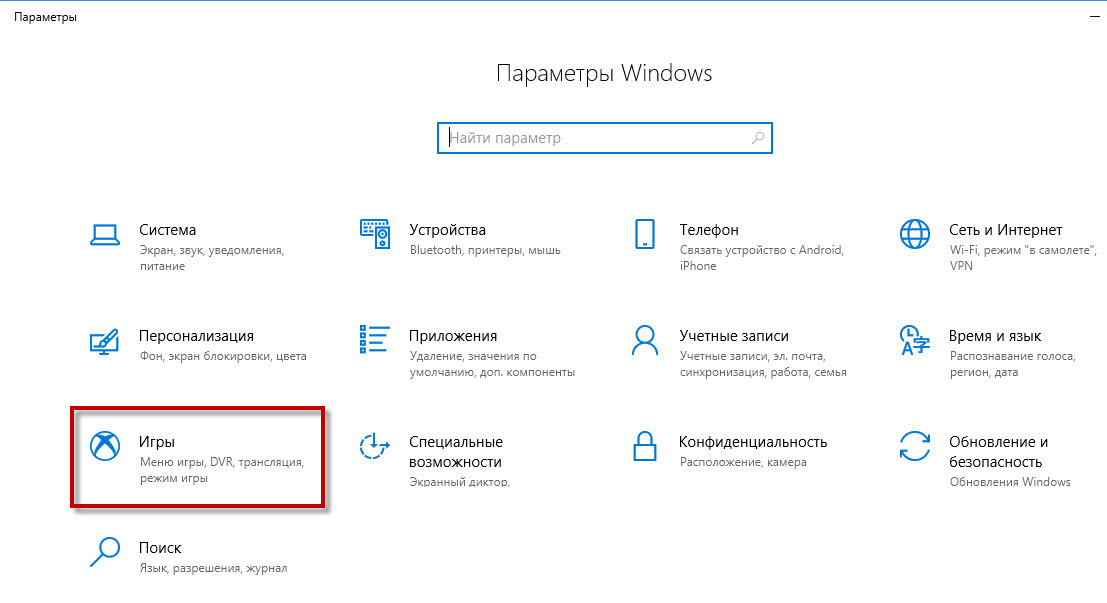
[adsense3]
В пункте “Меню игры” активируйте переключатель “Записывайте игровые клипы, делайте снимки экрана и транслируйте их с помощью меню игры”: 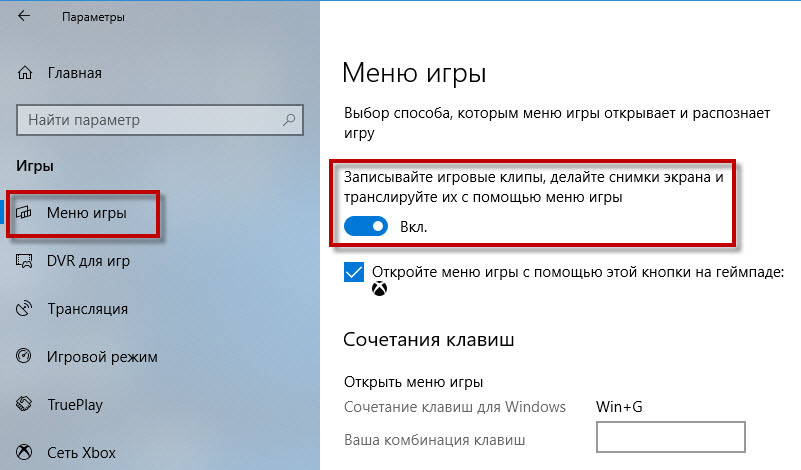
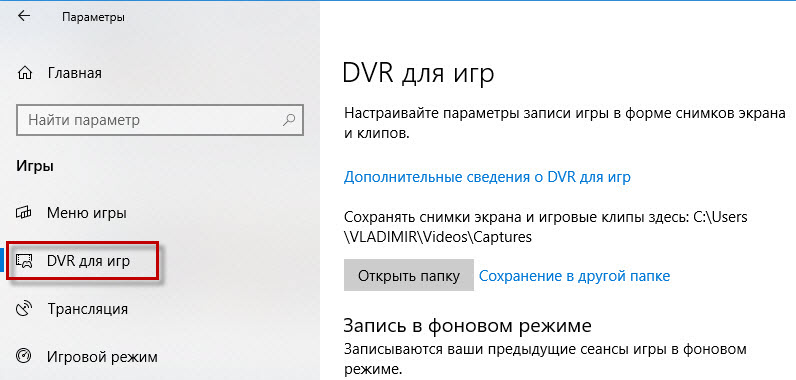
При желании в следующем пункте “DVR для игр” (или “Клипы”) можно задать параметры для будущих видеозаписей: изменить папку для сохранения роликов, длину записи, наличие звука в видео, качество видео, отображение курсора мыши в записи:
Источник: blogsisadmina.ru
Как записать видео с экрана со звуком
Функция захвата видео с монитора нужна во многих случаях: когда вы хотите создать обучающий ролик, продемонстрировать прохождение компьютерной игры или посмотреть трансляцию в интернете. Однако не всем хочется разбираться в системных возможностях ПК или искать бесплатные сторонние программы.
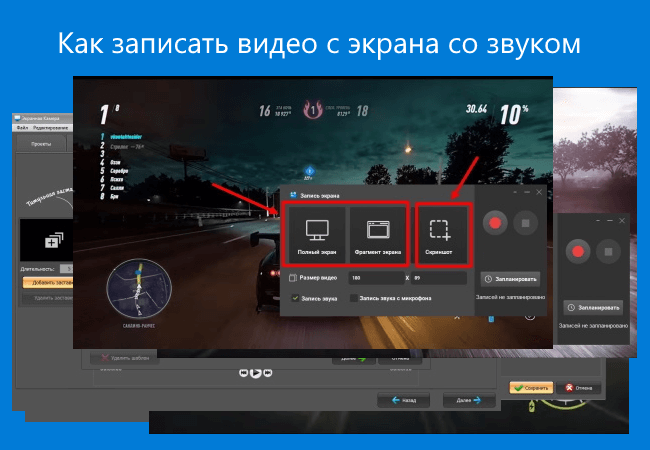
Предлагаем воспользоваться приложением, в котором функционал по захвату видео сочетается с возможностями редактора. Вы сможете в несколько кликов запускать съёмку, записывать видео без ограничений по времени и экспортировать ролик в нужный формат. Для этого нужно лишь скачать Экранную Камеру.
Как записать видео с экрана компьютера со звуком с помощью Экранной Камеры
Программа имеет несколько режимов захвата видео, позволяет делать скриншоты, накладывать музыку и добавлять титры. Неопытные пользователи быстро разбираются в функциях Экранной Камеры благодаря простому интерфейсу на русском языке. Софт подходит для Windows XP, 7, 8, 10 и 11.
В нашей инструкции расскажем, как записать видео с экрана со звуком и обработать его во встроенном редакторе.
Скачайте приложение с официального сайта
Экранная Камера загружается за пару минут. Нажмите на дистрибутив, чтобы начать скачивание программы, и следуйте инструкциям: выберите компоненты установки, папку на диске, куда сохранить софт. На жестком диске потребуется всего 212 Мб.
Чтобы иметь приложение всегда под рукой, создайте ярлык на рабочем столе. Еще вариант — закрепить значок на панели задач.
Экранная Камера установлена, и теперь вы можете записать любое видео с монитора.
Настройте захват видео
Откройте ролик, окно приложения или игры, то есть то, что вы планируете записать, а затем запустите Экранную Камеру.
Выберите пункт «Запись экрана». Если хотите изучить подробную информацию о возможностях программы, воспользуйтесь онлайн-учебником. В нём можно найти инструкции как записать видео с экрана компьютера со звуком для самых разных целей: стримов, видеоуроков или онлайн-конференций в Zoom.

Приступим к настройке режима съёмки. На выбор дается два варианта: «Полный экран» и «Фрагмент экрана». Если вам необходимо показать лишь часть дисплея и указать границы, используйте второй режим. Он подходит в случаях, когда нужно захватить не весь экран и скрыть ненужные детали.
С помощью опции «Скриншот» делайте мгновенные снимки, выделив конкретную область на дисплее. Скрины можно сохранить на компьютер или скопировать и отправить другому пользователю, например, через мессенджер.

Те, кто любит точные цифры, могут самостоятельно задать значения ширины и высоты границ захвата.
Теперь отрегулируем параметры звука. Если хотите захватить видео без звука, уберите галочку в пункте «Запись звука». Чтобы добавить озвучку голосом, подключите и настройте микрофон, и отметьте «Запись звука с микрофона».

Начните видеосъёмку
Есть два способа начать захват:
- Нажать красную кнопку в главном окне настроек. Запись начнется автоматически в режиме «Полный экран».

- Выбрать любой из режимов захвата видео, после чего откроется маленькая панель с кнопками воспроизведения и остановки записи. Нажмите красную кнопку, чтобы начать съёмку.

Запись стартует через 3 секунды. Нажав галочку напротив «Больше не показывать», вы отмените режим таймера: в следующий раз захват начнется моментально.
Управлять съёмкой можно с помощью небольшой панели, размещённой в нижней части экрана, или горячими клавишами: F8 — для прерывания и продолжения записи, F10 — для остановки. Нажав крестик на панели, вы удалите запись без возможности её восстановления.
Воспользуйтесь функцией «Запланировать», если не можете присутствовать во время трансляции. Заранее настройте параметры захвата, а сама запись начнётся автоматически согласно указанному времени. Нажмите «Добавить задачу» и обозначьте основные параметры:
- название файла;
- дату съёмки и время начала захвата;
- предполагаемую длительность;
- область выделения;
- действия после захвата;
- папку для сохранения файла.
Обязательно включите компьютер или ноутбук ко времени планируемой записи. Напомним, что Экранная Камера может записывать видео без ограничений по времени, даже многочасовые марафоны ей не страшны.

После завершения захвата откроется окно предварительного просмотра. Обработайте ролик в редакторе или оставьте его без изменений. Можете сделать еще одну запись, сохранив текущее видео, или перезапишите ролик полностью.

Отредактируйте файл
Первая вкладка, которая открывается во встроенном редакторе, — «Обрезка». Перемещайте черные маркеры, чтобы убрать ненужные фрагменты. Область между бегунками — то, что сохранится.

Приступим к оформлению заставки: титульной и финальной. Выберите подходящий шаблон из коллекции Экранной Камеры или создайте свою неповторимую заставку. Для этого в параметрах:
- выберите фон — текстуру, цвет, рисунок или градиент;
- добавьте и отредактируйте текст — шрифт, начертание, цвет;
- загрузите рисунок и дополните его эффектами.
Укажите время демонстрации каждой заставки.

Следующий раздел «Музыка», в котором вы можете импортировать композицию из своей папки на ПК или выбрать подходящий вариант во встроенном каталоге.
Подключив микрофон и активировав опцию «Записать с микрофона», вы сможете наговорить голосом комментарии к видео. Если вы делали это во время захвата, но полученная озвучка не нравится, удалите её и запишите новую.

Для комфортного прослушивания готового ролика советуем отрегулировать громкость звуков. Если вы записывали геймплей с голосовыми комментариями, то оставьте «Микрофон» на максимальном значении, а если видео из интернета или с компьютера, то системные звуки должны быть громче фоновой музыки. Во втором случае можно обойтись без микрофона.
Сохраните проект
Нажмите кнопку «Сохранить видео» и выберите нужный параметр из предложенных. Вы можете оставить готовый ролик на компьютере в любом из популярных форматов, переслать его или записать на DVD. Для выгрузки проекта без водяных знаков в интернет выберите площадку (YouTube, ВКонтакте, Яндекс.Видео и др.) и настройте основные параметры.

В заключение
Теперь вы знаете, как записать видео с экрана ноутбука со звуком или без него — это несложно и доступно каждому пользователю.
Вам не нужно устанавливать замысловатые программы или встраивать их в браузер. С помощью Экранной Камеры создавайте обучающие видео, проводите качественные стримы и сохраняйте на память важные звонки и онлайн-встречи.
Программа позволяет захватывать видео любой продолжительности, обрабатывать его и экспортировать сразу на интернет-площадку.
А вдруг и это будет интересно:
- Сброс и восстановление настроек по умолчанию для схемы питания в Windows 11
- Как запустить командную строку от имени администратора в Windows 10
- Winamp вернулся – вышла новая версия медиаплеера с поддержкой Windows 11
- Как очистить папку WinSxS и можно ли её удалить
- Удобное выключение и перезагрузка компьютера под Windows 8
- Как создать загрузочную флешку Windows 11 с помощью Rufus
Источник: alpinefile.ru