В текущей статье мы разберём, как записать видео с экрана компьютера . Зачем это нужно? Причины могут быть разные, например, пользователю захочется оставить себе запись редкой трансляции. Также такие программы будут очень интересны стримерам, которые выкладывают видео с играми в интернет. В любом случае какой бы ни была причина необходимости записи видео, наш небольшой обзор доступного софта поможет решить проблему.
Movavi Screen Recorder 
Это программа подходит как для записи игр с монитора, так и для трансляции работы в каком-либо приложении. Есть возможность записи не только изображения, но и звука при работе, например, с музыкальными роликами. Movavi Screen Recorder полностью решает проблему как записать видео с экрана компьютера . При этом софт имеет русскоязычный интерфейс и предельно прост в использовании.
Программа открывает перед пользователем широкие возможности.
Как сделать запись экрана на ноутбуке

- Запись обучающих вебинаров с возможностью вырезать лишние части и смонтировать все в один ролик. Сохранение видео в удобном формате для дальнейшего просмотра на разных устройствах.
- Запись потокового видео из разных источников. Есть возможность сохранить только аудио, без записи видеоряда. Запись любимых сериалов с возможностью исключить рекламные ролики.
- Наглядное объяснение возникшей ситуации, запись видеочата или демонстрация ошибок.
Софт распространяется бесплатно. Подходит для Windows XP, Vista, 7, 8, 10. Единственное, что не сможет сделать программа – записать видео защищённое от копирования.
Скачать Movavi Screen Recorder можно на официальном сайте разработчиков www.movavi.ru/screen-capture .
OBS Studio 
Этот софт отлично подходит для любой платформы, то есть использовать его можно не только на компьютере, но и на мобильных устройствах. При этом он совместим как в Windows, так и с MacOS. Программа отличается быстротой и функциональностью. Интерфейс приложения полностью русскоязычный, поэтому ознакомление не займёт много времени. В целом программа довольно простая и понятная.
Если вы не знаете, как записать видео с экрана компьютера , то на этот софт однозначно стоит обратить внимание.

Приложение позволяет одновременно записывать видео с экрана, накладывать звук с микрофона и совмещать с изображением, которое захватывает веб-камера. При необходимости пользователь может установить нужный формат записи, среди доступных FLV, MP4, MKV и MOV.
🎬 Как записать видео с экрана компьютера в Windows 11 | 3 способа 🎬
Из недостатков: отсутствие редактора внутри приложения. То есть если пользователь захочет обрезать видеоряд и совместить куски, то ему придётся скачивать дополнительный софт. Установить OBS Studio можно скачав дистрибутив с официального сайта разработчиков obsproject.com/download .
iSpring Free Cam
Относительно новый продукт, позволяющий решить поставленную задачу. Программа полностью бесплатная и не сопровождает запись дополнительными штампами, сообщающими, что запись выполнена с использованием данного ПО.
Программа имеет ряд преимуществ.

- Простота использования. Чтобы начать запись, достаточно выделить нужную область экрана, по аналогии со скриншотом, и нажать на кнопку записи. Для остановки процесса нужно нажать кнопку Esc.
- Есть возможность записи звука с микрофона или колонок.
- Фиксируются перемещения мышки и её нажатия. Это особенно пригодиться при записи пояснений особенностей работы с разными приложениями.
- Полностью русскоязычный интерфейс.
iSpring Free Cam совместима со всеми версиями операционной системы Windows. Программа предельно проста и понятна. Не требуется особых настроек и манипуляций в интерфейсе. Видеоряд сохраняется во внутренний редактор в формате WMV.
Чтобы установить утилиту на свой ПК, пройдите на сайт разработчиков https://www.ispring.ru/ispring-free-cam и загрузите файл для инсталляции.
Ashampoo Snap 
Ещё одно ПО, позволяющее решить вопрос, как записать видео с экрана компьютера. Приложение имеет предельно простой и понятный интерфейс, ориентированный на начинающего пользователя.
Софт предоставляет следующие возможности:

- формирование коллажа из нескольких снимков экрана;
- захват видеоряда как со звуком, так и без него;
- пипетка цветов для возможности захвата оттенка из разных приложений;
- возможность настроить захват видео ролика по таймеру;
- добавление водяных знаков.
ПО имеет массу возможностей помимо своей основной задачи. Это позволяет непросто выполнить запись видео с экрана, но и отредактировать её до достижения максимального результата. К минусам можно отнести то, что программа платная, но сегодня её стоимость несоизмерима с возможностями, которые она открывает.
Узнать больше подробностей и скачать программу можно по ссылке www.ashampoo.com/ru/rub/pin/2024/Ashampoo-Snap-10 .
Приложение Fraps 
Этот софт – лучшее решение для работы с играми. То есть если вам нужно захватить видео и записать процесс игры, то Fraps именно то, что нужно. При этом следует учитывать, что просто рабочий стол или работу с другой утилитой записать не получится.

- Встроенный кодек позволяет записывать видео из игр даже на маломощном компьютере.
- Есть возможность записи звука.
- В процессе захвата видео можно настроить количество кадров.
- При необходимости пользователь имеет возможность задать горячие клавиши, запускающие запись видео или снятие скриншота.
- Доступна функция скрытия курсора.
Большой плюс приложения в том, что оно бесплатное. Но при этом придётся освоиться в англоязычном интерфейсе. Идеальный вариант для геймера-стримера. Но следует учитывать, что для записи больших роликов потребуется внушительный объем памяти на жёстком диске.
Скачать приложение для инсталляции можно с официального сайта разработчиков www.fraps.com . Там же можно уточнить все детали и предварительно оценить внутренний интерфейс утилиты.
Как записать видео с экрана компьютера с помощью Camtasia Studio 
Несмотря на то что утилита распространяется на платной основе, она довольно популярна. Это обусловлено тем, что продукт предоставляет большое количество возможностей, которые необходимы при решении поставленной задачи.
- ПО поддерживает все известные форматы видеофайлов с возможность их конвертации.
- Позволяет сформировать презентацию высокого качества.
- Позволяет сформировать файл приложение со встроенным проигрывателем на основе любого видео.
- Редактирует отдельные кадры.
Этот софт не подойдёт новичкам, а скорее будет удобен профессиональным пользователям. В большей степени это связано с тем, что часто возникает необходимость точных настроек для получения нужного результата.
Чтобы лично оценить все особенности и преимущества программы скачайте её на официальном сайте разработчиков www.techsmith.com . Там же можно узнать больше подробностей о софте.
Теперь вопроса о том, как записать видео с экрана компьютера больше не возникнет. Представленных программ более чем достаточно для того, чтобы выбрать подходящий для работы вариант. На какой из них остановили выбор вы? Согласны ли с нашей оценкой? Ждём в обсуждениях.
А тем, кто смог с нашей помощью решить поставленную задачу, предлагаем поделиться статьёй с друзьями в соцсетях.
Источник: strana-it.ru
Как записать видео с экрана компьютера в Windows 11
В этой статье объясняются различные способы записи видео, того, что отображается на экране вашего компьютера или ноутбука в Windows 11. Встроен только один метод; для остальных вам потребуется скачать определенную программу.

Что нужно знать:
— Панель Xbox Game: нажмите кнопку записи.
— PowerPoint: «Вставка» > «Мультимедиа» > «Запись экрана».
— ShareX: «Захват» > «Запись экрана».
Как записать свой экран с игровой панелью Xbox
Xbox Game Bar по умолчанию поставляется с Windows 11. Есть несколько настроек, которые вы можете настроить на игровой панели Xbox, но в этом руководстве мы просто изучаем, как записать экран и получить доступ к захваченному файлу.
- Откройте программу, которую хотите записать, и выберите ее, чтобы она была в фокусе.
- Откройте игровую панель Xbox и нажмите кнопку записи. Вы можете добраться до него, выполнив поиск на своем компьютере или нажав ярлык WIN + G.

Заметка: Кнопка записи неактивна? Если вы не можете выбрать его, скорее всего, курсор находится на рабочем столе или в окне проводника. Вместо этого выберите окно программы, которое вы хотите записать, и повторите попытку.
- Следите за временем, прошедшим рядом с красным кружком, а затем выберите квадрат, чтобы остановить запись экрана.

- Откройте игровую панель Xbox еще раз и выберите «Показать все снимки», чтобы просмотреть запись, удалить ее или открыть папку на вашем компьютере.
Как записать свой экран с помощью PowerPoint
Хотя игровая панель Xbox встроена в Windows 11, у большинства людей также установлен PowerPoint, который включает собственную утилиту захвата экрана для сохранения записей в слайд-шоу. Использование этого метода позволяет экспортировать видео из слайд-шоу в любую папку на вашем компьютере, так что вы можете использовать запись так же, как любой видеофайл.
- Откройте пустую презентацию или существующую, если она находится в слайд-шоу, вы в конечном итоге сохраните запись.
- На вкладке «Вставка» найдите область «Мультимедиа» и выберите «Запись экрана».

- Выберите «Выбрать область» в поле в верхней части экрана, а затем проведите прямо над областью, которую вы хотите записать. Вы также можете использовать это меню для включения / выключения записи звука и переключения видимости курсора.
- После того, как выбор сделан, выберите «Запись», чтобы начать запись экрана.
- Используйте кнопку паузы в любое время, когда вам нужно, а затем снова выберите «Запись», чтобы возобновить захват экрана.
Когда вы полностью закончите запись экрана для Windows 11, нажмите стоп кнопку или введите WIN + Shift + Q.
- Запись автоматически вставляется в слайд-шоу. Чтобы сохранить его в другом месте, щелкните видео правой кнопкой мыши и выберите «Сохранить медиа как», а затем выберите место на вашем компьютере для сохранения записи MP4.
Как записать свой экран с помощью ShareX
ShareX — это бесплатная программа для захвата экрана, которая поддерживает запись экрана и сохранение его в MP4 или GIF.
- Выберите «Захват», а затем либо «Запись экрана» (для создания MP4), либо «Запись экрана» (GIF) .
Вы также можете ввести Shift + Print Screen для MP4 или Ctrl + Shift + Print Screen для GIF.

- Выберите область, которую вы хотите записать. Запись начнется вскоре после того, как будет сделан выбор.
Вы можете щелкнуть и перетащить, чтобы создать рамку над областью. Чтобы захватить одно окно, наведите на него указатель мыши, чтобы оно стало выделенным, а затем щелкните один раз. Чтобы записать весь экран, выберите рабочий стол.

- Выберите: остановить и сохранить снимок экрана или полностью отказаться от него (т. Е. Остановить и не сохранять).
Для этого щелкните правой кнопкой мыши красную точку на панели задач и выберите Остановить. Другой вариант — ввести Shift + Print Screen. Если нижняя часть выделения видна, вы также увидите кнопку «Стоп». Используйте Abort, чтобы прервать запись.

- Выберите запись в ShareX, чтобы открыть ее, или щелкните ее правой кнопкой мыши и выберите «Открыть» > «Папка», чтобы увидеть ее в проводнике (где затем вы можете редактировать ее с помощью другого программного обеспечения, делиться ею и т. д).

Часто задаваемые вопросы!
Как мне записать экран в Windows 10?
Чтобы записать свой экран в Windows 10, нажмите клавиши Windows + G, чтобы открыть оверлей игровой панели. Нажмите кнопку записи, чтобы сделать снимок экрана, затем нажмите кнопку «Стоп», когда закончите запись.
Как мне записать экран на iPhone?
Чтобы записать изображение с экрана iPhone, перейдите в Центр управления iOS, проведя пальцем вниз сверху или вверх, в зависимости от вашего устройства. Нажмите кнопку записи, затем нажмите «Начать запись», если будет предложено. Нажмите красную полосу или таймер, чтобы остановить запись. Если вы не видите кнопку записи, перейдите в «Настройки» > «Центр управления» > «Настроить элементы управления» и включите запись с экрана.
Как мне записать экран на Mac?
Чтобы записать экран на Mac, нажмите Command + Shift + 5, чтобы открыть приложение «Снимок экрана». Нажмите кнопку «Записать весь экран», чтобы записать все, что отображается на экране, или нажмите кнопку «Записать выбранную часть», чтобы нарисовать область, которую вы хотите записать. После того, как вы сделаете свой выбор, нажмите «Запись»; по завершении нажмите кнопку «Стоп» в строке меню.
Источник: kaknastroit.com
Как записать видео с экрана в Windows 11

С необходимостью записи экранного видео сталкиваются не только геймеры и создатели видеоинструкций, но и обычные пользователи, желающие донести происходящее на экранах их компьютеров в наглядной форме. В ранних версиях Windows для этого приходилось использовать сторонние приложения, сегодня это можно делать средствами операционной системы, в частности средствами Windows 11. Впрочем, стороннее ПО по-прежнему остается востребованным, так что если штатные средства записи экранного видео вас не устроят, вы всегда можете воспользоваться инструментами сторонних разработчиков.
↑ Как записать видео с экрана в Windows 11
↑ Приложение Xbox Game Bar
Если нужно записать игровой процесс или действия в окне конкретной программы, попробуйте встроенное в Windows 11 приложение Xbox Game Bar. Чтобы его вызвать, необходимо нажать комбинацию клавиш Win + G. Находясь в окне программы или игры, которую хотите записать, нажмите комбинацию клавиш Win + G, в результате чего появится панель создания игровых клипов и снимков экрана. 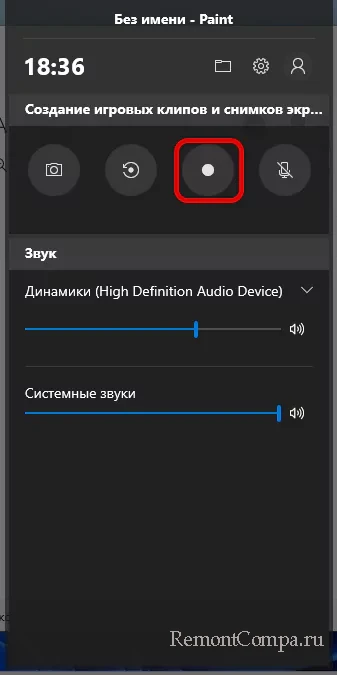 Нажмите кнопку «Начать запись» или комбинацию клавиш Win + Alt + R, после чего Windows 11 начнет запись видео со стандартными параметрами 30 кадров в секунду, со звуком и захватом мыши. Сохранен ролик будет в папку «Запись», расположенную в пользовательском каталоге «Видео». Изменить параметры захвата и сохранения экранного видео можно в разделе «Игры» → «Записи» приложения «Параметры».
Нажмите кнопку «Начать запись» или комбинацию клавиш Win + Alt + R, после чего Windows 11 начнет запись видео со стандартными параметрами 30 кадров в секунду, со звуком и захватом мыши. Сохранен ролик будет в папку «Запись», расположенную в пользовательском каталоге «Видео». Изменить параметры захвата и сохранения экранного видео можно в разделе «Игры» → «Записи» приложения «Параметры». 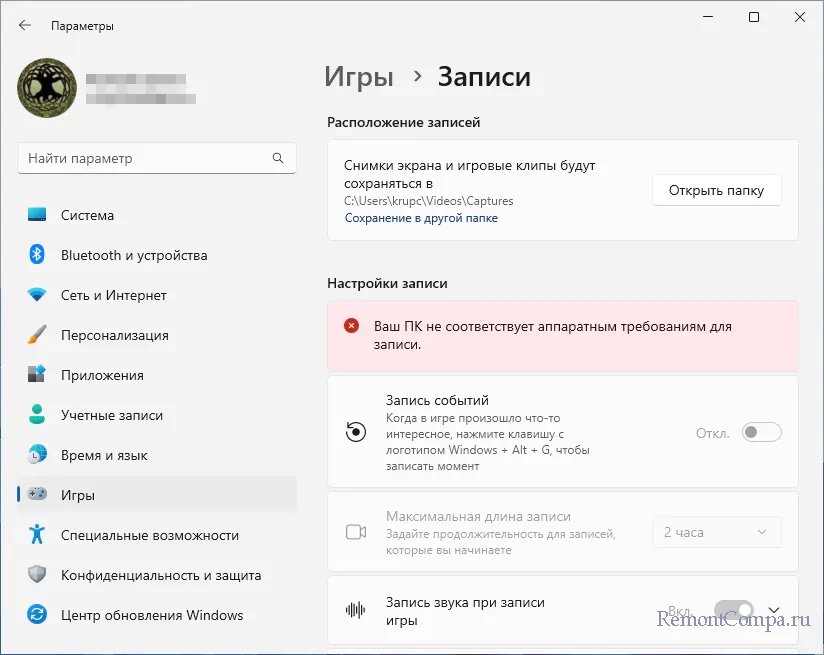
К сожалению, инструмент Xbox Game Bar имеет один серьезный недостаток – он позволяет записывать видео лишь в играх и окнах некоторых приложений, но не рабочего стола или Проводника Windows. Кроме того, используя Xbox Game Bar, вы не сможете переключаться между записью окон разных приложений. А еще при попытке записать видео вы можете столкнуться с уведомлением «Ваш ПК не соответствует аппаратным требованиям для записи», что может указывать на отсутствие подходящих драйверов видеокарты.
↑ Панели управления видеокартой
Если в вашем компьютере имеется дискретная видеокарта NVIDIA с полным пакетом драйверов, вполне возможно, что в его составе окажется GeForce Experience – многофункциональное приложение для управления настройками видеокарты. Если его нет, приложение можно скачать и установить отдельно с официального сайта NVIDIA.
Так вот, помимо настроек, эта программа имеет встроенный оверлей, позволяющий записывать экранное видео. Запустите GeForce Experience, зайдите в ее настройки и включите опцию «Внутриигровой оверлей».

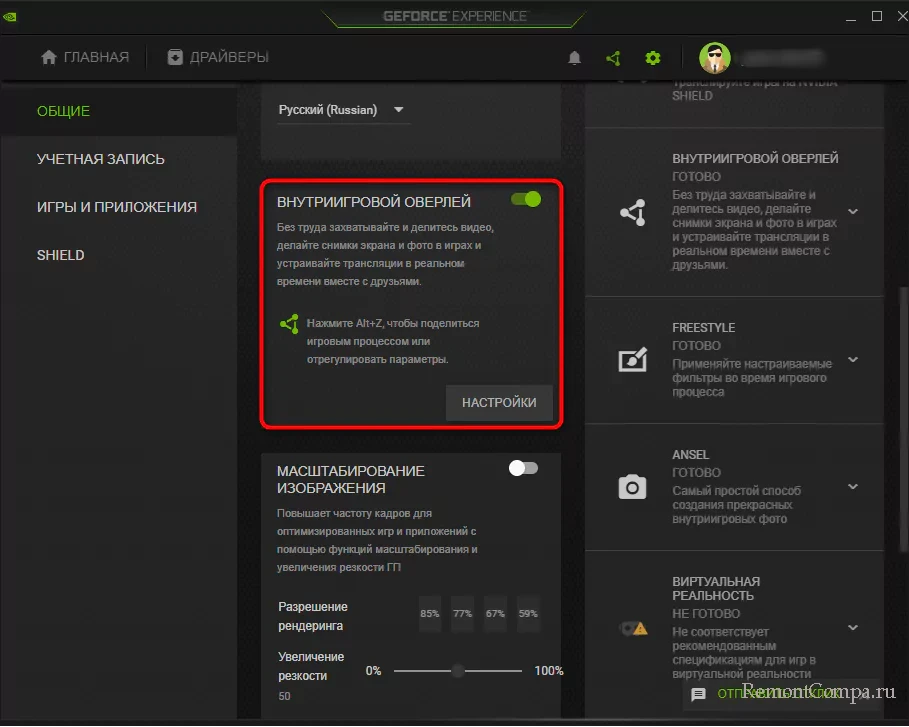 Теперь, чтобы записать экранное видео, переключитесь в активное окно и нажмите комбинацию вызова панели Alt + Z. Далее на панели нужно будет нажать кнопку «Запись» либо воспользоваться другой горячей комбинацией Alt + F9. По умолчанию видеофайлы сохраняются в галерею/папку GeForce Experience, доступную для просмотра из панели оверлея.
Теперь, чтобы записать экранное видео, переключитесь в активное окно и нажмите комбинацию вызова панели Alt + Z. Далее на панели нужно будет нажать кнопку «Запись» либо воспользоваться другой горячей комбинацией Alt + F9. По умолчанию видеофайлы сохраняются в галерею/папку GeForce Experience, доступную для просмотра из панели оверлея.  Аналогичный функционал может предлагать программное обеспечение для управления настройками видеокарт AMD, например, Adrenalin Edition. Чтобы начать захват экрана, в этой программе нужно выбрать опцию «Запись и трансляция» «Запись» и нажать «Начать запись». Там же можно настроить параметры записи.
Аналогичный функционал может предлагать программное обеспечение для управления настройками видеокарт AMD, например, Adrenalin Edition. Чтобы начать захват экрана, в этой программе нужно выбрать опцию «Запись и трансляция» «Запись» и нажать «Начать запись». Там же можно настроить параметры записи.
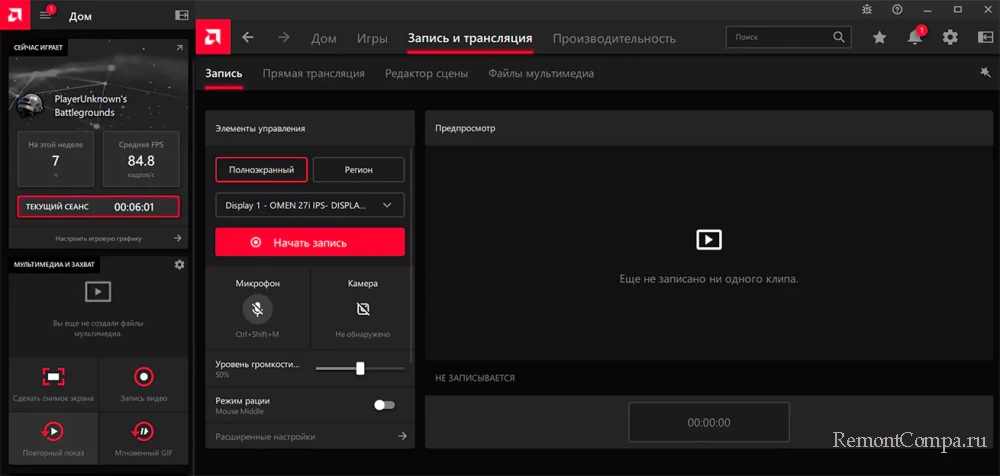
↑ Сторонние приложения
Наконец, для записи экранного видео в Windows 11 вы можете использовать сторонние приложения. Такие инструменты являются более универсальными, поскольку лишены тех ограничений, которые имеют встроенные средства операционной системы либо оверлеи панелей управления настройками видеокарт. Программ для записи видео с экрана существует много (Screencam, Movavi), как платных, так и бесплатных, как простых, так и наделенных дополнительным функционалом. Рекомендовать ту или иную программу не будем, так как все зависит от поставленной задачи, ведь одно дело ситуативно записать действия пользователя на рабочем столе и совсем другое – создать профессиональный игровой скринкаст с частотой 60 кадров в секунду или выше.
Источник: remontcompa.ru