
Обновлено: 20.02.2020 Опубликовано: 2016 год или раньше
Описание
- Появляется надпись «No Signal».
- Компьютер просто шумит кулерами.
- Включается, гудит вентиляторами 1-2 секунды и выключается.
- Ничего не происходит. На экране монитора просто черный экран. Компьютер, совсем, не подает признаков жизни.
Это может случиться само по себе, после чистки или после замены комплектующих. Также, это может быть новый, только что собранный компьютер.
Причина
Причин может быть много. Например, нет подачи электропитания, не достаточно плотно подключен один из компонентов, несовместимости деталей после апгрейда, неправильного подключения монитора, программные сбои БИОС/UEFI.
Также компьютер может не включаться при неисправности:
- видеокарты;
- оперативной памяти;
- процессора;
- материнской платы;
- блока питания или источника электроэнергии;
- монитора.
Решение
В данной статье рассматриваются варианты, когда при попытке включить компьютер, мы не видим, даже, первой заставки (максимум, информацию от монитора по типу «Нет сигнала»).
- Если компьютер включается, но зависает, не дойдя до заставки загрузки операционной системы, перейдите к статье Компьютер перестает загружаться.
- Если мы видим сообщение о сбое загрузчика или работы диска, переходим к статье Disk boot failure, Insert system disk and press enter.
Путеводитель
В зависимости от характера проблемы или того, после чего именно компьютер перестал включаться, стоит ориентироваться на следующее:
| Компьютер при включении не шумит и не подает никаких признаков работоспособности | Нет подачи электропитания, неисправна материнская плата или не работает кнопка включения компьютера. |
| Перестал включаться после сборки или переразборки (например, после чистки) | Возможно, был задет какой-либо из проводов. Если снимался процессор, могли быть повреждены ножки. Не до конца вставлены компоненты. Слишком сильно (или слабо) затянуты винты или кулер процессора. Неправильно подключен монитор. |
| Неисправность появилась после замены комплектующих | Все причины из предыдущего пункта. Попадание грязи в слоты. Несовместимость новых компонентов со старыми. Устаревшая версия БИОС. |
| После перевозки компьютера на новое место | Необходимо проверить плотность крепления всех проводов. Возможно, отошел один из проводов или компонентов внутри системного блока. Если видеокарт несколько, убедитесь, что монитор подключен к правильной. |
| Проблема появилась сама собой | Нет подачи электропитания. Выход из строя одного из главных компонентов ПК. Отсоединился кабель монитора. |
| Был хлопок и/или запахло гарью | Чаще всего, сгорела материнская плата или блок питания. |
И так, причин, из-за которых компьютер не запускается, может быть довольно много, как и решений. Все способы устранения неисправности разберем подробнее и разделим их на 4 этапа.
Если компьютер находится на гарантийном обслуживании, то не рекомендуется выполнять проверки, для которых понадобится вскрывать пломбы и вытаскивать комплектующие.
1. Компьютер не подает признаков жизни
В первую очередь, обратите внимание на реакцию компьютера при его включении. Если после нажатия кнопки питания, не загорается лампочка запуска, а вентиляторы не начинают шуметь, то проверяем следующее.
-
Убедитесь, что кабель электропитания хорошо закреплен и работает электрическая розетка. Также, иногда, можно случайно задеть тумблер включения сетевого фильтра (пилота) или самого блока питания на ПК — если она есть, то находится на задней части самого блока. Передвигая компьютер, ее можно легко переключить в положение off (О):
а) основного подключения питания:
б) Power SW — кнопка питания корпуса:
2. Диагностика без разборки ПК
В данном пункте и следующих мы разберем случаи, когда компьютер включается, но не запускается (шум кулеров есть, но на мониторе черный экран).
Сначала рассмотрим варианты проблем, для диагностики которых не потребуется разбирать компьютер.
- Вытащите из розетки кабель питания, подождите пару минут и снова включите питание, затем — компьютер.
- Если компьютер при включении издает звуки (пищит), попробуйте определить неисправность по сигналам БИОС.
- Ждите. В некоторых ситуациях компьютер может начать выполнять проверку компонентов, но не выводить об этом информации — складывается впечатление, что он не работает. В некоторых случаях, ждать приходится до 30 минут, после на экране появляется стандартное окно загрузки.
- Проверьте кабель монитора. Если в компьютере несколько видеокарт, подключите монитор по очереди к первой, затем второй. Убедитесь в работоспособности самого монитора.
3. С разборкой, без замены комплектующих
Данные методы подразумевают наличие навыков сборки/разборки ПК.
- Попробуйте вытащить планки памяти и почистить контакты (стирательной резинкой). Если планок памяти несколько, попробуйте подключать их по очереди в разные слоты. Иногда помогает просто вытащить и вставить модули.
Если проблема началась после замены памяти, то продуйте слоты на материнской плате — возможно, в них попала грязь. - Для полноценного запуска компьютера, необходимы материнская плата, процессор, оперативная память, видеокарта и блок питания. Разберите компьютер или ноутбук и отключите все лишние устройства, оставив только перечисленные. Если компьютер запуститься, по очереди подключайте оборудование.
- Иногда, компьютер не включается из-за неверных настроек БИОС. Сбить их можно несколькими способами. Первый — найдите на материнской плате батарейку, вытащите ее, отсоедините кабель питания от компьютера и подождите немного. Затем вставьте на место кабель и батарейку. Второй — найдите рядом с батарейкой джампер (три штырька, на двух из которых висит перегородка). Вытащите эту перегородку и установите в другое положение (если раньше он находился на штырьках 1 и 2, то теперь должен находиться на штырьках 2 и 3). Включите компьютер, потом отключите и установите перегородку в прежнее положение (да, именно 1 и 2). Снова попробуйте включить компьютер.
- Если проблема началась после снятия и установки процессора, снимите его еще раз и проверьте, что ножки на сокете не погнуты. Если есть дефекты, отнесите компьютер мастеру или очень аккуратно иголкой выровняйте ножки. Также попробуйте немного ослабить крепление для кулера — если его сильно затянуть, материнская плата может изогнуться, что приведет к ее неправильной работе.
- Изучите материнскую плату на предмет сколов, сильных царапин, трещин и вздувшихся конденсаторов. Если подобное найдется, несите ее в ремонт или на замену.
- Если компьютер не включается при его сборке (или переразборки), внимательно проверьте правильность подключения питания к материнской плате питания для процессора (4-pin или 8-pin):
4. Диагностика комплектующих
Для выполнения некоторых из нижеописанных действий нам понадобятся комплектующие. Их можно попросить у друзей или работе. В противном случае, компьютер придется нести в сервис.
-
Проблема может быть с южным или северным мостами. На материнской плате, последний находится ближе к процессору, а южный — дальше. На данном изображении процессор подписан номером 1, северный мост — 10, южный — 4:
* для того, чтобы точно быть уверенным, какая из схем относится к какому мосту в вашем компьютере, необходимо обратиться к документации к материнской плате.
В чем была проблема?
Если вам удалось решить проблему, поделитесь своим опытом для других:
* в процентах показаны результаты ответов других посетителей.
Источник: www.dmosk.ru
Системный блок включается, но не загружается и экран черный — что делать?
Компьютер способен работать дольше, чем ноутбук или планшет. Это устройство довольно практичное для домашнего использования. Но он также подвержен сбоям и неполадкам. В этой статье рассмотрим случай, когда системный блок включается, но система не запускается. И на экране монитора ничего не происходит – он чёрный.

Возможные неполадки в компьютере при чёрном экране
Любой системный блок и ноутбук состоит из нескольких частей – модулей компьютера. К ним относится: материнская плата, жёсткий диск, процессор, оперативная память, видеокарта, блок питания.

Есть и другие, но они второстепенны. Выход любого из строя может повлечь за собой чёрный экран. И все симптомы, с которыми вы столкнулись. Если системный блок начал работать, можно предположительно исключить блок питания, который всё же смог подавать нужное напряжение на материнскую плату и другие части ПК.

Хотя случается, что подаваемого тока не хватает, чтобы стабильно работал один из модулей. Чаще всего в этом случае поломкой выступает материнская плата. Могут быть во всём виновны настройки БИОС, которые изменяются самим пользователем или автоматически при изменении конфигурации ПК. Другой распространённой причиной выступает окисление проводов для объединения модулей.
Эта особенность свойственна старым компьютерам, которые прослужили более 5 лет. Многие пользователи подолгу не проводят внутреннюю чистку или апгрейд своего компьютера.
Не включается компьютер – что делать?
Перовой рекомендацией станет переподключение модулей компьютера. Не стоит волноваться, у вас всё получится. Но перед этим необходимо полностью обесточить устройство.

Отключаем сетевой фильтр или переноску от розетки, в том числе нужно выключить монитор. Подождите несколько минут после того, как вы отключили компьютер от сети. На его деталях может накапливаться статический ток. Затем переходим к снятию смотровой крышки. Если передняя часть системного блока повёрнута к вам, значит нужная нам крышка будет находиться слева.

На задней её части расположены крепёжные болты. Чаще всего бывают двух видов: для отвинчивания вручную или под фигурную отвёртку.

Реже встречаются специальные застёжки, которые залегают за раму блока и держат крышку. Когда винты будут выкручены, потяните крышку назад (от передней части к задней), и она должна поддаться. Более комфортно будет работать с частями компьютера, если снять обе крышки ПК. Вторая откручивается таким же способом. Когда внутренняя часть блока перед вами, можно переходить к ремонту.

Лучше всего отключить по очереди все кабеля, которые вы видите и подключить их заново. Не стоит отключать сразу все коннекторы. Достаточно вынуть один, прочистить щёткой или ватной полочкой доступные элементы и полости, и подключить кабель снова. Если вы опасаетесь что-нибудь напутать – сфотографируйте начальную позицию кабелей.
Или сделайте это только для самых важных частей компьютера – жёсткого диска и видеокарты. А также нужно вынуть модули оперативной памяти и поставить их на место. Инструкцию можно найти в Youtube.
Сброс настроек BIOS
Если вы уже прочитали предыдущую главу, то знаете, как открывать компьютер для ремонта. Это приходится делать каждому пользователю для устранения проблем, если системный блок снова будет включаться, но на экране не будет изображения. К системным настройкам доступа у вас уже нет. Поэтому нужно снова добраться до материнской платы.
На ней нужно отыскать батарейку, которая называется CMOS. Она служит для того, чтобы компьютера запоминал дату и время (и другие системные настройки) даже без подключения к основному питанию.
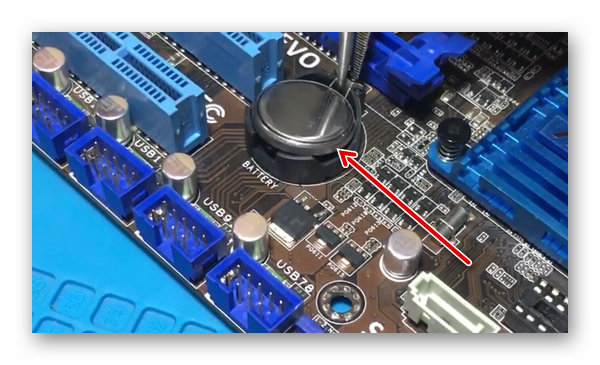
Батарейку можно вынуть любым острым предметом, подковырнув её из доступной стороны.

После чего необходимо подождать не менее 15 минут и снова поставить батарейку на место. Размещать её нужно плоской стороной без округлений вниз. Работать с материнской платой следует также при выключенном кабеле питания из розетки. Попробуйте сейчас собрать системный блок, подключить его к источнику питания и запустить.
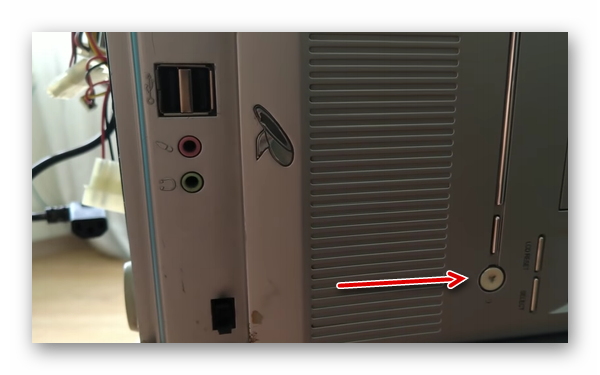
Можно также воспользоваться перемычкой, которая на плате имеет название CMOS. Под ней всего три контакта. Два из них она занимает в текущем положении. Нужно надеть её на 15 минут на другие два контакта.

При подключении убедитесь, что все провода, подходящие к системному блоку, вставлены правильно. Возможно какой-то из них вы забыли подключить. Например, если кабель для вывода изображения не подключить к видеокарте, то системный блок будет работать, а на мониторе ничего не будет происходить. Хотя его кнопка питания будет включена.
Если в вашем компьютере установлена отдельная видеокарта (не встроенная в материнскую плату), то кабель нужно подключить в неё. Это отдельный от системных порт, выходящих из материнской платы.
Проверка работы компьютера на материнской плате
Перейдём к процедуре более сложной для проверки. Она поможет, если в момент включения ПК вы слышите непонятные звуки (писк). Это делает спикер — специальное устройство для воспроизведения простого звука.

Это небольшой проводок с таким же динамиком, который умеет только издавать короткие и длинные сигналы.
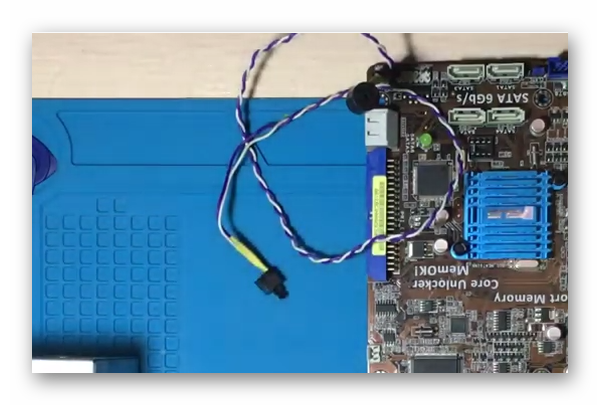
Он установлен в большинстве компьютеров. Раскройте обе крышки корпуса системного блока и убедитесь, что он есть на основной плате. При включении компьютера происходит проверка в несколько этапов.

- Сначала опрашивается материнская плата. Если в ней БИОС найдёт неисправность, вы услышите спикер;
- Следующая на очереди оперативная память. Если с ней всё хорошо, проверка идёт дальше. В противном случае срабатывают сигналы спикера;
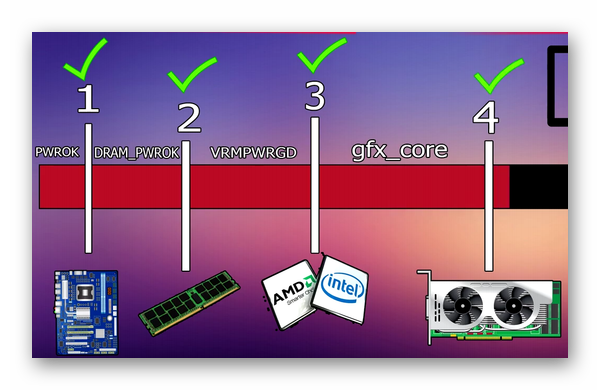
Зная такую последовательность отключите от платы видеокарту и оперативную память.

Теперь включите питание в сеть и слушайте реакцию компьютера. Если спикер будет молчать – отключите ПК и подключите оперативную память и снова запустите систему. Когда вы определите, что с памятью всё в порядке, подключите видеокарту.
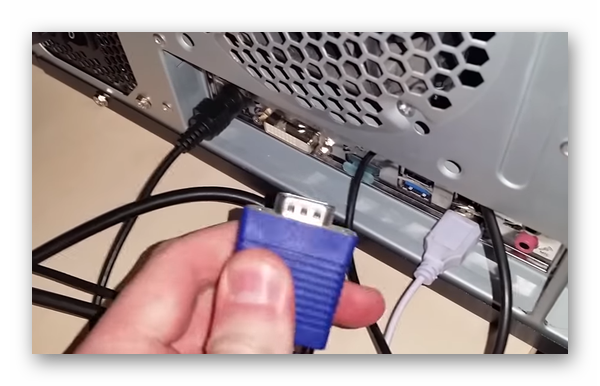
Если в момент её подключения спикер начинает издавать сигналы, значит вам удалось найти причину поломки. Можно также отключить процессор, если не удаётся определить таким способом поломку.

Работа сигналов с отключенными модулями говорит о том, что неисправна системная (материнская) плата.
Дополнительные способы устранить поломку компьютера
Стоит переподключить все кабели, которые примыкают к компьютеру и монитору. Возможно какой-нибудь из них плохо прилегает к контактам порта. Убедитесь в том, что индикатор питания монитора в данный момент горит. Включите и выключите монитор при помощи кнопки на корпусе. Не лишним будет узнать текущее напряжение тока в сети.

Если оно будет ниже минимального порога (обычно 140-150 вольт), компьютер не будет работать. Или система запустится с ошибками, как это произошло в вашем случае.
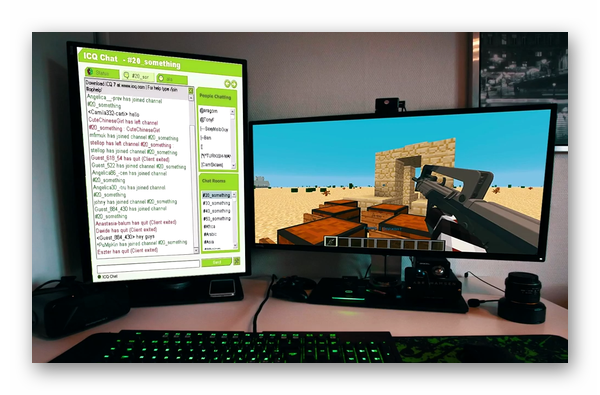
Если тест на работоспособность модулей кажется слишком сложный, попробуйте подключить к своему компьютеру другой монитор, видеокарту, жёсткий диск, если есть такая возможность. Перезагрузите несколько раз свой компьютер, чтобы убедиться, что это не единичный случай.
Видеоинструкция
Посмотрите этот сборник рекомендаций в видео, который поможет, если ваш системный блок включается, а на экран картинка не загружается.
Источник: rusadmin.biz
Черный экран при запуске ПК: причины и пути устранения
Когда вы включаете свой ПК на базе ОС Windows, неприятно обнаруживать, что загрузка прервана или не началась и обозначена черным экраном без какого-либо отображения полезной информации. Черный экран при запуске может быть результатом различных причин, в этой статье будут рассмотрены распространенные причиныего появления и даны практические советы по диагностике и устранению этой досадной проблемы.

от Anatoliy | Обновнено 02.07.2023 | от Anatoliy При включении компьютера вы ожидаете увидеть логотип производителя, затем логотип ОС Windows, а затем интерфейс операционной системы. Однако, если ваш компьютер не подает признаков жизни, а экран остается черным при запуске, вот что вам нужно проверить:
Проверьте наличие признаков запуска ОС и ПК
Подождите несколько минут, особенно если ваш компьютер имеет скромные характеристики. Иногда начало работы может занять больше времени. Если вы заметили медленный старт, подождите немного, чтобы увидеть, загорится ли монитор.
Выход из спящего режима
Проверьте, находится ли ваш компьютер в спящем режиме, попытавшись переместить мышь или нажать любую клавишу на клавиатуре. Это может вывести компьютер из спящего режима.
Наблюдайте за звуковыми и световыми индикаторами
Даже если экран остается черным при запуске, вы можете определить состояние компьютера по звуку и световым индикаторам. Прослушайте, издает ли компьютер короткий звук запуска после включения. Проверьте, горит ли индикатор доступа к жесткому диску и слышите ли вы работу вентилятора.
Посмотрите, загораются ли индикаторы клавиатуры, такие как CapsLock и ScrollLock, когда вы нажимаете соответствующие клавиши. Если вы слышите звуки запуска и загорается клавиатура, это означает, что операционная система успешно загрузилась. В этом случае проблема, вероятно, кроется в самом мониторе вашего ПК. Проверив приведенные ниже пункты, вы сможете лучше понять причину черного экрана при запуске компьютера и предпринять соответствующие шаги для ее устранения. Вот решения, которые стоит попробовать:
Проверьте питание монитора
Убедитесь, что индикатор на мониторе загорается. Проверьте все кабели, соединяющие монитор с электрической розеткой, чтобы убедиться, что они правильно подключены.
Проверьте кабельные соединения монитора
Убедитесь, что сигнальный кабель, соединяющий монитор с ПК, правильно подключен с обеих сторон. Проверьте соединения на стороне монитора и ПК. Если вы заметили плохое соединение, отсоедините кабели и снова подключите их правильно. Если кабель поврежден или отсоединен, замените его.
Тестирование с другим монитором
Если, несмотря на предыдущие проверки, монитор ПК остается черным, попробуйте подключить компьютер к другому монитору или телевизору с помощью кабеля HDMI. Этот шаг особенно полезен для ноутбуков. Если на другом устройстве отображается изображение, это указывает на то, что проблема связана с вашим первым монитором. В этом случае вам нужно будет подумать о ремонте или замене неисправного монитора. Если по-прежнему отсутствует загрузка, а экран монитора остается черным, это указывает на то, что существует другая причина черного экрана компьютера, и потребуются дополнительные меры для устранения этой проблемы:
Попробуйте принудительно перезагрузить компьютер
Если экран вашего компьютера остается полностью черным и компьютер не запускается даже после долгого ожидания, вы можете попробовать принудительно его перезагрузить. Для этого нажмите и удерживайте кнопку питания до тех пор, пока компьютер не выключится.
Удаление внешних устройств, таких как USB устройства и накопители
Если вы увидели черный экран при запуске ПК без загрузки системы в последующем, может быть полезно отключить все внешние устройства, такие как USB-устройства флэш-памяти, а затем перезагрузить компьютер. Это действие может решить проблему.
Следите за внутренней температурой компьютера
Если вентилятор компьютера неисправен, это может привести к повышению внутренней температуры, что может привести к появлению черного экрана. В этом случае рекомендуется дать компьютеру немного остыть, а затем перезагрузить его, как только температура снизится. Также важно использовать компьютер в хорошо проветриваемом помещении, чтобы избежать проблем с перегревом.
Устранение проблем с электростатическим электричеством
Если ваш компьютер не запускается, нет звука и индикатор доступа к жесткому диску не загорается, возможно, причиной неисправности является электростатическая проблема. В этом случае можно выполнить следующие действия: 1. Отсоедините шнур питания от компьютера и несколько раз нажмите кнопку питания. Для ноутбуков обязательно отключите аккумулятор.
Подождите несколько минут, а затем перезагрузите компьютер. Если экран компьютера остается черным, разрядите батарею BIOS 2. Отсоедините кабель питания и извлеките аккумулятор (в случае ноутбука). Откройте корпус системного блока и извлеките батарею BIOS на несколько минут, затем установите ее на место. Включите компьютер для проверки.
Выполнив эти шаги, вы сможете определить потенциальные причины черного экрана на вашем компьютере, которые не позволяют ему загрузиться, и предпринять соответствующие шаги для устранения проблем. Если ни одно из этих решений не работает, может потребоваться обратиться к профессионалу для диагностики и ремонта неисправного компонента.
Проблема с видеокартой
Когда видеокарта неисправна, компьютер отображает черный экран при запуске ПК и издает длинный звуковой сигнал, за которым следуют два коротких звуковых сигнала. Существует несколько возможных причин черного экрана, вызванного видеокартой:
Плохой контакт
Причиной проблемы может быть плохой контакт между видеокартой и материнской платой. Чтобы исправить это, извлеките видеокарту, очистите ее от пыли и мусора, а затем переустановите должным образом.
Несовместимость между видеокартой и материнской платой
При нормальных обстоятельствах видеокарта редко бывает несовместима с материнской платой. Однако некоторые старые материнские платы могут быть несовместимы с некоторыми видеокартами. Если ваш компьютер отображает черный экран после установки новой видеокарты, возможно, причиной является несовместимость между видеокартой и материнской платой. В этом случае рассмотрите возможность замены материнской платы.
Сбой видеокарты
Если видеокарта неверно подключена или физически повреждена, компьютер также покажет черный экран при запуске ПК и не загрузится. Если у вас есть другая видеокарта, попробуйте подключить ее к материнской плате, чтобы проверить ее исправность. Если у вас нет другой видеокарты, рекомендуется воспользоваться услугой по ремонту компьютера от профессионала.
Несовместимость между видеокартой и графическим драйвером

Если видеокарта и графический драйвер несовместимы, компьютер не запускается и отображает черный экран. В этом случае запустите компьютер в безопасном режиме, удалите графический драйвер и перезагрузите компьютер. см. раздел Как запустить компьютер в безопасном режиме.
Также важно поддерживать драйверы вашего компьютера в актуальном состоянии, чтобы избежать проблем несовместимости. Вы можете использовать такой инструмент, как Driver Booster, чтобы обновить все ваши драйверы за оди раз. Приняв во внимание эти решения, вы сможете исправить проблемы, связанные с черным экраном при запуске компьютера, вызванные видеокартой. Если ни одно из этих средств не помогает, рекомендуется обратиться за профессиональной помощью для диагностики и устранения проблемы.
Проблемы с памятью
Сбой памяти — распространенная проблема на компьютерах. Если ваш компьютер отказывается запускаться и отображает черный экран при запуске ПК с непрерывными звуковыми сигналами (длинный непрерывный звуковой сигнал), это может указывать на проблему с памятью. Есть две основные возможные причины:
Ошибка подключения памяти
В этом случае откройте корпус компьютера, извлеките модули памяти, очистите золотые разъемы (золотые контакты) ластиком, а затем снова вставьте их. В большинстве случаев ошибки подключения к памяти можно устранить, просто изменив расположение модулей памяти.
Неисправная память
Если память неисправна, ее необходимо заменить. Убедитесь, что вы покупаете новую память объемом не менее 8 ГБ.
Проблемы с программным обеспечением
Проблемы с программным обеспечением также могут вызвать черный экран и помешать запуску компьютера. Даже если все аппаратные компоненты находятся в хорошем состоянии, вирусы или вдругое редоносное ПО могут привести к появлению черного экрана при запуске компьютера. BIOS, который является первым программным обеспечением, запускаемым при загрузке компьютера, может быть заражен вирусом. В этом случае компьютер даже не покажет логотип производителя и останется на черном экране без загрузки. Используйте антивирусное программное обеспечение, например Windows Defender, для защиты компьютера от вирусов.
Проблемы с операционной системой
Если операционная система неисправна, компьютер не загрузится и отобразит черный экран. В этом случае переустановка операционной системы может решить проблему.
Заключение
Когда экран остается черным при запуске, сначала необходимо определить, может или не может загрузиться ПК. Затем, как указано выше, если вы можете легко решить проблему самостоятельно, попробуйте и исправьте ее. Когда компьютер не загружается из-за сбоя компонентов или у вас нет уверенности в том, что вы можете проверить один элемент самостоятельно, обратитесь в ремонтную компанию.

Популярные статьи
- Как удалить проблемные драйверы дисплея Nvidia в Windows 10?
- Как исправить ошибку ведущую к появлению синего экрана NVIDIA nvlddmkm.sys на ОС Windows
Источник: ru.iobit.com