



 4.6 Оценок: 13 (Ваша: )
4.6 Оценок: 13 (Ваша: )
Нужно получить запись звука с компьютера? Узнайте из статьи, как это сделать в онлайн сервисе Dictaphone или с помощью встроенных средств Windows. Если вместе со звуком нужно захватить изображение с экрана, воспользуйтесь редактором Экранная Студия. Скачайте программу и делайте записи в отличном качестве!
Скачать бесплатно Для Windows 11, 10, 8, 8.1, 7, XP

Как записать звук с компьютера с помощью онлайн сервиса Dictaphone
Если сделать запись аудио с экрана нужно быстро, а дополнительная обработка не требуется, можно воспользоваться онлайн сервисом Dictaphone. В отличие от аналогов он дополнительно имеет опцию «Добавить слой», то есть в нём можно накладывать аудиодорожки друг на друга. Например, можно записать музыку из колонок, а потом добавить пение. Кроме того, доступно сохранение готовых записей на сервере. Также вы сможете повторять и отменять выполненные действия.
Как записывать видео с ТВ приставки и телевизора?
Чтобы захватить звук нужно:

- нажать на значок микрофона и разрешить доступ к записывающему устройству;
- начать записывать звук;
- остановить процесс записи;
- при необходимости наложить ещё несколько аудиодорожек;
- скачать файл на компьютер или поделиться результатом с друзьями в соцсетях.
- Плюсы:
- Не нужно устанавливать специальный софт, достаточно открыть браузер.
- Доступен для любой операционной системы: Windows или iOS.
- Пользоваться инструментом диктофона можно бесплатно.
- Минусы:
- Сервис не предлагает никаких инструментов редактирования.
- Для работы требуется устойчивое интернет-соединение.
- Запись сохраняется только в формате MP3.
Как записать голос с помощью встроенных средств Windows
Ещё один простой способ, как сделать запись звука с экрана компьютера без стороннего софта – базовое приложение Windows. В Windows 10 она называется «Запись голоса», а в Windows 7 – «Звукозапись». Чтобы воспользоваться программой, откройте меню «Пуск» и найдите пункт «Запись голоса».

- Для старта нажмите синюю кнопку со значком микрофона.
- Начнётся процесс захвата звука.
- После того, как закончите, нажмите на синюю кнопку с квадратом. Это остановит запись.
Аудио сохранится в программе. Слева вы сможете увидеть список всех сделанных записей. Любую из них можно прослушать, кликнув по ней мышкой и нажав воспроизведение. Вы сможете поделиться файлом, обрезать аудио, переименовать его или удалить.

Преимуществом инструмента «Запись голоса» является его простота и доступность. Программа изначально есть в любой Windows, а минимум функций позволяет без труда справиться с задачей даже неопытному пользователю.
Однако минимальный инструментарий является и недостатком для программы. Вы не сможете сделать даже самую простую обработку записи. Формат тоже поменять не получится, он по умолчанию будет M4A.
Запись монитора со звуком с помощью программы Экранная Студия
Иногда может потребоваться записать не только звук, но и происходящее на экране. В этом случае потребуется более продвинутый софт – Экранная Студия.
Это понятная и удобная программа на русском языке. С её помощью можно выполнить захват звука с компьютера и микрофона в высоком качестве, а также сделать видеозапись экрана. Доступны инструменты редактирования: обрезать, разделить, склеить части, наложить эффекты, добавить титры и многое другое. Готовое видео можно сохранить в любом формате или подготовить к публикации на YouTube, в соцсети или на сайт.
Почему Экранная Студия идеально подходит для записи экрана со звуком:
- записывает системные звуки;
- захватывает звук с микрофона;
- позволяет указать область, которая будет записана;
- нет ограничений на продолжительность записи;
- можно поставить процесс на паузу;
- готовый проект можно сохранить в любом формате.
Чтобы приступить к записи, вам потребуется скачать Экранную Студию с нашего сайта.
Скачать бесплатно Для Windows 11, 10, 8, 8.1, 7, XP
Шаг 1. Установка программы
Откройте папку, в которую сохранили дистрибутив, и выполните процесс установки, следуя подсказкам. Когда инсталляция завершится, запустите программу.
Шаг 2. Захват экрана
В стартовом окне кликните «Записать видео с экрана». Вам будет предложено указать один из трёх режимов: записать весь монитор целиком, выделить отдельный фрагмент или записать только выбранное окно.
Далее нужно решить, как будет захватываться звук: с компьютера, с микрофона, или сразу из обоих источников. Проставьте галочки в зависимости от ваших потребностей.

После завершения настройки нажмите «Записать». Запись начнется через 5 секунд. Управлять процессом можно с помощью горячих клавиш. Чтобы остановить захват звука и изображения, нажмите F10 на клавиатуре. Записанное видео сразу откроется в редакторе, где вы сможете вносить в него изменения.

Если вам нужно только записать голос на компьютер без изображения, кликните дважды по дорожке со значком микрофона. Откроется новое окно. Нажмите кнопку «Начать запись». Выберите место сохранения. Начнётся захват звука с микрофона. Когда закончите, кликните по значку в виде квадрата.
После этого готовая запись будет доступна в формате MP3 в папке, которую вы выбрали ранее.

Шаг 3. Редактирование
Готовый ролик можно сразу сохранить в оригинальном виде или сначала отредактировать. Программа предлагает различные инструменты обработки.
Обычно требуется обрезать лишнее в начале или конце. Для этого нажмите на значок ножниц. В появившемся окне маркерами отметьте участок, который должен остаться. Остальное будет удалено после обрезки. Кликните «Применить».

Если хотите разбить запись на части и удалить ненужный отрезок, установите курсор на начало лишнего фрагмента. Кликните по кнопке «Разделить», после этого установите курсор в конце фрагмента. Выделите ненужный отрывок и удалите его. Вы можете нарезать запись на произвольное количество частей.

Дополнительно в программе можно добавить плавные переходы, наложить эффекты, титры, добавить стрелочки и другую графику, сделать красивые надписи.
Шаг 4. Экспорт
Нажмите кнопку «Сохранить видео». Выберите тип сохранения: как AVI файл для просмотра на ПК, как видео для просмотра на мобильных устройствах, для публикации в интернете или просто выберите желаемый формат. Настройте кодек и качество видео.

Выводы
Вы узнали, как записать звук с компьютера разными способами. Если нужно сделать это быстро и без программ, можно использовать онлайн сервисы. А качественную запись с обработкой позволит получить Экранная Студия.
Вопросы и ответы
Как сделать запись аудио на Mac? (горячие клавиши)
Чтобы сделать новую аудиозапись в QuickTime нужно нажать Ctrl + Alt + Cmd + N. Запишите необходимый вам звук и остановите запись в программе.
Как записать звук в Бандикам?
Для начала записи нажмите на кнопку «Rec», а по ее окончании кликните по кнопке «Стоп». Оцените записанный результат и сохраните аудиофайл.
Как сделать запись звука в Audacity?
Кликните Recording (Mic) и укажите опцию Stereo Mix (стерео микшер). Нажмите «Запись», после этого программа захватит все звуки с ПК или ноутбука.
Вам также может понравиться:
- Как записать любое видео с экрана монитора
- Как записать геймплей
- Как скачать видео с любого сайта
Источник: screenstudio.ru
Как записать видео со звуком — программа для захвата экрана
Друзья, в этой статье мы разберём, как заснять изображение с экрана вашего компьютера. Это обычно требуется тем, кто решил сделать видеоурок или снять летсплей. Любая из этих задач достаточно легко решается с помощью подходящей программы для записи видео с экрана компьютера. Мы возьмём простую и неприхотливую «Экранную Камеру» (скачивается тут – http://screencam.ru ). Программа принадлежит российскому разработчику AMS Software, поэтому никаких неудобств с отсутствием локализации или из-за кривого перевода вы не испытаете. Плюс, кроме непосредственно записи, «Экранная Камера» даёт дополнительные приятные возможности, о которых поговорим ниже.
↑ Как записать видео со звуком — программа для захвата экрана
↑ Захват экрана в программе
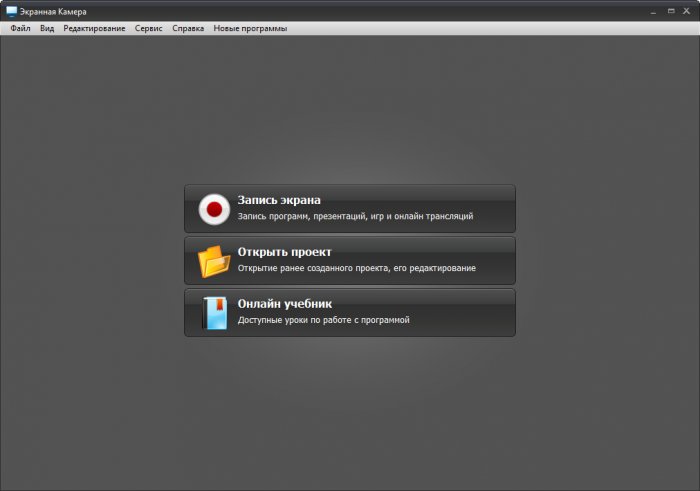
Сначала вам нужно установить софт на компьютер. После запуска появится окно, где следует выбрать опцию «Запись экрана».
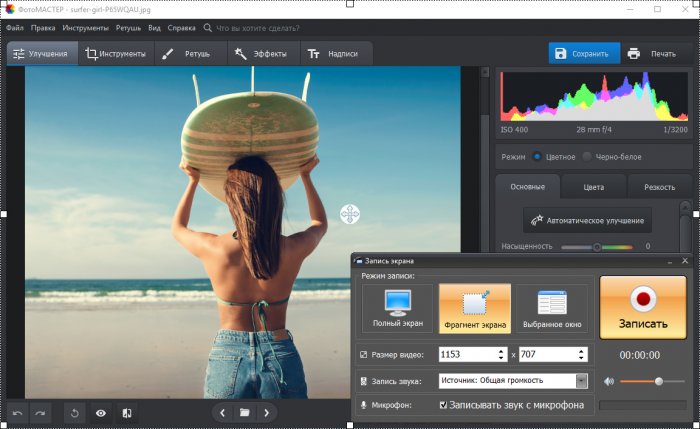
Далее нужно решить, что именно вы хотите снимать: полностью весь экран, выбранный фрагмент или отдельное окно какой-либо программы. Если требуется дополнительно получить аудиодорожку, убедитесь, что стоит галочка у пункта «Записывать звук с микрофона». Кликните «Записать». У вас будет 5 секунд, чтобы подготовиться, после чего начнётся съёмка.
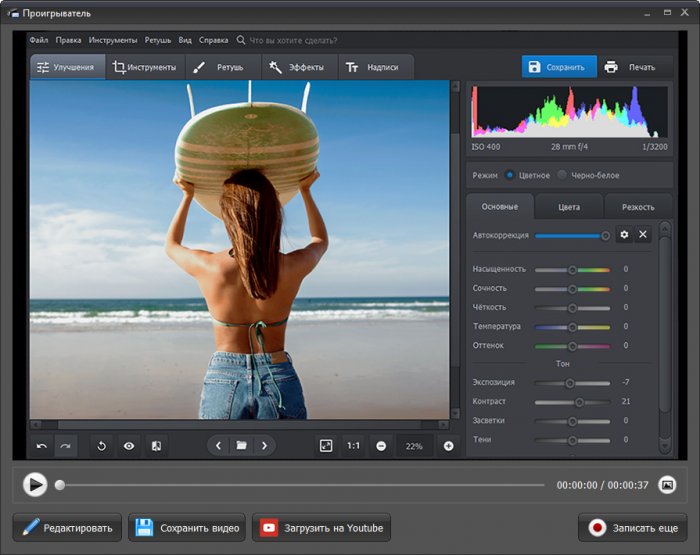
Остановите запись, когда это будет необходимо. В проигрывателе откроется получившийся видеоматериал. Убедитесь, что он соответствует вашим ожиданиям. Если что-то не так, выполните операцию повторно. Если всё хорошо, можно сохранить готовую видеозапись, опубликовать её на YouTube прямо из программы или отредактировать.
Последний пункт разберём подробнее и заодно поговорим об обещанных бонусах «Экранной Камеры».
↑ Дополнительные возможности софта
Как говорилось выше, в программе вы можете отредактировать отснятый видеоматериал, чтобы он стал более качественным и завершённым. Итак, как же можно дополнительно улучшить ролик?
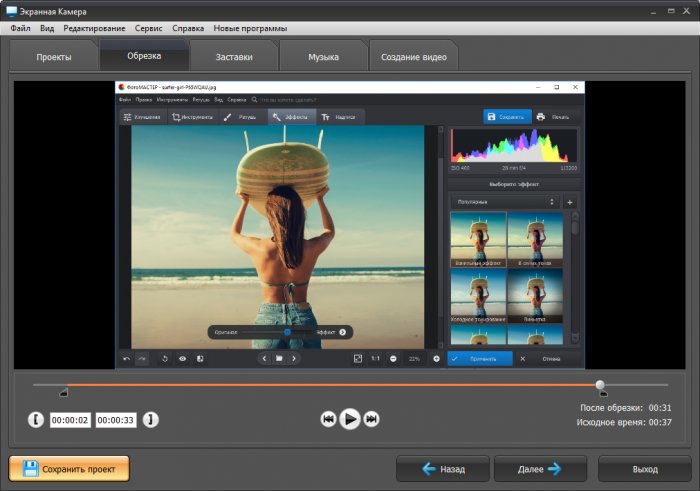
Обрезать. Тут всё просто, если наснимали лишнего в начале или в конце, это можно аккуратно убрать, выставив чёрные маркеры соответствующим образом. Желаемое время обрезки также можно указать вручную в соответствующих ячейках.
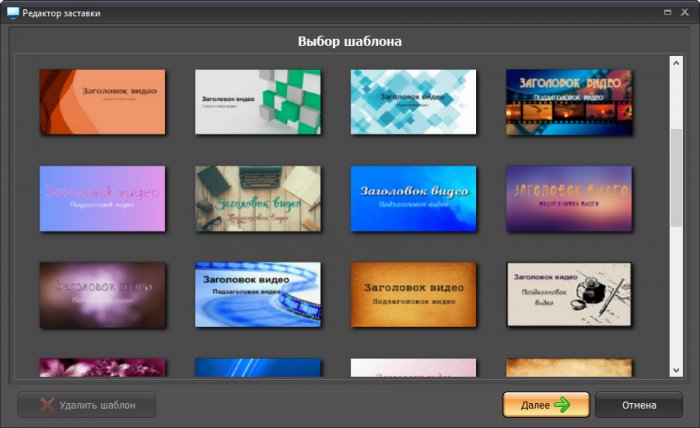
Добавить заставки. Если хотите сделать профессиональный материал, который не стыдно сразу же выложить в сеть, воспользуйтесь этой функцией. Выберите вариант шаблона титульной и финальной заставки, впишите свои заголовки и текст, установите длительность. Вы также можете проявить креативность и самостоятельно оформить титры, настроив фон и шрифты.

Работа с аудио. «Экранная Камера» – программа для записи видео с экрана со звуком. Во время съёмки можно комментировать происходящее на микрофон. Но и это ещё не всё, в процессе редактирования доступно наложение фоновой мелодии из вашей коллекции и дополнительная запись и наложение голоса. Здесь также выполняется настройка громкости отдельных потоков: общего, с микрофона и музыки. За счёт всего этого готовое видео будет выглядеть более профессионально.
Различные варианты сохранения. В разделе «Создание видео» вы можете выбрать, в какой форме получите вашу запись. Это может быть:
– обычной ролик для просмотра на компьютере (доступны форматы AVI, WMV, MPEG, высококачественное HD и другие),
– клип под нарезку на DVD,
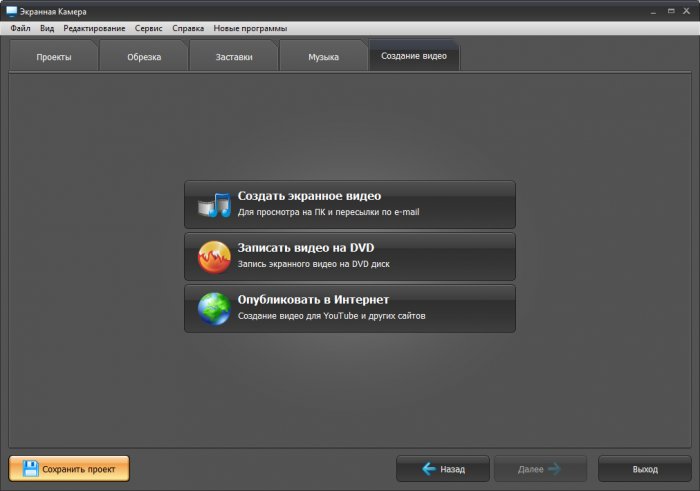
– публикация на интернет-сайты (YouTube, RuTube или не менее популярный Vimeo).
Всё это делает «Экранную Камеру» весьма интересным инструментом. Вместо того, чтобы использовать несколько разных программ – одну для захвата экрана, другую для обработки – будет одно единственное удобное приложение.
↑ Кому подойдёт «Экранная Камера»?
Вам стоит скачать программку для съемки экрана , если вы:
• Хотите делать видеоуроки. Если вы отлично владеете Фотошопом и можете поделиться парочкой лайфхаков, или вам нужно сделать обучающее видео по внутреннему софту для персонала, «Экранная Камера» будет незаменима. Записывайте все шаги и рассказывайте, что делаете и зачем, а потом оформите урок красивыми заставками.
• Решили снять, как играете в Майнкрафт или Доту, а потом поделиться роликом в интернете. В программе можно записать летсплей любой продолжительности.
• Не успеваете на важный матч или вебинар, идущие в прямом эфире. «Экранная Камера» позволит сохранить онлайн-трансляцию, чтобы посмотреть её позднее.
• Желаете записать видеозвонки по Скайпу. Когда вы часто общаетесь в мессенджере и иногда требуется заново прослушать тот или иной разговор, «Экранная Камера» очень поможет. Вы запишете не только изображение и голос собеседника, но и свои ответы через микрофон.
Как видите, программа многофункциональная, при этом не слишком навороченная – всё только нужное и полезное. Если вам часто требуются записи с экрана, стоит скачать программу «Экранная Камера» для того, чтобы упростить себе жизнь.
Источник: remontcompa.ru
Как записать видео с экрана компьютера: 7 лучших способов захвата видео




 4.2 Оценок: 50 (Ваша: )
4.2 Оценок: 50 (Ваша: )
Захват видео с дисплея монитора может потребоваться по разным причинам. Например, вы хотите записать обучающее видео с поясняющими комментариями для видеокурса или своих коллег. Тогда вам не обойтись без подходящего софта. В статье мы расскажем, как записать видео с экрана и сохранить результат на жесткий диск.
Посмотрите видео, чтобы узнать про все популярные программы:
Нужно записать игру? Тогда смотрите список программ для записи игр по ссылке
Запись экрана в программе Экранная Камера
Экранная Камера — простое в освоении, но функциональное программное обеспечение для захвата действий с монитора. Оно фиксирует происходящее на дисплее компьютера или ноутбука с системой Windows. Также ПО позволяет отредактировать созданный видеоклип. Вы можете изменить длину ролика, добавить заставки, записать закадровые комментарии и наложить музыку. Этот софт можно использовать для создания обучающих видеокурсов и видеоотчётов, а также для сохранения стриминга.
Посмотрите видеоурок, чтобы узнать про все возможности программы:
1. Установите программу
Сначала установите софт на ваш ПК. Для этого скачайте дистрибутив с сайта:
Отлично работает на Windows 11, 10, 8, 7 и XP
Запустите распаковку двойным кликом мыши и следуйте инструкциям установщика.
2. Настройте параметры
Запустите приложение и нажмите «Запись экрана». В окне параметров выберите нужный режим: полноэкранный, фрагмент или настраиваемая область. Во втором варианте вы можете вручную выставить размер окна захвата: регулируйте его границы при помощи мыши. Также можно установить свои параметры в пункте «Размер видео».
Чтобы сделать запись видео с экрана со звуком, укажите источник в соответствующем поле. Если вам нужно добавить закадровый голос, поставьте галочку напротив пункта «Записывать звук с микрофона». Начните захват, нажав «Записать». Остановить процесс можно клавишей F10 или вручную, если развернуть модуль.

Укажите границы записи
3. Отредактируйте видеофайл
После откроется окно просмотра. Вы можете сразу же сохранить результат на ваш компьютер или отправить его на YouTube. Либо воспользуйтесь встроенным видеоредактором: обрежьте ролик, наложите текст, вставьте заставки и титры.
Обрезка. Чтобы изменить длину видеоклипа, передвигайте черные маркеры по временной шкале. Из видеофайла будут вырезаны участки, отмеченные серым. Эта функция может пригодиться, если запись была начата раньше, чем нужно, либо вы не успели вовремя остановить захват и хотите избавиться от ненужных фрагментов.

Вы можете удалять все лишнее из видео
Заставки. Здесь вы можете добавить к ролику открывающее интро или финальные титры. Выберите заготовки из библиотеки шаблонов или создайте с нуля. Эта опция полезна, если вы хотите создать красивое интро для своего ролика.

Добавляйте заставки в начало и конец ролика
Музыка. Добавьте фоновое аудио из встроенной коллекции или загрузите трек с компьютера. Также вы можете записать закадровые комментарии через подключенную гарнитуру. Для этого нажмите «Записать с микрофона». Таким образом можно добавлять голосовые инструкции для обучающих роликов.

Озвучивайте скринкасты голосом
4. Сохраните видео
Экспортируйте ролик, нажав кнопку «Сохранить проект» или перейдя в раздел «Создание видео». Вы можете преобразовать клип в AVI, MP4, MKV, MOV и множество других. Также есть функции прожига DVD дисков и отправки видеофайла на популярные веб-сайты: YouTube, ВКонтакте, Facebook и многие другие.

Сохраняйте видео в любом формате
Бесплатные программы для записи видео с экрана
В сети существует множество бесплатных вариантов для создания скринкастов. Большинство из этих приложений предлагают базовые функции: захват действий и сохранение видеофайла на жесткий диск. Недостатком этих приложений является отсутствие расширенных возможностей. Однако, если вы хотите лишь быстро записать видеоклип без дальнейшей обработки, вполне можно прибегнуть к их помощи. Рассмотрим несколько популярных бесплатных программ для записи видео с экрана.
iSpring Free Cam
iSpring Free Cam — это простая программа для записи экрана со встроенным аудио- и видеоредактором. Она позволяет захватывать любую часть монитора, сохранять результат в WMV, редактировать видеофайл и напрямую загружать его на YouTube.
Привлекательный и интуитивно понятный интерфейс помогает с легкостью создавать профессиональные скринкасты. Также его можно использовать для предоставления совместного доступа к монитору вашего устройства. Несмотря на то, что это программное обеспечение является полностью бесплатным, оно не накладывает водяных знаков и не содержит рекламы. Крупным недостатком является то, что записанный видеоклип можно сохранить только в WMV. Также иногда могут появляться проблемы при синхронизации аудиодорожки.

Интерфейс iSpring Free Cam
Free Screen Video Recorder
Free Screen Video Recorder — полнофункциональная программа для записи с экрана ноутбука и ПК от разработчика DVDVideoSoft. Она может фиксировать действия с дисплея компьютера и ноутбука, в том числе ее можно использовать для захвата видеопереговоров по Skype. Софт не накладывает ограничения времени и предлагает различные режимы захвата, поэтому вы сможете все гибко настроить.
В комплект входит удобный редактор, с помощью которого можно изменить записанные файлы. Результат можно сохранить в MP4, также можно делать скриншоты в форматах BMP, TGA, JPG, PNG и GIF. Большим недостатком является реклама, которая может помешать процессу, и водяной знак, который убирается после приобретения лицензии.

Интерфейс Free Screen Video Recorder
CamStudio
CamStudio — хороший выбор для пользователей с минимальными потребностями в редактировании. Это бесплатная программа для записи видео с экрана без ограничения по времени, с помощью которой можно фиксировать действия пользователя и создавать скринкасты. Особенностью приложения является возможность захвата в режиме «картинка-в-картинке» и подсветка действий курсора мыши. Это ПО простое и компактное, благодаря интуитивно понятному интерфейсу в нем легко разобраться.
Среди недостатков можно назвать частые ошибки синхронизации видеофайлов и аудиодорожки и то, что клип можно сохранить только в AVI или FLV.

VirtualDub
VirtualDub — одно из самых известных приложений, которое позволяет записать видео с экрана вашего устройства. Также его можно использовать, чтобы сделать захват с камеры вашего устройства. Созданный видеоролик можно отредактировать: обрезать длину, заменить аудиодорожку и встроить субтитры. Это приложение полностью бесплатное, в нем нет ни встроенной рекламы, ни водяных знаков.
Среди минусов можно назвать запутанный интерфейс и минимальные возможности обработки. Также VirtualDub не поддерживает многие популярные видеоформаты, для полноценной работы потребуется устанавливать дополнительные кодеки.

Ezvid
Ezvid — простое приложение для снятия на видео действий пользователя с экрана компьютера. Оно позволяет захватывать стриминги и онлайн передачи, прохождение компьютерных игр, видеоконференции и многое другое. Пользователь может настраивать сочетания быстрых клавиш, что существенно ускоряет процесс работы.
В программе есть видеоредактор и удобная функция создания слайд-шоу, а также коллекция бесплатной музыки. Благодаря функции быстрой загрузки видеороликов напрямую на YouTube этот софт часто используется для создания коротких обучающих роликов. Минусом является существенное ограничение во времени (не более 45 минут) и отсутствие полноэкранного режима при записи.

Онлайн запись видео с экрана
Если вам не хочется устанавливать на компьютер дополнительный софт либо нет на это времени, хороший способ сделать запись экрана — использовать специальные сайты. Одним из самых популярных инструментов для видеозахвата онлайн является Screencast-O-Matic. Это полностью бесплатный сервис. Однако существует премиум версия, которая предлагает больше продвинутых инструментов, в том числе видеоредактор. Сайт разработчика доступен только на английском языке, но благодаря понятному интерфейсу в нем легко разобраться.

Чтобы начать захват с экрана, проделайте следующие шаги:
- Перейдите на главную страницу сайта и нажмите «Start recording for free».
- На следующее странице кликните «Launch Free Recorder».
- Если на вашем ПК установлена свежая версия JAVA, то сервис предложит открыть утилиту. Нажмите «Allow». Если ваш ПК не поддерживает JAVA, начнётся скачивание дистрибутива. После утилита запустится в автоматическом режиме.
- Откроется окно параметров. Выберите источник записи: дисплей монитора, веб-камера или сразу оба варианта. Также здесь устанавливаются настройки для записи звука, разрешение будущего видео и его размер.
- Нажмите Rec для запуска.
По окончании процесса вам будет предложено сохранить видеофайл на сервер сайта, отправить на YouTube или экспортировать на жесткий диск.
Среди функций сервиса:
Минусы сервиса:
Как видите, способов записи видео с экрана ПК довольно много. Вам требуется лишь определиться с основной целью и сделать выбор. Если нужно лишь быстро записать стриминг с монитора, то вы вполне можете обойтись бесплатным софтом. Однако будьте готовы к тому, что созданные ролики не будут радовать хорошим качеством. К тому же, в большинстве случаев вы не сможете даже минимально изменить ролик.
Вот почему лучше отдать предпочтение простому в освоении софту. Экранная Камера обладает всем необходимым функционалом. Вы можете самостоятельно настроить качество записи с экрана, а встроенный редактор позволит изменить файл, наложить звук и отправить ролик в интернет напрямую из панели управления. Скачайте программу, записывайте неограниченное количество видеороликов и делитесь ими со своими коллегами или подписчиками:
Источник: amssoft.ru