БИОС (BIOS) – базовая система ввода-вывода, так дословно переводится этот термин с английского. Это микропрограмма, жёстко вшитая во флеш-память на материнской (системной) плате, отвечающая за запуск компьютера при включении. С её помощью производится первичный анализ оборудования, его настройка в автоматическом режиме или по указанным параметрам. Неверная настройка или выход из строя части оборудования приводят к сбоям при загрузке операционной системы или мешают её запуску.
Почему не запускается БИОС
Как правило, загрузка данных и настроек из БИОСа происходит столь скоротечно, что пользователь не успевает прочесть большую часть отображаемой на экране информации о процессе. В БИОСе современных материнских плат присутствует настройка, скрывающая эту информацию за полноэкранным логотипом производителя. Если же нормальный процесс запуска прервался, а на мониторе отображена информация о возникших проблемах, придётся принимать меры по устранению сбоев. Причинами может выступать перегрев комплектующих, неверная конфигурация или выход их из строя. В том числе, среди распространённых проблем встречается:
Монитор не показывает вход в BIOS(POST) до загрузки Windows
- частичный или полный сбой жёсткого диска;
- снижение частоты вращения или остановка вентиляторов;
- сбой системных часов;
- частичный выход из строя блока питания;
- конфликт вновь установленного оборудования.
Обнаружив критическую неисправность БИОС приостанавливает запуск операционной системы и выдаёт сообщения об обнаруженных ошибках. В отдельных ситуациях неполадки исключают эту возможность, в таком случае БИОС не загружается на компьютере и пользователь видит черный экран. Для внесения изменений в настройки требуется войти в меню управления, при помощи специально назначенных клавиш или их комбинаций на клавиатуре.
Вход в БИОС при невозможности его корректной загрузки

При неудачной загрузке параметров, если возникшая проблема допускает возможность исправления, в нижней части экрана отображаются возможные комбинации клавиш, открывающие доступ к параметрам. На иллюстрации эта информация обведена красным контуром, но описывает лишь частный случай. Производители материнских плат назначают собственные сочетания, и это необходимо учитывать.
Что делать, если шумит, гудит и греется ноутбук при работе
Типичные клавиши для перехода к настройкам F2 или Delete (Del). В случае с ноутбуком добавляются варианты Ctrl+F1, Esc и другие, о чём обязательно сообщает экранное меню или эту информацию указывают в паспорте устройства.
На клавиатуре практически всех моделей ноутбуков присутствует клавиша активации функциональных кнопок. При этом верхний ряд клавиш (F1-F12), помимо стандартных указаний, содержит мелкие пиктограммы, соответствующие дополнительной функции. Если нажатие комбинации (например, Ctrl+F1) не приводит к входу в конфигурацию базовой системы ввода-вывода, вначале нажимают и удерживают клавишу выбора функционала. Она стандартно обозначается символами Fn.
BIOS может не включаться при поломке клавиатуры или нарушениях в работе порта, к которому она подключается. Простой способ убедиться в работоспособности – нажатие клавиши Caps lock или Num lock, при котором должен включаться соответствующий световой индикатор. Если этого не происходит, можно заменить клавиатуру PS/2 на устройство с USB-разъёмом или наоборот. USB-клавиатуры стоит переключить в свободные порты.
Выход из строя комплектующих, как в результате скачков напряжения, так и вследствие дефектов при производстве нарушает правильный запуск операционной системы. Диагностировать или устранить такой сбой в отдельных случаях можно так же при помощи БИОСа.
Проявляться вышеперечисленные неисправности могут, как в зависшей первоначальной заставке BIOSа (после которой компьютер не запускается дальше) с предложением воспользоваться клавишами для входа, так и полным отсутствием любого изображения на мониторе. Часто это сопровождается звуковыми сигналами динамика, подключённого к материнской плате. Также компьютер может включаться, но не будет загружаться BIOS.
Верная последовательность действий в подобных случаях – полное отключение всех дополнительных комплектующих: жёстких дисков, оптических приводов и карт расширения (звуковых, сетевых). Рекомендуется отсоединить кабели периферии: внешних модемов, принтеров, прочих устройств.
В приложении андройд произошла ошибка
Оставляют подключёнными лишь основные устройства: монитор, клавиатуру и мышь, если БИОС снабжён графическим меню. Предпочтительно пользоваться устройствами, подключаемыми к портам PS/2 вместо USB, если имеются соответствующие разъёмы.
Получив доступ к управлению настройками, поочерёдно подключают ранее отсоединённые устройства, оценивая, какое из них функционирует неисправно и нарушает корректную работу BIOSа.
Войдя в управление настройками, в соответствующем разделе проверяют выходное напряжение блока питания, убеждаются в том, что вентиляторы охлаждения подключены и вращаются. Здесь же производится контроль и настройка устройств, с которых выполняется загрузка операционной системы, очерёдность их опроса.

Проблема с зависанием компьютера вследствие перегрева процессора или микросхем материнской платы необязательно решается чисткой корпуса или заменой вентиляторов. Настроив частоту вращения кулеров, выбрав жёсткий режим работы, результатов иногда добиваются без финансовых затрат.
Исправляя перечисленные проблемы или введя некорректные настройки в БИОС при установке нового оборудования, тоже можно нарушить корректную работу компьютера. Для современных материнских плат управление частью функций БИОС допустимо выполнять программно из операционной системы. В случае введения неверных параметров, старт компьютера и BIOSа может быть нарушен. В этом случае рекомендуется вытянуть батарейку внутри системного блока для сброса настроек. Через несколько минут установить батарейку на место и снова попробовать произвести запуск.
Компьютер не загружается дальше БИОСа

Прежде всего, необходимо определить, почему возникла проблема. На следующей иллюстрации приведён частный случай, при котором возможна как некорректная настройка устройства загрузки ОС, так и выход винчестера из строя.
В первом случае пытаются выбрать правильное устройство, во втором возможна только замена или ремонт.
Конструкция современных системных плат включает множество элементов, для правильной настройки которых требуется высокая квалификация. Кроме того, важна и верная диагностика указанных параметров. Поможет в этом и сам БИОС.
Исправляем ошибку 0xc004f074
Войдя в меню управления, сразу выбирают раздел завершения работы, в зависимости от версии БИОС он выглядит по разному. Далее допустимы два возможных варианта действий:

- Выбрать «Оптимальные параметры», как указано на рисунке ниже.
- Если после сохранения настроек и перезагрузки такой сброс не поможет, выбрать «Безопасные настройки» (нижняя строчка меню).
Не получается войти в БИОС после обновления
Замена прошивки BIOS способна активировать недоступные ранее настройки, отключить поддержку некоторых устройств или задействовать новые режимы их работы. В результате, не только корректная работа ОС может быть невозможна, но даже вход в меню управления параметрами BIOS может стать недоступен.

Первое, что требуется выполнить – сбросить настройки при помощи перемычки на материнской плате. Обозначается надписью Clear CMOS или похожим сокращением.
Переключите перемычку согласно инструкции производителя материнской платы, выждите несколько минут и верните в исходное положение. Если вход в меню по-прежнему невозможен, отключите от материнской платы звуковые карты, жёсткие диски, подсоединённые к USB-портам принтеры и прочее оборудование, кроме клавиатуры. Повторите описанные выше действия.
Если они так же не приводят к желаемому результату, требуется тестирование процессора и модулей памяти, в крайних случаях, прошивка БИОС при помощи программатора. Такие действия лучше не выполнять самостоятельно, а обратиться в сервисный центр или мастерскую.
Источник: composs.ru
Как сбросить БИОС
Как видите друзья, сброс настроек БИОС может понадобится в самых разных ситуациях. «Различные компьютерные проблемы» могут случиться с каждым пользователем, ведь от ошибок никто не застрахован. Но что касается разгона комплектующих компьютера, здесь надо быть очень осторожным, ведь дело может закончиться и выходом из строя материнской платы или процессора.
Для сброса настроек БИОС, в первую очередь нужно полностью обесточить компьютер и отсоединить от него всё, что подключено, далее осмотреть материнскую плату, производитель должен обязательно оставить на ней специальный джампер для сброса настроек. Но даже если такой джампер вы не найдёте, не стоит расстраиваться, настройки БИОС можно сбросить и без него.
На стареньких и недорогих материнских платах, такой джампер представляет из себя два вот таких контакта без перемычки с надписью под ним Clear CMOS или CLR CMOS .

На полностью обесточенном компьютере замыкаем контакты плоской отвёрткой на 10 секунд и всё,

далее включаем компьютер, заходим в БИОС, настройки уже заводские. Если у вас был пароль на вход в БИОС, то он будет сброшен. Выставлять вам придётся заново также и время.
Если джампер для сброса БИОС имеет три контакта, значит он имеет перемычку, насаженную на первый и средний контакты (положение 1—2).

Для сброса БИОС, на выключенном компьютере, пересаживаем перемычку на средний и крайний контакты (положение 2—3), ожидаем секунд 10 и пересаживаем перемычку назад и включаем компьютер.

На более новых материнских платах специально для сброса настроек БИОС присутствует специальная кнопка clr CMOS .

Сбросить настройки БИОС, можно вынув батарейку CMOS из материнской платы и на несколько секунд замкнуть отвёрткой два контакта в посадочном гнезде батарейки.
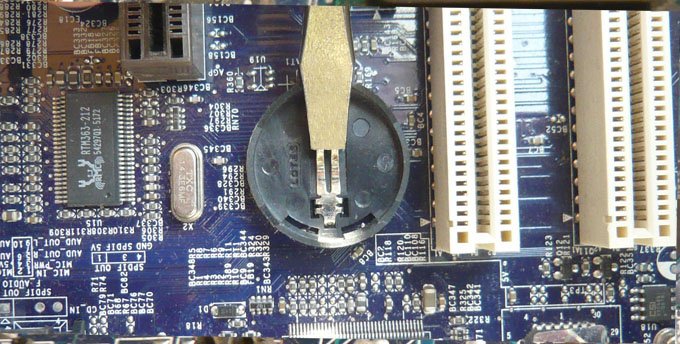
Ну и самый неприхотливый способ, это просто вытащить батарейку CMOS на 24 часа. Многие опытные пользователи могут возразить и заметить, что вытащить батарейку для сброса настроек достаточно и часа. Хочу сказать – не всегда.

И последний вопрос. Сброс настроек БИОС на заводские и на дефолтные (по умолчанию), это разные вещи?
Сброс настроек БИОС на дефолтные, это почти тоже самое, что и сброс настроек на заводские. Разница лишь в том, что при сбросе БИОС на заводские настройки, сбрасывается ещё и время в БИОС, вот и всё.
Идём на вкладку (Exit), в ней с помощью стрелок на клавиатуре выбираем пункт Load Setup Defaults или может быть Load Fail-Safe Defaults , жмём Enter и ОК. Настройки сброшены.
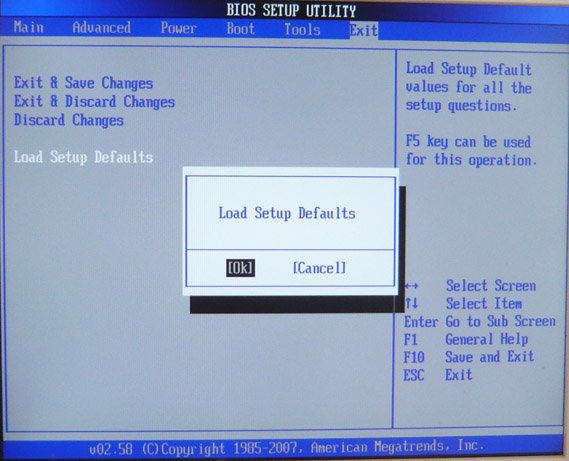
Далее сохраняем настройки и перезагружаемся.
Источник: remontcompa.ru
Gigabyte не заходит в BIOS черный экран
Столкнулся в очередной раз с глюками материнской платы Gigabyte (до этого были проблемы с таймингами на дорогой памяти), в данном случае плата GA-EP45-DS5.

Такая большая, красивая плата, с «золотыми» радиаторами и тепловыми трубками, с качественными конденсаторами, большим количеством USB и SATA-разъемов, в общем все в ней хорошо, только нельзя зайти в БИОС!
Я ее и так и так, однако быстро не получилось, пришлось позаниматься.
При загрузке нажимаем, как обычно, клавишу Del. Проходит диагностика и в результате черный экран с курсором.
Я конечно погуглил, проблема с невозможностью зайти в БИОС платы Gigabyte довольно распространенная (судя по вопросам на различных форумах и группах) и решения разные, сейчас попробую все сгруппировать и выдать вам подборку советов из сети, также из своей практики и расскажу как же мне все-таки удалось зайти в BIOS Gigabyte EP45.
Как войти в BIOS материнской платы на компьютере:
1. При старте компьютера, как правило выводится картинка бренда установленной материнской платы или производителя БИОС и можно увидеть управляющие клавиши (например вход в настройку BIOS — DEL, режим восстановления F9, меню для выбора диска с которого будет производится загрузка компьютера в этот раз F8 или F12 и так далее). Нам нужно четко определить кнопку клавиатуры для входа в БИОС (обычно Del, но может быть и другая, например F2) и нажать ее несколько раз, можно сильно не спешить, но и медлить нельзя, иначе перезагружаемся и пробуем нажать еще.
2. Случается, что USB клавиатура не успевает инициализироваться (определиться) и нажатия клавиши Del или другой ничего не дают, как самый надежный вариант в таком случае используйте клавиатуру с разъемом PS/2
или попробуйте переключить вашу USB клавиатуру в другой USB порт и нажимать клавишу входа в BIOS немного позже, не сразу при старте компьютера (дайте время на обнаружение клавиатуры).
3. Бывает такое что глючный и «больной» винт не проходит нормально инициализацию и процесс загрузки затягивается или вовсе зависает и не доходит до входа в БИОС, поэтому можно попробовать отключить все SATA и USB устройства (кроме клавиатуры конечно ) и попробовать войти в БИОС без них.
4. Возможно стоит начать со сброса настроек БИОС в настройки по-умолчанию, для этого используется джампер (перемычка) на материнской плате — правильнее найти этот конкретный джампер в инструкции для материнской платы. Или можно поступить проще — отключить кабель питания компьютера и вытащить батарейку BIOS, потом замкнуть контакты (там где была установлена батарейка), чтобы разрядить емкости и сбросить настройки биос.
5. Замена батарейки иногда помогает (тут нужно учитывать, что если не помог пункт 4, а БИОС держит настройки, дату и время компьютера при отключении кабеля питания, то значит пока вам менять батарейку не нужно), с другой стороны если батарейка старая, то можно ее и заменить, она не сильно дорогая, не придется лазить потом через полгода и опять настраивать BIOS.
6. Я вычитал, что некоторые умельцы пробовали менять видеокарту на другую или использовать встроенную, кому-то это помогло, я попробовал это, в моем случае не помогло.
7. Говорят, что если подключить монитор через DVI кабель (не VGA и не HDMI, именно DVI без переходников), то начинало входить в БИОС (мне такое не помогло).
8. Если все вышеперечисленное не помогло, то следующий шаг — это восстановление BIOS или лучше сразу обновление на новую версию (если она есть) или понижение версии, если новой версии БИОС нет.
Мне помог последний пункт.
Оказалось, что у меня была версия БИОС EP45-DS5 F13a, а она Beta!
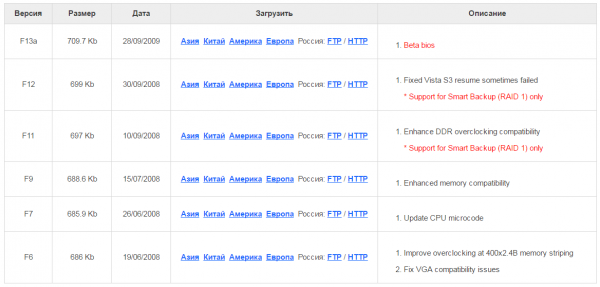
Я зашел на сайт производителя платы — Gigabyte, нашел список с БИОСами. Получается повышаться нам некуда, остается понижаться.
Взял флешку, очистил, она была в FAT32, как раз то что нужно, скачал и распаковал в нее содержимое архива motherboard_bios_ga-ep45-ds5_f12, нам нужен файл ep45ds5.f12 — собственно он и есть файл с БИОС.
Дальше я вошел в режим Q-Flash (клавиша End на клавиатуре после старта компьютера) и произвел загрузку и обновление (перезапись) текущей версии BIOS F13a на предыдущую стабильную версию F12
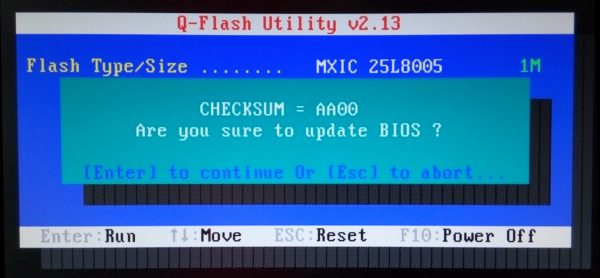
После даунгрейда bios все получилось, удалось войти в настройки с первого раза!
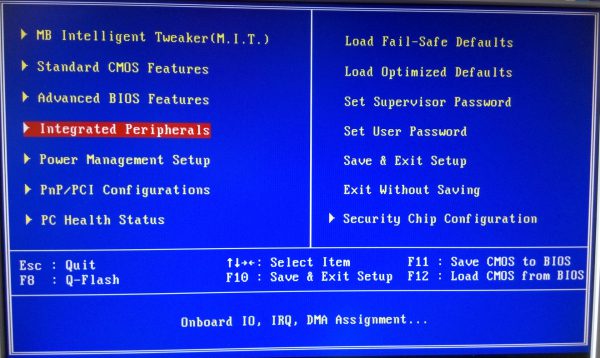
Отлично, проблема решена, можно продолжить настройку
Источник: nemcd.com