Доброго времени суток.
Если у вас устают глаза при работе за компьютером — вполне возможно, что одна из возможных причин — это не оптимальные настройки монитора (рекомендую так же ознакомиться вот с этой статьей: https://pcpro100.info/ustayut-glaza-pri-rabote-za-pc/).
Тем более, я думаю, многие это замечали, если работаете не за одним монитором, а за несколькими: почему за одним из них можно работать часами, а за другим через полчаса — чувствуешь, что пора бросать и дать отдохнуть глазам? Вопрос риторический, но выводы напрашиваются сами собой (просто один из них не настроен соответствующим образом)…
В этой статье я хочу затронуть самые важные настройки монитора, которые влияют на наше здоровье. Итак…
1. Разрешение экрана
Первое, на что я рекомендую обратить внимание — это на разрешение экрана . Дело в том, что если оно будет задано не «родное» (т.е. то, на которое рассчитан монитор) — то картинка будет не такая уж четкая (что заставит напрягаться ваши глаза).
Как читать с монитора, чтобы глаза не уставали?
Самый простой способ проверить его — это перейти в настройки разрешения : на рабочем столе нажать правую кнопку мышки и во всплывшем контекстном меню перейти в параметры экрана ( в Windows 10 так , в других версиях ОС Windows — делается процедура аналогично, разница будет в названии строки: вместо «Параметры экрана», будет, например, «Свойства»)
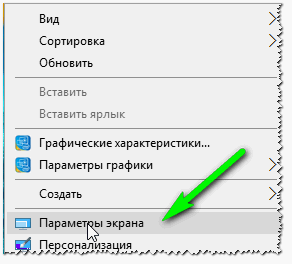
Далее в открывшемся окне откройте ссылку «Дополнительные параметры экрана».
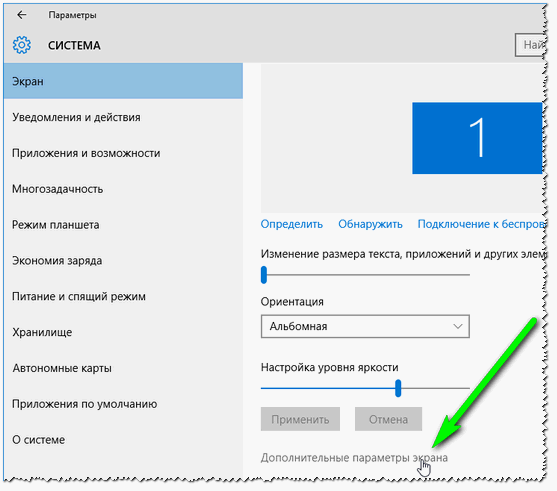
Затем вы увидите список разрешений, которые поддерживает ваш монитор. На одном из них будет добавлено слово « Рекомендуется » — это и есть оптимальное разрешение для монитора, которое и следует выбрать в большинстве случаев (именно оно обеспечивает лучшую четкость картинки).
Кстати, некоторые заведомо выбирают меньшее разрешение, чтобы на экране элементы были покрупнее. Так лучше не делать, шрифт можно увеличить в Windows или браузере, различные элементы — так же в Windows. При этом, картинка будет намного четче и смотря на нее, ваши глаза не будут так напрягаться.
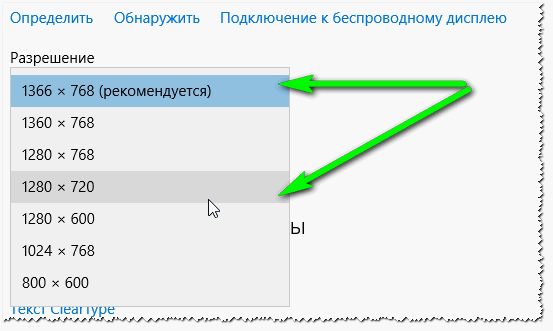
Так же обратите внимание на сопутствующие параметры (этот подраздел рядом с выбором разрешения, если у вас Windows 10). При помощи инструментов настройки: калибровка цветов, текст ClearType, изменение размера текста и др. элементов — можно добиться качественной картинки на экране (например, сделать шрифт более КРУПНЫМ). Рекомендую открыть каждую из них поочередно и выбрать оптимальные настройки.
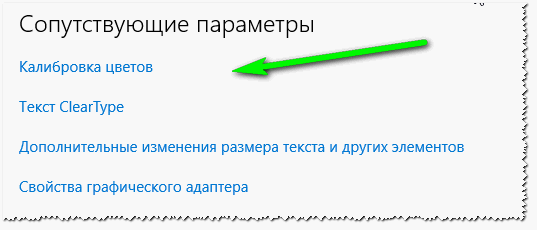
Как не угробить здоровье программисту?
Дополнение.
Так же выбрать разрешение можно в настройках драйверов на вашу видеокарту (например, в Intel — это вкладка «Основные настройки»).
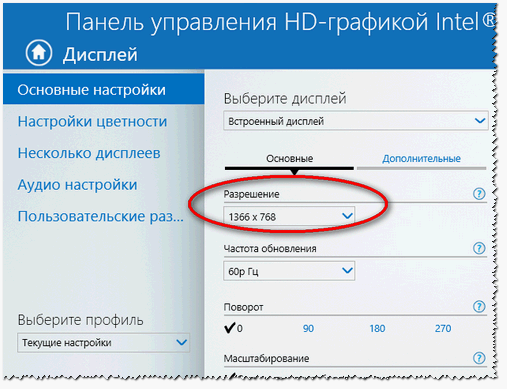
Настройка разрешения в драйверах Intel
Почему может не быть выбора разрешения?
Довольно распространенная проблема, особенно на старых компьютерах (ноутбуках). Дело в том, что в новых ОС Windows (7, 8, 10) при установке, чаще всего, будет подобран и установлен универсальный драйвер для вашего оборудования. Т.е. некоторых функций у вас может и не быть, но основные функции он выполнять будет: к примеру, вы легко сможете изменять разрешение.
Но если у вас более старая ОС Windows или «редкое» оборудование — может так случиться, что универсальные драйвера установлены не будут. В этом случае, как правило, выбора разрешения не будет (да и многие других параметров тоже: например, яркости, контрастности и пр.).
В этом случае, сначала найдите драйвера для своего монитора и видеокарты, а затем приступите к настройкам. В помощь вам приведу ссылку на статью о лучших программах для поиска драйверов:
2. Яркость и контрастность
Пожалуй, это второй параметр при настройке монитора, что нужно проверить, чтобы не уставали глаза.
Дать определенные цифры по яркости и контрастности очень сложно. Дело в том, что это зависит сразу от нескольких причин:
— от типа вашего монитора (точнее от того, на какой матрице он построен). Сравнение типов матриц: https://pcpro100.info/tip-matrits-zhk-lcd-tft-monitorov/;
— от освещения комнаты, в которой стоит ПК: так в темном помещении яркость и контрастность следует убавить, а в светлом — наоборот, прибавить.
Чем выше яркость и контрастность при низком уровне освещения — тем сильнее начинают напрягаться глаза и тем быстрее они устают.
Как изменить яркость и контрастность?
1) Самый простой способ (и заодно и самый лучший) настроить яркость, контрастность, гамму, глубину цвета и пр. параметры — это зайти в настройки вашего драйвера на видеокарту. По поводу драйвера (если у вас его нет:)) — я приводил ссылку выше в статье, о том, как его найти.
Например, в драйверах Intel — достаточно просто зайти в настройки дисплея — раздел « Настройки цветности » (скриншот ниже).
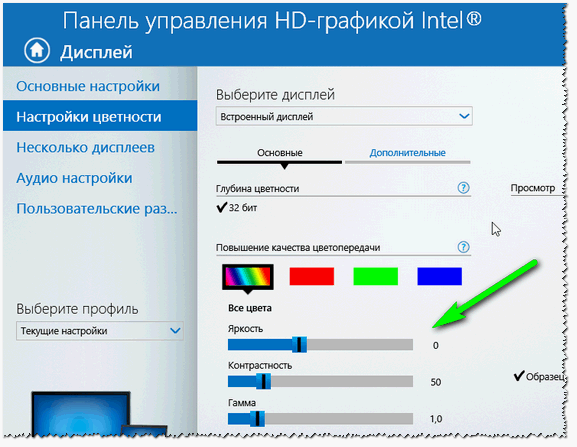
Настройка цветности экрана
2) Настройка яркости через панель управления
Так же настроить яркость можно через раздел электропитания в панели управления Windows (например, экран ноутбука).
Сначала открываете панель управления по следующему адресу: Панель управленияОборудование и звукЭлектропитание . Далее перейдите в настройки выбранной схемы электропитания (скриншот ниже).
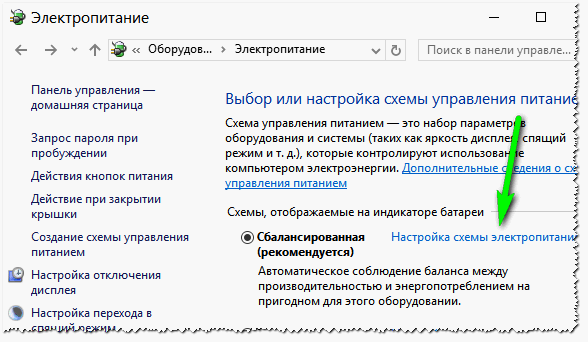
Затем можно регулировать яркость: от батареи и от сети.
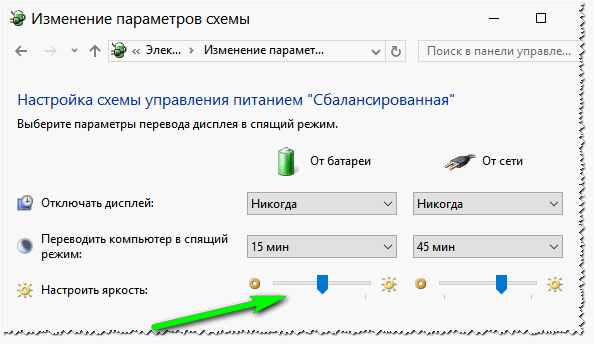
Кстати, в ноутбуках так же есть специальные кнопки для регулировки яркости. Например, на ноутбуке DELL — это сочетание Fn+F11 или Fn+F12 .

функциональные кнопки на ноутбуке HP для регулировки яркости.
3. Частота обновления (в Гц)
Я думаю, что пользователи ПК со стажем понят большие, широкие ЭЛТ-мониторы. Сейчас их используют не так уж часто, но все таки…
Дело в том, что если вы используете такой монитор — обратите пристальное внимание на частоту обновления (развертки), измеряется в Гц.

Стандартный ЭЛТ монитор
Частота обновления : этот параметр показывает, сколько раз за секунду будет показано изображение на экране. Например, 60 Гц. — это низкий показатель для такого типа мониторов, при работе с такой частотой — быстро устают глаза, так как картинка на мониторе не четкая (если присмотреться, заметны даже горизонтальные полоски: бегают сверху вниз).
Мой совет : если у вас такой монитор, установите частоту обновления не ниже чем 85 Гц. (например, за счет уменьшения разрешения). Это очень важно! Так же рекомендую установить какую-нибудь программу, которая показывает частоту обновления в играх (так как многие из них меняют частоту, установленную по умолчанию).
Если у вас LCD/ЖК монитор — то в них технология построения картинки иная, и даже 60 Гц. — обеспечивают комфортную картинку.
Как изменить частоту обновления?
Все просто: частота обновления настраивается в драйверах на вашу видеокарту. Кстати, так же возможно потребуется обновить драйвера на ваш монитор (например, если Windows «не видит» все возможные режимы работы вашего оборудования).
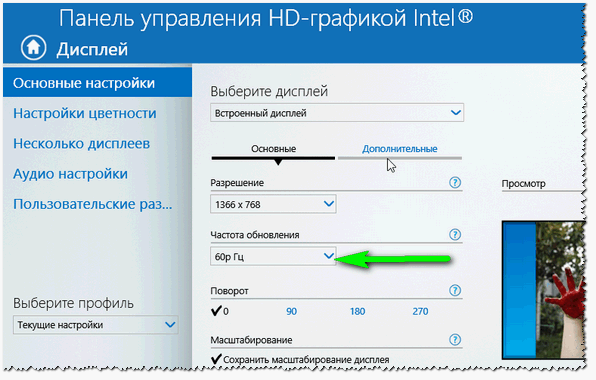
Как поменять частоту обновления
4. Расположение монитора: угол обзора, расстояние до глаз и пр.
Очень большое значение на усталость (причем не только глаз) оказывают несколько факторов: то, как мы сидим за компьютером (и на чем), как расположен монитор, конфигурация стола и пр. Картинка в тему представлена ниже (в принципе на ней все показано на 100%).
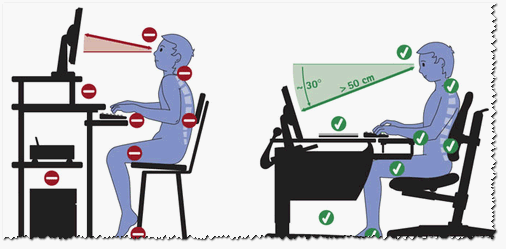
Как правильно сидеть за ПК
Здесь дам несколько важных советов:
- если вы много времени проводите за компьютером — не пожалейте денег и купите удобный стул на колесиках со спинкой (и с подлокотниками). Работать становиться намного легче и усталость не накапливается столь быстро;
- расстояние от глаз до монитора должно быть не менее 50 см. — если вам не комфортно работать при таком расстоянии, то измените тему оформления, увеличьте шрифты и пр. (в браузере можете нажать на кнопки Ctrl и + одновременно). В Windows — все эти настройки делают очень легко и быстро;
- не ставьте монитор выше уровня глаз: если взять обычный письменный стол и поставить на него монитор — это и будет один из лучших вариантов его размещения. Таким образом вы будете смотреть на монитор под углом 25-30%, что положительно скажется на вашей шеи и осанки (не будет уставать в конце дня);
- не используйте всякие неудобные компьютерные столы (сейчас многие делают мини-стойки, в которых все друг на друге просто висит).
5. Освещение в помещении.
Оказывает большое влияние на удобство работы за компьютером. В этом подразделе статьи дам несколько советов, которым следую и сам:
- крайне желательно не ставить монитор так, чтобы на него попадали прямые лучи солнца из окна. Из-за них картинка становиться тусклой, глаза напрягаются, начинают уставать (что не есть хорошо). Если по другому монитор поставить нельзя — то используйте занавески, например;
- то же самое относится к бликам (то же солнце или некоторые источники света оставляют их);
- желательно не работать в темноте: помещение должно быть освещено. Если с освещением в помещении проблема: установите небольшую настольную лампу, чтобы она могла равномерно светить всю поверхность рабочего стола;
- последний совет: протирайте монитор от пыли.
На сим все. За дополнения — как всегда заранее благодарю. Не забывайте делать перерыва при работе за ПК — это так же помогает расслабить глаза, как следствие, они меньше устают. Лучше поработать 2 раза по 45 минут с перерывом, чем 90 мин. без оного.
Оцените статью:
(68 голосов, среднее: 4.2 из 5)
Поделитесь с друзьями!
5 лет назад
Существуют удобные программы, например:
Программа MyMonic, позволяющая легко и быстро регулировать яркость монитора и видеокарты с помощью мышки, без необходимости вызова экранного меню монитора.
Источник: pcpro100.info
На каком расстоянии от монитора нужно работать, чтобы не ухудшалось зрение
В XXI веке человек все чаще проводит досуг и работает за экраном компьютера, при этом хорошо зная, что излучение от монитора негативно влияет на глаза. Именно поэтому следует помнить о здравии ваших глаз, правильно организовывать рабочее место и вовремя проводить профилактику для зрения.

Статьи по теме:
- На каком расстоянии от монитора нужно работать, чтобы не ухудшалось зрение
- Как рассчитать диагональ телевизора
- Как организовать удобное рабочее место за компьютером
Если вы желаете работать за компьютером и при этом не посадить свое зрение, важно помнить и следовать нескольким несложным правилам. Прежде всего, вы не должны забывать о том, что длительное времяпрепровождение за экраном монитора вызывает усталость глаз, их покраснение, а в дальнейшем и снижение зрения. Все знают, что снижение остроты зрения приводит к необходимости носить очки или контактные линзы, что вызывает много неудобств в повседневной жизни.
Основные правила профилактики ухудшения зрения
1. Организация рабочего места. Освещение вашего рабочего места по возможности должно быть естественным и падать с лева от монитора во избежание усталости глаз.
2. Проследите, чтобы на мониторе не было бликов от окон, в случае их присутствия устраните исходящий свет, прикройте окно или опустите жалюзи. Настройте яркость и приглушите контрастность экрана. В рабочей области компьютера должно быть чуть светло, недопустимо использование настольных ламп.
3. Текст на экране не должен быть слишком мелким или даже цветным.
4. Расстояние между глазами и рабочей поверхностью монитора должно быть не менее 60 см.
5. Большую роль играет отдых. После часа работы за компьютером делайте десятиминутный перерыв для глаз. Можете закрыть глаза или перевести взгляд на нейтральную точку, например, на стену.
6. Выбор монитора тоже очень важный момент. Монитор при возможности должен быть 22 дюйма в диагонали, иметь матовую матрицу во избежание бликов, а частота развертки должна быть 75-100 Гц.
7. Монитор должен находиться немного выше уровня глаз, тогда глазные мышцы не будут напрягаться.
8. Периодически посещайте окулиста, хотя бы раз в год.
Упражнение для глаз
Крепко закройте глаза и попытайтесь отдохнуть, расслабится. Проделайте круговые движения с открытыми глазами, затем посмотрите влево и вправо. Поводите глазами по прямой линии вверх, вниз, а затем влево и вправо. Немного поморгайте, причем гораздо интенсивнее, чем обычно, примерно 50-60 раз.
Далее закройте глаза, положите на них ладони и попытайтесь добиться глубокой темноты, при этом постарайтесь напрячь глазные мышцы. Не открывая глаз, поводите ими вправо, затем влево. Повторите последнее несколько раз.
Подойдите к окну. Посмотрите на некий объект, расположенный вблизи от вас, затем взгляните в даль, попытайтесь в дали проделать тоже самое.
Для профилактики снижения зрения организму просто необходимы витамины. Требуется включить в рацион больше овощей и фруктов, а именно морковку. Она имеет вещества, такие как А-каротин, которые укрепляют сетчатку глаза. Следует помнить, что для лучшего усвоения моркови необходимы жиры, так что после приема пищи с морковкой съешьте кусочек сливочного масла. Также врачи советуют принимать в пищу черную смородину и ежевику.
При нормальной обстановке человек моргает примерно двадцать раз за минуту, а глядя в монитор, примерно в два, а то и в три раза реже. От этого глаз пересыхает и краснеет. Пересыхание глаза способствует развитию близорукости. Попытайтесь моргать чаще, когда сидите за монитором, хоть это и не очень удобно в работе, но эффективно для профилактики.
Помните и применяйте данные советы. Снижение зрения, как и другие недуги, лучше своевременно предотвращать, чем потом долго лечить. Дорожите своим зрением, поскольку дано оно нам единожды.
Совет полезен?
Статьи по теме:
- Как уберечь своё зрение
- Как уберечь глаза от компьютера
- Как настроить монитор, чтобы не уставали глаза
Добавить комментарий к статье
Статьи медицинского характера на Сайте предоставляются исключительно в качестве справочных материалов и не считаются достаточной консультацией, диагностикой или назначенным врачом методом лечения. Контент Сайта не заменяет профессиональную медицинскую консультацию, осмотр врача, диагностику или лечение. Информация на Сайте не предназначена для самостоятельной постановки диагноза, назначения медикаментозного или иного лечения. При любых обстоятельствах Администрация или авторы указанных материалов не несут ответственности за любые убытки, возникшие у Пользователей в результате использования таких материалов.
Похожие советы
- Какой монитор менее вреден для глаз
- Как ухаживать за монитором
- Как правильно сидеть перед компьютером
- На каком расстоянии установить монитор
- Как, работая за компьютером, избежать профессиональных заболеваний
- Как меньше уставать от компьютера
- Как настроить монитор ноутбука
- Как работать за компьютером правильно
- Как выбрать настольную лампу для работы за компьютером
- Как правильно смотреть телевизор
- Почему при работе за компьютером начинают слезиться глаза
- Действительно ли помогают очки для работы за компьютером?
- Можно ли трогать монитор руками
- Как проверить зрение
- Как остановить падение зрения
- Как выбрать хороший монитор
- Как восстановить зрение после компьютера
- Как проверить остроту зрения
- Как выбрать монитор для компьютера
- Как ухаживать за компьютером
- Что случится с компьютером, если он будет работать круглые сутки
- С какого расстояния можно смотреть телевизор детям
- Как уменьшить яркость монитора на ноутбуке
- Как выбрать разрешение экрана
Источник: www.kakprosto.ru
Устают глаза при работе за компьютером, ноутбуком: причины, советы от «бывалого»

З дравствуйте!
Народная мудрость: «Все хорошо в меру. ».
Проблема усталости глаз мне знакома не по наслышке. Вообще, при долгом сидении перед монитором даже у здорового человека — глаза начинают уставать и, иногда, болеть (под словом «долго» у каждого человека свой промежуток времени).
Вообще, насколько я помню, окулисты советуют сидеть за компьютером (телевизором) не более часа в день. Но, думаю, в век информационных технологий — для многих профессий, выполнить это требование, практически, нереально (бухгалтера, программисты, дизайнеры, конструктора и т.д.).
Очень часто усталость глаз связана с не оптимальными настройками монитора и неправильным режимом работы за ПК. В этой статье я хочу остановиться на этих основах, которые помогают снизить нагрузку на глаза и сохранить зрение.
Важно!
Я не окулист и не имею медицинского образования. При частой усталости глаз — рекомендую посетить врача. Все что описано ниже, это лишь моя точка зрения на проблему.
Что влияет на усталость глаз (по пунктам)
Краткие аспекты
Для начала я решил кратко привести основные тезисы (чтобы читателю было понятно, стоит ли дальше знакомиться с заметкой ).
Итак. на что стоит обратить внимание при усталости глаз, из-за чего может возникать (на основании личного опыта):
- на каком экране/мониторе вы работаете? Крайне желательно отказаться от долгого смотрения в маленький экран: например, телефон, ноутбук и т.п. (по крайней мере на основном своем рабочем месте). После того, как я поставил себе монитор в 23 дюйма (+ настроил его, исключив мерцание), и перевел на него основные свои мессенджеры, чаты, и прочее — глазам стало легче! По возможности : рекомендую попробовать поработать за неск. разными мониторами с диагональю не менее 20 дюймов! Кстати, на форуме forum.ixbt.com есть неск. тем по подбору монитора для чувствительных глаз — советую ознакомиться!
- Расстояние до экрана, его положение (об этом далее в заметке). Если кратко: расстояние до экрана должно быть примерно 60-70 см. (вытянутая рука). Если вы находитесь к нему ближе — то глаза часто устают быстрее (в этом и беда небольших экранов);
- Отсутствие перерывов : нельзя по 3 часа (не моргая) сидеть как завороженный и всматриваться в код/Word/Excel. Через каждый час — 10 мин. перерыв!
- Не работать в темноте . По себе замечаю, что в темноте экран своим ярким светом аж «бьёт» по глазам;
- В Windows есть спец. ночной режим, который смягчает яркий белый свет. Здорово помогает!
- Ну и, конечно, если глаза устают — нужно посетить врача и проконсультироваться (чтобы исключить какие-то заболевания + он может порекомендовать спец. капли, очки и т.п.).
Ошибка №1: отсутствие перерывов!
Многие люди при работе за компьютером допускают, на мой взгляд, одну самую серьезную ошибку — они не делают перерывов (совсем)! Пока не решат задачу — так и будут сидеть.
Вообще, через каждые 45÷60 мин. — КРАЙНЕ желательно сделать паузу на 5÷10 мин . и дать глазам отдохнуть (еще лучше делать короткие минутные паузы через каждые 15÷20 мин. работы, переводя взгляд куда-нибудь вдаль).
Тем более, нагрузка на глаза может быть разной: одно дело вы смотрите фильм, расслабившись в кресле; совсем другое: если ищите ошибку в расчетах, работаете в Excel и пр.
Чтобы не забыть про перерывы — рекомендую использовать какую-нибудь утилиту (дабы для таких задач их сотни!). Например, хватит и такой простой, как EYE Defender.
EYE Defender

Бесплатная программа, представляющая собой «умный» таймер (время задается вручную). Когда заданное время будет завершено — программа выведет на экран какую-нибудь заставку: значит пришло время отдыхать.
Единственный момент : через какое-то время, приходит привычка, что даже если заставка и появилась, можно ее закрыть и через 5 минут пойти отдыхать. В результате, отдых наступает не через 5 мин., а через 1-2 часа. Нужно выработать инстинкт, как появилась заставка — все, пора отрываться!

Пример заставки (Eye Defender)

В помощь!
Программы для контроля времени работы за компьютером (помогут сохранить зрение) — [см. мою подборку]
Ошибка №2: не делать зарядку для глаз
В 5-10 минутном перерыве, крайне желательно не просто отойти от компьютера, но и поделать спец. зарядку для глаз, дать им расслабиться. Не могу не отметить, что при помощи нее многим удавалось даже избавиться от небольшой степени близорукости!
Пару слов, что из себя представляет зарядка.
- Частое моргание . Это очень хорошая тренировка. Дело в том, что при работе за ПК — мы перестаем моргать, глаз не увлажняется, становится сухим. Поэтому, попробуйте минуту-две просто поморгать, быстро и легко.
- Круговые движения, влево-вправо . Просто посмотрите влево, затем направо, вниз-вверх, можно делать круговые движения в разные стороны. Причем, делать это упражнение можно как с открытыми глазами, так и с закрытыми;
- Близко-далеко . Очень здорово это упражнение помогает тренировать глазную мышцу, многие даже избавлялись от очков. Суть упражнения простая: подойдите к окну и смотрите вдаль, попытайтесь, например, посчитать сколько веток на дальнем дереве (вам придется потрудиться, чтобы всмотреться и правильно сосчитать). Затем, посмотрите в близь, например, на цветок на подоконнике. Затем снова вдаль. И так, несколько минут: в близь-вдаль.
- Расслабление . Иногда здорово помогает такой рецепт: просто прилягте, закройте глаза (плотно), и попробуйте вспомнить хорошие моменты из жизни: отдых на море, лесу, старого друга и т.д.
- Умыться . Так же здорово помогает снять усталость простая, казалось бы, штука: хорошо умыться теплой водой. Она не только несколько снимет усталость с глаз, но и сделает вас чуть бодрее, уберет на некоторое время зевоту и сон.
Ошибка №3: неправильно оборудованное рабочее место
Почти каждое второе-третье рабочее место не удовлетворяет самым основным требованиям при работе за ПК. А ведь кроме глаз, могут уставать: спина, шея, руки, и пр. части тела.
- Расстояние от глаз до монитора должно быть не менее 50 см. (идеально 70-80 см.). Если изображение (шрифт) на экране слишком мелкое и из-за этого приходится приближаться — измените разрешение и масштабирование;
- Стул крайне желательно со спинкой. Вы не представляете насколько сразу становится легче работать, даже если вы и не всегда на нее облокачиваетесь. Так же желательно, чтобы на стуле были подлокотники;
- Монитор желательно располагать не прямо перед глазами, а под углом (~30 гр.). Кстати, сейчас есть мода на разнообразную компьютерную мебель: компонуют ее вообще как придется, часто монитор ставят так, что глаза смотрят вверх, из-за чего устает и затекает шея. Мой простой совет: выбирайте самый обычный классический компьютерный стол.
- В помещении должно быть равномерное освещение (которое не дает бликов на экран монитора). Никогда не работайте за компьютером в темноте!

Как правильно сидеть за ПК
Как правильно настроить монитор, чтобы не уставали глаза
В помощь!
Как выбрать монитор для работы с текстом, игр, фильмов и пр., чтобы не уставали глаза и было комфортно работать — https://ocomp.info/kak-vyibrat-monitor.html
*
Во-первых, хочу сразу же сказать, монитор-монитору рознь! Мониторы бывают разного типа:
- LCD, ЭЛТ, жидкокристаллические;
- разного размера: 17, 18, 19-дюймовые и др.;
- с разным покрытием экрана: матовые, глянцевые.
Я веду к тому, что дать в процентном указание те или иные характеристики и параметры для разных мониторов — просто невозможно!
Если вы покупаете новый монитор, рекомендую перед покупкой открыть на нем какую-нибудь страничку с текстом и попробовать почитать: комфортно ли вам будет, будут ли напрягаться глаза.
Также обратите внимание, чтобы монитор не мерцал при низкой яркости — https://ocomp.info/pochemu-mertsaet-ekran.html
*
В этой части статьи, я попробую остановиться на самых основных моментах, на которые нужно обратить внимание в первую очередь при настройке монитора!
1) Частота развертки
Этот параметр крайне важен на старых ЭЛТ-мониторах. Сейчас они все реже встречаются (особенно в домашнем использовании), но тем не менее.

Что такое частота развертки?
Это количество мерцаний монитора в секунду. Т.е. грубо говоря, частота в 60 ГЦ (частота развертки измеряется в герцах), означает, что картинка на мониторе за секунду моргнет 60 раз.
Для комфортной работы за экраном, чтобы не уставали глаза — частота развертки должна быть не менее 85 ГЦ! Еще лучше, если этот параметр составит 100 ГЦ!
Как сменить частоту развертки
Самый простой способ: зайти в панель управления Windows, затем открыть раздел «Оформление и персонализация» , затем «Экран» , и настроить заданные параметры.
Например, в Windows 7 вы увидите окно в котором нужно нажать на ссылку «Дополнительные параметры» , затем перейти в список доступных режимов, и выбрать нужный из них (см. скриншот ниже).

Смена частоты развертки в Windows 7
Также можно воспользоваться настройками ваших видеодрайверов . Во многих случаях настроить параметры экрана в них и быстрее, и удобнее. Как правило, после установки видеодрайвера — в трее, рядом с часами, появляется быстрая ссылка на настройку драйвера (см. скриншот ниже).

Быстрая ссылка на настройку IntelHD графики
Если у вас нет ссылки на настройку ваших видео-драйверов — возможно у вас просто они не установлены.
Самый простой и быстрый способ установить и обновить драйвера на компьютере — воспользоваться специальными программами для обновления «дров», рекомендую: https://ocomp.info/update-drivers.html.
Как правило, настройка частоты развертки находится в одном из основных разделов. Иногда, она называется, как «частоты обновления» (пример на скрине ниже).

Важно отметить , что частота развертки имеет значение для ЭЛТ-экранов, для жидкокристаллических — 60 ГЦ, это нормальный режим и вы вполне комфортно будете себя за ним чувствовать (т.к. на этом типе монитора картинка формируется совсем по другой технологии).
2) Разрешение экрана
Разрешение экрана — это количество точек, при помощи которых формируется изображение (грубо, но смысл, думаю, отражается верно) . Чем больше точек — тем четче изображение. Но если точек слишком много, а экран не большого размера — картинка станет слишком маленькой. Поэтому везде нужно искать баланс!
От выбранного разрешения экрана зависит, главным образом, четкость и качество картинки, которое вы видите на экране. Если разрешение будет выбрано не оптимально — то глаза будут уставать, придется напрягаться, чтобы читать какой-нибудь текст.
Изменение разрешение (на примере Windows 10/11)
Щелкните в любом месте на рабочем столе правой кнопкой мышки, в контекстном меню выберите «Параметры экрана» (окно 1 на скрине ниже). Далее в открывшемся окне выберите вкладку «Дополнительные параметры экрана» . В разделе «Разрешение» вы увидите все доступные варианты.
Альтернативный вариант изменить разрешение: нажать сочетание Win+R, ввести команду desk.cpl и нажать OK.

Windows 10: настройка разрешения
Как правило, напротив самого удобного и оптимального разрешения стоит пометка «рекомендуется» . Например, для ноутбука с диагональю 15,6 дюйма (одни из самых популярных), оптимальным считается разрешение 1366×768 (либо 1920×1080).
Так же сменить разрешение можно и в настройках драйверов (скрин ниже).

IntelHD разрешение экрана
3) Размер шрифтов
Размер шрифтов на экране должен быть таким, чтобы ваши глаза могли свободно и легко читать текст на экране с расстояния в 50-60 см. Вообще, размер шрифтов тесно увязан с разрешением: т.е. если убавить разрешение, то размер шрифта станет больше и текст станет крупнее, читать его станет легче.
И все-таки, в Windows есть настройки, которые позволяет задать определенный размер шрифту.
Изменение и масштабирование
Зайдите в панель управления Windows по следующему адресу: » Панель управленияОформление и персонализацияЭкран «. Далее обратите внимание на 2 штуки:
- установить настраиваемый уровень масштабирование : здесь можно настроить размер шрифта и элементов в Windows, помогает быстро подобрать оптимальный вариант;
- заголовки окон : здесь можно указать размер шрифта для подсказок, заголовков окон, меню, окон сообщений и т.д.

Масштабирование в Windows

Примечание!
В Windows 10/11 сейчас нет подобного раздела настроек. Узнать, как изменить шрифт в ней вы можете в этой заметке
4) Четкость текста
Помимо размера шрифта, большое значение на читаемость оказывает четкость шрифта . Многие пользователи, кстати, замечали, что при переходе на новую Windows 10/11 — четкость шрифта падала и читать текст становилось сложнее, чем было до этого.
Чтобы настроить четкость : нажмите сочетание Win+R (чтобы появилось окно «Выполнить») , введите команду cttune и нажмите Enter (см. скрин ниже).

cttune — запуск оптимизации текста ClearType
Текст ClearType — это специальная технология от Microsoft, которая призвана настроить четкость текста максимально оптимально для любых типов мониторов.
После того, как вы откроете настройку ClearType — перед вами будут появляться разнообразные отрывки текста: ваша задача выбирать тут вариант, где по вашему взгляду текст наиболее четкий (пример на скриншоте ниже).

Выбор оптимальных вариантов
Таким образом, пройдя несколько тестов, вы получите на экране текст, которые будет наиболее четкий именно под ваш тип монитора, под вашу систему. Удобно!
В помощь!
Как настроить сглаживание шрифтов — [см. инструкцию]
5) Яркость и контрастность монитора
Выбор оптимальных параметров яркости и контрастности зависит (главным образом) от:
- типа вашего монитора (от типа матрицы, например: IPS, TFT и пр.);
- от параметра освещенности комнаты, в которой он стоит.
Если в вашей комнате темно и нет освещения — яркость нужно убавить до минимума. Помните, что чем ярче монитор в темной комнате — тем сильнее устают ваши глаза. Да и вообще, лучше не работать у монитора, когда в комнате полностью выключен свет.
Если у вас внешний монитор (не ноутбук) — для начала рекомендую открыть его параметры с помощью кнопок управления на корпусе. Как правило в системном меню можно отрегулировать не только Brightness и Contrast (яркость и контрастность), но и вкл. фильтр синего цвета (что положительно сказывается на глазах).

Фильтр Low Blue и тонкая до-настройка яркости
Чтобы настроить яркость в Windows , зайдите в панель управления: далее откройте раздел «Оборудование и звук» , затем «Электропитание» (см. скрин ниже).

Электропитание Windows 10
Затем откройте настройки своей схемы электропитания и передвиньте ползунок яркости в нужную сторону (если у вас ноутбук: обратите внимание, что яркость задается при работе от сети и от батареи).

Настройка яркости монитора в Windows 10
Еще больше параметров цветности и яркости, разумеется, можно найти в настройках драйверов своей видеокарты (скриншот ниже).

IntelHD — яркость, контрастность, цветность
Важно!
Обратите также внимание на температуру цветности вашего монитора. Многие эксперты говорят, что изобилие синего спектра — отрицательно сказывается на глазах (рекомендуют его ограничивать, например, с помощью спец. защитных очков, либо с помощью спец. ПО).
О том, как включить ночной режим (т.е. настроить температуру цветности монитора) рассказано здесь.
6) Освещение вокруг монитора
Большое значение имеет освещение вокруг монитора. На что обратить внимание в первую очередь:
- не ставить монитор в комнате так, чтобы на него попадали лучи солнца. От солнца на экране картинка становится блеклой, различить что-то труднее, к тому же разные участки монитора становятся по-разному видны: одни хорошо, другие плохо. Такая вариативность плохо сказывается на зрении;
- избегать бликов на мониторе. В принципе, можно отнести к этому же. Блики могут создавать солнце и яркие лампы. Вообще, не желательно чтобы освещение было с одного бока (как, например, от классической настольной лампы, намного лучше, если освещение будет равномерное). Кстати, у современных мониторов есть спец. анти-бликовое покрытие и технология защиты глаз;
- избегать работы в темноте: в этом случае на глаза ложится дополнительная нагрузка.

Пример разной освещенности поверхность экрана.
Так же не забывайте протирать монитор от пыли: она так же сказывается на качестве картинки, тем более, когда речь идет о мелких деталях и тексте.
В помощь!
О том, как почистить монитор от пыли и разводов, я давал рекомендации здесь.
На сим у меня пока все, удачной работы!
Первая публикация: 19.11.2016
Источник: ocomp.info