В большинстве случаев следует использовать драйвер последней доступной версии. Вопреки сложившемуся убеждению, что новые версии драйвера бесполезны для давно выпущенных видеокарт, новые версии обычно содержат исправления и улучшения в том числе и для устаревших графических процессоров. Это возможно за счет внутреннего разделения драйвера на специфические модули поддержки каждого конкретного поколения графических процессоров и общие модули для нескольких или всех поколений сразу. Кроме того, новые игры и приложения обычно пишутся в расчете на выполнение с современными версиями драйвера, и со старыми версиями не будут запускаться или будут работать очень медленно.
WHQL обозначает специальную лабораторию Microsoft, в которой аппаратные средства и их драйверы проходят испытания на совместимость с операционными системами Windows. Прошедшие испытания с положительным результатам драйверы подписываются цифровой подписью и снабжаются специальным цифровым сертификатом. Прохождение этой проверки не является обязательным. По-идее, имеющие сертификат драйверы отличаются большей стабильностью, на практике при тестировании в основном проверяют взаимодействие драйвера с подсистемами Windows и соответствие его функций аппаратного ускорения стандартам DirectX . Проверке надежного взаимодействия с оборудованием и реальными приложениями уделяется меньше внимания. Практические наблюдения показывают, что версии драйверов, имеющие сертификат WHQL , содержат ошибки не реже неподписанных версий, и принимать как критерий при выборе драйвера наличие WHQL -сертификата не стоит, если речь не идет о выборе драйвера для серверной операционной системы.
Типовой ремонт драйвера подсветки телевизора Harper 32R490T
Следует отметить, что сертификация драйверов для видеокарт, не соответствующих DirectX 9.0, как и сертификация драйверов для устаревших операционных систем, прекращена. Например, последняя сертифицированная версия для Windows 9x-ME — 40.72.
Предупреждение : на ряде других сайтов могут быть выложены драйверы более новой версии, нежели на сайте NVIDIA. Это так называемые бета-версии, рассылающиеся для тестирования. Не следует пытаться их устанавливать «просто так», в них может отсутствовать, частично или полностью, поддержка некоторых видеокарт и возможностей, а также могут содержаться серьезные ошибки.
Источник: nvworld.ru
Как установить драйвер видеокарты
Привет, друзья. В этой статье мы с вами разберём вопрос: как установить драйвер видеокарты в операционную систему Windows. Чем, кстати, хороша её последняя версия Windows 10, так это тем, что эта система на популярные компьютерные комплектующие, включая видеокарты, сама устанавливает драйверы.
Если у вас подключён Интернет, после переустановки «Десятки» просто подождите несколько минут, видеодрайвер может сам установиться. Если нет, тогда браться за дело нужно нам самим. Вот, собственно, как браться за это дело, давайте и рассмотрим. Ниже будет предложено три способа установки драйвера видеокарты – с помощью системного диспетчера устройств, с помощью программы Snappy Driver Installer, и также мы упомянем способы с использованием установщиков с официальных веб-ресурсов производителей видеокарт.
Замена светодиодной подсветки телевизора «Digital 32» на светодиодную с драйвером. GYD-9E .
Как установить драйвер видеокарты


Точка восстановления Windows
Но, прежде чем мы приступим к установке драйвера видеокарты, настоятельно рекомендую вам создать точку восстановления Windows. Друзья, разные проблемы бывают с драйверами видеокарт, и если в вашем случае после установки видеодрайвера что-то пойдёт не так, вы сможете откатить систему к точке восстановления. Даже если вы столкнётесь с самым критическим случаем, когда после установки видеодрайвера у вас не будет на экране видно ничего, кроме чёрной пустоты, вы загрузитесь с установочного носителя Windows и в среде восстановления запустите откат системы. Да и вообще точки восстановления Windows – крайне полезнейшая вещь. Если вы ещё не знакомы с этим функционалом, знакомьтесь:
Точка восстановления Windows 10 (применимо к Windows 8.1);
Диспетчер устройств Windows
Друзья, самый простой способ, как установить драйвер видеокарты, как, впрочем, установить отсутствующий драйвер любого иного компонента ПК или ноутбука – это способ с использованием штатных возможностей Windows, с помощью её диспетчера устройств. Этот способ предполагает наличие Интернета, примечателен тем, что предлагает функционал комплексной установки всех драйверов. Этот способ, увы, не всегда поможет нам, тем не менее он штатный, потому с нас не убудет попробовать его. Запускаем диспетчер устройств. В Windows 7 можно вписать в поисковое поле меню «Пуск»:
devmgmt.msc
А в Windows 8.1 и 10 можно воспользоваться меню Win+X.
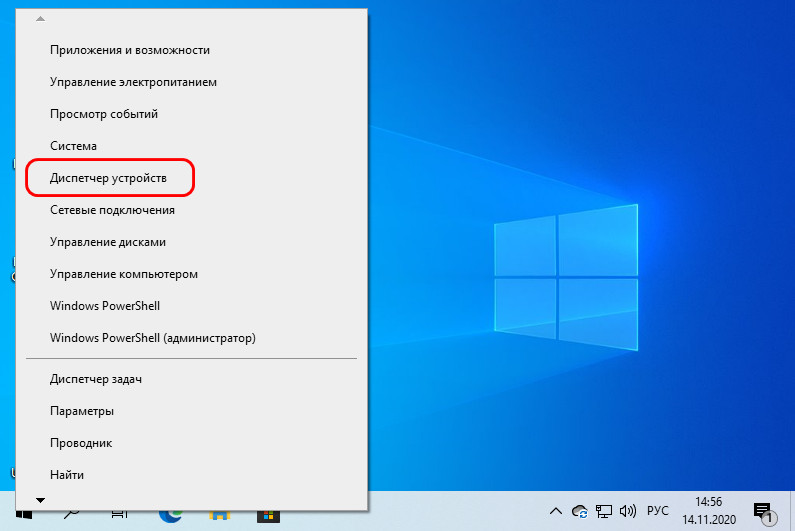
Раскрываем пункт «Видеоадаптеры». На устройстве с базовым драйвером Microsoft вызываем контекстное меню, жмём «Обновить драйвер».
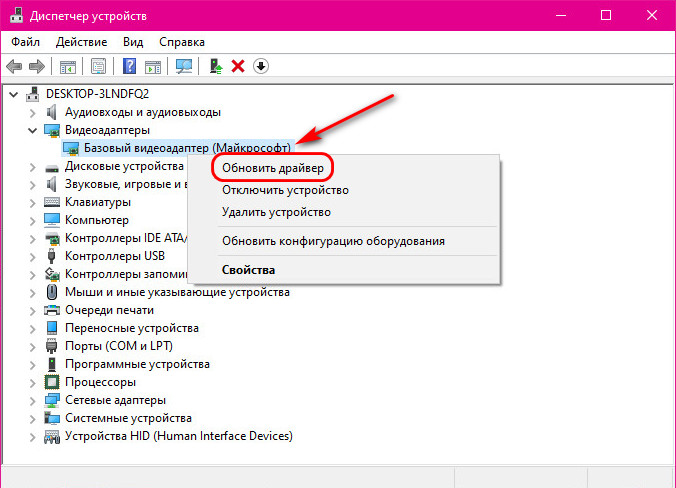
Жмём «Автоматический поиск драйверов».
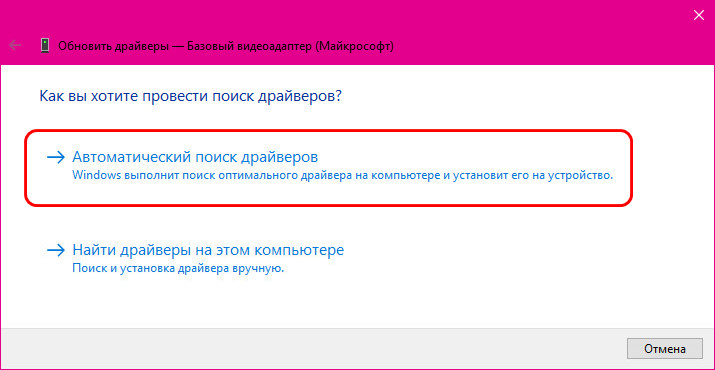
Далее Windows начнёт поиск драйвера к нашей видеокарте, и, если система его отыщет, далее запустится его скачивание и установка.
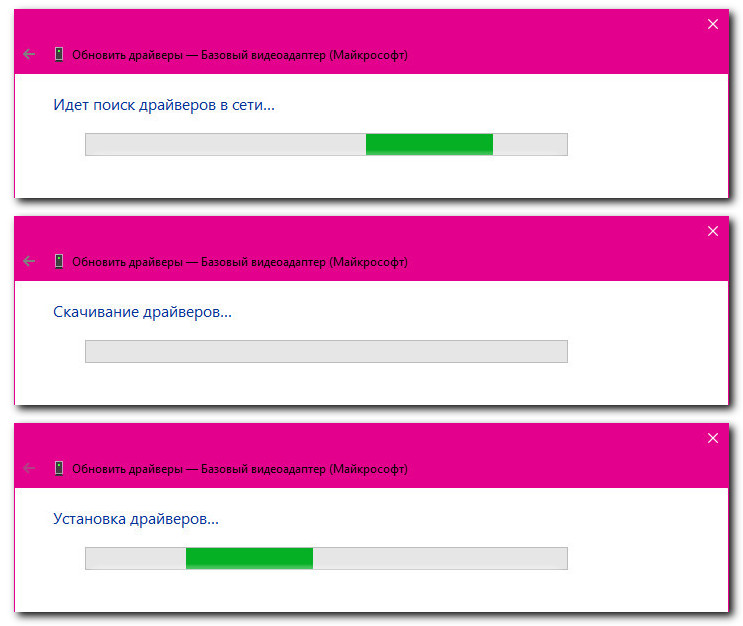
И всё – драйвер видеокарты установлен.
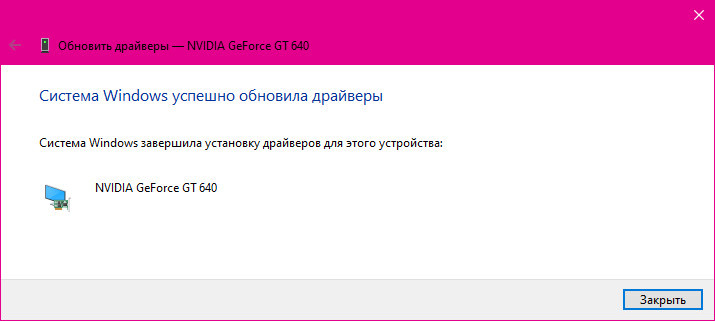
Snappy Driver Installer
Друзья, если с помощью диспетчера устройств Windows вам не удалось установить драйвер видеокарты, можете использовать программы типа менеджеров установки драйверов. Такие программы примечательны комплексностью установки драйверов, многие из них предусматривают реально годные функции, которые нам могут пригодиться в принципе при работе с драйверами в дальнейшем: это их обновление, переустановка, выбор версий драйверов, экспорт-импорт и т.п.
Но обычно хорошие менеджеры установки драйверов – это платные программы, редкое исключение из этого правила – программа Snappy Driver Installer. Полностью бесплатная, без рекламы и различной дичи. Функционирующая по типу полного клиента SDI Full с загрузкой на компьютер всей базы всевозможных драйверов и по типу онлайн-клиента SDI Lite.
Вариант программы SDI Full весит на сегодняшний день более 20 Гб, и, если у вас есть Интернет, проще, конечно же, использовать вариант SDI Lite. Качаем SDI Lite на официальном сайте проекта Snappy Driver Installer . Программа портативная, после скачивания просто запускаем её. В приветственном окошке выбираем «Загрузить только индексы».

Ждём немного, пока программа отобразит устройства компьютера, для которых доступны установка и обновление драйверов. Отмечаем галочкой нашу видеокарту и кликаем «Установить».
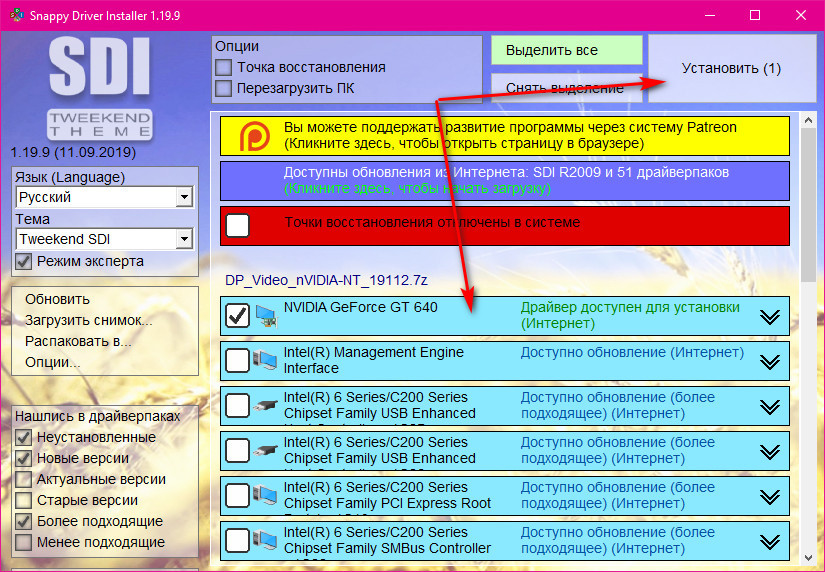
Когда видеодрайвер будет установлен, кликаем «Установка завершена». И можем посмотреть, какие там обновления драйверов нам программа предлагает для других устройств.
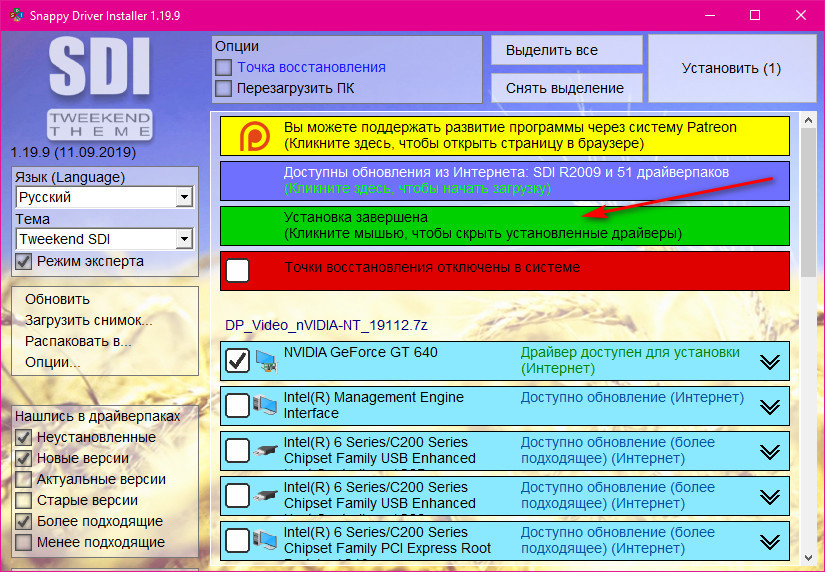
Друзья, обратите внимание: Snappy Driver Installer предлагает нам функцию создания точки восстановления прямо в своём интерфейсе. Очень удобно, согласитесь. Нам просто нужно перед нажатием кнопки установки драйверов выставить галочку «Точка восстановления». И программа Snappy Driver Installer сама создаст точку восстановления. Правда, для этого в Windows должны быть включены точки восстановления, т.е. функция защиты системы.
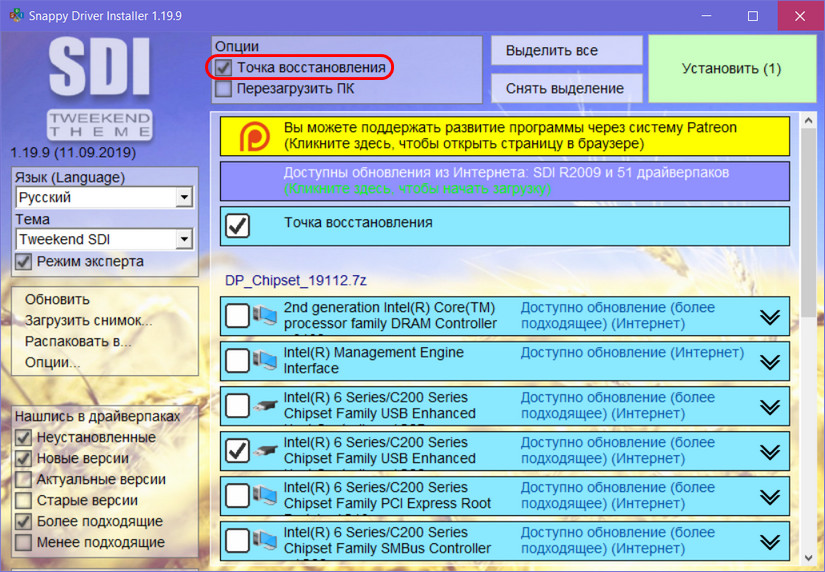
Если после установки драйверов Windows возникли какие-то проблемы, откатиться к точке восстановления можем также прямо в программе Snappy Driver Installer. На опции точки восстановления вызываем контекстное меню и жмём «Вернуть систему к более раннему состоянию».
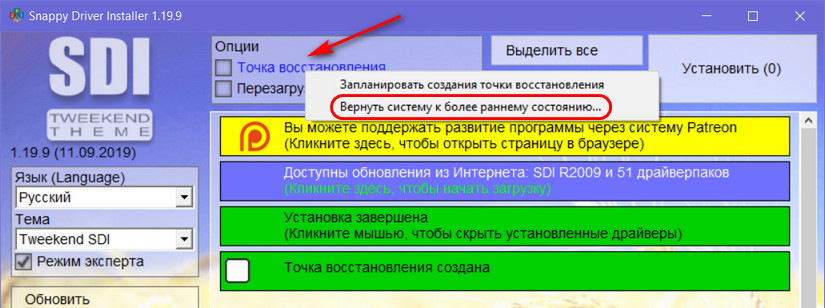
И далее выполняем откат к точке в помощью системного функционала Windows.
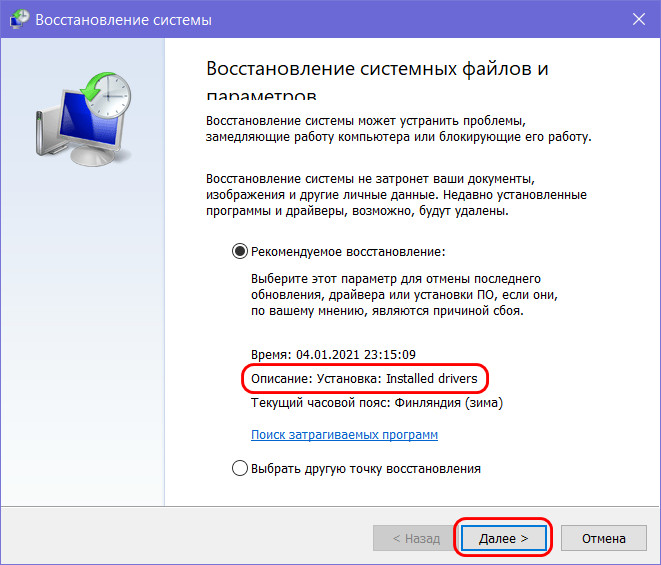
И ещё хотел бы отметить некоторые примечательные особенности Snappy Driver Installer. Обратите внимание на блок опций на панели программы слева «Нашлись в драйверпаках», здесь можно выставить фильтры версий драйверов – новые, старые более подходящие, менее подходящие.
Это функция подбора драйверов в различных версиях, она вам может пригодиться, если вдруг вы столкнётесь с проблемой, что ваша текущая версия видеодрайвера будет работать некорректно. И также Snappy Driver Installer может предложить вам решение на случай отсутствия Интернета. Полная версия программы SDI Full, как я упомянул, весит более 20 Гб, но вы можете превратить онлайн-клиент SDI Lite в программу с частично локальной базой драйверов – драйверов только под ваш компьютер. И тогда вам не будут страшны ситуации типа, например, если Windows после переустановки вдруг не установит драйвер на сетевое устройство, либо же у вас по иным причинам не будет доступа к Интернету. Детали по этой теме смотрите в статье сайта «Как работать со Snappy Driver Installer с локальной базой драйверов только для нашего компьютера».
Сайты производителей видеокарт
Выше, друзья, мы рассмотрели способы установки драйвера видеокарты, примечательные простотой и комплексностью установки всех драйверов в среду Windows. Но ни один из этих способов не является официальным. Официальный способ – это установка видеодрайвера по типу обычной программы, скачанного на официальном сайте производителя вашей видеокарты.
Этот способ необходимо использовать, если при установке драйвера видеокарты иными способами у вас возникают проблемы. Или проблемы имеют место быть при работе драйвера. И если с драйвером видеокарты, скачанным с официального сайта её производителя, скачанным под заявленную производителем версию и разрядность Windows, у вас будут проблемы в его работе, это есть основание для предъявления претензий к производителю видеокарты. В частности, возврат видеокарты или обмен на другую в точке, где вы её купили.
Друзья, на сегодняшний день есть три основных производителя видеокарт для ПК и ноутбуков:
Компания Nvidia – производитель семейств дискретных видеокарт GeForce, Quadro и других. Как скачать на официальном сайте Nvidia и установить видеодрайвер, смотрите в статье сайта «Как установить драйвер видеокарты Nvidia»;
Компания AMD – производитель дискретных видеокарт семейства Radeon и интегрированной в процессоры AMD графики Radeon. Как скачать на сайте AMD и установить видеодрайвер, смотрите в статье «Как установить драйвер видеокарты AMD Radeon»;
Компания Intel – производитель интегрированной в процессоры этой компании графики Intel HD Graphics. Если вы используете её, смотрите статью «Как установить драйверы на Intel HD Graphics».
AMD и Intel на своих сайтах предлагают средства автоматического подбора драйверов к их графике, а вот на сайте Nvidia нам нужно самим указывать семейство и серию видеокарты. Но как это сделать, если мы не знаем модель своей видеокарты? Без установленного драйвера видеокарты Windows нам эту информацию не сообщит. Но мы можем обратиться к бесплатной программе GPU-Z . Запускаем программу, жмём «Lookup».
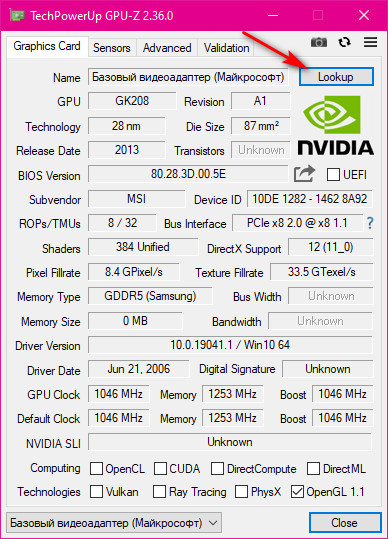
И в окне браузера получаем всю информацию о нашей видеокарте, в частности, узнаём её модель.
Источник: remontcompa.ru
Драйвер для сетевого адаптера, где найти, как скачать и установить. Пошагово с картинками

В данной статье разберемся с таким важным моментом, как установка драйвера для сетевого адаптера. Сетевой адаптер — это Ethernet-контроллер и от установки корректного драйвера для него, будет зависеть правильная и надежная работа вашей локальной wi-fi сети.
Рассмотрим, где посмотреть модель контроллера, работает он или нет. Далее перейдем к драйверам: где их надо скачивать и как устанавливать.
Кратко, что такое драйвер.
Драйвер — это программа (ПО), которая нужна для того, что бы связать между собой операционную систему (ОС) с подключенными к компьютеру устройствами и «объяснить» ОС, как корректно их использовать. Практически каждое устройство, которое обращается к ОС имеет свой драйвер: внешние устройства (периферия) — мыши, принтеры, мониторы, клавиатура и т.д. , внутренние (комплектующие) — видеокарта, сетевой адаптер, материнская плата, процессор.
Драйвера, для большинства устройств, уже интегрированы в ОС, но может так оказаться, что для сложных и специфических устройств, к которым относится сетевой адаптер, нужно будет установить актуальный драйвер.
Драйвера по умолчанию поставляются вместе с оборудованием, поэтому при покупке устройств и комплектующих, проверяйте наличие драйвера — диск CD
Диагностика сетевого адаптера
Для того, что бы проверить работает ли сетевая карта надо зайти в «Диспетчер устройств».
Алгоритм перехода в «Сетевые адаптеры»:
- Win + R на клавиатуре

- Переходим на вкладку «Сетевые адаптеры»

Если сетевой адаптер в порядке, то возле него нет никаких значков типа этого и у него есть название. Если же он не работает, то будет находиться во вкладке «Другие устройства» и скорее всего иметь название — «Ethernet-контроллер


или «Сетевой контроллер»

Если есть проблема с контроллером, описанная выше, то надо установить драйвер для сетевой карты — (Ethernet-контроллера), или переустановить его если у вас есть диск с драйвером или он сохранен на компьютере. Надеюсь важность правильной установки драйвера до вас донес.
Сохраняйте драйвера на жесткий диск, флешку или другой носитель, а так же сохраняйте CD с драйверами. Пример: после переустановки ОС у вас не будет доступа к сети Интернет до тех пор пока не будет установлен корректный драйвер для сетевой карты, вопрос: как вы сможете скачать что то из сети
Идентификация сетевого оборудования
Если у вас персональный компьютер, то, что бы узнать, какой нужен драйвер для сетевого адаптера, прежде надо узнать модель материнской платы и на официальном сайте производителя скачать нужный драйвер, а затем установить его.
Сетевая карта встроена в материнскую плату. Как узнать модель материнской платы ?
Если у вас сохранилась коробка, чек, гарантийный талон то эта информация есть на них. Если коробки нет, то через «Командную строку».
- На клавиатуре набираем — Win + R

- В появившемся окне вводим команду — cmd

- В «Командной строке» последовательно вводим команды :
- wmic baseboard get Manufacturer
- wmic baseboard get product

Материнская плата в примере: производитель — ASRock ; модель — Z77 Extreme4.
Где и как найти нужный драйвер сетевого адаптера ?
На примере сайта https://www.asrock.com/ рассмотрим, как найти нужный драйвер, нам нужен — LAN driver





На сайтах других производителей алгоритм похожий: заходите в раздел «Поддержка» и т.д.
Определение LAN — драйвера по ID оборудования (Vendor ID и Device ID)
Производителя устройства и идентификатор устройства — ID , а так же драйвер , можно определить по VEN и DEV.
Vendor ID – идентификатор производителя устройства (у каждого производителя устройств в мире есть один или несколько таких уникальных идентификаторов). Эти номера выдаются международной организацией PCI SIG;
Device ID – уникальный идентификатор устройства (уникален для заданного Vendor ID). Их нумерацию определяет сам производитель.



VEN — 14E4 и DEV — 16B1 по этим кодам определяется драйвер, который соответствует данному устройству. Далее переходим на сайт https://devid.info/ru/ и в строку поиска вставляем PCIVEN_14E4>> найти в сети Интернет официальный сайт производителя и зайти на него, далее >>> найти страницу с моделью вашего ноутбука или поддержка.
Визуальный пример на модели — Z580 Laptop (ideapad) ниже.




