При работе с нашим настольным ПК на базе Windows система, что происходит в большинстве случаев, мы стремимся к максимальному комфорту. Таким образом, мы используем множество функций, которые предоставляет нам это программное обеспечение, чтобы адаптировать его к тому, что мы ищем или в любое время нуждаемся. В этом случае, или мы будем говорить об очень важном разделе, которым мы обычно злоупотребляем, мы ссылаемся на яркость экрана .
Это функция, которую мы можем использовать как через конфигурацию операционной системы, так и из сторонних программ, регулирующих яркость. В то же время у нас также есть возможность установить более высокую или более низкую яркость этого компонента с помощью элементов управления, которые есть на многих мониторах. Но со всем и с этим, несмотря на огромное количество часов, которые мы часто проводим перед монитор панели, мы не заботимся о ее яркости.

Более того, мы можем подтвердить, как многие из вас уже знают, что в большинстве случаев, чем мы должны, мы устанавливаем яркость на максимум, и это все. Однако мы не перестаем взвешивать несколько секунд о негативных последствиях именно этого действия. Именно по этой причине ниже мы поговорим о некоторых из причин, по которым вам не следует этого делать. Мы хотим сказать вам, почему не рекомендуется устанавливать яркость вашего экран в Windows по максимуму в любое время.
Больше вреда для глаз
Как говорится, первое, о чем нужно думать, — это здоровье. Это также распространяется на мир технологий. Вот почему мы должны помнить, что ежедневная долгая работа перед чрезмерно ярким экраном в среднесрочной / долгосрочной перспективе может нанести серьезный ущерб нашему зрительному здоровью.
Доказательством всего этого является то, что, например, все больше и больше разработчиков добавляют в свои проекты программное обеспечение всех видов. темный режим . Более того, визуальный ущерб, о котором мы говорим, становится еще более важным, если мы работаем в условиях низкой освещенности, но с максимальной яркостью экрана.
Сильно снижается автономность ноутбука
С другой стороны, если мы работаем на ноутбуке, мы также должны помнить о важности этого элемента с точки зрения его автономности. Фактически, это один из компонентов, который больше всего влияет на время автономной работы ноутбука. Поэтому само собой разумеется, что работа с очень высокая яркость когда у нас нет доступа к электрической сети, радикально снижает общую автономность оборудования.
На данный момент мы можем сказать, что очень быстрый и эффективный способ снизить яркость, о котором мы говорим, — это нажать кнопку уведомлений. Мы видим это в правом нижнем углу рабочего стола, на Панель задач . Здесь мы видим ползунок для настройки этого параметра.
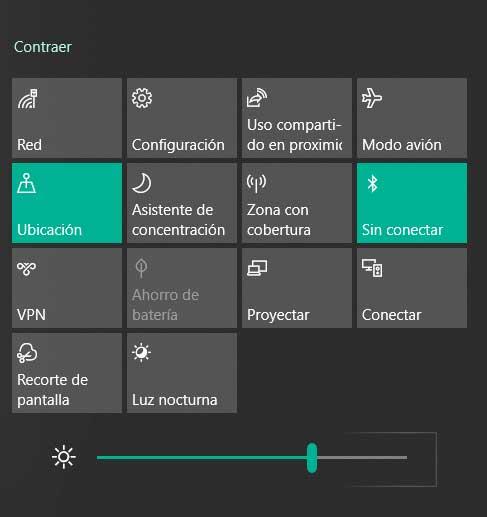
Мы теряем качество изображения и глубину цвета
Также важно знать, что использование слишком высоко яркость в нашем оборудовании не только вредна, но и может влиять на остальные нюансы изображения. Это особенно заметно, если мы обычно играем в игры или смотрим качественные видео. Здесь мы можем обнаружить, что из-за этого превышения яркости мы упускаем другие очень важные аспекты, которые являются частью того же изображение , например, цвета и оттенки или их глубина.
Источник: itigic.com
Яркость экрана
Комфорт в использовании – одно из важнейших качеств компьютерной техники. Особенно это касается устройств вывода информации. Если текст или изображение трудно распознать и требуется прилагать для этого усилия, ни о каком комфорте не может быть и речи. Как правило, одним из виновников таких неприятностей становится монитор, и если быть точным, его яркость.
Этот параметр не является постоянным и меняется в зависимости от освещенности помещения и угла наклона дисплея. Кроме того, может понадобиться сделать экран ярче при просмотре затемненных изображений, фильмов или игр. К счастью, этот параметр можно без труда регулировать. В этой статье будет перечислен ряд способов, как изменять яркость монитора.
Настройка яркости средствами монитора и Windows 7, 8, 10

Поскольку яркость экрана является одним из важнейших параметров, настроить ее можно несколькими способами:
- На мониторе
- В панели управления Windows
- В настройках графического адаптера
- Через командную строку
- С помощью сторонних программ
Рассмотрим подробнее наиболее удобные способы.
При помощи кнопок монитора

На большинстве мониторов присутствует простейшее меню, с помощью которого возможно изменять отображение картинки. Плюс этого метода в том, что настройки сохраняются вне зависимости от того, какое устройство будет подключено к монитору. Кроме того, в более «продвинутых» моделях есть возможность сохранения нескольких предварительных настроек, чтобы изменять их в случае необходимости.
У каждого производителя меню выглядит по-своему, поэтому единого объяснения того, как найти нужную настройку, быть не может. Однако чаще всего изменить настройки яркости можно, найдя в меню «Настройки», а в них – настройки изображения.
Этот метод является основным для владельцев настольных ПК с внешними мониторами. Как правило, Windows не позволяет менять настройки дисплея напрямую, особенно при подключении через аналоговый интерфейс. А кнопками монитора возможно менять анодное напряжение ЭЛТ или свечение LED дисплея в любой ОС, даже в старой Windows XP.
При помощи клавиатуры

Производители ОС закладывают в оболочку множество клавиш быстрого доступа. Цель их в том, чтобы пользователь мог, запомнив легкую комбинацию, быстро получать доступ к основному функционалу компьютера. Например, в Windows 10 нажатие комбинации «Win+I» запускает «Параметры», в которых можно быстро найти настройки яркости. Но об этом пойдет речь в следующем разделе, а сейчас – о клавишах, которые изменяют яркость моментально.
Горячие клавиши

Ноутбук обладает большим набором функциональных клавиш. К примеру, многие видели клавишу «Fn», но ее назначение зачастую остается загадкой. Именно эта клавиша делает возможным быстрое изменение яркости дисплея. Второй составляющей послужат клавиши, отмеченные иконками яркости («солнышко»). На большинстве моделей это стрелки вверх/вниз.
Регулирование производится путем нажатия «Fn» + одной из этих клавиш.
Отдельные типы стационарной клавиатуры для ПК также позволяют варьировать яркость экрана на компьютере. Если присутствуют клавиши со значками яркости, значит, можно с их помощью делать картинку более удобной для прочтения, не прибегая к меню настроек.
При помощи параметров Windows

В ОС Windows 8 и новее появилось новое меню – «Параметры». Быстро вызвать его можно, нажав «Win+I». Или же при нажатии ПКМ ( Правая Кнопка Мыши ) на кнопке пуск открывается контекстное меню, в котором следует выбрать «Параметры». Интересующий нас раздел находится по пути «Система» – «Дисплей». Далее найдите надпись: «Изменение яркости», под которой будет находиться ползунок.
Передвигая его, можно менять яркость экрана. А также есть функция включения ночного режима. При его использовании цвета становятся более теплыми. Такая картинка будет лучше для глаз, особенно если после пользования ПК нужно будет ложиться спать.
Диспетчер устройств
Согласно официальному сайту техподдержки Microsoft, этот ползунок может отсутствовать на компьютерах с внешними мониторами. Однако на всех ноутбуках он должен работать исправно. Если его все-таки не удается найти, причиной может быть проблема с драйверами. Откройте Диспетчер устройств (ПКМ на кнопке Пуск в Windows 10).
После этого найдите раздел «Видеоадаптеры» и обновите драйвера на каждом из них. Такая манипуляция решает проблему.
При помощи панели быстрого доступа

Панель быстрого доступа находится в правой нижней части экрана — правая сторона панели задач — и представляет собой набор иконок. Кликнув по индикатору заряда батареи (есть на всех ноутбуках), и нажав «Параметры электропитания», можно открыть окно с настройками. Среди прочего в нем возможно варьировать яркость свечения дисплея. Существует два типа настроек – для питания от сети и автономного использования. Этот функционал помогает быстро изменять яркость, а также экономить заряд батареи ноутбука.
При помощи
Перед приобретением ЖК-мониторов необходимо иметь представление о наиболее важных технических характеристиках данных устройств. С существующей статической контрастностью экранов добиться значительных изменений в яркости картинки сложно.
Конструкторы матриц пошли на различные ухищрения, чтобы добиться четкости изображения. В процессе разработок была изобретена новая технология под названия динамическая контрастность. Многие производители акцентируют на этом параметре внимание пользователей, а его применение стало новым этапом в области компьютерного изображения. Данная функция способна регулировать световой поток, направленный на картинку.
При покупке оценить качество контрастности дисплея тяжело, поскольку мешают внешние факторы: освещение и различное покрытие экрана. В повседневной работе динамическая контрастность важна для создания видеоконтента и игр.
Динамическая контрастность – что это такое?
Контрастность представляет собой соотношение ярких участков экрана к его темным местам. Существует статическая и динамическая разновидность контраста. Первый вариант определяет возможности конкретной модели монитора. Уровень контрастности означает насыщенность темного и яркость белого цвета.

Лучшие мониторы с OLED матрицей при естественной контрастности имеют средний показатель 5000:1. При этом стоимость устройства заоблачная. Если сравнивать с ними гаджеты с динамической контрастностью, то последние выигрывают по качеству изображения. При этом показатель динамической контрастности может достигать десятки тысяч.
С увеличением показателя контрастности можно увидеть на дисплее больше оттенков и мелких деталей. Ее значение 10000:1 указывает на то, что светлые участки ярче темных в 10000 раз.
В подобных девайсах блок управления подсветкой мгновенно реагирует на изменения яркости в конкретных кинематографических сценах, проводя ежесекундный анализ картинки. Применяемая технология получает изображение в динамике. Это происходит автоматически, без постороннего вмешательства.
Зачем нужна высокая динамическая контрастность?
Динамическая контрастность получила широкое распространение в процессе производства компьютерных мониторов. Данная технология позволяет создать более реалистичную картинку, не теряя деталей.

Теперь в некоторых устройствах имеются большие значения динамической контрастности, которые производители объединяют с другими характеристиками экранов, такими как высокое разрешение и широкий цветовой охват.
Динамическая контрастность необходима для картинок, у которых имеется низкий уровень освещения. В этом случае излучается меньше освещения от подсветки, что придает глубину оттенкам. Получаемое изображение будет значительно отличаться от того, что изначально создается ЖК-панелями.
Наиболее четкой картинкой отличаются LED-мониторы. Это объясняется тем, что в них имеется подсветка матрицы, которая значительно увеличивает контрастность. Светодиоды ЖК-дисплея включаются и создают на экране настоящий черный цвет.
Для людей со слабым зрением чтение текста с низкой контрастностью может быть затруднительным. С применением ее динамической разновидности получаемые цвета ускоряют и упрощают чтение с экрана монитора. Этот параметр, почти всегда, приводится в спецификации на продаваемый монитор, а большие цифры динамической контрастности привлекают внимание пользователей.